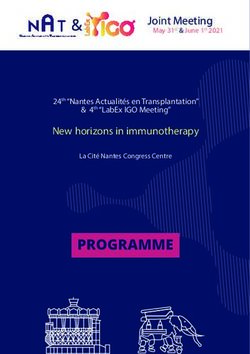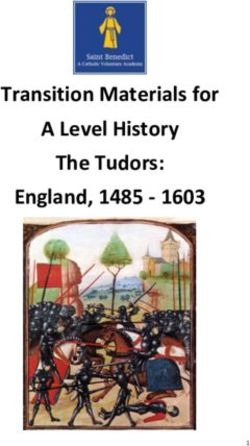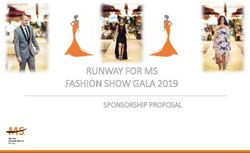Getting Started with the iPad
←
→
Page content transcription
If your browser does not render page correctly, please read the page content below
Getting Started with the iPad
Table of Contents
Built-in Apps" 2
Managing Apps" 2
Notifications" 3
Gestures" 4
KeyBoard" 4
Editing Text" 5
Settings" 6
Accessibility" 6
Misc." 7
" Center for Innovation in Teaching and Research " 1Built-in Apps
• Safari - Web Browser
• Photos - View photos
• App Store - Shop for apps for you iPad
• Maps - A google powered map
• Photo Booth - Photo app with fun effects
• Reminders - Set tasks and reminders
• Camera - Take pictures
• Mail - View, edit, and send email from multiple accounts
• FaceTime - Send/receive video calls with other iOS users over WiFi
• iTunes - Shop Movies, TV shows, and music
• Music - Listen to your music
• Calendar - Calendar app
• Messages - Send/receive free text messages with other iOS users over WiFi
• Newsstand - Subscribe to your favorite news publication
• Videos - Watch videos you’ve shot with your camera
• Game Center - For gamers
• Contacts - Add/imports all your contacts
• Notes - Take quick notes
• Clock - World Clock, alarm, Stopwatch, Timer
• Settings - Setting up the iPad
The App Store
The App store has literally hundreds of thousands of apps for the iPad. The App store app is what you
will use to download free and purchased apps.
Managing Apps
Organizing Apps
You can organize your apps by moving the icons around and putting them into folders.
To rearrange your apps do the following:
• Tap and hold your finger on any icon until the icons on your screen begin to wiggle.
• As they wiggle, tap and hold the icon you want to move. Once the icon enlarges a bit you can
drag it to the desired spot and let go.
• Press the Home button to stop the wiggles.
To put icons into folders do the following:
• Tap and hold your finger on any icon until the icons on your screen begin to wiggle.
• As they wiggle, tap and hold an icon you want to put in a folder. Once the icon enlarges a bit you
can drag and hover it over another icon. let go to place the two in a folder.
" Center for Innovation in Teaching and Research" 2• Tap, hold, and drag any other icons to place them in the folder.
• Press the Home button to stop the wiggles.
Removing Apps
To uninstall an application purchased from the app store, do the following:
• Tap and hold your finger on any icon until the icons on your screen begin to wiggle.
• Click the "X" in the upper left hand corner of the icon for the application you wish to delete.
• When prompted, tap Delete.
• Press the Home button to stop the wiggles.
• To prevent the app from re-syncing to your iPad, plug the iPad into your computer. Under the
iPad -> Applications tab in iTunes, de-select the application from the Sync Applications list.
If you have also deleted an app from iTunes on your computer you can re-install the app from the app
store.
Note: You cannot delete the built-in apps.
Search Apps
You may find that finding apps can be a little difficult, especially when you have downloaded thirty, forty,
fifty, or more apps. Fortunately, we have the search function. To search for an app do the following:
• Swipe down to bring up the search box at the top.
• Type in the name of the app you are looking for.
• Tap the app in the list to open it.
Notifications
Notifications are a way for iOS apps to provide alerts and related information. When using iOS 5 or
later, you can view notifications in the Notification Center.
iOS apps can provide three types of notifications:
• Sounds: Plays an audible alert
• Alerts/Banners: Displays an alert or banner on the screen
• Badges: Displays an image or number on the application icon
You can view the Notification Center by swiping down from the top of the screen.
Note: You cannot display the Notification Center from the lock screen.You can swipe on a notification
in the lock screen to open the related application.
You can see which apps provide notifications and adjust notification settings using Settings >
Notifications.
" Center for Innovation in Teaching and Research" 3Gestures
Use one finger to:
• Scroll
• Tap to open apps
• Tap and hold to remove/reorder app icons
• Double tap to zoom in on a web page
Use two fingers to:
• Pinch to zoom in and out (photos, web pages)
Use four or five fingers to:
• Pinch to the Home Screen
• Swipe up to reveal multitasking
• Swipe left or right between apps
KeyBoard
Splitting the keyboard
There are two ways to split the iPad’s keyboard
• Tap and hold on the ‘toggle keyboard’ button on the lower-right.
• Pulling the keyboard apart at the middle.
" Center for Innovation in Teaching and Research" 4Shortcuts
Shortcuts allow you to create a shortcut that will automatically expand into a word or phrase. To create
a shortcut do the following:
• Tap Settings > General > Keyboard
• At the bottom tap Add New Shortcut...
• Type in Phrase and Shortcut
• Tap Save
Editing Text
There are several things you can do to edit text on the iPad.You can move your cursor where you want,
cut, copy, paste, etc. just like you can on your computer.
Moving your Cursor Around the Screen
• Tap to bring up the keyboard.
• Tap and hold to bring up a magnifying glass.
• Drag the cursor to the desired spot and release.
Selecting Text
• Repeat the above steps for moving the cursor.
• After you release your finger you will have the option to Select or Select All.
• Select will select the word your cursor is currently in. Select All will select all the text on the
page.
Cut, Copy
After you select or select all you will have the option to Cut or Copy. Simply tap the one you wish to
use.
Paste
• Tap to bring up the keyboard.
• Tap and hold to bring up a magnifying glass.
• Drag the cursor to the desired spot and release.
• Tap Paste.
" Center for Innovation in Teaching and Research" 5Settings
Use Settings to set your preferences for things like notifications, wallpaper, connecting to Wi-Fi, location
services, as well as preferences for each individual app.
Accessibility
To get to the accessibility features tap Settings > General > Accessibility. Accessibility features include:
• Voiceover
• Zoom
• Large Text
• White on Black
• Speak Selection
• Speak Auto Text
• Mono Audio
• Assistive Touch
• Support of Braille Displays
• Play Back of Closed-Caption Content
" Center for Innovation in Teaching and Research" 6Misc.
Shake to Undo
To undo a previous action such as typing some text or deleting an email simply shake your iPad, then tap
Undo... or Cancel.
Screenshots
You can take an exact screenshot of what you see on your iPad screen by pressing the Home button and
the Sleep/Wake button at the same time. The image automatically goes to your Camera Roll.
Edit Photos
The Photos app allows you to do some basic photo editing. Open a photo and tap Edit on the upper
right. At the bottom you will have four options.
• Rotate
• Enhance
• Red-Eye
• Crop
Once you have made your edits tap Save on the upper right.
" Center for Innovation in Teaching and Research" 7You can also read