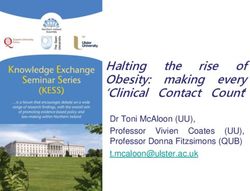Note: VLC 2.x versions before 2.0.5 do NOT work VLC 2.1x versions to not work.
←
→
Page content transcription
If your browser does not render page correctly, please read the page content below
DVDgame Installation Instructions
The DVD Game uses a computer capable of playing/displaying a DVD (or other video presentation)
and modifying the video presentation in response to the client's rewardable state.
The game currently uses either the Media Player Classic Home Cinema (MPC-HC) player or the VLC
media player. MPC-HC is a freely downloadable lightweight media player. VLC is a freely
downloadable player (but only some versions work). The both players are highly portable multimedia
players capable of playing many forms of content. If they cannot play a DVD on the monitor to be
used for DVD display by itself, neither can DVD Game.
The first issue (before everything else) is to confirm that the computer to be used for DVD display can
successfully display DVD content using MPC-HC or VLC. Currently, DVDGame only works with
versions 1.0.5,1.0.6 or 1.1.11 or 2.0.x of VLC.
Note: VLC 2.x versions before 2.0.5 do NOT work VLC 2.1x versions to not work.
Test with MPC-HC
1. If MPC-HC is NOT installed, install it (from a download or from the DVDGame CD).
2. Start MPC-HC and move it to the monitor to be used for the game display.
a. Select View-Options
b. On the Player tab:
i. Uncheck “Show OSD”
ii. Check “Remember last window position”
iii. Check “Remember last window size”
c. On the Player->Web tab
i. Check “Listen on port”
ii. Make sure Port is 13579
d. Click the square box in the upper right of the MPC-HC window to make it full screen
3. Put a DVD in the DVD drive on the computer.
4. Verify that the DVD plays.
5. You may want to hide the player menus (under the View menu option)
Test with VLC:
1. If VLC is NOT installed, install it (from a download or from the DVDGame CD).
2. Start VLC and move it to the monitor to be used for the game display.
3. Put a DVD in the DVD drive on the computer.
4. Verify that the DVD plays.
5. Select FullScreen mode from the video options if not already full screen
6. Leave the VLC display on the monitor to be used.
Installation:
1. Install DVDGame from the CD on the computer that the games run on.
2. Install the DVDGame keyfile on the therapist computer.
3. Start EEGer and run the Game Initialization Tool. Make sure the DVDGame is shown.
9/11/2014 Page 1DVDgame Installation Instructions 4. Click on Done-Save configuration. 5a. 2-computer systems: Tools->Retrieve Installed Games Click on Save all games. 5b. Dual-monitor systems: Click on Save all games At this point, DVDGame is a selectable game just like any other EEGer game. Game usage: Run EEGer and select DVDGame as the game. EEGer will automatically start MPC-HC/VLC and wait for the operator to continue. If there is no DVD already installed, you get a popup message telling you to select one from the VLC menus or a bottom-of-window MPC message telling you no DVD was found. If there is a DVD already installed, it will be automatically selected. If no DVD was mounted, you may have to select the video (device or file) from the menus. (Don't forget the “Recent media” menu options). 9/11/2014 Page 2
DVDgame Installation Instructions IT IS THE OPERATOR'S RESPONSIBILITY TO NAVIGATE THROUGH THE MENUS AND ACTUALLY START THE GAME RUNNING AT THIS POINT!!! DVDGame is not smart enough to figure out where to click the mouse on the item which actually plays the video. Many DVDs have coming attractions, FBI warnings, and other gallimaufry at the beginning. VLC/MPC will let you fast forward or chapter-skip on ahead. You must actually start the video playing since EEGer monitors the “time” and will pause if the video is not running. VLC/MPC will play many other kinds of video files. Any video playable by VLC/MPC can be used for DVDGame. Remember to click back on the EEGer brainwave screen when you want to control EEGer. DVDGame works by obscuring the video from the DVD whenever the client is not in a rewardable state. The clinician gets to set the rates that the video obscuration gets better or worse (and a floor for the obscuration). The obscuration clears up during REST and PAUSE states of EEGer. Things that can be controlled (initially set by the tailoring) using the “S” popup menu during a session: 9/11/2014 Page 3
DVDgame Installation Instructions
A. The kind of obscuration - 4 choices
1. Overlay – this is a black-noise overlay over the picture (VLC only)
2. Blur – this is a motion blur of the picture (VLC only)
3. Black – this makes the picture fade to black
4. White – this make the picture fade to white
B. Whether EEGer sounds are desired (reward, etc.) in addition to the DVD audio.
C. Pause DVD during Pause – this makes DVDGame pause the video when F5 or a STAGE state
pauses EEGer. You probably don't need this.
D. Time to reach best video – this is the time in seconds to change from totally obscure to totally clear
video. This time constant is used to clear the obscuration when the client is on task.
E. Time to reach worst video – this is the time in seconds to change from totally clear to totally
obscured video.
F. Worst video floor – this is the lowest percent obscuration that will occur. This would be used as a
way to provide some incentive to clearing the video when the client is mostly off state.
The V volume control popup can decrease the playback volume but cannot go above what the speakers
are set for. The V control (master volume) works even before you start the session. Set the speakers
high enough so you can turn DOWN the volume from the V or just manage the speaker volumes with
the physical speaker control if you have one.
Caveats:
1. Some computers are just too slow to work. DVD Game cannot fix that.
2. Some computers (mostly laptops) have DVD drives that are too slow to play very well. Options
are to update the drive or install some 3rd party software and copy DVD images to the hard
drive (this also means they will be available right away......).
There are some special DVD game tailoring options.
9/11/2014 Page 4DVDgame Installation Instructions The option to specify what kind of video control to use selects one of four modes: 'Overlay' uses mask artwork overlaying the DVD picture. 'Blur 'does what is says – blurs the picture more instead of obscuring the picture. 'Black' makes the picture blacker when not in a rewardable state. 'White' makes the picture whiter when not in a rewardable condition. The option for controlling the artwork to use as the overlay element also has four options: 'Black Noise' is a dark noise pattern. 'Green Bumps' is a green surface with some bumps on the pattern' “Leaves' is a leaf pattern. 'White Noise' is a white (light) noise pattern. The option for controlling action to take if DVD is not playing (according to the DVD game) as three choices: 9/11/2014 Page 5
DVDgame Installation Instructions The 'Default' choice means to use the internal default setting (usually Stop unless altered by Technical Support). The 'Stop' option means that feedback (and EEGer) should PAUSE when time is not being reported from the DVD. The 'Continue' option means the DVDgame (and EEGer) will continue running even if the DVD is paused or not reporting time accurately to the DVD game. 9/11/2014 Page 6
You can also read