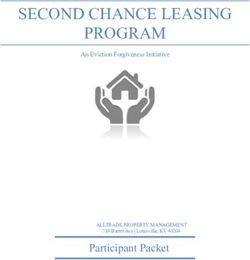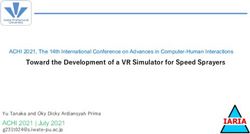Design of Graphical User Interface with MS Visual Studio C++ For Fubarino and Arduino - Generate control and see feedback from your embedded ...
←
→
Page content transcription
If your browser does not render page correctly, please read the page content below
Design of Graphical User Interface
with MS Visual Studio C++
For Fubarino and Arduino
Presentation by Hampton Sailer
Generate control and see feedback
from your embedded application with
Windows PC graphical user interfaceHampton Sailer, Eatontown, NJ • 30+ years electronics hardware design using 8, 16 and 32 bit microprocessors, DRAM, Flash, Ethernet, USB, TCP/IP networking. FPGA (Field Programmable Gate Array) design using Verilog language, Altera. • Software design using, C, C++, C#, Java, Basic, Fortran, Pascal, assembly language. • Website design using HTML, CSS, Javascsript, PHP, MySql, mobile design with Bootstrap, JQuery Mobile. • Quite familiar with AC power wiring & construction. • Theatrical stage lighting, sound systems.
Remote management of
embedded application Rain detector
USB
Comm port
Wonderware intouch scada SCADA (supervisory control and data acquisition)Possible Applications • RC race cars, robotic control, model airplanes • Music synthesizer control and sequencing • Green house environment control • Home security, fire and entry detection • Home heating and cooling remote control • Home lighting control, save energy • Monitor sump pump operation • Process RFID scans, track GPS location
Advantages of a GUI control • Re-create any configuration of control panel with a software compile. No drilling metal panels and adding switches, LED, etc. • Remote control of embedded application from a distance. • Able to read data back, as well as send control commands. Store data for later analysis. • Retain microcontroller for local closed loop control.
Graphical User Interface (GUI)
softwarexplorer
Buttons codeproject
Labels
2.53 Volts Text Box
Create Graphical User Interface (GUI) opcfoundation
With Buttons, labels, text boxes and
many other graphical objects called www.ucancode.net
“Controls” (in the MS vernacular). Mathframe.com
windows+forms+controls+industrial+gauge
Beau Gauge
syncfusion radial-gaugePrerequisites • Windows PC (Mac possible with other IDE) • Microsoft Visual Studio 2010, 2012 or 2015 • HW - Fubarino (or Arduino) with USB cable • Arduino IDE version 1.65 (Fubarino) • Knowledge of C language or Arduino sketch • Some I/O stuff, a few switches and LEDs
Object Oriented Design in C#
Do not be afraid of Object Oriented Design
We do not need to create classes
We only need to use system classes
Serial port class is used on both ends
In Visual Studio:
Drag serialPort object from the Toolbox
Drop object onto the Windows form
Use property Inspector to update port
Saves having to create serial Port Object
Woody Allen in “Sleeper”
Also see:
system.io.ports.serialportusing System;
using System.Collections.Generic;
using System.Linq; System library references
using System.Text;
using System.Threading.Tasks;
User namespace that your
application’s class names will
namespace ConsoleApplication1
belong to
{
class myProgram
{
static void Main(string[] args) Main, the program
{ entry point
int x = 1000;
Console.WriteLine("Hello Fubar Labs User. " + x );
Console.WriteLine(DateTime.Now); User program code
Console.ReadLine(); //wait for user to close
}
}
}Serial port data over USB
Serial.begin(9600);
serialPort1.Open(); Serial.available();
serialPort1.PortName = L"COM4"; Serial.read();
serialPort1.Read(byteArray, 0, 1); Serial.write(value);
serialPort1.Write(byteArray, 0, 1);
serialPort1.Close();
Arduino Serial Port Reference
system.io.ports.serialport
We need to use serial port objects in order to communicate with each deviceMake up Serial data protocol • We will use a “switch” statement in an embedded Sketch to parse the serial data • Simple one byte protocol • Reserve a code for each device you control • Reserve a two codes for run / stop control • Reserve a code to reset state of operation • Reserve a few codes for Read Data command • Write it down!!!
Simple byte protocol from PC to Fubarino Device State Serial Data GUI control Relay 1 On Data = 1 Button 1 Relay 1 Off Data = 2 Button 8 Relay 2 On Data = 3 Button 2 Relay 2 Off Data = 4 Button 7 Relay 3 On Data = 5 Button 3 Relay 3 Off Data = 6 Button 6 Relay 4 On Data = 7 Button 4 Relay 4 Off Data = 8 Button 5 All Relays On Data = 9 Button 12 All Relays Off Data = 10 Button 11 Run Sequence On Data = 11 Button 13 Run Sequence Off Data = 12 Button 14
Open() the Serial Port class after Initialize
namespace WindowsFormsApplication1
{
public partial class Form1 : Form
{
public Form1()
Look for this
{
InitializeComponent();
serialPort1.Open(); //add this code here
}
…Windows GUI side
Send data on serial port (a command to Fubarino)
var dataArray = new byte[] {1}; //create byte array
dataArray[0] = 13; //assign a value
serialPort1.Write(dataArray, 0, 1) //send data
Receive data
int recData; //create an integer of storage
recData = serialPort1.ReadByte(); //read data
textBox2.Text = recData.ToString(); //process dataCreate a new project in Studio, Windows Form Application
Process at the Windows Side
• Start Visual Studio 2015 Community Editon
• Create a new C# Windows Form Application
• Stretch the User Form width 3 times wider.
• Open the Toolbox from left edge of Designer.
• Open the “Common controls” and drag
buttons from toolbox to the Form area.
• Add serialPort object from Toolbox to form.
• Edit event handlers by double clicking controls
• After “InitializeComponent();”
add serialPort1.Open();Inside the Form Designer
RunObject member access
• The C++ language uses an “indirect member
operator” -> to access a property of a class
member, or call a class method. In C# we use
the dot construction for member access.
• In C++, array^ byteArray =
gcnew array(1);
• In C++, serialPort1->Write(byteArray, 0, 1);
• In C#, var dataArray = new byte[] {1};
• In C# use, serialPort1.Write(dataArray, 0, 1);Fubarino or Ardunio side
communications
• arduino-control-using-a-windows-
presentation-foundation
• http://playground.arduino.cc/Main/Interfacin
gWithSoftware
• http://www.ardulink.org/Fubarino Sketch code
Initialize the serial communication:
void setup() {
Serial.begin(9600);
byte recData;}
void loop() {
if (Serial.available()) {
recData = Serial.read();
switch (recData) {
case 1:
digitalWrite(relay1, HIGH); //relay1 on
break;
case 2:}Favorite SW websites • 2015 Community version of Visual Studio • http://www.cplusplus.com/ - Tutorials C++ • http://www.functionx.com/ - Tutorials all • https://msdn.microsoft.com/library/default.aspx • http://www.tutorialspoint.com/cplusplus/ • http://www.academictutorials.com/cpp/ • http://stackoverflow.com/ - Program Help • http://www.w3schools.com/ - Web Design • https://www.thingiverse.com/ - 3D Models
http://www.cplusplus.com/forum/windows/162326/
Create an empty C++ CLR project and add a Windows Forms to it.
Make a "CLR Empty Project".
Press Ctrl-Shift-A and create a Windows Form (under UI).
Inside the CPP file that is created, paste this code, replacing anything in square
brackets except [STAThread] with the appropriate names:
#include "[FORM NAME].h"
using namespace System;
using namespace System::Windows::Forms;
[STAThread] //leave this as is
void main(array^ args) {
Application::EnableVisualStyles();
Application::SetCompatibleTextRenderingDefault(false);
[PROJECT NAME]::[FORM NAME] form;
Application::Run(%form);
}
Right click your project in the Solution Explorer and click Properties.
Under Configuration Properties > Linker > Advanced, change Entry Point to
"main" (without quotation marks).
Under Configuration Properties > Linker > System, change SubSystem to
"Windows (/SUBSYSTEM:WINDOWS)".You can also read