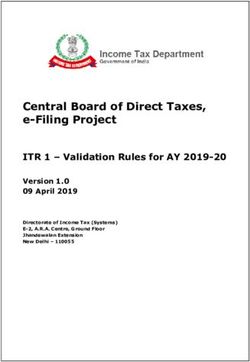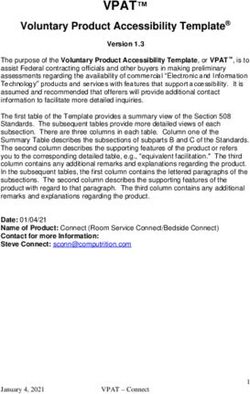Enjoy Writing Your Thesis with MS Word - Keynotes for the Course
←
→
Page content transcription
If your browser does not render page correctly, please read the page content below
Enjoy Writing
Your Thesis
with MS Word
Keynotes for the Course
This compilation serves as a transcript of the course.
A sequential orientation and summary of the main
points of this course are given.
You are welcome to add your own notes.
Course instructor: Viola Eberlein (eberlein@ub.uni-leipzig.de)Enjoy Writing Your Thesis with MS Word SHORTCUTS The following table lists some important keyboard shortcuts for working with MS Word Display/hide format characters [Ctrl] + [SHIFT] + [8] Line break [SHIFT] + [Enter] Non breaking minus-sign [Ctrl] + [SHIFT] + [—] Non breaking space [Ctrl] + [SHIFT] + [Space] Optional hyphen [Ctrl] + [—] Page break [Ctrl] + [Enter] Repeat last action [F4] Undo last change [Ctrl] + [z] Update all fields [Ctrl] + [a] [F9] CHANGE OFFICE LANGUAGE At Leipzig university library we work with the German version of MS Word. But you can add or choose another language in Office by simply resetting the Office language option. Here we will show you how to reset English as preferential language in the German MS Word Office. Click on Datei (File) Optionen (Options) Sprache (Language) Anzeigesprache und Hilfesprache (Display Language and Help Languages) choose English from the drop-down-box. TURN ON / TURN OFF SPELLCHECKER An automatic spellchecker scans your document as you type and marks misspelled words and grammar errors. This function can be turned on or off using the corresponding checkboxes following the menu items File Options Proofing Check spelling as you type Mark grammar errors as you type p. 2 of 9 April 2019
Enjoy Writing Your Thesis with MS Word
TABS
Always use tabs, if you want to position text sections or individual words in multiple rows
one below the other. Set tabs by clicking on the ruler. Turn on ruler following the menu
items View checkbox Ruler if it is not displayed yet.
Note that there are different tabs (e.g. right- and left-aligned, center-aligned, decimal
adjusted).
TURN ON / TURN OFF NON PRINTING CHARACTERS
You can turn on the non-printing characters like paragraph marks and other hidden
formatting symbols by clicking Home Paragraph sign (¶) in group Paragraph.
Alternatively the key combination [Ctrl] + [Shift] + [8] can be used.
USING PAGE BREAKS
You can manually add a page break anywhere in your document. First move the cursor
to the location where you want to start a new page, then follow the menu item Insert
Page Break. Alternatively you can use the key combination
[Ctrl] + [Enter].
PARAGRAPH SETTINGS
You can change paragraph formatting for the current document and all new documents.
First put your cursor in a paragraph. Then click the “Paragraph Settings” button
of the “Paragraph” section inside the tab Home, now
you can select alignment, line spacing, indentation.
If you want this new paragraph formatting to be valid for all new documents from now
on, click the button Set As Default and select option All documents based on the
Normal.dotm template.
April 2019 p. 3 of 9Enjoy Writing Your Thesis with MS Word NON BREAKING SPACE If you want to prevent words, numbers or other individual characters from separating at line breaks use a nonbreaking space instead of a regular space. Use key combination [Ctrl] + [Shift] + [Space]. If visibility of formatting symbols is turned on, regular spaces are represented by a small, solid dot (⋅) and nonbreaking spaces are represented by a slightly larger circle (°) positioned higher than the regular-space dot. NON BREAKING MINUS SIGN In order to stop negative numbers splitting at the minus sign use key combination [Ctrl] + [Shift] + [—]. WORD DIVISION BY SYLLABLES / USING OPTIONAL HYPHENS Hyphens (minus signs) are often used to split long words that appear at the end of a line, allowing the first part of a word to appear at the end of the line and the rest of the word to appear at the beginning of the next line. When you edit your document the position of words can change to the middle of a line and the hyphen appears in the middle of the word. If you replace a normal hyphen by an optional hyphen it will be displayed and printed only in case the word falls at the end of a line. If the word does not fall at the end of a line, the hyphen is not used and the word remains unhyphenated. Optional hyphens are created by key combination [Ctrl] + [—]. When hidden symbols are turned on you see ¬. p. 4 of 9 April 2019
Enjoy Writing Your Thesis with MS Word INSERT PAGE NUMBERS Following the menu item Insert Page Numbers Position of the page number you can insert page numbers to your document at any time. Using the button Format Page Numbers you can define the starting point and the numbering system (e.g. Roman, Arabic numerals). In case you need different numbering for introduction and the rest of your document you need to insert section breaks first. SECTION BREAKS In order to insert a section break follow the menu items Layout Breaks Section Breaks Next Page. DIFFERENT PAGE NUMBERS IN ONE DOCUMENT After you have inserted section breaks in suitable positions of your document you can insert page numbers as described. Arabic numerals will be inserted into the whole document. If you need Roman numbers in one section double click into the corresponding footer a new tab named Header & Footer Tools opens automatically. Click the menu point Page Number Format Page Number then choose Roman numerals (I, II, III, …) from the corresponding drop-down-box click Ok. In the next section the numbering is continued from the section before. In order to choose another starting number, open the Header & Footer tools of this section and follow menu points Page Number Format Page Number. When the Page Number Format dialog box has opened type a number that you want to start the section with into the field Start at then click Ok. April 2019 p. 5 of 9
Enjoy Writing Your Thesis with MS Word NO PAGE NUMBER ON FIRST PAGE Double click into the footer of your document. (In case your document is divided into different sections you need to click into the footer of first section) the tab named Header & Footer Tools opens automatically Check the box Different First Page number from first page gets removed and second page starts with number 2. TABLES You can determine the number of columns and rows of the future table via the menu item Insert Table. Set the width of the table to auto-adjust to the content via AutoFit AutoFit to Contents, if you want to have the table only as wide as the content contained therein. In order to choose additional formatting options (shading, borders, alignment) mark cells using your left mouse button, then choose corresponding options from emerging Tab Table Tools Design OR Layout Cells can be merged by highlighting the cells and Merge Cells with the right mouse button. Additional rows and columns can be inserted via right mouse button Insert. Label the table to number tables in the document and refer to tables in the text. Click with the right mouse button on the faded square on the left top of the table and choose Insert Caption. p. 6 of 9 April 2019
Enjoy Writing Your Thesis with MS Word FIGURES Via the menu item Insert Pictures you can insert pictures into your document. You can change their size via the context menu of the right mouse button Size and Position. To adjust text with the image, select from the context menu Text Wrapping Tight. In order to insert a caption click with your right mouse button on the picture and choose Insert Caption. To avoid the figure caption to be disconnected from the corresponding figure, mark both the figure and the caption, select from the context menu Group. CROSS REFERENCES You can set cross references to images or tables within the text using the function Cross References. This guarantees a correct link, including correct numbering to the respective element. The possibility to insert cross references is given following the menu item References Cross References. You can choose from the submenu whether you want to include the Entire Caption or just the label and number into the cross reference. Include in addition page numbers if necessary. SPECIAL SIGNS AND SYMBOLS You can choose special signs and symbols from tab Insert Symbol More Symbols. There you find a variety of signs e.g. the copyright or trademark signs © ™, currency symbols like £ or ¥, mathematical signs like ≤, ≈, or ≠ and letters from foreign languages like α, φ or œ. April 2019 p. 7 of 9
Enjoy Writing Your Thesis with MS Word AUTOCORRECT OPTIONS Use AutoCorrect Function for words you often mistype or for frequently used parts of text with special formatting (e.g. subscript, superscript, chemical formula). In order to add a new entry to the AutoCorrect list first write the word or formula in your Word document. Make sure it is formatted correctly. Then mark the element and follow the menu items File Options Proofing AutoCorrect Options. The new element appears in the list. Choose option Formatted Text and add Unformatted text or formula to the corresponding field. BULLETED LISTS, NUMBERING AND HEADINGS To create a bulleted or numbered list choose the corresponding icon from the paragraph section in tab Home. You can change the look of bullets or format the numbers by clicking on the little arrow next to the icon. You define numbering for headings using the button Multilevel list. From the context menu choose Headings. Then you can assign numbered styles to the headings of different levels. STYLES Styles are used to format chapter headings, captions or other items of the document. Paragraph spacing, indenting, font colors, font style and font size can be set using styles. If you want to change the layout style for standard text, headings or captions first click on the item inside your text using your left mouse button. Then activate the corresponding menu item in tab Home with your right mouse button and choose Modify from the submenu. p. 8 of 9 April 2019
Enjoy Writing Your Thesis with MS Word TABLE OF CONTENTS A table of contents includes all items of the document defined as headings and displays them (with the respective page number) in a table. To compile a table of contents simply follow the menu item References Table of Contents. In case you need to display more than three levels of headings use the option Custom Table of Contents from the submenu. Change the number of included levels in field Show Levels. TABLE OF FIGURES A table of figures includes all items of the document defined as images. To compile a table of figures follow the menu item References Insert Table of Figures. TABLE OF TABLES A table of tables includes all items of the document defined as tables. To compile a table of tables follow the menu item References Insert Table of Figures. In the following pop-up window please select table as your caption label. HEADING LINE WITH CHAPTER HEADING To ensure enhanced readability of your document it is recommended to write the current chapter heading in the header. To create a header please double click in the upper part of the page. To add a field follow the menu item Insert Quick parts Field. In the next pop up window select as field name StyleRef and as style name Heading 1 Style. You can create a horizontal line under the chapter heading by inserting three hyphens in the line underneath the inserted field. April 2019 p. 9 of 9
You can also read