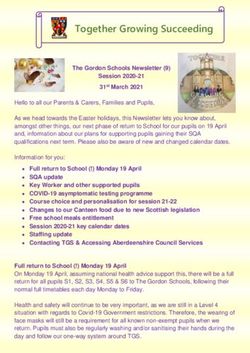Digital Guide For Students, Parents, Guardians and Carers at Goatstown Educate Together Secondary School
←
→
Page content transcription
If your browser does not render page correctly, please read the page content below
Digital Guide to the iPad, school app, MS 365 suite and more For Students, Parents, Guardians and Carers at Goatstown Educate Together Secondary School
Contents Your iPad ................................................................................................................................... 1 About/Set up ........................................................................................................................ 1 EDCO Learning App .............................................................................................................. 1 Technical Issues ................................................................................................................... 1 Goatstown ETSS School App .................................................................................................. 2 Register for App: ................................................................................................................... 2 My Student tab ..................................................................................................................... 2 School tab ............................................................................................................................. 2 Personal Notification ........................................................................................................... 2 News/Notifications .............................................................................................................. 3 News Archive ........................................................................................................................ 3 Submitting a form/note ...................................................................................................... 3 Calendar................................................................................................................................4 Gallery ...................................................................................................................................4 Chat Boards ..........................................................................................................................4 Study Centre .........................................................................................................................4 Microsoft Office 365 suite .......................................................................................................5 Login details .........................................................................................................................5 Teams ....................................................................................................................................5 OneNote ................................................................................................................................ 7 PowerPoint ............................................................................................................................ 7 Word ......................................................................................................................................8 OneDrive ................................................................................................................................8 Outlook ..................................................................................................................................8 Accessibility Features ............................................................................................................. 9 iPad ........................................................................................................................................ 9 MS365 Immersive Reader .................................................................................................... 9
Goatstown ETSS Digital Guide
Your iPad
About/Set up
Wriggle is the supplier of iPads for the Goatstown ETSS. The
standard device for a student to purchase is a 32GB Apple iPad
with 10.2 inch screen. You are also welcome to purchase the 128GB
version, but the 32GB is more than ample. The iPad comes with a
protective case to help prevent any damage in the event of the
device being dropped or scratched.
When you receive the iPad from Wriggle you will also get an
information sheet. It is advised that you take a picture or save a digital copy of this
information for future reference. This sheet will contain the student’s Apple ID and
password. If you lose these details, you will have to contact Wriggle to recover them.
Your iPad will also come with a guide from Wriggle on how to set-up the iPad for the
first time. As standard, the iPad should come pre-loaded with all our ‘Goatstown
apps’ such as the Microsoft 365 suite along with other educational apps chosen by
the school. Students are not able to download apps from the App Store, but they are
encouraged to contact their subject teacher/Clan Tutor if there is an app they would
like. If the app is appropriate and beneficial for educational use it will be ‘pushed’ to
the iPads and will appear on the home screen with the other apps.
Apple ID:
Password:
EDCO Learning App
This is where all the student’s e-books will be stored. After logging in
using the details provided, you should see your e-books. Please do
not download the e-books as this will use all your device storage and
some books are not needed but are part of the bundle. Each subject
teacher will advise what books/book chapters to download for
offline use, the rest will still be available to access online.
Technical Issues
In the event you have any technical issues with your iPad please see the help and
FAQ’s section on the Wriggle website. If that does not alleviate any issues you are
experiencing please contact Wriggle directly for assistance.
1Goatstown ETSS Digital Guide
Goatstown ETSS School App
The school app is developed by Unique Schools and is available on
the Android Play Store and the Apple App Store for both mobile and
tablet devices.
It is highly recommended that parents, guardians, and carers
download this app onto their personal device. The school app will
make it easier for you to see the school calendar, receive and also submit
notifications regarding student attendance, late notes, permission slips etc. while
keeping up to date with all events at Goatstown ETSS.
Register for App:
You will need to register and verify you account.
Parents: Add name, email, and phone number.
Students: Add name, email, and parents phone number
Only members of the Goatstown school community will be able to register. I there are
any issues, contact the school office to make sure your details are up to date.
My Student tab
This section contains all the relevant information about your child/children. It is asked
that you complete this section as early as possible as this includes all relevant data
about the students such pertinent medical information e.g. allergies/conditions that
school should be aware of etc. and whether you would like to opt in/out of school
permissions such as to photo permissions.
School tab
This section contains links to information about the school such as our :
• Policies (e.g. homework, code of positive behaviour, anti-bullying etc.)
• Extra-curricular clubs and events
• Social media
• Other useful links
Personal Notification
These can only be sent out to parents and not to students. You will get a push
notification when you receive one of these.
2Goatstown ETSS Digital Guide
News/Notifications
This is where any news or notifications that have been sent out and are active (i.e. not
archived) will appear. You will get a push notification about any notifications/news
that is relevant to you but will be able to view all notification in this section. Large
tiles means you have not read the notification, small tiles mean you have read it.
News Archive
News is automatically archived after 60 days. This is where any past news or
notification from the school will appear.
Submitting a form/note
When filing in these forms please :
• Tap the correct form that corresponds to you.
• Fill in the relevant details
• Confirm with a signature (will not submit without this)
• Submit the form
Once you confirm with a signature and submit, the school will be notified, and an
email will be sent to the email address you registered with the app.
You can view your history of all the notes you have submitted but you cannot edit
these.
You can set up a 4 digit pin, if you would like, to add some extra security in the app for
this function – in the toolbar, click your profile and add PIN security.
Consent form
These will be sent out from the school for parents to sign using the app and give
consent for student to go on school trips and for other school permissions.
Absentee form
If your child will be absent from school for any reason (e.g. ill, family, medical etc.)
then you can fill in this form and set the duration of the absence. The school will
update our attendance system (VSware) with this information.
Late note
If your child will be late to school for any reason, such as traffic or an appointment
etc., then you can fill in this form and the school will know to expect that child as late
and know there is a valid reason for it.
3Goatstown ETSS Digital Guide
Permission to leave note
If you child needs to leave the school early for any reason, then you should fill in this
form. You have the option to say whether the child will only be gone for a portion of or
else the remainder of the school day.
General Note
If you would like to send a note to a specific teacher or group of teachers e.g. Year co-
ordinator/Clan tutor/subject teacher, you can select this option, type the note, select
the recipients, provide a signature and press send.
Calendar
This will display any upcoming events that the school has added such as days off and
assessment week.
Gallery
Images from events that the school runs will appear here
Chat Boards
This act like messaging apps such as WhatsApp and will be used primarily for clubs
and sports teams. You will only be able to see the groups you have been added to e.g.
1st year GAA Team. Each group will have a teacher as an admin. The admin will be
able to decide if members are able to message into the group or will be able to ‘view
only’.
Study Centre
Useful information about the Junior Cycle framework, a CAO points calculator, a study
buddy, Maths tutor and log book.
4Goatstown ETSS Digital Guide
Microsoft Office 365 suite
The Microsoft 365 suite (shortened to MS365) refers to a group of apps produced by
Microsoft. They include Teams, OneNote, PowerPoint, Word, OneDrive and Outlook.
These are versatile productivity apps with lots of great built in features and designed
with accessibility (e.g. immersive reader) for all in mind.
Login details
Your login details will be given to you as part of induction.
NOTE: All the Microsoft 365 apps use the same login details
Your USERNAME will be made up of your:
• Initial of your first name - e.g. Joe = ‘J’ Example:
• Surname - e.g. Bloggs jbloggs21@goatstownetss.ie
• Year you started in school e.g. 2021 = 21
• School domain name = @goatstownetss.ie
Your PASSWORD will be handed out during induction
and will be start with ‘Gs’ followed by a series of Example:
numbers. This cannot be changed by the student and
should be kept safe. Students should contact their Clan Gs123456
Tutor should they lose their password.
Teams
Teams acts as our Virtual Learning
Environment (VLE). Each subject
will have an individual team which
includes all that class’s students.
When students open the app, they
will see a list of all the teams that they are a part
of on the left hand side. These will appear once
the student has been added to the team during
week 1 in August/September.
When you click a team, you will see the posts
related to that team in the main space of your
screen.
5Goatstown ETSS Digital Guide
The main space in a team allows for students to virtually ask questions, teachers to
make announcements to the whole class, set assignments, sharing of resources and
it is also the app we use for online learning and video conferencing.
The toolbar along the bottom of the screen will help you navigate the Teams space:
Activity – any recent posts or mentions will appear here. Notifications in bold have
not been read yet.
Chat – This function has been disabled for all students.
Teams – brings you to the main space, showing your teams on the left of the screen
Assignments – all assignments created using Teams will appear here.
Calendar – any events created in Teams will appear here.
Calls – your call history
More – any apps you have linked into
teams will appear here
Along the top toolbar in the main area of
the screen you will see options for ‘Posts’,
‘Files’ and ‘More’. If you tap the ‘Files’ tab,
then you will see all the files that have
been uploaded into that particular team.
Each team will also have a ‘class
materials’ folder.
Selecting the ‘More’ tab, you will
have 4 options to choose from.
Tapping any of these will bring you
directly to the content related to that
team only – i.e. tapping class
notebook will open your OneNote
class notebook for that subject. This
makes it easier for students to find
notes and keep them organised in
one place.
6Goatstown ETSS Digital Guide
To help stay up to date and not miss any
notifications, students should tap the bell
icon in the top right of the screen and turn on
notifications for “all new messages in this
channel”.
Teams highlighted with names in bold mean
you have unread posts in that team. You can
use the ‘@’ and then type a person’s or the
team name to make sure they get a
notification about your post e.g.
@personsname or @teamname.
OneNote
This is where teachers will upload copies of class notes,
worksheets, and other relevant information. OneNote is a great
tool for helping students remain organised and ready as all the
information is in one place. OneNote allows students to add text
(typed or hand written), pictures, videos, and audio recordings.
OneNote also has loads of compatible add-in apps that can be seamlessly linked into
a notebook, allowing more a more creative learning experience. Students are able to
work independently or collaboratively in OneNote and the teachers is able to see all
their work as they do it and provide real time feedback.
The Collaboration space is where all users can work together in the same space on
their individual devices in real time. The Content library is where notes are usually
uploaded by the teacher. These are read only for the student. Each student also has
their own individual folder in each team only accessible to them and the teacher. This
is where individual work can be uploaded or completed and where feedback will be
left from teachers.
PowerPoint
This is one tool that students can use to make powerful, visual
presentations to convey information either from scratch or using a
themed design template. Students are able to add pictures,
charts, videos, audio and text among other things to aid the
presentation of their ideas. Again, students can work independently
or collaboratively in real time using this app.
7Goatstown ETSS Digital Guide
Word
Ms Word is a word processing app that allows student to create
documents from scratch or using a template. As with most MS
apps, there is a lot of functionality, collaboration and creative
features that are available, just like in PowerPoint.
OneDrive
OneDrive is a cloud-based storage system. Students get 1TB
(1000GB) of storage as part of their subscription. By using cloud
based file storage students can access their files on any device.
It also makes it easier to share files, collaborate with others and
use the ‘autosave’ function within Word and PowerPoint.
Outlook
Outlook acts as the student’s email client. Any emails they receive
will show up in this app once they sign in with their MS O365
username and password.
In the Outlook app, all your emails will appear on the left of the
screen and the main space will be the selected email’s content. Clicking on the icon
in the top left of the screen showing your first initial, ‘T’ in this case, will open a
toolbar showing your email folders and allow you access the app settings (Gear icon
in bottom left). The bell icon will allow you to change your email notification settings.
Settings
NOTE: Each of these apps have a built in HELP section, similarly you can also visit the
MS365 Support site for more specific info.
8Goatstown ETSS Digital Guide
Accessibility Features
iPad
Open the iPad settings. On the list on the
left hand side of the screen, scroll down
to the third group of settings and tap
‘Accessibility’. Here you can tailor your device to
best suit your needs.
Vision - turn on a voiceover to read out on-screen
options, adjust on screen text size (can adjust in
‘Display and Brightness’ settings too, as well as
set a light/dark theme for high contrast) or add a
magnifier to your screen.
Physical and motor – change the click speed add
voice control and change the keyboard options
(external keyboards).
Hearing – connect to a hearing device, change
the L/R balance, add subtitles/captioning.
MS365 Immersive Reader
The Immersive Reader allows for
the on screen text to be read aloud
to the user.
This is a great feature especially for learners with
Dyslexia or learning English as a second
language. Immersive reader is accessible by
simply clicking on it in the ‘view’ tab in any MS365
app. This example is in OneNote. The reader will
open, and you can choose the setting that suit
you best. When you press the green play button
along the bottom of the screen, the reader will
begin to read out the text and highlight each
word as it reads it.
Play button to start reading aloud and voice
settings to change voice speed and gender.
9Goatstown ETSS Digital Guide
Line focus and translate settings.
Syllables – add spacing to words to make it
easier to sound them out. Highlight to reader
which words are nouns, verbs, adjectives, or
adverbs. Each type is highted a different colour
and can be toggled on/off individually.
Change the text size, word spacing, font and
background theme (high contrast or inverted
colours)
10You can also read