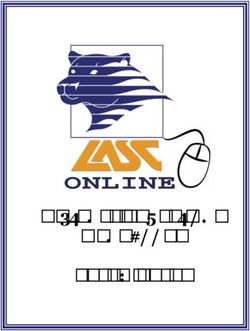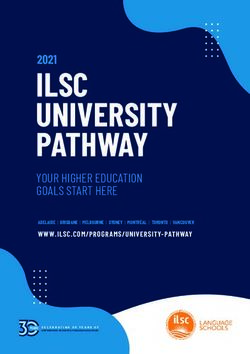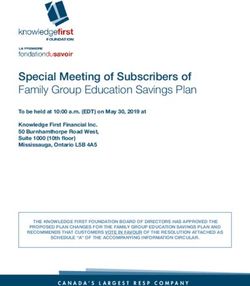E-Learning Services Instructor Handbook - Fall 2021 - e-Learning Services - Lewis-Clark State College
←
→
Page content transcription
If your browser does not render page correctly, please read the page content below
e-Learning Services
Instructor Handbook
Fall 2021
Updated 08/30/2021
e-Learning Services
Lewis-Clark State College
500 8th Ave
Sam Glenn Complex 214
Lewiston, ID. 83501
208-792-2239
e-learning@lcsc.edu
www.lcsc.edu/e-learningTable of Contents
NOTE ABOUT COVID-19 .......................................................................................................... 3
ROLE OF E-LEARNING SERVICES ............................................................................................... 3
e-Learning Services Staff .................................................................................................................................. 3
INSTRUCTIONAL DESIGN SUPPORT .......................................................................................... 4
Instructor Workspace in e-Learning Services .................................................................................................. 4
ACCESSIBILITY IN ONLINE COURSES ......................................................................................... 5
CANVAS ................................................................................................................................. 6
What is Canvas? ............................................................................................................................................... 6
Gaining Access to Canvas Courses ................................................................................................................... 6
Accessing Canvas ............................................................................................................................................. 6
Login to Canvas ................................................................................................................................................ 7
Canvas App for Teachers ................................................................................................................................. 7
Canvas App for Students.................................................................................................................................. 7
When do classes become available in Canvas for Instructors? ....................................................................... 7
When do classes become available in Canvas for Students? .......................................................................... 8
LEARN TO USE CANVAS ........................................................................................................... 9
CANVAS TECHNICAL SUPPORT AND HELP ............................................................................... 10
Web Browsers for Canvas .............................................................................................................................. 10
Canvas Resources for Students...................................................................................................................... 10
OFFICIAL GRADES ................................................................................................................. 11
PROCTORED EXAMS.............................................................................................................. 11
CANVAS COMMONS ............................................................................................................. 12
RECOMMENDED SOFTWARE AND APPS GOOGLE SUITE .......................................................... 12
YouTube ......................................................................................................................................................... 12
Microsoft Office ............................................................................................................................................. 13
Snagit ............................................................................................................................................................. 13
Camtasia Studio ............................................................................................................................................. 13
Respondus 4.0................................................................................................................................................ 13
Respondus LockDown Browser ..................................................................................................................... 13
Respondus Monitor ....................................................................................................................................... 13
GIMP .............................................................................................................................................................. 14
Adobe Scan App ............................................................................................................................................. 14
Microsoft Office Lens App ............................................................................................................................. 14
Video Conferencing Resources ...................................................................................................................... 14
E-LEARNING POLICIES AND PROCEDURES FOR INSTRUCTORS .................................................. 15
LMS Policies ................................................................................................................................................... 16
LMS Procedures ............................................................................................................................................. 19
Page 2 of 23Note about COVID-19
You can monitor the COVID 19 situation at the LC State Coronavirus website (Full URL:
https://www.lcsc.edu/coronavirus)
Role of e-Learning Services
The e-Learning Services (eLS) department at LC State facilitates a variety of technology-
enhanced instruction, including fully online, hybrid, and web-enhanced lecture courses through
the Canvas learning management system (LMS).
e-Learning Services Staff
Dawn Lesperance, Director of e-Learning Services, LC Testing Center, and Accessibility
Services
Office: SGC 214
Email: sdlesperance@lcsc.edu
Angela Meek, MET, Senior Instructional Designer
Office: SGC 214
Email: acmeek@lcsc.edu
Carrie Kyser, Instructional Designer
Office: SGC 214
Email: clkyser@lcsc.edu
Page 3 of 23Instructional Design Support
e-Learning Services employs two Instructional Designers (ID) to provide instructors with course
design support and best practices for course content creation and delivery.
The IDs provide support and consultation only; they do not build courses or create course
content for instructors. Instructors should contact the lead designer for their division first. If
that person is not available (vacation, out sick, etc.) or it has been more than 48 hours
(excluding weekends) since the initial request for help, instructors may reach out to the other
ID.
*Note: Starting July 1st, 2021, LC State has a new structure to the academic divisions. The
instructional Designer you work with may have changed.
Angela Meek
Senior Instructional Designer
Book an Appointment with Angela (Full URL: https://angelameek.youcanbook.me/)
o Library
o School of Professional Studies:
Business and Computer Science
Teacher Education and Mathematics
Nursing & Health Sciences
o Career & Technical Education:
Business Technology & Service
Technical & Industrial
Carrie Kyser
Instructional Designer
Book an Appointment with Carrie (Full URL: https://carriekyser.youcanbook.me)
o Coeur d’Alene Center
o Center for Teaching and Learning
o School of Liberal Arts and Sciences:
Humanities
Physical, Life, Movement & Sports Sciences
Social Sciences
o Career & Technical Education:
Workforce Training
Instructor Workspace in e-Learning Services
Instructors can book the eLS Work Room (SGC 214 F) to work on Canvas courses or use the
tools listed in the Recommended Software and Apps section. To book the Work Room, schedule
a time with your lead Instructional Designer and indicate in your scheduling request that you
need to use the Work Room.
Page 4 of 23Accessibility in Online Courses
In accordance with the American Disabilities Act (ADA) and Sections 504 and 508 of the
Rehabilitation Act, online courses at LC State should strive to be fully accessible.
Beginning with the fall 2020 semester, all content delivered in Canvas is expected to meet
accessibility laws and standards. It is the responsibility of the course instructor to ensure all
content posted to Canvas complies with Federal accessibility guidelines. e-Learning Services
offers guidance on how to create accessible course content. In addition, all faculty are enrolled
in a resource course titled “Access for All.” This course contains modules for creating accessible
Word documents, PowerPoint presentations, Excel sheets, instructor-created videos, and PDFs.
There is also a module on accessible color use, accessible course design strategies, and using
the built-in accessibility features in Canvas. If you don’t see this course on your Canvas
Dashboard or in your “All Courses” list, email your lead instructional designer to be enrolled.
Starting Fall 2021, the tool UDOIT is available for instructor use in Canvas. The Universal Design
Online Content Inspection Tool, or UDOIT (pronounced, “You Do It”) enables faculty to identify
accessibility issues in Canvas. It will scan a course, generate a report, and provide resources on
how to address common accessibility issues. Using the tool is not required, but is a
recommended by e-Learning Services.
UDOIT Scan Information from e-Learning Services (Full URL:
https://www.lcsc.edu/media/7939/udoit-tutorial.pdf)
Page 5 of 23Canvas
All courses at LC State have an online course space, which is facilitated through the Canvas LMS.
What is Canvas?
Canvas is an LMS designed by Instructure. An LMS is an application for the administration,
documentation, tracking, reporting and delivery of instructional courses. All fully online and
hybrid courses at LC State are delivered through Canvas, and all face to face courses have a
course space in Canvas that will, at a minimum, contain the course syllabus and faculty contact
information.
Gaining Access to Canvas Courses
In order for an instructor to receive a username in Canvas, all new-hire paperwork must be
completed, and the instructor must complete the FERPA tutorial. In order to have access to his
or her Canvas course(s), the instructor must be assigned as the instructor of record for the
course through the Registrar. The Division Chair must submit instructor assignment requests to
the Registrar. New or modified instructor assignment requests can take up to 48 hours to be
reflected in Canvas.
Accessing Canvas
You can go directly to Canvas by using the URL: lcsc.instructure.com.
On the LC State Homepage, there is also a link to access Canvas for current students.
1. Go to the LC State Homepage at www.lcsc.edu
2. Click on “For You” in the upper right
3. Select “Faculty and Staff” from the left-hand menu
4. Click on Canvas
Page 6 of 23Login to Canvas
Your username is your WarriorWeb ID, which is typically the first part of your lcsc.edu email
(Example: newarrior), everything before the @ symbol.
Your initial password will be set by clicking “Forgot Password?” on the Canvas login page. Enter
your Username then click “Request Password.” An email will be sent to your LCSC email with a
link to set your password. The reset email may take up to 30 minutes to reach your inbox.
Please check your spam folder before contacting Canvas support for password help.
Canvas App for Teachers
The Canvas Teacher app allows teachers to manage certain aspects of their course,
communicate with students, and grade assignments from a mobile
device. Download the Canvas Teacher app on Android and iOS devices.
Canvas Teacher is available for Android and iOS devices:
• Canvas Teacher iOS Guide
• Canvas Teacher Android Guide
Canvas App for Students
The Canvas Student App allows students to access their courses using a mobile
device. Students can submit assignments, participate in discussions, view grades and
access course materials. The app also provides access to course calendars, To Do
items, notifications, and Conversation Inbox messages.
Users must have this app to view classes in which they are enrolled as a student, such as
Growing with Canvas and Access for All.
Canvas Student is available for Android and iOS devices:
• Canvas Student Android Guide
• Canvas Student iOS Guide
When do classes become available in Canvas for Instructors?
Courses for the upcoming semester become available to faculty in Canvas the day after the
class and time schedule is finalized in Colleague by the Registrar. The Registrar publishes that
date in the LCSC Academic Calendar (Full URL: http://www.lcsc.edu/registrar/academic-
calendar/). When the course schedule is finalized, all courses and instructor assignments will
appear in Canvas. In general, spring semester courses open to instructors in mid-October, and
summer and fall semester courses open to instructors in mid-March.
Page 7 of 23When do classes become available in Canvas for Students?
Canvas courses become available to students on the Friday before the official start date of the
term. All classes auto-publish on that day! Access to online course spaces the Friday before the
first day of the term allows students to confirm their login information and verify that all
online/hybrid courses appear on their dashboard in Canvas. Instructors are not required to
have course content beyond the syllabus available at this time and cannot require students to
complete course activities during this early access period.
Students do not gain access to late-start courses until the late-start date. There is no early
access for late-start courses.
Course enrollments are automated based on information from the Registrar’s office. Instructors
cannot manually enroll students in online courses. Adds and drops take up to 24 hours to be
reflected in Canvas.
How and when are students notified of how to access Canvas?
Students enrolled in all spring and fall courses will receive an email from e-Learning Services to
their LCMail account one week before courses open. The email contains instructions on how to
access online courses through Canvas and how to access “Passport to Canvas,” a non-credit
course that teaches students how to use Canvas.
Page 8 of 23Learn to use Canvas
e-Learning Services offers live and self-paced options for learning Canvas.
Growing with Canvas
All LC State faculty are enrolled in “Growing with Canvas,” which is a self-paced course on how
to use Canvas.
“Growing with Canvas” has five modules of content that guide users through everything they
need to know to get started using Canvas. The course uses a combination of the Canvas Videos
and Canvas Text Guides to teach the content.
If you don’t see “Growing with Canvas” on your
Dashboard when you sign into Canvas, go to “Courses” in
the left-hand global navigation menu, then select “All
Courses.” You may need to star the “Growing with
Canvas” course to have it display on your Dashboard. If
you don’t see the course in “All Courses,” email your lead
instructional designer to be enrolled.
Template Tutorials
All courses that have been loaded with the LC Template contain an “Instructor Module” that
has a “Canvas Guide for Instructors,” which is a series of short tutorials covering the basics to
begin using Canvas. The “How to use this template” pages provide information on customizing
the template.
Page 9 of 23Canvas Technical Support and Help
Canvas help for faculty is accessed from within Canvas via the “Help?” link in the global
navigation menu, or from the LC Canvas login page if you’re unable to log in. Canvas Help is
available 24/7. If you encounter an error message in Canvas, accidentally delete content, can’t
remember your Canvas password, or experience some other form of technical issue, please
contact Canvas Technical Help.
From the “Help?” link you can:
1. Search the Canvas Guides – Find answers to common
questions.
2. Chat with Canvas Support – This usually has the quickest
response time; instructors can chat directly with a Canvas
support tech
3. Call the Canvas Support Hotline (866-691-2781)
4. Report a Problem - Submit a ticket with Canvas for a personal
response from the Canvas support team
Web Browsers for Canvas
Canvas supports the current and first previous major releases of the following browsers:
• Google Chrome
• Mozilla Firefox
• Microsoft Edge (Canvas no longer supports Internet Explorer)
• Safari - Apple
Always use the most current version of your preferred browser. E-Learning Services
recommends using Google Chrome or Mozilla Firefox for best results.
Canvas Resources for Students
Instructors are not expected to teach students how to use Canvas. A number of resources are
available for students to learn how to navigate Canvas and complete course tasks.
Passport to Canvas
All LC State students are enrolled in “Passport to Canvas” which is a self-paced training on how
to use Canvas. “Passport to Canvas” consists of nine modules that take participants through
everything they need to know about using Canvas as a student.
Page 10 of 23Template Tutorial for Students
All courses that have been loaded with the LC Template contain a “Canvas: Overview and
Resources for Students” module. This module contains short tutorials covering the basics to
begin using Canvas. If your course does not contain this module, and you would like to have it
added to your course, please email your lead Instructional Designer.
Canvas Help for Students
When students need help with Canvas, they should contact Canvas Help. Canvas Help is
available 24/7 and is available online or by phone. To access Canvas Help, students can click on
“Help?” in the Global Navigation on the left-hand side of Canvas, or they can click “Help” on the
LC Canvas login page.
From the “Help?” link, students can:
1. Search the Canvas Guides – Find answers to common
questions.
2. Chat with Canvas Support – This usually has the quickest
response time; students can chat directly with a Canvas
support tech
3. Call the Canvas Support Hotline (866-691-2781)
4. Report a Problem - File a ticket directly in Canvas for a
personal response from the support team
Official Grades
Final, official student course grades are determined by the instructor and must be submitted
through WarriorWeb. Canvas does not automatically transfer grades to WarriorWeb. In
addition, grades displayed in Canvas may not accurately reflect students’ final, official grade for
a course, as determined by the instructor.
Proctored Exams
Please visit the LC Testing Center website (Full URL: https://www.lcsc.edu/testing-center/) for
the latest information on the opening of the LC State main campus Testing Center, opening of
satellite testing centers, and the availability of other remote proctoring options for Fall 2021.
Access the “Respondus” training in Canvas for information about remote exam proctoring. If
you don’t see this course on your Dashboard, go to Courses All Courses in the global
navigation menu and star the course to have it show on your Dashboard.
Page 11 of 23Canvas Commons
Commons is a learning object repository that enables educators to find, import, and
share resources. A digital library full of educational content, Commons allows Canvas users to
share learning resources with other users as well as import learning resources into a Canvas
course. E-Learning Services uses commons to provide LC State specific content for fauclty to
import into their courses.
• How to use Canvas Commons (Full URL: https://community.canvaslms.com/t5/Canvas-
Commons/How-do-I-use-Commons/ta-p/1795)
• Import Respondus LockDown Browser module for student (Full URL:
https://www.lcsc.edu/media/7705/import-rldb-module-for-student.pdf)
• Import the LC State Canvas Template from Commons (Full URL:
https://www.lcsc.edu/media/5649/template-from-commons.pdf)
• Update the Student Resouce Module (Full URL: https://www.lcsc.edu/e-
learning/faculty-information/canvas-coaching-and-tutorials)
• Canvas Commons also has modules for the following:
o Math & Science Tutoring Center
o Peer Review for Students
o Unicheck Plagarism Review Tool
A feature of Commons is that when updates are made to imported modules you will be
notified. When a modified resource is re-shared to Commons, users who have imported a copy
of that resource in Commons prior to the update will have the option to update the resource.
When an update is available, it will appear in the updates page, in the notifications center, and
in the resource detail page.
• How do I view updates to resources I previously imported from Commons? (Full URL:
https://community.canvaslms.com/t5/Canvas-Commons/How-do-I-view-updates-to-
resources-I-previously-imported-from/ta-p/1797)
Recommended Software and Apps
Google Suite
All faculty are assigned an “@lcmail.lcsc.edu” email address in addition to their @lcsc.edu
address. This LCMail account is a “Google Apps for Education” account with access to the full
suite of Google apps and unlimited storage for your data. Learn about the features of the
Google Suite on the Google Features webpage (Full URL: https://gsuite.google.com/features/)
YouTube
YouTube is a free video hosting website that makes it easy to share videos. Instructor created
video content can’t be uploaded directly to a Canvas course due to course archiving
restrictions, so e-Learning supports instructor use of YouTube to house instructional videos.
Page 12 of 23Video content can then be linked to or embedded in a Canvas course. e-Learning also supports
the use of YouTube for video hosting because the interface allows closed-captions to be added
to videos in a variety of ways. Information on how to add closed-captions to YouTube videos is
available in the “Access for All” course in Canvas.
Microsoft Office
LC Students, faculty, and staff have access to Office 365 for Education, which includes free
installation of Word, Excel, PowerPoint, OneNote, and additional education tools. LC IT provides
support for Office 365.
Snagit
Snagit is a software program for creating video content and screen captures. Instructors can
have Snagit installed by submitting an IT Help Desk ticket. Instructors should refer to
Techsmith’s website for Snagit tutorials and technical support (Full URL: https://www.tech
smith.com/tutorial-snagit.html). Information on how to record a video with Snagit, upload it to
YouTube, and add closed-captions is available in the “Access for All” course in Canvas.
Camtasia Studio
Camtasia Studio is screen capture and video editing software available for instructors to use in
the eLearning Services office on the Work Room computer. You must book time with your
Instructional Designer to use this software. The software can be used to record video lectures
and other video content, as well as combine existing videos and still images into a single video.
This software is not available for installation on instructor computers unless the instructor’s
division purchases a software license for the instructor.
Respondus 4.0
Respondus 4.0 is software that uploads a properly formatted file of test questions directly into
Canvas to create a quiz or exam. You must book time with your Instructional Designer to use
this software. For instructions on how to format test questions for uploading with Respondus
4.0, access the “Respondus” training course in Canvas.
Respondus LockDown Browser
Respondus LockDown Browser (RLDB) is a web browser that prevents students from navigating
to other web pages, accessing other areas of Canvas, and opening other programs during a test
delivered in Canvas. RLDB is used for added test security to “lock” the student into the exam
once they begin the exam. All faculty are enrolled in a Respondus training course in Canvas,
which provides information on how to configure RLDB for exams, and how to prepare students
to take an exam that requires RLDB.
Respondus Monitor
Respondus Monitor is a software tool that works in conjunction with the Respondus LockDown
Browser. The tool records the student through his or her webcam while taking an exam, thus
Page 13 of 23deterring the student from accessing other devices or people for assistance during an “at-
home” exam. The recording flags suspicious behavior, such as the test-taker leaving the area
visible to the webcam, a second face entering the area, or the camera being tilted away from
the test-taker’s face. After the exam, instructors can review the recordings to check for any
suspicious behavior. During times when the LC Testing Center or other remote proctoring
services are unable to accommodate students, Monitor will be available as a proctoring option.
All faculty are enrolled in a Respondus training course in Canvas, which provides information on
how to configure Monitor, and how to prepare students to take an exam that requires Monitor.
GIMP
GIMP is an acronym for GNU Image Manipulation Program. GIMP is a free image editing
program for resizing, cropping, editing and creating original images. Technical support for GIMP
is not provided by LC IT or e-Learning Services. For support, visit the GIMP website (Full URL:
www.gimp.org).
Adobe Scan App
Adobe Scan is a free app that turns your mobile device into a portable PDF “scanner.” You can
use this app to take a picture of a physical document and convert it to a PDF. Support for Adobe
Scan is not provided by LC IT or e-Learning Services. For support, visit the Adobe Scan website
(Full URL: https://acrobat.adobe.com/us/en/mobile/scanner-app.html).
Microsoft Office Lens App
Office Lens is another free app that turns your mobile device into a portable PDF “scanner.” You
can use this app to take a picture of a physical document and convert it to a PDF. Support for
Office Lens is not provided by LC IT or e-Learning Services. To learn more about Office Lens, visit
Microsoft on the web and search for Office Lens. (Full URL: https://www.microsoft.com/en-us/)
Video Conferencing Resources
For more information about video conferencing in Canvas, please access the Video
Conferencing training course in Canvas. If you don’t see this course on your Dashboard, go to
Courses All Courses from the global navigation in Canvas to star the course and make it
visible on your Dashboard.
Zoom
Zoom is software integrated into Canvas that allows instructors to host synchronous live
lecture or meeting sessions with students. Participants can engage in video chat with a
webcam and microphone, text chat, collaborative whiteboard, file sharing, application
sharing, and screen sharing. Zoom sessions can be recorded and made available in the
course for students to view at a later date. Support for Zoom is available by contacting
the LC IT Helpdesk.
Teams (coming soon…)
Anticipated for Spring 2022 is the use of Teams by Microsoft. For Fall 2021, the only
video conferencing option is Zoom.
Page 14 of 23e-Learning Policies and Procedures for Instructors
Policy:
A. Learning Management System Use Policy (void as of January 2021)
B. Accessibility in the Learning Management System (LMS)
C. Synchronous Communication Tool Use
Procedures:
D. Division Accounts
E. Teaching Assistant Accounts
F. Non-LCSC Teaching Assistant Accounts
G. Course Access
H. Vender Content Adoption
I. Incomplete Grades
J. Course Archiving
K. Section Merges
L. Alternative Term Courses
M. Development Shells
N. Organizational Course Shells
Page 15 of 23LMS Policies
A. Learning Management System (LMS) Use Policy
As of January 2021, the learning management system use is detailed in the college’s policy and
procedures. Please refer to the Lewis-Clark State College Policy and Procedures, Policy 2.130.
(Full URL: https://www.lcsc.edu/media/5136/2130-instruction.pdf)
Page 16 of 23B. Accessibility in the Learning Management System (LMS)
Purpose: This policy outlines requirements for all course material housed within LC State’s Learning
Management System (LMS), currently Canvas, to meet Federal Americans with Disabilities Act (ADA)
requirements by utilizing Universal Design principles.
Policy Statement: Title 5 of the ADA makes it clear that online classes must meet certain criteria to
lawfully fulfill accessibility requirements. Section 508 of the Rehabilitation Act states: “Distance
education means instruction in which the instructor and student are separated by distance and interact
through the assistance of communication technology. All distance education is subject to the general
requirements of this chapter as well as the specific requirements of this article. In addition, instruction
provided as distance education is subject to the requirements that may be imposed by the Americans
with Disabilities Act (42 U.S.C. §12100 et seq.) and section 508 of the Rehabilitation Act of 1973, as
amended.”
Scope: All matriculating and non-matriculating, fully online (designated WEB in Colleague), hybrid
(designated HYB in Colleague), and enhanced face-to-face courses (designated LEC in Colleague)
sections are covered by this policy.
Procedures: As new courses are developed, or as existing courses are updated, all materials for those
courses that are housed in the LMS must meet ADA requirements for accessibility. Information for
making accessible content is available to all LC State instructors and staff in the Canvas organization
“Access for All.” All current LC State faculty and staff are enrolled in this organization.
Roles/Responsibilities: Instructors assume all responsibility for creating and maintaining ADA compliant
materials within their courses. Assuring compliance with all aspects of this policy lies with the divisions.
Support for ADA compliant course materials is provided by e-LS Instructional Designers.
Approval Authority: Approved/reviewed by the Director of e-Learning Services; January 2021.
Page 17 of 23C. Synchronous Communication Tool Use
Purpose: Conferencing tools in Canvas - Zoom
Rationale: The purpose of this policy is to ensure instructors use the synchronous communication tools
within Canvas effectively and to the best benefit of the student.
Synchronous communication tools include, but are not limited to, Google Hangouts, Microsoft Teams,
Zoom, and Adobe Connect. Zoom is the only synchronous communication tool supported within the
LMS at LC State. Other synchronous communication tools are considered “use at your own risk” and no
product support will be given for them by eLS.
*NOTE – During the Fall 2021 semester, Zoom Pro accounts are available to faculty. Zoom is integrated
into Canvas. Contact the LC State IT Department for more information and technical support for Zoom.
Policy Statement: e-LS supports the use of Zoom in Canvas.
Scope: All matriculating, fully online (designated WEB in Colleague), hybrid (designated HYB in
Colleague), and enhanced face-to-face courses (designated LEC in Colleague) sections are covered by
this policy. Non-matriculating or other special sections may be subject to this policy as determined by an
established Memorandum of Agreement.
Procedures: In a fully online, matriculating course an instructor cannot require students to attend a
Zoom session for a grade unless students who are unable to attend can achieve the same grade by
viewing a recording of the session (participation in a synchronous session cannot be part of the grade).
*NOTE – Due to COVID-19 procedures in the fall 2021 semester this is at the discretion of the instructor.
However, if this is an expectation, it should be clearly stated in the syllabus and communicated to
students.
Roles/Responsibilities: Training to use the associated technologies needed to comply with this policy
falls within the purview of the LC State Instructional Designers. Assuring compliance with all server-
related aspects of this policy lies with the Instructional Technology Administrator. They may task
appropriate personnel with meeting same.
Approval Authority: Approved/reviewed by the Director of e-Learning Services; January 2021.
Page 18 of 23LMS Procedures
D. Division Accounts
Purpose: Roles within Division Accounts
Rationale: Division chairs, faculty, and staff need to be able to review online courses for promotion,
tenure, academic disputes, peer review, accreditation, and other purposes.
Procedure: Prior to the beginning of each semester, the Instructional Technology Administrator (ITA), or
designee, will review the two accounts for each division and make edits as needed for appropriate
access. One account is exclusively for use by the Division Chair; the other is to be shared with any
qualified division employee, or designated individual (i.e., accreditation reviewer) to conduct the
activities listed under “Rationale.” The ITA will add these two accounts to all WEB sections belonging to
a division when those sections are pushed from Colleague to the LMS. LEC and HYBF sections may also
be added at the request of a Division Chair.
E. Teaching Assistant Accounts
Purpose: Course access for Teaching Assistants
Rationale: On occasion, instructors have need of a Teaching Assistant (TA), Tutors, or Peer Mentor (PM)
for an LCSC course.
Procedure: To add a TA or PM to a course, the instructor should collect the name(s) and campus
email(s) of the person(s) serving as TA, Tutor, or PM. Once the information is compiled, the instructor
will forward it to the Division Chair along with the information the course they will be working in (e.g.
2020SU-ED-321-60). The Chair will then send it to the appropriate Dean for approval.
Upon approval from the Dean, the instructor will then have the TA, Tutor, or PM complete the
Registrar’s FERPA tutorial before forwarding the course information, names, and emails, along with the
approval email, to helpdesk@lcsc.edu. Approved nominations will be processed by the ITA within three
business days of receipt. The ITA will notify the instructor once the assignments have been made. The
course role in Canvas to be used for TA/Tutor/PM is Evaluator.
Page 19 of 23F. Non-LCSC Teaching Assistant Account
Purpose: Authorizing and enrolling external Teaching Assistants, not associated with LCSC.
Rationale: This policy outlines procedures for authorizing a teaching assistant who is not an employee
or student at LC State, for an LC State course.
Procedure: The process will begin with a Memorandum of Agreement (MOA) created by the Director of
e-Learning Services. Request for creation of the MOA should be emailed to e-learning@lcsc.edu and
originate from the respective Dean, on behalf of the instructor. This request should include the name,
email address, and birthdate of the potential TA, the instructor of records name, and the course
name/ID the TA will be working in. Requests for a TA should be submitted at least two weeks prior to
the desired start time of the TA’s duties in the course.
The MOA follows standard institutional approval practices and require permission from the TA, and
approvals from the supervising faculty, the Division Chair, the assigned Dean, the Director of e-Learning,
and the Provost/Vice President for Academic Affairs. The MOA authorizes the TA and determines their
time of service (e.g. 2020FA). Before being entered in to Canvas, each TA must:
Complete the Registrar’s FERPA tutorial
Sign an LCSC Confidentiality Agreement provided by Human Resources
Fulfill any division-specific requirements
Approved MOA’s will be processed by e-Learning Services upon verification the above tasks have been
completed. The TA and instructor will then be notified once the TA’s account has been created in
Canvas. The course role in Canvas to be used for TAs is called Teaching Assistant (TA).
G. Course Access
Purpose: Access to courses created/taught by other instructors (aka instructor reassignment)
Rationale: In certain cases, a course may need to be accessed by individuals other than the instructor of
record or developer. Access will be given only to current LC State employees with permission from the
respective Division Chair. In the case where an instructor needs access to a course not in their assigned
division, both chairs must give permission for access. Whenever possible, an inactive version of the
course will be used due to the need to protect student privacy. Individuals will be added in the
‘Observer’ role in Canvas.
Procedure: Requests for access should be directed to the Instructional Technology Administrator (ITA),
via helpdesk@lcsc.edu. Indication of approval by the Division Chair must be included. Requests should
include the course ID, course section number, and the semester taught/developed.
Page 20 of 23H. Vendor Content Adoption
Purpose: Adopted course content created by outside vendors/publishers
Rationale: Canvas allows the adoption of outside content from compatible vendors, via Learning Tools
Interoperability, or LTIs. Adopting this content entails specific support actions from the ITA. Examples of
these include CengageNow, WileyPLUS, and McGraw-Hill Connect.
Procedure: As each term becomes available via the integration with Colleague, courses will appear in
instructor accounts in Canvas. Divisions or instructors who are planning to use new publisher content
packages should email helpdesk@lcsc.edu no later than two weeks before the start of the semester to
ensure product compatibility.
In addition to the email request to the ITA, instructors wanting to adopt new publisher content should
make an appointment with their assigned Instructional Designer to vet the readiness of the
content/source for use. Instructors using outside course content must include access and technical
support information for the content/site in their course syllabus. eLS will not provide product support.
I. Incomplete Grades
Purpose: Granting student access to courses in which an “Incomplete” has been granted.
Rationale: An “incomplete,” or “I,” is a status granted as a grade to students by instructors that allows
students to complete work on a course after the semester end-date. Granting such status is governed
by campus policy. In order to facilitate completion of incomplete courses housed in the LMS, access to
the course for individual(s) receiving the incomplete must be extended.
Procedure: After grades are submitted for a term, the Instructional Technology Administrator (ITA) will
extract a list of all incompletes granted via a Colleague query. Sections bearing incompletes will be
processed in order of the expiration dates of those incompletes. Those sections will only be made
available to the students granted an extension to complete the course and access will end once the
incomplete is completed or expires Courses bearing incompletes will be archived (Policy A – Course
Archiving) after the incompletes expire.
Page 21 of 23J. Course Archiving
Purpose: Online Course Archiving
Rationale: The Idaho State Board of Education (ISBOE) requires that class records be maintained for five
years after the end of any given term in case of an academic dispute. e-Learning Services (e-LS) and
Informational Technology (IT) comply with this ISBOE requirement for online courses by creating and
storing end of the term copies of online courses, commonly called “course archives.”
Procedure: After final grades are posted for a term, the term becomes inactive in the LMS and becomes
the de facto archive. Archive copies will be backed up as part of the LMS provider’s service guarantees.
Archives will not be accessible after the five-year retention period.
K. Section Merges
Purpose: Merging of course sections in Canvas
Rationale: Instructors often prefer to have multiple sections of the same course merged in to one
section to reduce workload. There are two ways to accomplish this goal: cross-listing in the SIS,
Colleague, or by section merging within Canvas.
Procedure: To request a section merge for a WEB course, an email should be sent from the Division
Chair to the ITA at helpdesk@lcsc.edu. For LEC & HYB courses, an email can be sent to
helpdesk@lcsc.edu directly from the Instructor. Sections that are already cross-listed in Colleague
cannot be merged in Canvas.
L. Alternative Term Courses
Purpose: Setting up courses that run outside of traditional academic semesters
Rationale: Some divisions have courses, for the purpose of practicum or field experience, that run
outside the parameters of a normal semester. These courses must be set up manually to allow the
course dates to align with course access for students.
Procedure: To request a course space for an alternative term course, an email chain showing the
request from the instructor and approval from the Division Chair must be submitted to the ITA at
helpdesk@lcsc.edu. The following information must also be provided: Course name/ID, projected “live
dates’ for each course, and the instructor(s) for each section. The ITA will create the terms and add any
relevant individuals, then will contact the instructor once the terms are set-up.
Page 22 of 23M. Developmental Course Shells
Purpose: Requesting a developmental shell for a course to be taught in future semesters
Rationale: To assist with future course development, this allows instructors space in which to
work in the LMS outside of the live semesters. Developmental terms have been created in the
LMS and course shells may be added by request.
Procedure: To request a course shell in a developmental term, an email chain showing the
request from the instructor and approval from the Division Chair must be submitted to the ITA
at helpdesk@lcsc.edu. The following information must also be provided: Instructors name,
course name, course ID (ex. - 2020SP-MATH-101-01), and the semester it will next be taught.
The ITA will create the course shell in the appropriate term, then will contact the instructor
once the terms are set-up.
N. Organizational Course Shells
Purpose: Requesting an organizational shell for non-matriculating courses
Rationale: This type of course allows instructors, clubs, student services offices, etc. a space to
communicate information with their students/members outside of a graded course.
Procedure: To request an organizational course shell, an email chain showing the request from
the requester (instructor) and approval from the Division Chair, Dean, or VP of that area must
be submitted to e-Learning@lcsc.edu. The following information must also be provided:
Instructors name, requested course name, and any other individuals who will need
development access. E-Learning will create the course shell, then will contact the instructor
once the course is set-up.
Page 23 of 23You can also read