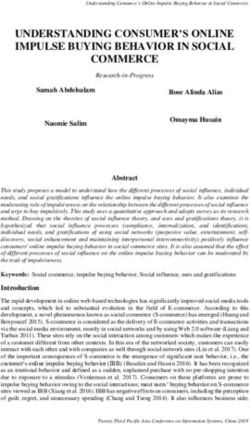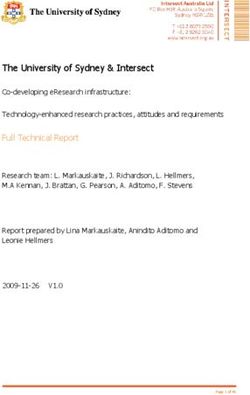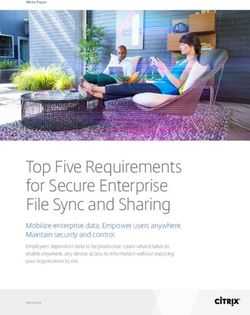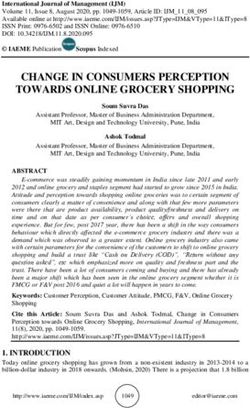Examinations Handbook - April 2021 Exams
←
→
Page content transcription
If your browser does not render page correctly, please read the page content below
Introduction The IFoA Online Examinations Handbook provides you with the information you need to prepare for and sit IFoA online examinations. The Handbook covers the software and hardware required to sit IFoA online exams, what needs to be considered and completed prior to sitting the exam and what happens on the day of the exam. The Online Examinations Handbook gives you formal notification and explanation of the relevant IFoA regulations, policies and procedures for completing IFoA examinations, and signposts relevant and web links where you can find out more information. It is essential - and your responsibility - to read it. This Handbook sits alongside: • The IFoA Student Handbook, • Assessment Regulations • Mitigating Circumstances • Appeals • Refund • Student Complaints policies You should familiarise yourself with before you book or sit an IFoA examination. Please note: The contents of this handbook may be subject to change. Any changes will be identified with a timestamp and important update communicated in pre-examination correspondence, joining instructions and the student newsletter. Page | 2
Prepare for your Exam Minimum Technical Requirements Online Exam Formats Completing your Exams Microsoft Office and R Formulae, symbols and mathematical notation Standard Keyboard Notation Open Book Exams Preparing to sit your exam Joining instructions Exam Test Instructions Day of your Exam Accessing the Online Exams Platform Downloading Your exam paper Uploading your Exam Answer Script Emergency Situations After your Exam Application for Mitigating Circumstances Page | 3
Minimum Technical Requirements Minimum resolution: 1024 x 768 Microsoft Package: The recommended minimum acceptable version is Microsoft Office 2013. Adobe Reader: A device capable of downloading and opening PDFs, opening and creating Word, Excel and Power Point documents. Candidates will need to ensure that they have a device capable of opening these documents. If candidates don’t have a suitable application on their device, they can download the latest version of Adobe Reader ( http://get.adobe.com/reader/ ) which will enable you to view PDF documents. Web Browser: We highly recommend using the latest version of your chosen web browser to ensure the best performance and behaviour. The latest versions at the time of publication of the April 2021 Examinations Handbook are: Windows: Microsoft Edge 87, Google Chrome 87, Firefox 84, Opera 73 macOS: Safari 14, Google Chrome 87, Firefox 84, Opera 73 iPad (9+): Safari, Google Chrome Microsoft Surface Tablet: Microsoft Edge 87, Google Chrome 87, Firefox 84, Opera 73 iPhone: Not compatible Android Tablets: Google Chrome 87 Android Phones: Not compatible Internet connection: We recommend a wired connect of 2mbps or greater. File Sizes: For all online platforms, the file size for exam submissions should be a maximum of 20MB. If file sizes exceed 20MB, the script may not be considered for marking. ZIP File Unloader: Your computer must have the ability to extract file from a compressed ZIP Folder. You will be informed in your examination joining instructions if your examination will contain multiple files in a ZIP folder for you to extract. Page | 5
Online Exam Formats This sections sets out the file formats (Excel, Word and R) for each exam, along with the standard functions you can and cannot use in Excel, Word and R when completing your exam. This section also sets out restrictions on hand drawing and handwriting conversion hardware and software and lists suggested keystrokes for in putting mathematical formulae and symbols into Word. Exam File Formats All examination papers can be answered using Microsoft Word or Excel. There will be no requirement to prepare other materials such as graphs. You will need to upload your exam scripts to the exam platform in the following file formats: Exam Exam Paper Upload Exam Exam Paper Upload Format Format Format Format CS1A Word Word SP1 Word Word CS1B Word & R Word SP2 Word Word CS2A Word Word SP4 Word Word CS2B Word & R Word SP5 Word Word CM1A Word Word SP6 Word Word CM1B Excel Excel SP7 Word Word CM2A Word Word SP8 Word Word CM2B Excel Excel SP9 Word Word CB1 Word Word SA1 Word Word CB2 Word Word SA2 Word Word CP1 Word Word SA3 Word Word CP2 Word & Excel Word & Excel SA4 Word Word CP3 Word Word SA7 Word Word Completing your Exams Microsoft Office and R 1. The IFoA recommends Microsoft 2013 as the minimum requirement package for sitting online exams. 2. You may not upload your exam paper in any other format than listed above, for example in PDF, JPEG etc. Page | 6
3. Most of the examination subjects require the answers to be provided in Microsoft Word. The exceptions to this are CP2, CM1 Paper B and CM2 Paper B which require the use of Excel. When sitting subjects which require answers to be provided in Word, you may wish to use another software package to aid with calculations. It should be noted however that any calculations should appear in full in your Word answer script to ensure you receive the appropriate marks. If you do not display your full workings then examiners will not be able to assess how your answer was determined, and full marks may not be awarded. 4. It is the responsibility of the candidate to ensure the content of the paper is visible to mark. Candidates should remove any formatting that has the potential to hide text, such as track changes, hidden text property or font colour that will make their script ineligible. The IFoA will only mark what is visible on the candidates upload. Candidates must ensure their upload is not password protected. Use of standard functions in Microsoft Office and R 5. Candidates can use any standard function available in Excel, Word and R (excluding the use of Macros), as set out in the IFoA Assessment Regulations. You cannot use funtions only available in versions of Microsoft Office released after 2013. This is so that candidates using the 2013 version of Microsoft Office are not placed at a disadvantage. 6. You cannot use any dictation functionality within Microsoft Word or alternative software. Candidates with this requirement need to apply for Access Arrangements. 7. The use of RMarkdown and knitR is not permitted during the examination. 8. You are allowed to use help pages in Microsoft Word, and Microsoft Excel. Use of authorised calculators 9. There are no longer restrictions on which calculators may be used in our examinations. If you are using a calculator in an IFoA examination, any stored data and/or program facilities must be cleared beforehand. Formulae, symbols and mathematical notation Mathematical formulae and symbols 10. All examination answers must be typed except where we have agreed to specific access arrangements. For the avoidance of doubt, ‘typed’ is defined as keyboard entry. 11. It is not permitted to handwrite mathematical equations in IFoA online examinations. 12. You cannot use freehand drawing tools or other hardware, such as drawing tablets, or any device that converts handwritten text into typed text automatically for example Apple pencil or Surface Pen. Page | 7
Why can’t I handwrite parts of my exam or use hand writing conversation software? Not all candidates will have access to additional hardware or software that would allow them to input handwritten text into MS Office products (e.g. Apple pencil, Surface pen etc.). Allowing candidates to use handwriting conversion hardware or software, would give some candidates a material advantage over others who do not have access to these products. Standard Keyboard Notation 13. To help candidate’s input mathematical formulae and symbols into Word, we have complied a list of suggested keystrokes in Word to use in place of the mathematical formulae and symbols. You can find the list of suggested keystrokes in the Standard Keyboard Notation section below. The table below gives suggested notation that candidates could use instead of mathematical notation when typing solutions in Word. This list is not exhaustive and other sensible notation will be accepted. The list has been grouped into four key areas as follows: • General mathematical notation • Statistical notation • Compound interest functions • Life table functions We recommend that candidates read this list in conjunction with past papers and marking schedules provided for the relevant subject. The notation in the table is likely to be of most use in subjects CM1, CM2, CS1, CS2, SP6 and SP9, but all candidates are recommended to familiarise themselves with the notation as part of their preparation for the examinations. Notation or Meaning Standard Keyboard Symbol / Notation that may be used General mathematical notation Multiplication, × * Division, ÷ / Approximately equal, ≈ ~= OR; approx. = Page | 8
OR; Sum(a,b)[ ... ] Product, e.g. Product (a,b):f(x) ∏ ( ) OR; product over a to b(f(x)) Statistical notation Expected values e.g. (… ) E(…) Conditional expectation, e.g. ( | ) E(X given Y) Variance, (… ) V(…) Covariance, Cov(…) Cov(…) 2 chi-squared_m Distributions, e.g. OR; chi-squared with m degrees of freedom n choose r Binomial Coefficient, e.g. ( ) OR; choose (n, r) Compound interest functions i( p) i(p) d ( p) d(p) delta n v^n sn s: an abar: an( p ) a(p): Life table functions ly Ly/Lx lx Page | 10
dx dx/Ly ly k px kpx m| qx m|qx p xy px:y a x:n adue:x: ax( p ) a(p):x ax:y adue:x:y ax:y:n adue:x:y: ( p) ax:y: n adue(p):x:y: ax|y adue:x|y m| ax m|adue:x A EA:x: x:n A EAbar:x: x :n A1 TA:x: x:n A 1 PE:[x]: x :n ( IA) 1 I(TA):x: x:n Page | 11
Open Book Exams 14. You may refer to any materials available to you: printed, electronic, or online. 15. You are not permitted to use e-templates and any electronic files which contain pre-existing calculations. All required data will be supplied electronically by the IFoA at the start of the exam time. 16. You are strictly prohibited to collaborate or work with other exam candidates during the examination. 17. You must not share any of the exam materials with any other candidate, even if your exam cohort finishes before another exam cohort. 18. You must not share your exam submission with any other candidate. 19. You are strictly prohibited from copying and pasting, or re-typing content, word for word, from any source or multiple sources. To do so could amount to plagiarism. Such material may be used for reference purposes only. You should not copy verbatim from any materials but should use your own words. 20. Plagiarism is presenting someone else's work or ideas as your own, with or without their consent, by incorporating it into your work without full acknowledgement. This is improper examination behaviour under our Assessment Regulations. How do I prepare for open book exams? Experience has shown that during ‘open-book’ assessments you will need to balance your time between referring to available materials and answering the questions. Remember that the examinations will be testing your ability to show understanding of the subject and its application to specific situations. We therefore recommend that you are fully prepared by developing a good understanding of the content of your study modules. We recognise that answers to some questions in our examinations, such as asking for ‘definitions’ or ‘listing principles’, may have been memorised as part of your revision strategy. These could be identical or very similar to the contents of your learning materials. Examiners and markers will be familiar with these questions, and candidates will not generally be investigated for plagiarism where such similarity is identified. However, if you use direct quotations from your learning materials to answer other questions, you should acknowledge this with a page or line number in the body of your answer, plus author's name and year of publication. If you are referencing external material then you should remember this should form only a very small fraction of your overall script and it needs to be relevant to the question. Large volumes of reference material will not be seen as your own response to the questions and could also be flagged as plagiarism. Our recommendation is that you answer everything in your own words. Page | 12
Access Arrangements 1. Access Arrangements (or reasonable arrangements) are changes made to the exam conditions. 2. These may be necessary in circumstances where students are experiencing long or short term conditions or regarded as disable in terms of the Equality Act 2010. 3. Find out more about making an application for Access Arrangements and deadlines for submitting an application. Preparing to sit your exam This section sets out the steps that you must take to ensure that you are able to receive essential communications and have the appropriate hardware and software to successfully complete an IFoA online exam. Updating your communication details is especially important as we will send your exam joining instructions by email and a verification code to your mobile phone number, which will enable you to log on to the IFoA online exam platform. This section also sets out the hardware and software requirements and any checks you must perform before sitting an IFoA online examination. Make sure you email address and mobile phone number are correct Please ensure that the preferred email address and mobile phone number we have listed on our database are up to date and correct. You can check and update your details by logging in to the member’s area on the IFoA’s website. This also applies to non-members. We will be sending all examination communications by email, including the joining instructions you will need to sit the exam. Please make sure that you add the following IFoA emails to your address book: • examsupport@actuaries.org.uk • alerts@onlinepracticalexams.org.uk, and • Education.Services@actuaries.org.uk Important: Remember to check that no IFoA emails have gone into your junk folder. 21. We will also be using a Two Factor Authentication process to allow access to the examination platform, which requires you to receive an SMS text message. This process is set out in details in the Accessing the Online Exam platform and verifying your details (Security Process) Section below. Make sure you meet IFoA online examination hardware and software requirements 22. You are responsible for ensuring you have a working device ahead of your online examination. 23. You are also responsible for checking you have the correct software/package downloaded prior to the exam. Page | 13
Make sure you have the date and time of the exam recorded 24. IFoA examinations are run in UK time. Please ensure you have made a note of your exam date and time. If you are sitting the exam in a different time zone, please ensure you have the correct local time to sit your exam. Cache History 25. We recommend that before accessing the platform on every occasion that you clear your browser cache/history. You may need Administrator rights to do this if you are conducting your exam on a work computer. Joining instructions Two weeks before your exam This section sets out when you will be sent joining instructions for the online exams platform. It also outlines how you access the online exams platform, set up your account and verify your details. This section also sets out the equipment checks you must perform in the weeks before your exam, including downloading an exam paper and uploading an answer document. It also explains how to change your personal details on the online exams platform. Joining instructions 26. We will send joining instructions by email, including the link to the IFoA online exam platform, 2 weeks before your examination. Your joining instructions will include information on how to create and verify your details on the IFoA online exam platform and how to complete online exam platform equipment checks. 27. Your joining instructions will be sent from the Examsupport@actuaries.org.uk email address. If you have not received your joining email two weeks before your exam, please check your junk folder before contacting the IFoA. Accessing the Online Exam platform and verifying your details (Security Process) 28. You will receive an email from alerts@onlinepracticalexams.org.uk, at least two weeks before the exam date, advising you to create and verify your details on the Online Exams Platform. Step by step instructions on how to create and verify your details are set out below. 29. You will receive an email from alerts@onlinepracticalexams.org.uk, advising you to log on to the Online Exams Platform to verify your details. Please note: the details you add onto the platform will not alter the details which the IFoA hold for you. Page | 14
Exam Test Instructions 30. The email you will receive will look like the following: 31. Once you have received the email, you must select the hyperlink ‘Setup my account’ in step 1, to load the Online Exam Platform. You will then be able to create a password and save those details. Page | 15
32. Once you have saved your password, you must then confirm your mobile phone number by selecting your area location, then adding your telephone number and selecting ‘Send Verification Code’. If the mobile number we hold for you is incorrect, please enter in the correct mobile number. If you need to update your mobile number more than once you will need to contact the Assessment team to do so. 33. Once you have selected ‘Send verification code’; you should receive a text message with an activation code. H The text message can take a couple of minutes to come through. Page | 16
34. Once you have received the activation code, the code is valid for 15 minutes. You must enter this onto the Online Exam Platform portal to verify your details. 35. Once your details have been verified, your account is now active. You will see a confirmation on screen. Once you have completed your account set up, you will be able to log into the IFoA Online Exam Platform through the following web page: https://www.onlinepracticalexams.org.uk. We recommend you bookmark this link. You will need to enter your ARN and the password you have created to access the platform. Page | 17
Equipment checks 36. You are responsible for organising and testing your equipment ahead of any online assessment in accordance with the minimum requirements issued by the IFoA. 37. You should test your equipment in advance of the online examination to ensure the equipment is in working order. Where you are able to sit in your office, you are advised to check with your IT department ahead of your exam for any pending system updates, restrictions for using the online platform or firewalls. 38. Once you have activated your account (see Accessing the Online Exam platform and / Verifying your Details above) and are able to access to the Online Exam Platform, you must test that the platform will run on the computer you plan to use for the exam. Once you have logged onto the platform successfully, you will find the exams you have been enrolled on. You are expected to complete some equipment checks to test your equipment. This area is found at the top left of the exam area. Within the ‘Equipment Check’ section, there is a download area and an upload area. Both areas must be completed in order for the Equipment Check to be fully tested. There is no limit to how many times you can test your equipment. Page | 18
Download Area a. To test the Download Area, you must select the blue ‘Download Check’ button. b. Once selected the downloaded document should appear at the bottom of the webpage. You must select ‘Open’ to ensure you can view the downloaded document. Upload Area a. To test the Upload Area, you must select the blue ‘Browse’ button to find the file you would like to upload to the Online Platform. We would advise you upload either a word or excel file with one or two sentences in the file. Page | 19
c. Once you have selected the file you’d like to upload, the browse button will become greyed out. If you find that you uploaded the wrong file, you will see the file details under the browse button with red ‘Remove’ button. You select this to remove your file, the re-select the ‘Browse’ button which would have become available again. d. If you are happy with the file and you would like to upload it, you select ‘Upload Check’ which then will attempt to load the file. Once the file loads, a confirmation popup will appear. If at this stage you find that the platform does not work then please contact the Assessment team at +44 (0)1865 268 873 39. It is your responsibility to check your equipment and test the Online Exam Platform before the examination sitting date. If you fail to do this and find that the platform does not work on the exam day then you may be unable to sit the exam. Any alternative equipment must be sourced by yourself and no extensions to testing can be granted. Page | 20
Changing your personal details (on the Online Exam Platform) a. If you needed to alter your details, you must select ‘Change My Details’ at the top right corner of the Online Exam Platform. b. If you forget your password go to the login screen at www.onlinepracticalexams.org.uk , Enter your ARN and click Next. c. Click the Forgotten Password? Enter your ARN again then click Reset Password d. You will receive an email with a Reset Password link allowing you to set a new password. Please note: you will need to complete the verification code steps each time you would like to access the online platform. If you have difficulties with verification codes please contact Examsupport@actuaries.org.uk as soon as possible. Page | 21
Day of the Exam Page | 22
This section sets out information about your exam start time and allowing sufficient time for completing any security measures and downloading your paper and any other exam materials. It also guides you step by step through completing your exam on the online exam platform, including; accessing the online exam platform, agreeing to Assessment Regulations, equipment checks, downloading your exam paper and uploading your exam answer document. This section also covers the use of reference materials in your examination and the how to save your work. Exam start times 40. You are responsible for logging onto the Online Exam Platform at your allocated time as provided in your joining instructions. This includes allowing time for completing any security measures required for access and downloading your exam paper and any other associated material. 41. All exam times are listed in UK time. If you are sitting an IFoA exam outside of the UK, then it is your responsibility to check how this translates into your local time. No additional time will be allowed if you are late in downloading the exam paper. Please note that the download will only be available during the exam time. Accessing the Online Exams Platform 42. We recommend that before accessing the Online Exams Platform that you clear your cache/history. You may need Administrator rights to do this should you be undertaking your examination on a work computer. 43. If you have previously activated your account (as shown in Stage One above), you do not need to set up your account again. You should access the online exams platform with the below URL; https://www.onlinepracticalexams.org.uk/ a. On the initial page, you will only need enter your ARN Page | 23
b. Once you have entered your ARN, you will be then asked to add your password which you would have created in Stage One. c. If you have forgotten your password, select the ‘Forgotten Password?’ hyperlink and you will be asked to enter your ARN. d. You will then receive an email, sent to the email account which the IFoA have on file for you. Page | 24
b. Once you have entered your ARN and Password on the Online Exams Platform (https://www.onlinepracticalexams.org.uk/), you will be required to enter a verification code which would be sent to number which you set up in Stage One. c. If after 60 seconds, you do not receive a code an option appears allowing you to request the code via email. d. Once the code has been entered and the details have been verified, you will then have access to the online platform. 44. If you are unable to log into the platform on the exam day and have tried every possible option including clearing your cache/history then you can contact the Assessments team at +44 (0)1865 268 873. Agreeing to the Assessment Regulations 45. To access the assessment platform please go to www.onlinepracticalexams.org.uk and entry your ARN and password. You will then be sent a SMS message containing a log in code, please enter these details on the log in screen and select verify. The welcome page will load and display the exams you have been allocated: Page | 25
a. To access the exam, you must select ‘View Exam’ to the right of the exam title. Once selected, the Assessment Regulations will load and you must read and agree to them. b. Once you have read the IFoA’s Assessment Regulations, you find a tick box at the bottom of the page. If left unselected, the confirm box will be left greyed out and you will not be able to move any further. You must agree to the regulations, select the box and then the ‘Confirm’ box will turn blue which will then allow you to proceed to the exam area c. Once you agreed to the Assessment Regulations, the Online Exam Platform will load the exam area. Within this area you will find; the mandatory documents Equipment check area, exam download section and exam upload section. Page | 26
Completing your Equipment Checks 46. Once you have logged onto the platform successfully, you will find the exams you have been enrolled on. You are expected to complete some equipment checks to test your equipment. This area is found at the top left of the exam area. 47. Within the ‘Equipment Check’ section, there is a download area and an upload area. Both areas must be completed in order for the Equipment Check to be fully tested. There is no limit to how many times you can test your equipment. Download Area a. To test the Download Area, you must select the blue ‘Download Check’ button. b. Once selected the downloaded document should appear at the bottom of the webpage. You must select ‘Open’ to ensure you can view the downloaded document. Page | 27
Upload Area a. To test the Upload Area, you must select the blue ‘Browse’ button to find the file you would like to upload to the Online Platform. We would advise you upload either a word or excel file with one or two sentences in the file. b. Once you have selected the file you’d like to upload, the browse button will become greyed out. If you find that you uploaded the wrong file, you will see the file details under the browse button with red ‘Remove’ button. You select this to remove your file, the re-select the ‘Browse’ button which would have become available again. c. If you are happy with the file and you would like to upload it, you select ‘Upload Check’ which then will attempt to load the file. Page | 28
d. Once the file loads, a confirmation popup will appear. Important: If at this stage you find that the platform does not work then please contact Examsupport@actuaries.org.uk 48. You must successfully complete all pre-examination checks on equipment including upload and download of test papers. If you do not complete these equipment checks, and subsequently you encounter upload issues, then you will not be given authorization for uploads via email Page | 29
Downloading your exam paper 49. To access the assessment platform please go to www.onlinepracticalexams.org.uk and enter your ARN and password. You will then be sent an SMS message containing a log in code, please enter these details on the log in screen and click verify. The welcome page will load and display the exams you registered to take. Please select view exam to load the next page. At the bottom of the screen the exam paper section will detail the date and time it will become available. When the area is unavailable, the section will be greyed out. When available, the box will appear blue. a. To view the exam paper area, you must select the ‘Exam Paper’ button. This will then load the area where you can download the exam paper from and this is also the area where you must upload your answer script. Downloading the Exam Paper a. Once you have selected the exam paper area, to download the exam paper you must select the ‘Download paper’ button. Page | 30
b. Once selected the ‘Downloaded paper’ should appear at the bottom of the webpage. You must select ‘Open’ to ensure you can view the downloaded document. Saving your work 50. It is your responsibility to ensure that you regularly save your exam work. Failure to save your work will not be considered a mitigating circumstance. 51. Your exam answer document file names must include: a. ARN b. Subject c. exam session e.g. 1234567_CS1A_September 2020. When submitting your exam answer document, you are responsible for ensuring the file is not password protected. If markers are unable to access an exam submission due to this, the exam script will not be considered for marking. Page | 31
Uploading your Exam Answer Script 52. Once you have finished your exam you can upload your completed exam answer document. If you finish the exam early then you can upload straight away. 53. If you do not finish until the exam end time you will have 15 minutes to upload the exam answer document. It is important that you begin the document upload as soon at the exam time ends, as any scripts that have either not been uploaded or are partially uploading will not be accepted. 54. During the 15 minutes allocated for uploading exam documents, you are prohibited to continue working on the exam. You are responsible for the proper submission of all assessment materials within the 15 minute upload period and no materials will be accepted after this time. The IFoA cannot be held liable if there was a candidate error when uploading exam materials onto the platform 55. Once you have completed your exam script you must upload your answers to the upload area by selecting the exam paper area. As detailed above, the exam paper area includes the download exam paper section and the upload exam script area. 56. To upload the script, you must select the ‘Browse’ button within the Upload section to locate the file you would like to upload. When the area is unavailable, the section will be greyed out. When available, the box will appear blue. The maximum file size for exam submissions should be a 20MB. If file sizes exceed 20MB, the script may not be considered for marking. a. Once you have selected the file you’d like to upload, the browse button will become greyed out. If you find that you uploaded the wrong file, you will see the file details under the browse button with red ‘Remove’ button. You select this to remove your file, the re-select the ‘Browse’ button which would have become available again. Page | 32
Once you have uploaded your script and it has been accepted by the Online Exam Platform you cannot make changes to your script. Important: Please make sure that you have selected the correct file before you upload your script. 57. Once you are happy with the file you have selected, you then select ‘Upload Answer’. This will then load a confirmation page. The confirmation page shows the title of the file. If the file is wrong, you can select the ‘Change Files’ button and reselect the correct file. If the file is correct, you must select the ‘I Agree’ tickbox and the ‘Confirm’ button. By submitting the required files, you are confirming that all the material is entirely your own work and you wish this to be taken into account for the relevant assessment. Page | 33
58. Once the file has successfully uploaded. The Online Exam Platform will then show a confirmation receipt detailing, the exam, candidate details, upload details and the file name. In addition to the confirmation page, an email with upload details will be sent to the email address which is held on the Online Exam Platform. If problems are encountered with uploading papers please refer to Emergency Situations below. 59. The IFoA will not accept any unauthorized emailed submissions. Late submissions and documents found to be modified outside the exam time will be investigated and may not be marked. Emergency Situations This sections sets out what you should do in the event of a fire alarm, or if you experience systems or upload issues during your exam. Fire alarms and other distracting events 60. You are responsible for checking the building where you are sitting your exam to ensure there are no scheduled fire alarms or other planned events that may affect your exam sitting. Page | 34
If a fire alarm is scheduled to take place during the examination, and you are unable to relocate to another building then if you feel it has affected your performance and you wish it to be considered under mitigating circumstances then you will be required to provide some evidence. 61. If a fire alarm occurs during your exam, your safety is the priority – you should leave the building if required. While evacuated from the building you must not communicate with anyone about your exam. 62. Once you return to your exam, you must complete the paper to the best of your ability. No additional time will be added. IFoA platform issues 63. Should the IFoA system fail in some way during an examination we will do our best to immediately put alternative arrangements in place. If this proves impossible our only remaining option will then be to cancel that particular assessment. In the unlikely event that we have to cancel an assessment we will contact you directly and offer a full refund of your examination fees. System Issues (Internet / Electric connectivity) 64. If you have system issues during the exam, you must continue to complete your exam to the best of your ability. System issues could relate to internet connection or electricity failing. 65. You are required to keep a log of the issues and the time you have been impacted, screenshots will be needed as evidence for errors or issues which have occurred if you wish for this to be considered under the IFoA mitigating circumstances policy. Individual upload issues 66. If you experience problems uploading the exam document/s during the 15 minute upload period, you MUST call the Assessment team (+44 (0)1865 268 873) before you attempt to provide the IFoA will your exam script. 67. The IFoA will not accept any exam script via email or other method unless pre-authorization is given. 68. Guidance and further instructions will be given during the call by a member of the Examinations team. If during the call, authorisation is granted you will then be allowed to email in the exam script quoting a unique code. 69. The IFoA will not accept any exam submissions which are emailed unless authorization has been given and the code is quoted on the email. Exam submissions that have not been authorized will not be marked. 70. You must keep a log of the issues and the time you have been impacted, screenshots are required as evidence. Page | 35
After your exam Page | 36
Application for Mitigating Circumstances 71. Mitigating circumstances are unforeseen situations or events beyond your control, which may affect your ability to perform well in an exam. 72. If you encountered any issues while sitting your exam that prevented you doing your best (for example fire alarms or power shortages), you can apply for this to be taken into consideration by making an application for mitigating circumstances. 73. Find out more about more about making an application for mitigating circumstances and deadlines for submitting an application. The marking of your exam script 74. All examination papers are double-blind marked by two separate markers. Neither knows what mark the other has awarded. Where appropriate, script review may follow, which will give the final mark that is awarded. You can find more detailed information on IFoA exam marking on our Marking guidelines web page. Inappropriate exam conduct 75. Our examiners will be studying examination scripts for possible cases of inappropriate behaviour as set out in IFoA Assessment Regulations. We use specialist software to identify any cases of plagiarism or collusion and may carry out script reviews before or after examination results are published. 76. We will take appropriate action to review candidate submissions and if necessary investigate these further, should evidence suggest that potential inappropriate behaviour may have occurred during an examination. 77. We remind you that student members of the IFoA are bound by the Actuaries’ Code and that any finding of examination misconduct could have serious implications for you and your career. Inappropriate examination conduct investigation 78. If your exam script is flagged for investigation around inappropriate examination conduct, such as plagiarism or collusion, you will be conducted by the IFoA directly to discuss the investigation. 79. You can find further information on investigations into inappropriate conduct in Section 10 of the IFoA’s Assessment Regulations. Page | 37
Releasing your exam results 80. Your exam results are available to be downloaded from the Members’ Area of the IFoA website on the day of results release. These dates can be found on the IFoA website. 81. We also publish Qualifiers lists for IFoA Associates, Fellows and CREA on the IFoA website in January and August. Applying for exam counselling 82. If you failed the last exam that you needed to pass to qualify as an Associate or Fellow of the IFoA, you can apply for our exam counselling service. Page | 38
You can also read