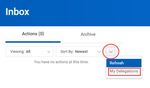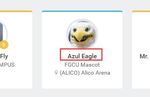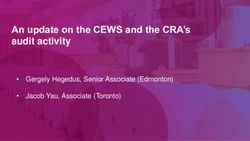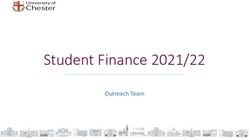Getting Started in Workday - Overview Logging In common screens in Workday.
←
→
Page content transcription
If your browser does not render page correctly, please read the page content below
Getting Started in Workday
Overview
This quick reference guide will cover logging into and navigating
common screens in Workday.
Logging In
1. To sign into Workday, navigate to fgcu.edu/Workday; you can
bookmark this site for future convenience
2. Workday utilizes Single Sign On (SSO) and 2-Factor
Authentication (2FA) by Duo. Enter your FGCU credentials in
SSO and complete the 2FA process.
Most Used Apps, Notifications & Inbox
The My Most Used Apps icon in the top toolbar is represented by 4
small boxes; this provides you with quick access to frequently
accessed tasks, reports, etc. from anywhere in Workday, without
returning to the Home Page.
The Notifications icon appears to the left of your Profile picture,
represented by a bell. Notifications provide information about a
report, action, or process related to you. Notifications are for
Workday Home Page information only, and will not prevent a process from proceeding.
The Workday Home Page provides access to your Shortcuts,
Notifications, Inbox, and Profile, and displays applications that
provide access to tasks and reports.
Your Workday Inbox includes notifications of tasks, approvals, due
dates, and other items sent to you as part of business processes
which involve you. Failure to act on an Inbox task may prevent that
process from proceeding.
1. To open your Workday Inbox, click the Inbox icon near your
Profile icon.
Updated Sept 2021 Page 1 of 8Getting Started in Workday
5. Use the dropdown arrow under the Actions tab to access your
2. Your Inbox also displays in the main area of your Home Page. Delegations.
Clicking any displayed item will open the item for view and/or The Delegations tool allows you to allows you to delegate others in
action. Click the Go to Inbox link to open your Inbox. your organization to manage your tasks and actions (such as
approvals) when you are out of the office (review the Delegations
Job Aid for details).
3. Click the Actions tab to view your current business process
tasks, approvals, and to-dos. Click the Archive tab to access the
status of any business process in which you have been involved.
**NOTE: Items under the Archive tab remain there for 30 days.**
Your Workday Profile
Your Profile menu contains links to the Home page, My Account,
and Favorites, to name a few. You can also access Workday
Documentation by clicking the Documentation link. Here’s where
you will Sign Out of Workday as well.
1. To access your Profile menu, click your Profile picture.
4. Select an item to view details
To open your Profile, click
View Profile
Updated Sept 2021 Page 2 of 8Getting Started in Workday
2. Your Profile page displays information about you, including your
office location, phone number, and compensation. The visibility of 4. Selecting the Actions button displays a menu of available
sensitive information is controlled by individual users’ security Actions. Options may vary based on security roles in
profiles. Workday. Hover over any Action to see a menu of options.
Click the link to open that screen.
3. Each tab in your Profile pane contains detailed information and
available actions related to that area of your Profile
• Summary- Includes Location, Manager and Job Details
• Overview- includes Job Details, Organizations, Service
Dates, Worker History and Support Roles
• Benefits- includes Benefits and Retirement Savings
• Pay- includes Tax Elections, Payslips, and Payment Elections
• Compensation- includes Compensation, and Pay Change
History
• Time Off- includes Time Off & Leave Requests, and Time Off
Balance
• Personal- includes Personal Information, Names, IDs, and
Documents
• Contact- includes Contact, and Emergency Contacts
information 5. From the Contact tab you can review and change your
*NOTE: for more information on each of these tabs, please see the personal and emergency contacts information. *NOTE: For
corresponding Job Aid complete details, see the Contact Information Job Aid
Updated Sept 2021 Page 3 of 8Getting Started in Workday
6. Along with personal information, you can find Compensation To take a closer look at any of your coworker’s profiles, click their
and Benefits information as well. Some of this information is Name on the Org Chart
view-only and cannot be edited.
7. To find information about your coworkers and managers, click
the Team icon
Favorites
For quick, easy access to reports and tasks, add them to your
Favorites.
1. On the Workday Home Page, click your Profile picture and
select Favorites from the menu.
Here you can see the Organization Chart, where you can view
team members and the entire FGCU organization structure.
Your team members are on the same row and your manager
above.
2. Favorite Reports & Tasks will display, with a list of default
shared Custom Reports; to add your own Favorites, scroll
down to select Manage Favorites.
Click the menu for a list of
available options in each field,
or search for a task, report, or
Click the up arrow to see your manager’s team, with their manager object in the appropriate field;
above. Continue to navigate up to see higher when selected, click OK.
management levels within FGCU. The small
number in the gold circle indicates the number
of direct reports for that person.
Updated Sept 2021 Page 4 of 8Getting Started in Workday
3. Confirm that your choices display in the appropriate section; 2. On the Change Preferences screen, scroll down to Search
click Done. Selecting Favorites from your Profile menu will now Preferences; to enable the broadest Search possible, click
display your selected Favorites in addition to the previous the Preferred Search Category menu icon and select All of
Shared Custom Reports; to access a Task or Report, simply click Workday.
the name.
3. To establish your Notification preferences, continue
scrolling to the Channel section; select Email and set
Preferences your Frequency preferences for various Notification
Setting personal Preferences in Workday allows you to manage Types as desired. This determines the frequency of
many Workday items, including notification frequency and Search Workday Notifications sent to your FGCU/Eaglemail
options. *NOTE: When changing Preferences, you must log out and
Inbox.
back into Workday for the changes to take effect.
1. On the Workday Home Page, click your Profile picture and
select My Account from the menu
On the My Account screen, select Change Preferences
Updated Sept 2021 Page 5 of 8Getting Started in Workday
Applications 2. Under Optional Worklets, click the Add Row icon to add a
Within Applications, you can take actions or view information by new Worklet; click the menu icon to display the list of
clicking on the Worklet representing that Application. You can add, existing Worklets; select All; click the desired Worklet to add it
remove, and rearrange Applications on your Home Page, based on
your role and permissions in Workday
Configure Applications
1. On your Workday Home Page, click the Configure Applications
icon in the upper-right corner of the Applications Card. The
Configure Worklets page displays. *NOTE: Required Worklets
cannot be reconfigured
3. Click the Remove Row icon to remove a Worklet from
the Home Page. Click the Move Row Up arrow or Move
Row Down arrow to reorder the Worklets. To move a
Worklet to the first or last position, use the Move Row to
Top or Move Row to Bottom arrows.
Click OK and Done to complete the process.
Applications Layout
The layout for Applications includes Actions and View
sections. Buttons under the Actions section link to tasks you
can perform; the specific Application title
Updated Sept 2021 Page 6 of 8Getting Started in Workday
will display for the Actions. Buttons under the View section link to Prefixes
reports you can view. Search prefixes restrict the search results to a particular type of
Workday object. Search prefixes are lowercase letters, followed by a
colon (:). For example, “bp:” returns all business process definitions.
Related Actions of Search Results
From Search results, click a link for more information, or initiate an
action from the object’s Related Actions
Using Search Related Actions display next to an object and can be used to access
Workday makes it easy to search for people, tasks, reports, and relevant actions. In Workday there are multiple ways to navigate to
business data using the Search field. *NOTE: To configure Search the same task, report, or data. Most Actions available through
preferences, see Preferences section above. Related Actions are also available through Applications or Search.
The following images illustrate three common types of Related
Actions:
1. Related Actions may appear when hovering your cursor
EXAMPLE: To find an employee, type their name into the Search next to a business object or link
field and press Enter.
Keep in mind that searches find exact matches. If you misspell the 2. In your Profile header, you can access your Related Actions
search text, you will likely see no results. As you become more from the Actions button under your name
familiar with certain tasks and reports in the Workday system, you
can use partial search to quickly find what you’re looking for.
EXAMPLE: If you are searching for the Request Time Off task, you
can use the search string “req tim” or simply “time” to search.
3. Find Related Actions in tasks and report headers
Updated Sept 2021 Page 7 of 8Getting Started in Workday
4. Related Actions can also be found in Details and Processes Logging Out
views; Workday calls this icon a “Twinkie”. To log out of Workday, open your Profile menu and click the Sign
Out button.
Error & Alert Messages
Error and alert messages display in red and orange. They typically
identify specific fields where information is missing, entered
incorrectly, or in conflict with a rule established by your
organization. Click the message to view the error details.
Errors display in red. You cannot complete a task until you correct
all errors.
Alerts display in orange. They notify you of potential problems on a
page, but do not prevent you from completing the task. Click on the
alert message to view the location of missing or problematic
information within the task, report, or business process.
Returning to the Home Page
No matter where you are in Workday, click the FGCU icon to return
to the Home Page.
Updated Sept 2021 Page 8 of 8You can also read