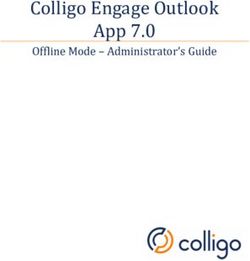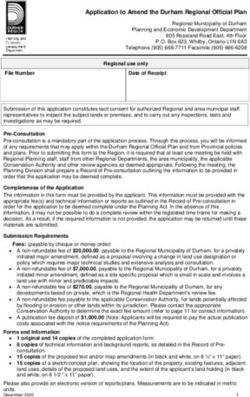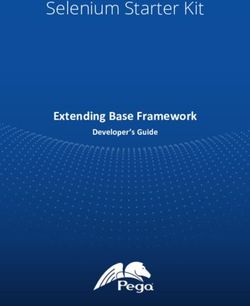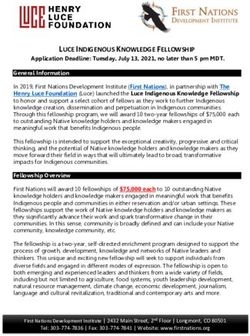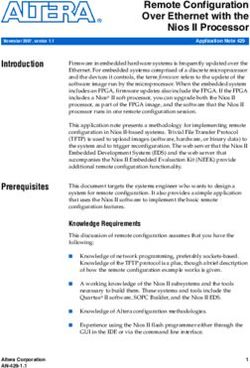Getting Started with AWS - Deploying a Web Application
←
→
Page content transcription
If your browser does not render page correctly, please read the page content below
Getting Started with AWS Deploying a Web Application Getting Started with AWS: Deploying a Web Application Copyright © 2015 Amazon Web Services, Inc. and/or its affiliates. All rights reserved. The following are trademarks of Amazon Web Services, Inc.: Amazon, Amazon Web Services Design, AWS, Amazon CloudFront, AWS CloudTrail, AWS CodeDeploy, Amazon Cognito, Amazon DevPay, DynamoDB, ElastiCache, Amazon EC2, Amazon Elastic Compute Cloud, Amazon Glacier, Amazon Kinesis, Kindle, Kindle Fire, AWS Marketplace Design, Mechanical Turk, Amazon Redshift, Amazon Route 53, Amazon S3, Amazon VPC, and Amazon WorkDocs. In addition, Amazon.com graphics, logos, page headers, button icons, scripts, and service names are trademarks, or trade dress of Amazon in the U.S. and/or other countries. Amazon's trademarks and trade dress may not be used in connection with any product or service that is not Amazon's, in any manner that is likely to cause confusion among customers, or in any manner that disparages or discredits Amazon. All other trademarks not owned by Amazon are the property of their respective owners, who may or may not be affiliated with, connected to, or sponsored by Amazon.
Getting Started with AWS Deploying a Web Application
Table of Contents
Deploying a Web App ..................................................................................................................... 1
AWS Elastic Beanstalk ........................................................................................................... 1
The Signup App .................................................................................................................... 2
Amazon DynamoDB .............................................................................................................. 2
Amazon Simple Notification Service ......................................................................................... 2
Setting Up .................................................................................................................................... 3
Sign Up for AWS ................................................................................................................... 3
Download the Code for the App ............................................................................................... 3
Create an IAM Role ............................................................................................................... 4
Step 1: Create a DynamoDB Table ................................................................................................... 5
Step 2: Create an SNS Topic ........................................................................................................... 7
Step 3: Deploy the App ................................................................................................................... 9
Prepare the Source Bundle ..................................................................................................... 9
Create an App ..................................................................................................................... 10
Test the App ....................................................................................................................... 11
Troubleshoot Deployment Issues ............................................................................................ 11
Step 4: Change the App Configuration (Optional) .............................................................................. 13
Step 5: Clean Up ......................................................................................................................... 15
More AWS Deployment Options ..................................................................................................... 16
Related Resources ...................................................................................................................... 17
iiiGetting Started with AWS Deploying a Web Application
AWS Elastic Beanstalk
Deploying a Web App Using Elastic
Beanstalk
Using AWS, you can develop web apps quickly and then deploy them to a cloud environment that scales
on demand. And with several AWS deployment services to choose from, you can create a deployment
solution that gives you the right mix of automation and control.
In this tutorial, we'll assume that you're working on a new web app that isn't ready for production yet, but
in the meantime you plan to deploy a small placeholder app that collects contact information from site
visitors who sign up to hear more. The signup app will help you reach potential customers—people who
might become early adopters or take part in a private beta test.
Here's a quick introduction to AWS Elastic Beanstalk and the other technologies we'll be using. (To dive
right into the hands-on part of the tutorial, skip ahead to the next section.)
AWS Elastic Beanstalk
Elastic Beanstalk is a high-level deployment tool that helps you get an app from your desktop to the web
in a matter of minutes. Elastic Beanstalk handles the details of your hosting environment—capacity
provisioning, load balancing, scaling, and application health monitoring—so you don't have to.
Elastic Beanstalk supports apps developed in Java, PHP, .NET, Node.js, Python, and Ruby, as well as
different container types for each language. A container defines the infrastructure and software stack to
be used for a given environment. When you deploy your app, Elastic Beanstalk provisions one or more
AWS resources, such as EC2 instances. The software stack that runs on your EC2 instances depends
on the container type. For example, Elastic Beanstalk supports two container types for Node.js: a 32-bit
Amazon Linux image and a 64-bit Amazon Linux image. Each runs a software stack tailored to hosting
a Node.js app.
You can interact with Elastic Beanstalk by using the AWS Management Console, the AWS Command
Line Interface (AWS CLI), or eb, a high-level CLI designed specifically for Elastic Beanstalk. For this
tutorial, we'll use the AWS Management Console.
1Getting Started with AWS Deploying a Web Application
The Signup App
The Signup App
In this tutorial, we'll deploy an example app that lets customers submit contact information and express
interest in a preview of a hypothetical web app that you're developing.
The app is built on Node.js, a platform that uses server-side JavaScript to build network applications.
Node.js consists of a library and a runtime. The runtime is provided by the V8 JavaScript Engine.
Node.js is designed around a non-blocking, event-driven I/O model, which makes it useful for creating
highly scalable web servers. Our app employs two external Node modules: Express, a web application
framework, and Jade, a Node.js template engine that can be used to create HTML documents.
AWS provides a Node.js SDK, which helps take the complexity out of coding by providing JavaScript
objects for AWS. We've used the Node.js SDK to build our sample application. To learn more about the
Node.js SDK, see AWS SDK for JavaScript in Node.js.
To make our app look good, we use Bootstrap, a mobile-first front-end framework that started as a Twitter
project.
Amazon DynamoDB
We'll use Amazon DynamoDB, a NoSQL database service, to store the contact information that users
submit. DynamoDB is a schema-less database, so you need to specify only a primary key attribute. We'll
use an email field as a key for our app.
Amazon Simple Notification Service
We want to be notified when customers submit a form, so we'll use Amazon Simple Notification Service
(Amazon SNS), a push messaging service that can deliver notifications over various protocols. For our
app, we'll push notifications to an email address.
2Getting Started with AWS Deploying a Web Application
Sign Up for AWS
Setting Up
Before you start this tutorial, complete the following tasks.
Tasks
• Sign Up for AWS (p. 3)
• Download the Code for the App (p. 3)
• Create an IAM Role (p. 4)
Sign Up for AWS
When you sign up for Amazon Web Services (AWS), your AWS account is automatically signed up for
all services in AWS and you can start using them immediately. You are charged only for the services that
you use.
If you created your AWS account less than 12 months ago, you can get started with AWS for free. For
more information, see AWS Free Tier.
If you have an AWS account already, skip to the next step. If you don't have an AWS account, use the
following procedure to create one.
To create an AWS account
1. Open http://aws.amazon.com/, and then click Sign Up.
2. Follow the on-screen instructions.
Part of the sign-up procedure involves receiving a phone call and entering a PIN using the phone
keypad.
Download the Code for the App
You can download the code for the app from the AWS Labs GitHub repository. Open
eb-node-express-signup repo and then click Download ZIP.
You're going to make a few changes to the code as you complete the tutorial, so you need to unzip
eb-node-express-signup-master.zip. The code for the app is stored in the
eb-node-express-signup-master directory.
3Getting Started with AWS Deploying a Web Application
Create an IAM Role
Create an IAM Role
Next you need to create an IAM role that grants your app permission to publish Amazon SNS notifications
and put items into your DynamoDB table.
To create an IAM role with the required policy
1. Open the IAM console.
2. In the navigation pane, click Policies.
3. Click Create Policy to launch the Create Policy Wizard.
4. On the Create Policy page, next to Create Your Own Policy, click Select.
5. On the Review Policy page, enter a policy name that will help you identify the policy later. For
example, ElasticBeanstalkStartupPolicy.
6. Open the iam_policy.json file from the eb-node-express-signup-master directory and copy
its contents. Paste the contents into the Policy Document box.
7. (Optional) Click Validate Policy.
8. When you are ready, click Create Policy.
9. In the navigation pane, click Roles.
10. Click Create New Role to launch the Create Role Wizard.
11. On the Set Role Name page, in the Role Name box, enter a role name. Click Next Step.
12. On the Configure Role page, next to Amazon EC2, click Select to allow EC2 instances to call AWS
services on your behalf.
13. On the Attach Policy page, click Custom Policy.
14. Next to the name of the policy that you created earlier, select the check box. Click Next Step.
15. On the Review page, verify the information that you entered, and then click Create Role.
4Getting Started with AWS Deploying a Web Application
Step 1: Create a DynamoDB Table
Our signup app uses a DynamoDB table to store the contact information that users submit.
To create a DynamoDB table
1. Open the DynamoDB console.
2. In the menu bar, select the region in which to deploy your app. For this tutorial, select US West
(Oregon).
3. Add the region that you selected to the configuration file for the app as follows:
a. Open the app_config.json file in a text editor.
b. The value for "AWS_REGION" is an empty string to start.
"AWS_REGION": "",
Insert the API name for the US West (Oregon) region as follows.
"AWS_REGION": "us-west-2",
c. Save your edits to the file. You can leave the file open, as we'll make an additional change to it
shortly.
4. Back in Dynamo DB, click Create Table.
5. In the Table Name box, enter a name for the table, such as my-signup-table.
6. For the Primary Key Type, select Hash.
7. For the Hash Attribute Name, select String. In the corresponding box, enter email, and then click
Continue.
8. We don't need additional indexes, so on the Add Indexes page, click Continue.
9. For our sample app, we can use the minimum provisioned throughput capacity for our table. On the
Provisioned Throughput Capacity page, verify that the Help me calculate how much throughput
capacity I need to provision check box is clear and that the read and write capacity units are both
set to "1". Click Continue.
10. Our sample app doesn't need any throughput alarms, so you can clear the Use Basic Alarms check
box. Click Continue.
11. On the Review page, click Create. When the creation process is complete, the table Status is ACTIVE.
5Getting Started with AWS Deploying a Web Application
12. Add the table name to the configuration file for the app as follows:
a. Open the app_config.json file in a text editor, if it's not already open.
b. The value for "STARTUP_SIGNUP_TABLE" is an empty string to start.
"STARTUP_SIGNUP_TABLE": "",
Insert the name of your new database as follows.
"STARTUP_SIGNUP_TABLE": "my-signup-table",
c. Save your edits to the file. You can leave the file open, because we'll make one more change
to it in the next step.
6Getting Started with AWS Deploying a Web Application
Step 2: Create an SNS Topic
Our signup app notifies you each time a user signs up. When the data from the signup form is written to
the DynamoDB table, the app sends you an SNS notification. First, you need to create an SNS topic,
which is a stream for notifications, and then you need to create a subscription that tells SNS where and
how to send the notifications.
To set up SNS notifications
1. Open the Amazon SNS console.
2. You must use the same region for the SNS topic that you did for the DynamoDB table. Ensure that
US West (Oregon) is still selected, then click Create New Topic.
3. In the Create New Topic dialog box, enter my-sns-topic. as the topic name. You can leave the
display name blank. Click Create Topic.
4. Add the unique identifier for the SNS topic to the configuration file for the app as follows:
a. On the topic details page, copy the string from Topic ARN. Note that each Amazon Resource
Name (ARN) has the following syntax:
arn:aws:[service]:[region]:[account]:resourceType/resourcePath
b. Open the app_config.json file in a text editor, if it's not already open.
c. The value for "NEW_SIGNUP_TOPIC" is an empty string to start.
"NEW_SIGNUP_TOPIC": "",
Insert the name of your new SNS topic as follows.
"NEW_SIGNUP_TOPIC": "arn:aws:sns:us-west-2:123456789012:my-sns-topic",
d. Your final configuration file should look similar to the following. Save your edits to the file and
close the file.
{
"AWS_REGION": "us-west-2",
"STARTUP_SIGNUP_TABLE": "my-signup-table",
7Getting Started with AWS Deploying a Web Application
"NEW_SIGNUP_TOPIC": "arn:aws:sns:us-west-2:123456789012:my-sns-topic"
}
5. Click Create Subscription.
6. In the Create Subscription dialog box, select Email as the protocol. In the Endpoint box, enter an
email address to receive the notification. (For this tutorial, enter your own email address, as you must
respond to a confirmation message.) Click Subscribe. In the confirmation dialog box, click Close.
7. Go to your email app.You'll receive a message titled "AWS Notification — Subscription Confirmation."
Open the message and click the link to confirm your subscription. To verify that your subscription
has been confirmed, refresh the page in the SNS console.
8Getting Started with AWS Deploying a Web Application
Prepare the Source Bundle
Step 3: Deploy the App Using
Elastic Beanstalk
You can easily deploy the signup app using Elastic Beanstalk. You upload an app version (for example,
a .zip file) to Elastic Beanstalk, and then provide some information about the app. Elastic Beanstalk
launches an environment and provisions the AWS resources needed to run your code (such as an Amazon
EC2 instance). After your environment is launched, you can manage your environment and deploy new
app versions.
Tasks
• Prepare the Source Bundle (p. 9)
• Create an App (p. 10)
• Test the App (p. 11)
• Troubleshoot Deployment Issues (p. 11)
Prepare the Source Bundle
Elastic Beanstalk requires that your app be bundled as a single .zip or .war file. A bundle can't include
a top-level folder, so you must compress the individual app files, rather than compressing the directory
that contains them.
To prepare the source bundle
1. Open the app folder (eb-node-express-signup-master) in a tool like Windows Explorer or Mac
OS X Finder.
2. Select all the items in the folder, including the subfolders. Do not select the top-level folder.
3. Right-click the selected items and select the option to compress them, such as Send to > Compressed
(zipped) Folder (Windows) or Compress Items (Finder).
For more information about compressing files using a variety of tools, see Creating an Application Source
Bundle in the AWS Elastic Beanstalk Developer Guide.
9Getting Started with AWS Deploying a Web Application
Create an App
Create an App
Create an Elastic Beanstalk app and deploy the app version to a new environment.
To create an app
1. Open the Elastic Beanstalk console.
2. Click Create New Application.
3. On the Application Information page, enter a name for the app. You can optionally enter a
description. For this tutorial, let's call the app my-startup-app. When you're finished, click Next.
4. On the New Environment page, click Create web server for the environment tier, and then click
Next.
5. In the Permissions window, choose the default instance profile as the one to use to launch the
Amazon EC2 instances in the new environment, and then click Next.
6. On the Environment Type page, select Node.js for the predefined configuration, and then click
Next.
7. On the Application Version page, select Upload your own, click Browse, and then select the
compressed file that you created. Click Next.
8. On the Environment Information page, enter a unique environment name and environment URL.
Click Check availability to ensure that your URL is available. If the URL is available, it is displayed
in green; otherwise, you'll see an error message. When you have a unique URL, click Next.
9. On the Additional Resources page, make sure both check boxes are clear, and then click Next.
10. On the Configuration Details page, use the default values for all settings by clicking Next.
11. On the Environment Tags page, click Next.
12. On the Review page, verify your settings, and then click Launch. On the AWS Elastic Beanstalk
dashboard, you can watch in real time as Elastic Beanstalk creates an environment and deploys the
app. This process takes a few minutes.
10Getting Started with AWS Deploying a Web Application
Test the App
Test the App
When the deployment is finished and the environment health is listed as "Green", click the URL of the
app.
You can test the signup app by filling out the form and verifying that you receive the notification.
Troubleshoot Deployment Issues
If you followed all the steps, clicked the URL, and got no app, there's a deployment problem. With our
sample app, which runs on an nginx server, a deployment problem is likely to result in a "502 Bad Gateway"
message. The "502" message is not very informative. To troubleshoot a deployment issue, you may need
to use the logs that are provided by Elastic Beanstalk.
For example, let's say that, in the process of updating app_config.json, you accidentally leave off a
quotation mark. Then, when you finish the deployment, you see the 502 error. How do you find and fix
the problem?
Of course, you'd try to catch such an error in development. But if an error does get through to production,
or you just want to update your app, Elastic Beanstalk makes it fast and easy to redeploy.
To troubleshooting a deployment issue
1. In the Elastic Beanstalk console, in the navigation pane for your environment, click Logs.
2. At the Logs page, click Snapshot Logs. Wait for your environment to update, and then click View
log file. In the log file, you can see just what happened on the server side during deployment and
runtime. There's a lot of material to sort through, and we're not going to cover the different sections
of the log in this tutorial. But if you did indeed leave out a quotation mark in the config file and you
scrolled through the log to /var/log/nodejs/nodejs.log, you'd find an error similar to this:
11Getting Started with AWS Deploying a Web Application
Troubleshoot Deployment Issues
SyntaxError: Unexpected token u
at Object.parse (native)
at Object. (/var/app/current/server.js:23:15)
at Module._compile (module.js:449:26)
at Object.Module._extensions..js (module.js:467:10)
at Module.load (module.js:356:32)
at Function.Module._load (module.js:312:12)
at Module.runMain (module.js:492:10)
at process.startup.processNextTick.process._tickCallback (node.js:245:9)
undefined:2
"AWS_REGION": us-west-2",^
In this case, the "Unexpected token u" message appears because the parser expected a quotation
mark instead of a "u" in the string us-west-2". Now that we've found the problem, we can fix it.
3. If you were actually troubleshooting this issue, you'd go back to the app code in your local environment
and fix the missing quotation mark. Then you'd create a new .zip file to upload.
4. To redeploy the app, go to the Elastic Beanstalk Dashboard, click Upload and Deploy, and choose
your updated .zip file.
5. Change the version label to something new. For example, if your first deployment was labeled
"Archive", you can label this second deployment "Archive-2."
6. Click Deploy. Elastic Beanstalk will update the environment.
7. When the environment is updated and listed as "Green", use the app URL to test your app.
12Getting Started with AWS Deploying a Web Application
Step 4: Change the App
Configuration (Optional)
Our web app uses an environment variable, theme, to control the CSS that is applied. The server.js
file contains the following statement to make this environment variable available to the app:
app.locals.theme = process.env.THEME;
Changing the setting of this environment variable changes the look of the app. For more information, see
public/static/bootstrap/css/theme and views/layout.jade in the code for the app.
The easiest way to update this environment variable is to use Elastic Beanstalk to update the configuration
for your environment.
To change the app theme using Elastic Beanstalk
1. Open the Elastic Beanstalk console.
2. In the navigation pane for your environment, click Configuration and open Software Configuration.
3. Under Environment Properties, locate the THEME environment variable. Change the value from the
default (flatly) to one of the following values, and then click Save.
• amelia
• default
• slate
• united
13Getting Started with AWS Deploying a Web Application
4. After Elastic Beanstalk finishes updating the environment, click the URL for the app. The app has a
new look.
14Getting Started with AWS Deploying a Web Application
Step 5: Clean Up
To prevent your account from accruing additional charges, you should clean up the apps and environments
that you created for this tutorial using Elastic Beanstalk.
To clean up your AWS resources
1. Open the Elastic Beanstalk console.
2. Delete all the application versions as follows:
a. Click the name of your app, and then click Application Versions in the dropdown menu.
b. Select all application versions that you created for this tutorial, and then click Delete.
c. When prompted for confirmation, click Delete.
d. Click Done.
3. Terminate the environment as follows:
a. Click Environments and then select your environment.
b. Click Actions and then click Terminate Environment.
c. When prompted for confirmation, click Terminate.
4. Click Actions and then click Delete Application. When prompted for confirmation, click Delete.
15Getting Started with AWS Deploying a Web Application
More AWS Deployment Options
This tutorial focuses on the basic features of AWS Elastic Beanstalk. However, Elastic Beanstalk has
many more features, and it's only one of the deployment solutions available with AWS. Alternatively, you
can use AWS OpsWorks to deploy and manage applications, and if you want a do-it-yourself experience
you can use Amazon Elastic Compute Cloud, AWS CloudFormation, Amazon CloudWatch, and Auto
Scaling to build your own deployment framework. To learn more about choosing the right deployment
solution, see Application Management for AWS.
To learn more about Elastic Beanstalk and other AWS deployment options, check out the following
resources.
More about Elastic Beanstalk
• For complete documentation about managing apps with Elastic Beanstalk, see the AWS Elastic Beanstalk
Developer Guide.
• To learn about the Elastic Beanstalk CLI, see Eb Command Line Interface.
• To learn how to deploy a Node.js app with eb, see Deploying AWS Elastic Beanstalk Applications in
Node.js Using Eb and Git.
• To learn more about the components and architecture of an Elastic Beanstalk app, see How Does
AWS Elastic Beanstalk Work?.
• By including a configuration file with your source bundle, you can customize your environment at the
same time that you deploy your application. To learn more, see Customizing and Configuring AWS
Elastic Beanstalk Environments.
More AWS Solutions
• To learn more about AWS OpsWorks, see AWS OpsWorks User Guide.
• To learn more about the individual services you'd typically use for a do-it-yourself deployment, see
Amazon EC2 Getting Started Guide, AWS CloudFormation User Guide, Amazon CloudWatch Getting
Started Guide, and Auto Scaling Getting Started Guide.
• The AWS Toolkit for Visual Studio includes a deployment tool. To learn more, see Standalone
Deployment Tool.
• The AWS Toolkit for Eclipse also provides deployment options. To learn more, see Getting Started
with the AWS Toolkit for Eclipse.
16Getting Started with AWS Deploying a Web Application
Related Resources
The following table lists some of the AWS resources that you'll find useful as you work with AWS.
Resource Description
AWS Products & Services Information about the products and services that AWS offers.
AWS Documentation Official documentation for each AWS product, including ser-
vice introductions, service features, and API reference.
AWS Discussion Forums Community-based forums for discussing technical questions
about Amazon Web Services.
Contact Us A central contact point for account questions such as billing,
events, and abuse. For technical questions, use the forums.
AWS Support Center The hub for creating and managing your AWS Support cases.
Also includes links to other helpful resources, such as forums,
technical FAQs, service health status, and AWS Trusted Ad-
visor.
AWS Support The home page for AWS Support, a one-on-one, fast-re-
sponse support channel to help you build and run applications
in the cloud.
AWS Architecture Center Provides the necessary guidance and best practices to build
highly scalable and reliable applications in the AWS cloud.
These resources help you understand the AWS platform, its
services and features. They also provide architectural guid-
ance for design and implementation of systems that run on
the AWS infrastructure.
AWS Security Center Provides information about security features and resources.
AWS Economics Center Provides access to information, tools, and resources to com-
pare the costs of Amazon Web Services with IT infrastructure
alternatives.
AWS Technical Whitepapers Provides technical whitepapers that cover topics such as ar-
chitecture, security, and economics. These whitepapers have
been written by the Amazon team, customers, and solution
providers.
17Getting Started with AWS Deploying a Web Application
Resource Description
AWS Blogs Provides blog posts that cover new services and updates to
existing services.
AWS Podcast Provides podcasts that cover new services, existing services,
and tips.
18You can also read