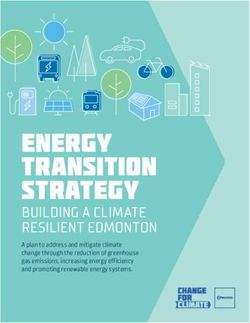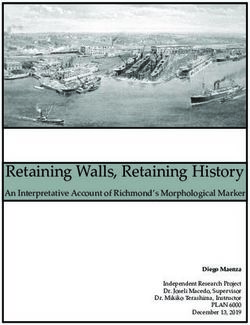Google Earth, Google Maps and Your Photos: a Tutorial - Rob Reed
←
→
Page content transcription
If your browser does not render page correctly, please read the page content below
Google Earth, Google Maps and Your Photos: a Tutorial Rob Reed
About Packt
Our books and publications share the experiences of your fellow IT professionals in
adapting and customizing today's systems, applications, and frameworks.
Packt is a modern, unique publishing company with a focus on producing cutting-edge
books for communities of developers, administrators, and newbies alike.
For more information, visit: www.PacktPub.com.
About The Author
Rob Reed has over 10 years experience in the IT industry. He has held positions as the
Director of Technology, IT Director, and Research and Development Technical Lead for
various firms. Currently, he is an independent consultant and is pursuing a graduate
degree in Computer Science at Tufts University (Medford, MA). His thesis work looks at
issues of semantic information management. He is also interested in the topics of
computing platforms, network and systems security, programming languages, and
development. He maintains a weblog at http://robreed.net/weblog. He can be reached at
robreed@gmail.com.
This article is available in its entirety with downloadable code files online at
http://www.packtpub.com/article/Google-Earth-Google-Maps-and-Your-Photos-a-Tutorial-Part-I.Google Earth, Google Maps and Your Photos: a Tutorial
Introduction
A scholar who never travels but stays at home is not worthy to be accounted a
scholar. From my youth on I had the ambition to travel, but could not afford to
wander over the three hundred counties of Korea, much less the whole world.
So, carrying out an ancient practise, I drew a geographical atlas. And while
gazing at it for long stretches at a time I feel as though I was carrying out my
ambition . . . Morning and evening while bending over my small study table, I
meditate on it and play with it and there in one vast panorama are the districts,
the prefectures and the four seas, and endless stretches of thousands of miles.
WON HAK-SAENG
Korean Student
Preface to his untitled manuscript atlas of China during the Ming Dynasty,
dated 1721.1
To say that maps are important is an understatement almost as big as the world itself.
Maps quite literally connect us to the world in which we all live, and by extension, they
link us to one another. The oldest preserved maps date back nearly 4500 years. In
addition to connecting us to our past, they chart much of human progress and expose the
relationships among people through time.
Unfortunately, as a work of humankind, maps share many of the same shortcomings of
all human endeavors. They are to some degree inaccurate and they reflect the bias of the
map maker. Advancements in technology help to address the former issue, and offer us
the opportunity to resist the latter. To the extent that it's possible for all of us to
participate in the map making, the bias of a select few becomes less meaningful.
Google Earth2 and Google Maps3 are two applications that allow each of us to assert our
own place in the world and contribute our own unique perspective. I can think of no
better way to accomplish this than by combining maps and photography.
1
Source: Library of Congress Geography and Maps: An Illustrated Guide
2
Google Earth: http://earth.google.com/
3
Google Maps: http://maps.google.com/
This article is available in its entirety with downloadable code files online at
http://www.packtpub.com/article/Google-Earth-Google-Maps-and-Your-Photos-a-Tutorial-Part-I.Photos reveal much about who we are, the places we have been, the people with whom we have shared those experiences, and the significant events in our lives. Pinning our photos to a map allows us to see them in their proper geographic context, a valuable way to explore and share them with friends and family. Photos can reveal the true character of a place, and afford others the opportunity to experience these destinations, perhaps faraway and unreachable for some of us, from the perspective of someone who has actually been there. In this tutorial I'll show you how to 'pin' your photos using Google Earth and Google Maps. Both applications are free and available for Windows, Mac OS X, and Linux. In the case of Google Earth there are requirements associated with installing and running what is a local application. Google Maps has its own requirements: primary among them a compatible web browser (the highly regarded FireFox is recommended). In Google Earth, your photos show up on the map within the application complete with titles, descriptions, and other relevant information. You can choose to share your photos with everyone, only people you know, or even reserve them strictly for yourself. Google Maps offers the flexibility to present maps outside of a traditional application. For example you can embed a map on a webpage pinpointing the location of one particular photo, or mapping a collection of photos to present along with a photo gallery, or even collecting all of your digital photos together on one dynamic map. Over the course of a short couple of articles we'll cover everything you need to take advantage of both applications. I've put together two scripts to help us accomplish that goal. The first is a Perl script that works through your photos and generates a file in the proper format with all of the data necessary to include those photos in Google Earth. The second is a short bit of Javascript that works with the first file and builds a dynamic Google Map of those same photos. Both scripts are available for you to download, after which you are free to use them as is, or modify them to suit your own projects. I've purposefully kept the code as simple as possible to make them accessible to the widest audience, even those of you reading this who may be new to programming or unfamiliar with Perl, Javascript or both. I've taken care to comment the code generously so that everything is plainly obvious. I'm hopeful that you will be surprised at just how simple it is. There a couple of preliminary topics to examine briefly before we go any further. In the preceding paragraph I mentioned that the result of the first of our two scripts is a 'file in the proper format...'. This file, or more to the point the file format, is a very important part of the project. KML (Keyhole Markup Language) is a fairly simple XML- based format that can be considered the native "language" of Google Earth. That description begs the question, 'What is XML?' To oversimplify, because even a cursory discussion of XML is outside of the scope of this article, XML (Extensible Markup Language) is an open data format (in contrast to This article is available in its entirety with downloadable code files online at http://www.packtpub.com/article/Google-Earth-Google-Maps-and-Your-Photos-a-Tutorial-Part-I.
proprietary formats) which allows us to present information in such way that we
communicate not only the data itself, but also descriptive information about the data and
the relationships among elements of the data. One of the technical terms that applies is
'metalanguage', which approximately translates to mean a language that makes it possible
to describe other languages. If you're unfamiliar with the concept, it may be difficult to
grasp at first or it may not seem impressive. However, metalanguages, and specifically
XML, are an important innovation (I don't mean to suggest that it's a new concept. In fact
XML has roots that are quite old, relative to the brief history of computing). These
metalanguages make it possible for us to imbue data with meaning such that software can
make use of that data. Let's look at an example taken from the Wikipedia entry for KML4.
New York City
New York City
-74.006393,40.714172,0
Ignore all of the pro forma stuff before and after the tags and you might be
able to guess what this bit of data represents. More importantly, a computer can be made
to understand what it represents in some sense. Without the tags and structure, "New
York City" is just a string, i.e. a sequence of characters. Considering the tags we can see
that we're dealing with a place, (a Placemark), and that "New York City" is the name of
this place (and in this example also its description). With all of this formal structure,
programs can be made to roughly understand the concept of a Placemark, which is a
useful thing for a mapping application.
Let's think about this for a moment. There are a very large number of recognizable places
on the planet, and a provably infinite number of strings. Given a block of text, how could
a computer be made to identify a place from, for example the scientific name of a
particular flower, or a person's name? It would be extremely difficult.
We could try to create a database of every recognizable place and have the program
check the database every time it encounters a string. That assumes it's possible to agree
on a 'complete list of every place', which is almost certainly untrue. Keep in mind that we
could be talking about informal places that are significant only to a small number of
people or even a single person, e.g. 'the park where, as a child, I first learned to fly a kite'.
It would be a very long list if we were going to include these sorts of places, and
incredibly time-consuming to search.
4
Wikipedia entry for KML: http://en.wikipedia.org/wiki/KML
This article is available in its entirety with downloadable code files online at
http://www.packtpub.com/article/Google-Earth-Google-Maps-and-Your-Photos-a-Tutorial-Part-I.Relying on the structure of the fragment above, we can easily write a program that can
identify 'New York City' as the name of a place, or for that matter 'The park where I first
learned to fly a kite'. In fact, I could write a program that pulls all of the place names
from a file like this, along with a description, and a pair of coordinate points for each, and
includes them on a map. That's exactly what we're going to do. KML makes it possible.
If I haven't made it clear, the structural bits of the file must be standardized. KML
supports a limited set of elements (e.g. 'Placemark' is a supported element, as are 'Point'
and 'coordinates'), and all of the elements used in a file must adhere to the standard for it
to be considered valid.
The second point we need to address before we begin is, appropriately enough... where to
begin? Lewis Carroll famously tells us to "Begin at the beginning and go on till you come
to the end: then stop."5 Of course, Mr. Carroll6 was writing a book at the time. If "Alice's
Adventures in Wonderland" were an article, he might have had different advice. From the
beginning to the end there is a lot of ground to cover. We're going to start somewhere
further along, and make up the difference with the following assumptions. For the
purposes of this discussion, I am going to assume that you have:
1. Perl7;
2. Access to Phil Harvey's excellent ExifTool8, a Perl library and command-
line application for reading, writing, and editing metadata in images (among
other file types). We will be using this library in our first script
3. A publicly accessible web server. Google requires the use of an API key9 by
which it can monitor the use of its map services. Google must be able to
validate your key, and so your site must be publicly available. Note that this
a requirement for Google Maps only
4. Photos, preferably in a photo management application. Essentially, all you
need is an app capable of generating both thumbnails and reduced size
copies of your original photos. An app that can export a nice gallery for use
on the web is even better
5. Coordinate data as part of the EXIF metadata10 embedded in your photos. If
that sounds unfamiliar to you, then most likely you will have to take some
5
Alice's Adventures in Wonderland
6
Lewis Carroll is a pen name of Charles Lutwidge Dodgson an English who lived during
the mid to late nineteenth century.
7
Perl: http://www.perl.org/
8
ExifTool: http://www.sno.phy.queensu.ca/~phil/exiftool/
9
Google Maps API Sign Up page: http://www.google.com/apis/maps/signup.html
10
EXIF metadata information at the ExifTool site:
http://www.sno.phy.queensu.ca/~phil/exiftool/TagNames/EXIF.html
See also:
This article is available in its entirety with downloadable code files online at
http://www.packtpub.com/article/Google-Earth-Google-Maps-and-Your-Photos-a-Tutorial-Part-I.additional steps before you can make use of this tutorial. I'm not aware of
any digital cameras that automatically include this information at the time
the photo is created. There are devices that can be used in combination with
digital cameras, and there are a number of ways that you can 'tag' your
photos with geographic data much the same way you would add keywords
and other annotations.
Let's begin!
GPS tags: http://www.sno.phy.queensu.ca/~phil/exiftool/TagNames/GPS.html
Wikipedia entry: http://en.wikipedia.org/wiki/Exif
specifications at exif.org: http://www.exif.org/specifications.html
This article is available in its entirety with downloadable code files online at
http://www.packtpub.com/article/Google-Earth-Google-Maps-and-Your-Photos-a-Tutorial-Part-I.Part 1: Google Earth Section 1: Introduction to Part 1 Time to begin the project in earnest. As I've already mentioned we'll spend the first half of this tutorial looking at Google Earth and putting together a Perl script that, given a collection of geotagged photos, will build a set of KML files so we can browse our photos in Google Earth. These same files will serve as the data source for our Google Maps application later on. Section 2: Some Advice Before We Begin Take your time to make sure you understand each topic before you move on to the next. Think of this as the first step in debugging your completed code. If you go slowly enough to be able to identify aspects of the project that you don't quite understand, then you'll have some idea where to start looking for problems should things not go as expected. Furthermore, going slowly will give you the opportunity to identify those parts that you may want to modify to better fit the script to your own needs. If this is new to you, follow along as faithfully as possible with what I do here the first time through. Feel free to make notes for yourself as you go, but making changes on the first pass may make it difficult for you to catch back on to the narrative and piece together a functional script. After you have a working solution, it will be a simple matter to implement changes one at a time until you have something that works for you. Following this approach it will be easy to identify the silly mistakes that tend to creep in once you start making changes. There is also the issue of trust. This is probably the first time we're meeting each other, in which case you should have some doubt that my code works properly to begin with. If you minimize the number of changes you make, you can confirm that this works for you before blaming yourself or your changes for my mistakes. I will tell you up front that I'm building this project myself as we go. You can be certain at least that it functions as described for me as of the date attached to the article. I realize that this is quite different from being certain that the project will work for you, but at least it's something. The entirety of my project is available for you to download. You are free to use all of it for any legal purpose whatsoever, including my photos in addition to all of the code, icons, etc. This is so you have some samples to use before you involve your own content. I don't promise that they are the most beautiful images you have ever seen, but they are This article is available in its entirety with downloadable code files online at http://www.packtpub.com/article/Google-Earth-Google-Maps-and-Your-Photos-a-Tutorial-Part-I.
all decent photos and properly annotated with the necessary metadata, including
geographic tags.
Section 3: Photos, Metadata and ExifTool
To begin, we must have a clear understanding of what the Perl script will require from us.
Essentially, we need to provide it with a selection of annotated image files, and
information about how to reference those files.
A simple folder of files is sufficient, and will be convenient for us, both as the
programmer and end user. The script will be capable of negotiating nested folders, and if
a directory contains both images and other file types, non-image types will be ignored.
Typically, after a day of taking photos I'll have 100 to 200 that I want to keep. I delete the
rest immediately after offloading them from the camera. For the files that are left, I
preserve the original grouping, keeping all of the files together in a single folder. I place
this folder of images in an appropriate location according to a scheme that serves to keep
my complete collection of photos neatly organized. These are my digital 'negatives'. I
handle all subsequent organization, editing, enhancements, and annotations within my
photo management application. I use Apple Inc.'s Aperture11 but there are many others
that do the job equally well.
Annotating your photos is well worth the investment of time and effort, but it's important
that you have some strategy in mind so that you don't create meaningless tags that are
difficult to use to your advantage. For the purposes of this project the tags we'll need are
quite limited, which means that going forward we will be able to continue adding photos
to our maps with a reasonable amount of work.
The annotations we need are:
Caption
Latitude
Longitude
Image Date *
Location/Sub-Location
City
Province/State
Country Name
Event
People
ImageWidth *
ImageHeight *
* Values for these Exif tags are generated by your camera.
11
Aperture: http://www.apple.com/aperture/
This article is available in its entirety with downloadable code files online at
http://www.packtpub.com/article/Google-Earth-Google-Maps-and-Your-Photos-a-Tutorial-Part-I.Note that these are labels used in Aperture, and are not necessarily consistent from one application to the next. Some of them are more likely than others to be used reliably. 'City' for example should be dependable, while the labels 'People', 'Events', and 'Location', among others, are more likely to differ. One explanation for these variations is that the meaning of these fields are more open to interpretation. Location, for example, is likely to be used to narrow down the area where the photo was taken within a particular city, but it is left to the person who is annotating the photo to decide that the field should name a specific street address, an informal place (e.g. 'home' or 'school'), or a larger area, for example a district or neighborhood. Fortunately things aren't so arbitrary as they seem. Each of these fields corresponds to a specific tag name that adheres to one of the common metadata formats (Exif12, IPTC13, XMP14, and there are others). These tag names are consistent as required by the standards. The trick is in determining the labels used in your application that correspond to the well-defined tag names. Our script relies on these metadata tags, so it is important that you know which fields to use in your application. This gives us an excuse to get acquainted with ExifTool15. From the project's website, we have this description of the application: ExifTool is a platform-independent Perl library plus a command-line application for reading, writing, and editing meta information in image, audio and video files... ExifTool can seem a little intimidating at first. Just keep in mind that we will need to understand just a small part of it for this project, and then be happy that such a useful and flexible tool is freely available for you to use. The brief description above states in part that ExifTool is a Perl library and command line application that we can use to extract metadata from image files. With a single short command, we can have the app print all of the metadata contained in one of our image files. First, make sure ExifTool is installed. You can test for this by typing the name of the application at the command line. $ exiftool 12 Exif: (E)(x)changeable (i)mage (f)ile format. EXIF.org, http://exif.org/ is an unofficial site that at least links to the specifications. See the appendix for more information about the Exif standard. 13 (I)nternational (P)ress (T)elecommunications (C)ouncil. See the IPTC entry at Wikipedia for more information: http://en.wikipedia.org/wiki/IPTC 14 XMP home at adobe.com: http://www.adobe.com/products/xmp/index.html 15 The ExifTool homepage at http://www.sno.phy.queensu.ca/~phil/exiftool/ is the best reference for the project. Other than a tutorial like this one, you shouldn't need another resource. This article is available in its entirety with downloadable code files online at http://www.packtpub.com/article/Google-Earth-Google-Maps-and-Your-Photos-a-Tutorial-Part-I.
If it is installed, then running it with no options should prompt the tool to print its
documentation. If this works, there will be more than one screen of text. You can page
through it by pressing the spacebar. Press the 'q' key at any time to stop.
If the tool is not installed, you will need to add it before continuing. See the appendix at
the end of this tutorial for more information.
Having confirmed that ExifTool is installed, typing the following command will result in
a listing of the metadata for the named image:
$ exiftool -f -s -g2 /path/image.jpg
Where 'path' is an absolute path to image.jpg or a relative path from the current directory,
and 'image.jpg' is the name of one of your tagged image files.
We'll have more to say about ExifTool later, but because I believe that no tutorial should
ask the reader to blindly enter commands as if they were magic incantations, I'll briefly
describe each of the options used in the command above:
-f, forces printing of tags even if their values are not found. This gives us a better idea
about all of the available tag names, whether or not there are currently defined values for
those tags.
-s, prints tag names instead of descriptions. This is important for our purposes. We need
to know the tag names so that we can request them in our Perl code. Descriptions, which
are expanded, more human-readable forms of the same names obscure details we need.
For example, compare the tag name 'GPSLatitude' to the description 'GPS Latitude'. We
can use the tag name, but not the description to extract the latitude value from our files.
-g2, organizes output by category. All location specific information is grouped together,
as is all information related to the camera, date and time tags, etc. You may feel, as I do,
that this grouping makes it easier to examine the output. Also, this organization is more
likely to reflect the grouping of field names used by your photo management application.
If you prefer to save the output to a file, you can add ExifTool's -w option with a file
extension.
$ exiftool -f -s -g2 -w txt path/image.jpg
This command will produce the same result but write the output to the file 'image.txt' in
the current directory; again, where 'image.jpg' is the name of the image file. The -w
option appends the named extension to the image file's basename, creates a new file with
that name, and sets the new file as the destination for output.
The tag names that correspond to the list of Aperture fields presented above are:
metadata tag name Aperture field label
Caption-Abstract Caption
This article is available in its entirety with downloadable code files online at
http://www.packtpub.com/article/Google-Earth-Google-Maps-and-Your-Photos-a-Tutorial-Part-I.metadata tag name Aperture field label
GPSLatitude Latitude
GPSLongitude Longitude
DateTimeOriginal Image Date
Sub-location Location/Sub-Location
City City
Province-State Province/State
Country-PrimaryLocationName Country Name
FixtureIdentifier Event
Contact People
ImageWidth Pixel Width
ImageHeight Pixel Height
Section 4: Making Photos Available to Google Earth
We will use some of the metadata tags from our image files to locate our photos on the
map (e.g. GPSLatitude, GPSLongitude), and others to describe the photos. For example,
we will include the value of the People tag in the information window that accompanies
each marker to identify friends and family who appear in the associated photo.
Because we want to display and link to photos on the map, not just indicate their position,
we need to include references to the location of our image files on a publicly accessible
web server. You have some choice about how to do this, but for the implementation
described here we will (1) Display a thumbnail in the info window of each map marker
and (2) include a link to the details page for the image in a gallery created in our photo
management app.
When a visitor clicks on a map marker they will see a thumbnail photo along with other
brief descriptive information. Clicking a link included as part of the description will open
the viewer's web browser to a page displaying a large size image and additional details.
Furthermore, because the page is part of a gallery, viewers can jump to an index page and
step forward and back through the complete collection. This is a complementary way to
This article is available in its entirety with downloadable code files online at
http://www.packtpub.com/article/Google-Earth-Google-Maps-and-Your-Photos-a-Tutorial-Part-I.browse our photos. Taking this one step further, we could add a comments section to the
gallery pages or replace the gallery altogether, instead choosing to display each photo as
a weblog post for example.
The structure of the gallery created from my photo app is as follows...
/ (the root of the gallery directory)
index.html
large-1.html
large-2.html
large-3.html
...
large-n.html
assets/
css/
img/
catalog/
pictures/
picture-1.jpg
picture-2.jpg
picture-3.jpg
...
picture-n.jpg
thumbnails/
thumb-1.jpg
thumb-2.jpg
thumb-3.jpg
...
thumb-n.jpg
The application creates a root directory containing the complete gallery. Assuming we do
not want to make any manual changes to the finished site, publishing is as easy as
copying the entire directory to a location within the web server's document root.
assets/: Is a subfolder containing files related to the theme itself. We don't need to
concern ourselves with this sub-directory.
catalog/: Contains a single catalog.plist file which is specific to Aperture and not relevant
to this discussion.
pictures/: Contains the large size images included on the detail gallery pages.
thumbnails/: This subfolder contains the thumbnail images corresponding to the large
size images in pictures/.
This article is available in its entirety with downloadable code files online at
http://www.packtpub.com/article/Google-Earth-Google-Maps-and-Your-Photos-a-Tutorial-Part-I.Finally, there are a number of files at the root of the gallery. These include index pages and files named 'large-n.html', where n is a number starting at 1 and increasing sequentially e.g. large-1.html, large-2.html, large-3.html, ... . The index files are the index pages of our gallery. The number of index pages generated will be dictated by the number of image files in the gallery, as well as the gallery's layout and design. index.html is always the first gallery page. The large-n.html files are the details pages of our gallery. Each page features an individual photo with links to the previous and next photos in sequence and a link back to the index. You can see the gallery I have created for this tutorial here: http://robreed.net/photos/tutorial_gallery/ If you take the time to look through the gallery, maybe you can appreciate the value of viewing these photos on a map. Web-based photo galleries like this one are nice enough, but the photos are more interesting when viewed in some meaningful context. There are a couple of things to notice about this gallery. Firstly, picture-1.jpg, thumb-1.jpg, and large-1.html all refer to the same image. So if we pick one of the three files we can easily predict the names of the other two. This relationship will be useful when it comes to writing our script. There is another important issue I need to call to your attention because it will not be apparent from looking only at the gallery structure. Aperture has renamed all of my photos in the process of exporting them. The name of the original file from which picture-1.jpg was generated (as well as large- 1.html and thumb-1.jpg) is 'IMG_0277.JPG', which is the filename produced by my camera. Because I want to link to these gallery files, not my original photos which will stay safely tucked away on a local drive, I must run the script against the photos in the gallery. I cannot run it against the original image files because the filenames referenced in the output are unrelated to the files in the gallery. If my photo management app provided me the option of preserving the original filenames for the corresponding photos in the gallery, then I could run the script against the original image files or the gallery photos because all of the filenames would be consistent, but this is not the case. I don't have a problem as long as I run the script on the exported photos. However, if I'm running the script against the photos in the web gallery, either the pictures or thumbnail images must contain the same metadata as the original image files. Aperture preserves the metadata in both. Your application may not. A simple, dependable way to confirm that the metadata is present in the gallery files is to run ExifTool first against the original file and then the same photo in the pictures/ and thumbnails/ directories in the gallery. If ExifTool reports identical metadata, then you will have no trouble using one of pictures/ or thumbnails/ as your source directory. If the This article is available in its entirety with downloadable code files online at http://www.packtpub.com/article/Google-Earth-Google-Maps-and-Your-Photos-a-Tutorial-Part-I.
metadata is not present or not complete in the gallery files, you may need to use the script
on your original image files. As has already been explained, this isn't a problem unless
the gallery produces filenames that are inconsistent with the original filenames, as
Aperture does. In this case you have a problem. You won't be able to run the script on the
original image files because of the naming issue or on the gallery photos because they
don't contain metadata.
Make sure that you understand this point.
If you find yourself in this situation, then your best bet is to generate files to use with
your maps from your original photos in some other way, bypassing your photo
management app's web gallery features altogether in favor of a solution that preserves the
filenames, the metadata, or both. There is another option which involves setting up a
relationship between the names of the original files and the gallery filenames. This
tutorial does not include details about how to set up this association.
Finally, keep in mind that though we've looked at the structure of a gallery generated by
Aperture, virtually all photo management apps produce galleries with a similar structure.
Regardless of the application used, you should find:
A group of html files including index and details pages
A folder of large size image files
A folder of thumbnails
Once you have identified the structure used by your application, as we have done here, it
will be a simple task to translate these instructions.
Section 5: Referencing Files Over the Internet
Now we can talk about how to reference these files and gallery pages so that we can
create a script to generate a KML file that includes these references.
When we identify a file over the internet, it is not enough to use the filename, e.g.
'thumb-1.jpg', or even the absolute and relative path to the file on the local computer. In
fact these paths are most likely not valid as far as your web server is concerned. Instead
we need to know how to reference our files such that they can be accessed over the global
internet, and the web more specifically. In other words, we need to be able to generate a
URL (Uniform Resource Locator) which unambiguously describes the location of our
files. The formal details of exactly what comprises a URL16 are more complicated than
may be obvious at first, but most of us are familiar with the typical URL, like this one:
http://www.ietf.org/rfc/rfc1630.txt
16
RFC 1630: http://www.ietf.org/rfc/rfc1630.txt
This article is available in its entirety with downloadable code files online at
http://www.packtpub.com/article/Google-Earth-Google-Maps-and-Your-Photos-a-Tutorial-Part-I.which describes the location of a document titled "Universal Resource Identifiers in WWW" that just so happens to define the formal details of what comprises a URL. http://www.ietf.org This portion of the address is enough to describe the location of a particular web server over the public internet. In fact it does a little more than just specify the location of a machine. The http:// portion is called the scheme and it identifies a particular protocol (i.e. a set of rules governing communication) and a related application, namely the web. What I just said isn't quite correct; at one time, HTTP was used exclusively by the web, but that's no longer true. Many internet-based applications use the protocol because the popularity of the web ensures that data sent via HTTP isn't blocked or otherwise disrupted. You may not be accustomed to thinking of it as such, but the web itself is a highly-distributed, network-based application. /rfc/ This portion of the address specifies a directory on the server. It is equivalent to an absolute path on your local computer. The leading forward slash is the root of the web server's public document directory. Assuming no trickiness on the part of the server, all content lives under the document root. This tells us that rfc/ is a sub-directory contained within the document root. Though this directory happens to be located immediately under the root, this certainly need not be the case. In fact these paths can get quite long. We have now discussed all of the URL except for: rfc1630.txt which is the name of a specific file. The filename is no different than the filenames on your local computer. Let's manually construct a path to one of the large-n.html pages of the gallery we have created. The address of my server is robreed.net, so I know that the beginning of my URL will be: http://robreed.net I keep all of my galleries together within a photos/ directory, which is contained in the document root. http://robreed.net/photos/ Within photos/, each gallery is given its own folder. The name of the folder I have created for this tutorial is 'tutorial_gallery'. Putting this all together, the following URL brings me to the root of my photo gallery: http://robreed.net/photos/tutorial_gallery/ We've already gone over the directory structure of the gallery, so it should make sense you to that when referring to the 'large-1.html' detail page, the complete URL will be: This article is available in its entirety with downloadable code files online at http://www.packtpub.com/article/Google-Earth-Google-Maps-and-Your-Photos-a-Tutorial-Part-I.
http://robreed.net/photos/tutorial_gallery/large-1.html
the URL of the image that corresponds to that detail page is:
http://robreed.net/photos/tutorial_gallery/pictures/picture-1.jpg
and the thumbnail can be found at:
http://robreed.net/photos/tutorial_gallery/thumbnails/thumb-1.jpg
Notice that the address of the gallery is shared among all of these resources. Also, notice
that resources of each type (e.g. the large images, thumbnails, and html pages) share a
more specific address with files of that same type.
If we use the term 'base address' to refer to the shared portions of these URLs, then we
can talk about several significant base addresses:
The gallery base address: http://robreed.net/photos/tutorial_gallery/
The html pages base address: http://robreed.net/photos/tutorial_gallery/
The images base address:
http://robreed.net/photos/tutorial_gallery/pictures/
The thumbnails base address:
http://robreed.net/photos/tutorial_gallery/thumbnails/
Note that given the structure of this particular gallery, the html pages base address and
the gallery base address are identical. This need not be the case, and may not be for the
gallery produced by your application.
We can hard-code the base addresses into our script. For each photo, we need only
append the associated filename to construct valid URLs to any of these resources. As the
script runs, it will have access to the name of the file that it is currently evaluating, and so
it will be a simple matter to generate the references we need as we go.
At this point we have discussed almost everything we need to put together our script. We
have:
created a gallery at our server, which includes our photos with metadata in
tow
identified all of the metadata tags we need to extract from our photos with
the script and the corresponding field names in our photo management
application
determined all of the base addresses we need to generate references to our
image files
Section 6: KML
The last thing we need to understand is the format of the KML files we want to produce.
This article is available in its entirety with downloadable code files online at
http://www.packtpub.com/article/Google-Earth-Google-Maps-and-Your-Photos-a-Tutorial-Part-I.We've already looked at a fragment of KML. The full details can be found on Google's
KML documentation pages17, which include samples, tutorials and a complete reference
for the format.
A quick look at the reference is enough to see that the language includes many elements
and attributes, the majority of which we will not be including in our files. That statement
correctly implies it is not necessary for every KML file to include all elements and
attributes. The converse however is not true, which is to say that every element and
attribute contained in any KML file must be a part of the standard.
A small subset of KML will get us most, if not all, of what you will typically see in
Google Earth from other applications.
Many of the features we will not be using deal with aspects of the language that are
either:
1. Not relevant to this project, e.g. ground overlays (GroundOverlay) which
"draw an image overlay draped onto the terrain"
2. Minute details for which the default values are sensible
There is no need to feel shortchanged because we are covering only a subset of the
language. With the basic structure in place and a solid understanding of how to script the
generation of KML, you will be able to extend the project to include any of the other
components of the language as you see fit.
The structure of our KML file is as follows:
1.
2.
3.
4.
5. $folder_name
6. $folder_description
7.
8. $placemark_name
9.
10. $placemark_snippet
11.
12.
15.
17
KML documentation at google.com: http://code.google.com/apis/kml/documentation/
This article is available in its entirety with downloadable code files online at
http://www.packtpub.com/article/Google-Earth-Google-Maps-and-Your-Photos-a-Tutorial-Part-I.16.
$longitude,$latitude
17.
18.
19.
20.
21.
Line 1: XML header
Every valid KML file must start with this line and nothing else is allowed to appear
before it. As I've already mentioned, KML is an XML-based language and XML requires
this header.
Line 2: Namespace declaration
More specifically this is the KML namespace declaration, and it is another formality. The
value of the xmlns attribute must be a URI referencing a resource that identifies elements
and attributes which are valid under the language. Remember that KML is one of many
XML based languages, each with its own vocabulary. Making namespaces unique to each
language avoids the obvious problems that would occur if all languages were required to
pull from a common pool of identifiers. In such a scheme all identifiers would need to be
unique among all XML based languages—a situation which would quickly prove
unworkable.
The first two lines are strictly boilerplate. They are required and will be identical in every
KML file you produce. They change only when the language itself is modified.
Line 3: is a container element representing the KML file itself. If we do
not explicitly name the document by including a name element then Google Earth will
use the name of the KML file as the Document element .
The Document container will appear on the Google Earth 'Sidebar' within the 'Places'
panel. Optionally we can control whether the container is closed or open by default. (This
setting can be toggled in Google Earth using a typical disclosure triangle.) There are
many other elements and attributes that can be applied to the Document element. Refer to
the KML Reference for the full details.
Line 4: is another container element. The files we produce will include a
single containing all of our Placemarks, where each Placemark represents a
single image. We could create multiple Folder elements to group our Placemarks
according to some significant criteria. Think of the Folder element as being similar to
your operating system's concept of a folder.
At this point, note the structure of the fragment. The majority of it is contained within the
Folder element. Folder, in turn, is an element of Document which is itself within the
This article is available in its entirety with downloadable code files online at
http://www.packtpub.com/article/Google-Earth-Google-Maps-and-Your-Photos-a-Tutorial-Part-I.container. It should make sense that everything in the file that is considered part
of the language must be contained within the kml element.
From the KML reference
A Folder is used to arrange other Features hierarchically (Folders, Placemarks,
NetworkLinks, or Overlays). A Feature is visible only if it and all its ancestors are
visible.
Line 5: The name element identifies an object, in this case the Folder object. The text
that appears between the name tags can be any plain text that will serve as an appropriate
label.
Line 6: is any text that seems to adequately describe the object.
From the KML reference:
User-supplied text that appears in the description balloon when the user clicks
on either the feature name in the Places panel or the Placemark icon in the 3D
viewer. This text also appears beneath the feature name in the Places panel if no
tag is specified for the feature.
The description element supports both plain text and a subset of HTML. We'll
consider issues related to using HTML in at the discussion of
Placemark, lines 12 - 14.
Lines 7 - 17 define a element.
Note that Placemark contains a number of elements that also appear in Folder, including
(line 8), and (lines 12 - 14). These elements serve the same
purpose for Placemark as they do for the Folder element, but of course they refer to a
different object.
I've said that can include a subset of HTML in addition to plain text. Under
XML, some characters have special meaning. You may need to use these characters as
part of the HTML included in your descriptions. Angle brackets () for example
surround tag names in HTML, but serve a similar purpose in XML. When they are used
strictly as part of the content, we want the XML parser to ignore these characters.
We can accomplish this a few different ways:
We can use entity references, either numeric character references or character entity
references, to indicate that the symbol appears as part of the data and should not be
treated as part of the syntax of the language. The character 'The character entity references may be easier to remember and recognize on sight but are
limited to the small subset of characters for which they have been defined. The numeric
references on the other hand can specify any ASCII character. Of the two types, numeric
character references should be preferred. There are also Unicode entity references which
can specify any character at all.
In the simple case of embedding short bits of HTML in KML descriptions, we can avoid
the complication of these references altogether by enclosing the entire description in a
CDATA18 element, which instructs the XML parser to ignore any special characters that
appear until the end of the block set off by the CDATA tags.
Notice the string '
The KML reference does a good job of clearly describing this element.
From the KML reference:
In Google Earth, this description is displayed in the Places panel under the
name of the feature. If a Snippet is not supplied, the first two lines of the
are used. In Google Earth, if a Placemark contains both a
description and a Snippet, the appears beneath the Placemark in the
Places panel, and the appears in the Placemark's description
balloon. This tag does not support HTML markup. has a maxLines
attribute, an integer that specifies the maximum number of lines to display.
Default for maxLines is 2.
Notice that in the block above at line 9, I have included a 'maxLines' attribute with a
value of 1. Of course, you are free to substitute your own value for maxLines, or you can
omit the attribute entirely to use the default value.
The only element we have yet to review is , and again we need only look to the
official reference for a nice description.
From the KML reference:
A geographic location defined by longitude, latitude, and (optional) altitude.
When a Point is contained by a Placemark, the point itself determines the
position of the Placemark's name and icon.
18
The name CDATA is formed from the phrase 'Character DATA'
This article is available in its entirety with downloadable code files online at
http://www.packtpub.com/article/Google-Earth-Google-Maps-and-Your-Photos-a-Tutorial-Part-I.in turn contains the element which is required.
From the KML reference:
A single tuple consisting of floating point values for longitude, latitude, and
altitude (in that order).
The reference also informs us that altitude is optional, and in fact we will not be
generating altitude values.
Finally the reference warns:
Do not include spaces between the three values that describe a coordinate.
This seems like an easy mistake to make. We'll need to be careful to avoid it.
There will be a number of elements, one for each of our images.
The question is how to handle these elements. The answer is that we'll treat KML as a 'fill
in the blanks' style template. All of the structural and syntactic bits will be hard-coded,
e.g. the XML header, namespace declaration, all of the element and attribute labels, and
even the whitespace, which is not strictly required but will make it much easier for us to
inspect the resulting files in a text editor. These components will form our template.
The blanks are all of the text and html values of the various elements and attributes. We
will use variables as place-holders everywhere we need dynamic data, i.e. values that
change from one file to the next or one execution of the script to the next.
Take a look at the strings I've used in the block above. $folder_name,
$folder_description, $placemark_name, etc. For those of you unfamiliar with Perl, these
are all valid variable names chosen to indicate where the variables slot into the structure.
These are the same names used in the source file distributed with the tutorial.
Section 7: Introduction to the Code
At this point, having discussed every aspect of the project, we can succinctly describe
how to write the code. We'll do this in 3 stages of increasing granularity.
Firstly, we'll finish this tutorial with a natural language walk-through of the execution of
the script.
Secondly, if you look at the source file included with the project, you will notice
immediately that comments dominate the code. Because instruction is as important an
objective as the actual operation of the script, I use comments in the source to provide a
running narration. For those of you who find this superabundant level of commenting a
distraction, I'm distributing a second copy of the source file with much of the comments
removed.
This article is available in its entirety with downloadable code files online at
http://www.packtpub.com/article/Google-Earth-Google-Maps-and-Your-Photos-a-Tutorial-Part-I.Finally, there is the code itself. After all, source code is nothing more than a rigorously
formal set of instructions that describe how to complete a task. Most programs, including
this one, are a matter of transforming input in one form to output in another. In this very
general sense, programming is similar to cooking, farming, manufacturing, or any
number of other pursuits. To take this idea a little further, you could think of gardening as
a sort of abstract form of organic object oriented programming.
After reading through the following high level description you'll want to move on to the
source file.
Section 8: Natural language walk-through
1. We need to prime the script by hard-coding some variable assignments.
These 'configurable variables' serve the same purpose as the preferences,
menus and dialog boxes typical of GUI applications.
Among other values we'll specify:
The names of the KML output files
The directory where the script should look for our photos
and our Google Maps API key
Important: If you haven't yet, now is a perfect time to sign up for a key19.
Before running the script, open the source file and look for the 'configurable
variables' section of the code. Read through the comments describing each
required value, make whatever necessary changes, and save the file.
2. We need to create our KML output files.
If there is a problem which prevents the script from writing these files, we
can determine that at the beginning of execution before doing any other
work.
3. The script starts reading from the 'fill in the blanks' template included in the
data section of the source file, which is read via the __DATA__ pseudo-
filehandle. (See the comments in the source for more information.)
The template looks like this:
__DATA__
19
Google Maps API Sign Up: http://www.google.com/apis/maps/signup.html
This article is available in its entirety with downloadable code files online at
http://www.packtpub.com/article/Google-Earth-Google-Maps-and-Your-Photos-a-Tutorial-Part-I.1.0
http://!custom_icon_url_goes_here!
!folder_name_goes_here!
!folder_description_goes_here!
!placemarks_go_here!
All of the literal text in the template is written directly to the output files.
The term 'literal text' applies to those parts of our template written directly
into the source code, or in other words that are not part of the metadata
extracted from the image files or computed values.
Notice that there are a number of placeholder strings in the template:
!custom_icon_url_goes_here!
!folder_name_goes_here!
!folder_description_goes_here!
!placemarks_go_here!
Because these placeholders are all unique strings in the template we can
attempt to match against of them as we read each line and, wherever a
match succeeds, substitute the current value of the appropriate variable for
the placeholder. Note that some of these are from the configurable variables
section of the file while others are values set dynamically during execution.
We could simply include the values from the configurable variables section
in the template rather than assigning these values to variables, and then
substituting the values for placeholders as described.
Handling it the way it has been presented here allows us to group all of the
values we must set manually together in one small section at the top. This is
considered to be preferable to scattering these values throughout the source
because it makes it easier to configure the script and maintain the code. For
example, it minimizes the chance that we'll break something by making an
inadvertent change when we only intended to update one of these values.
There are a number of other benefits as well, including these commonly
noted advantages:
This article is available in its entirety with downloadable code files online at
http://www.packtpub.com/article/Google-Earth-Google-Maps-and-Your-Photos-a-Tutorial-Part-I. These values are essentially options or directives we use to modify
the behavior of the script. Grouping them together makes it more
efficient to use our little command line executable, just as well
organized menus make it easier to work with a GUI-based app.
Grouping these values together makes it easier to examine them.
Because the values are defined once and stored in variables, we can
repeatedly use the same values at more than one point in the code
without retyping them. Reusing values whenever possible, rather
than recreating them, significantly decreases the likelihood of a typo
or some other careless mistake breaking the execution of the
program or ruining our output.
Defining values only once avoids a common problem where two or
more independent values that are intended to be identical get out of
sync when the value is not updated everywhere it is used.
4. When we encounter the Placemarks section of the KML template (i.e. the
string !placemarks_go_here!) we need to append one Placemark element for
each of our image files.
The Perl module File::Find, which is part of the standard distribution,
defines a number of functions for traversing a filesystem hierarchy starting
at a specified root. One of these functions, find(), does a depth-first search
of the directory tree, running a routine we provide it against every item
found, where an item is any of the possible filesystem entry types (these
vary among platforms but always include files and directories among
others).
For example, Unix-like operating systems typically allow for seven (7)
unique entry types including:
plain files
directories
symbolic links
named pipes
block special files
character special files
sockets
These different types of entries and the differences among platforms aren't
particularly important to us. For our purposes, there are only 2 categories of
entries: plain files and everything else. If the item is not a file, we can
ignore it regardless of type.
This article is available in its entirety with downloadable code files online at
http://www.packtpub.com/article/Google-Earth-Google-Maps-and-Your-Photos-a-Tutorial-Part-I.We need to define a routine that can be run against each item found. We
provide find() a reference to the routine and a starting location and it
arranges for the routine to run repeatedly, once for each item in the directory
tree starting at the root.
From the documentation for File::Find
find(\&wanted, @directories_to_search);
sub wanted { ... }
"find()" does a depth-first search over the given @directories in the order
they are given.
For each file or directory found, it calls the &wanted subroutine.
Additionally, for each directory found, it will "chdir()" into that directory
and continue the search, invoking the &wanted function on each file or
subdirectory in the directory.
The wanted function takes no arguments but rather does its work through a
collection of variables.
$File::Find::dir is the current directory name, $_ is the current filename
within that directory and $File::Find::name is the complete pathname to the
file.
Don't modify these variables.
The documentation confirms that we need to supply find() a reference to a
function, &wanted, and a list of directories to search,
@directories_to_search.
@directories_to_search is easy enough, we want to search the folder
containing our geotagged image files. This is the value of one of our
configurable variables ($photos_dir).
Let's describe the routine that find() will run against each item in
$photos_dir. Make sure you understand that the routine should be designed
to run against only one item. If there are many items, find() will call the
routine many times, but that is irrelevant as far as the design of the routine is
concerned.
For a single item:
5. First, the routine runs a series of tests to determine if it is:
a file
the appropriate type of file
and readable
This article is available in its entirety with downloadable code files online at
http://www.packtpub.com/article/Google-Earth-Google-Maps-and-Your-Photos-a-Tutorial-Part-I.The second test will make a determination based on the filename extension.
As written, the script considers any file that ends in .jpg or .jpeg (case
insensitive) a valid file type. You can expand this list to include extensions
for other types of image files or alternative extensions for jpeg files.
If the item fails any of these tests then we immediately return from our
routine, essentially skipping it.
6. If the item passes all of the tests, we use ExifTool to extract from the
image's metadata only those tag values we're interested in (detailed above).
7. Next check for the 'GPSLatitude' and 'GPSLongitude' tags among the list
returned from ExifTool. If there are not defined values for these tags then
the tag names will not be included among the list returned. Though the item
may be a valid image file, without coordinate data we can't know where to
position a marker representing this photo on a map, so there's nothing we
can do with it in our mapping application. We have no choice but to skip it.
Note that any photo for which there is no coordinate data will be missing
from our output files.
8. Assuming we have at least the two tags 'GPSLatitude' and 'GPSLongitude',
we use the tag values to build a Placemark element for the image and write
the element to output.
We assemble a element for the Placemark by combining
several of the tag values.
We can account for optional tags, which may or may not have been
populated in the metadata for the image (the tag People for example) by
determining if ExifTool was able to find values for the associated tag
names. If no value was found, because the tag was not used, the
corresponding variable will be undefined.
The Placemark description for each of our image files can be illustrated by
the following block, which is another template:
People: $People
Event: $Event
Location: $Location
City: $City
State: $State
Country: $Country
Date: $DateTimeOriginal
$thumbnail_img
$image_link
This article is available in its entirety with downloadable code files online at
http://www.packtpub.com/article/Google-Earth-Google-Maps-and-Your-Photos-a-Tutorial-Part-I.You can also read