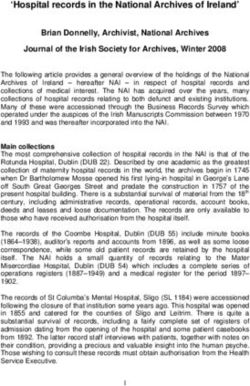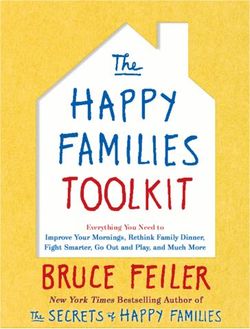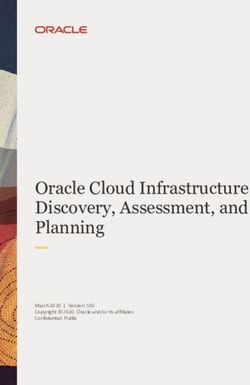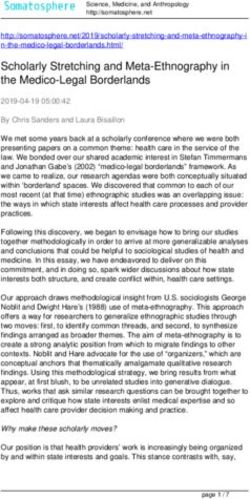Guide to Bruce County Maps (Public) January 2021 - For any questions about Bruce County Maps not covered by this document, please contact Justin ...
←
→
Page content transcription
If your browser does not render page correctly, please read the page content below
Guide to Bruce County Maps (Public)
January 2021
For any questions about
Bruce County Maps not covered
by this document, please contact
Justin Kraemer at
gis@brucecounty.on.ca
or phone 226-909-2839
Be an explorer.Table of Contents
Quick Start ....................................................................................................................................................... 1
Navigating The Map .................................................................................................................................. 1
Map Layers And Layer Themes ..................................................................................................................... 3
How Do I…? ................................................................................................................................................... 5
Draw on the Map ........................................................................................................................................... 5
Make Measurements On The Map ................................................................................................................. 7
Create A Printable Map .................................................................................................................................. 8
Export A Map Image ...................................................................................................................................... 9
Find Data ..................................................................................................................................................... 10
A – Parcels By Civic Address ................................................................................................................. 10
B – Parcels By Roll Number .................................................................................................................... 11
C – Parcels By Lot/Concession ................................................................................................................ 11
D – Parcels By Legal Text ....................................................................................................................... 11
D – Other Data ......................................................................................................................................... 12
Search By Selecting Features On The Map .................................................................................................. 14
Filter And Query Data................................................................................................................................... 16
Refine Searches ........................................................................................................................................... 18
Display Coordinates .................................................................................................................................... 19
Open Linked Maps ...................................................................................................................................... 20
Frequently Asked Questions ....................................................................................................................... 22Page |1
Bruce County Maps User Instructions
Quick Start
Click to open a menu offering Find Property Parcel by…, Change
visible map layers, Find data on the map, Print Map, and shortcuts to the home
panel, the initial map extent, and one way of creating a map bookmark.
The first of these choices is the best place to go when looking to find a specific parcel of
land. More information about this on a later page.
When zoomed to an area of interest, to see feature information for something on
the map, simply click on it to get a Map Tips pop-up. If what you seek is not at first
shown in the Map Tip, click the arrow in the Map Tip highlighted below until you
do find it.
If you still do not find what you hoped, try right-clicking the feature on the map,
then in the menu click Find data on the map to get information for all feature layers
at the point you clicked. This is necessary only when a layer does not participate in Map
Tips. Rest assured these are rare.
Navigating the map
Double Click on the map (or roll your mouse wheel) to zoom in or out.
Click & Drag mouse on map to move (pan) the map image.
Open or close the toolbar that offers additional tabs and features.
Be an explorer.Page |2
Return to the home screen. Use the or icon at the top left corner of the
map to toggle visibility of this panel.
Use this button at the bottom left of your screen to explore the different layers
available in this map. Light grey layer names indicate the layer is not visible at
this scale. You can click the icon to the right of the layer name to then click
Zoom to visible scale
Click to find your current location (useful strictly on a mobile device).
Zoom Out
Zoom In
Jump to a bookmarked location on the map, or create a new bookmark for the
current area (map extent). The bookmark you create is stored on your computer
and can be found here any time you load this map.
Be an explorer.Page |3
Map Layers and Layer Themes
To view the list of available map
layers, click this icon (located
adjacent to the bottom left of your
map).
(1) Use the check boxes to turn
layers on or off. Press the and
symbols to expand and contract
group layers to see their content.
A light grey layer name indicates
the layer will not currently draw on
the map. Reason is either its parent
group is not toggled on, or the layer
will not draw at the current map
scale. Most will draw when the map
is zoomed in far enough.
(2) The slider next to layer groups
will change the opacity of the
layers in that group from 0-100%.
(3) Layer Themes, or pre-configured
groups of map layers, are available
from the pull-down at the top of the
layer list.
(4) The Show Legend option will
display a legend of the map
symbology for all layers that are
turned on and being drawn at the
current map scale. This is what
appears on any printed map with a
legend.
(5) Filter Layers. There are many
layers, so to quickly find one, start
typing its name. The list will shorten
as you type. This should not be
confused with the Filter tool
described later.
Be an explorer.Page |4
Map Layers and Layer Themes Notes:
1. Water features are found within Hydrology, but they also appear in the Base Map.
2. The County Official Plan map data are organized according to the official
plan document.
3. Because there are many layers in Bruce County Maps, many of which are
nested in subfolders that are not open by default, be very careful when
turning on one of these. Best always to open and inspect its contents to
avoid possible confusion caused by similar colours of some layers. Use of
Map Tips and the Legend will be helpful for this.
4. Layer Themes [item (3) in the Map Layers image above] offer a convenient
way to see specific groups of layers in just a few clicks. Why is this
important? The Layers list is quite large with lots to choose from. Here are
some example situation.
(1) If you just want to know the zoning on a property, choose the Land Use
Zoning Layer Theme. This spares you from needing to find anything in
the Layers list because the zoning comes on automatically.
(2) If you want to see the air photos and still be able to distinguish parcel
lines against it, choose one of the Air Photos themes. This spares the
need to turn off polygon layers that draw on top of the air photos, such as
wooded areas, buildings, body of water, and national and provincial
parks but for their labels still displayed. It also replaces the parcel layer
with one rendered for best contrast against the air photos. The lines will
appear in yellow instead of grey for improved visibility.
You can quickly toggle between base maps with this button on the
lower left of the map. You can choose between the generic base map
shown by default, or a base map that has aerial photography as the
background. The air photo base maps are selectable from a choice of
years. Note that when changing the base map, in contrast to Layer
Themes, nothing about the other layers being displayed will change. For
the reasons described above, using Layer Themes is superior to
changing the Base Map particularly when trying to view Air Photos or
determining Landuse Zoning on a parcel.
Be an explorer.Page |5
How do I…?
Draw on the Map
Open the Tasks tab on the toolbar.
(If the toolbar is not visible, click the Tools icon at top right of the map:
)
The first set of tools is used for printing or exporting your map. More on this on a later
page.
The second set of tools is for drawing mark-up on the map. If you click on a tool, and
then click Styles, you can choose pre-selected styles for each of the different tools, i.e.
different point size and color, before you start to draw them.
You can change a drawing after adding it to the map. Click the Edit tool, and then select
the drawing you wish to edit. To move the shape, click the centre of it, hold and drag.
Click the square shape handle at the top (1) to rotate the shape. Click and drag one of
Be an explorer.Page |6
the shape handles at the corner of the dotted bounding box (2) to make the drawing
larger or smaller, or (3) change the shape of the drawing by clicking and dragging the
circles at each vertex and line midpoint. Alternatively follow the on-screen instructions
you will see when using this tool.
Use the Erase button to remove individual drawings, or remove them all with the Clear
All button.
Your drawings will appear on printed maps but without perimeter or area
measurements on them. For that purpose, use the Measure tools (next).
Be an explorer.Page |7
Make Measurements on the Map
Open the Analysis & Measurement tab on the toolbar.
Select a measurement option from choice of Distance and Area.
You can change the units for linear and area measurements in the options that appear
beside the tools. You can change the units either before or after the shape has been
added to the map, and the labels will display or change accordingly.
If you are using the Line or Polygon measurement tools, you can navigate the map
while the tool is active:
• The mouse wheel zooms the map in and out;
• Pressing the left mouse button allows you to drag the map to pan, keeping the
measurement tool active in the background.
Be an explorer.Page |8
Create a Printable Map
Open the print dialog through either the I Want to… Menu, or from the toolbar, under
Tasks.
The print dialog allows you to:
(1) Choose a layout (8.5x11”, 11x17”, or
(1) Choose a layout (8.5x11”, 11x17”, or 8.5x11” without legend);
8.5x11” without legend);
(2) Choose the resolution;
(2) Choose the resolution;
(3) Choose a map grid only if desired;
(3) Choose a map grid only if desired;
(4) Change the scale (note: changing the
(4) Change the scale (note: changing the
scale from current may have undesired
scale from current may have undesired
effects – some layers may not draw);
effects – some layers may not draw);
(5) Add a title, which will appear in the top of
(5) Add a title, which will appear in the top of
the map; and
the map; and
(6) Add a description which will appear in
(6) Add a description which will appear in the bottom right-hand corner of the map,
the bottom right hand corner of the map, below the legend.
below the legend.
Troubleshooting: The web page will attempt to open the new map file. If your browser is
set to block popups, it will suppress the file from being opened. In Chrome, you will be
notified in the address bar that the browser has blocked pop ups:
Internet Explorer notifies you with a yellow banner at the very top
of the webpage. You can click the notification, and choose to allow the image to
pop up.
Be an explorer.Page |9
Export a Map Image
You can export an image of the current map, including geo-referencing information so
the image can be used in desktop GIS software. Choose the Export tool from the Tasks
tab on the toolbar:
You can choose which image format to create, and whether or not to
export the associated georeferencing information, too.
Be an explorer.P a g e | 10
Find Data
You may search for properties by civic address, roll number, lot & concession, and legal
description when you click Find Property Parcel by…on the I want to… menu
A – Parcels by Civic Address
On the Civic Address search, once
you’ve entered at least the first 5 letters, any matching records will populate a list,
which will grow shorter as you continue to type.
The moment you see the desired
address in the list, click on it, then
click Search. The map will pan and
zoom to the result.
Selecting a Municipality is
optional, but if you do so, the list
will show records from only that
municipality.
The Find Exact option can be
unchecked to find addresss that
begin with whatever you type in
the Civic Address box. To find
addresses having what you typed
somewhere in the middle of their
value, add a % sign in front, and
clear the Find Exact checkbox if it
is not already.
For example, to find all addresses
on MAIN ST (or MAIN DR, etc.),
Be an explorer.P a g e | 11
type this into the box:
%MAIN
with the Find Exact checkbox cleared. Whenever the Find Exact checkbox is
cleared, another % sign is automatically added in the background for you to the
end of what you typed. You will not see it, and you need not put one there
yourself.
B – Parcels by Roll Number
I) Properties can be found by their Assessment Roll Numbers. Just like for civic
addresses, as you begin to type a roll number past the first 10 digits, matches
will appear. When you select one and click Search, the map will pan and zoom
to it.
C – Parcels by Lot/Concession
I) Properties can be found by the Lot, Concession, and geographic Township
on which they are located. When you select the Township, the Concession
dropdown list will show only concessions from that township. When you select a
concession, the Lot dropdown list will show only the lots from that concession.
Once you have selected from all three lists, click Search, and the map will pan
and zoom to any parcels found at that location.
II) The Lot/Concession search will not work unless all three parameters
(Township, Concesssion, and Lot) are chosen from the dropdowns.
D – Parcels by Legal Text
I) Properties can be found by their Legal Text descriptions. First select the
Municipality so that the Legal Text characters you enter will be compared
against a shorter list.
II) Matching Legal Text values will appear in a list as you type, but the
autocomplete for this one tends to be very slow, so best not to rely on it.Type
the value as precisely as possible for better results.
Be an explorer.P a g e | 12
D – Other data
If there is other information you are looking for on the map, try searching for it in the
Query tool on the Analysis & Measurement tab. (If the toolbar is not visible, click
the Tools icon at top right of the map:
)
The Query tool has this layout:
(1) Pick a map layer to search
within
(2) Choose to search everywhere
(All), or just within the area
shown now in the map
(CURRENT EXTENT)
(3) Field name to search within
for a value
(4) Search Operator
(5) Enter the value you’d like to
find. Some might appear in a list
while typing, but this list will refine
as you continue to type
Of the choices All of the following must be true and At least one of the follwing must
be true, the latter enables you to build a more complex query.
Be an explorer.P a g e | 13
Examples of simple queries:
I want to find a… Layer (above) Criteria (explained above)
Community (e.g. Elmwood) Built-up area ‘Label’ contains Elmwood
Park (e.g. Ripley Ball Park) Parkland ‘Park-Name’ contains Ripley
Trail (e.g. Saugeen Rail Trail) Trails ‘Name’ contains Saugeen Rail
Golf Course (e.g. Ainsdale Golf Golf Course ‘Name’ contains Ainsdale
Course)
Be an explorer.P a g e | 14
Search by Selecting Features on the Map
If features are visible on the map (i.e. turned on in the Layers list, and visible at the
current scale), and you have no tools currently selected, you can click on most
features to see more information about them. Selected features are returned in a Map
Tip you can page through (see page 3 for more information on this).
You can also use the Identify tools found under the Analysis & Measurement tab of
the toolbar in a similar manner. Results will be returned for any visible features that
intersect the shape you draw on the map.
Results will appear to the left of the map (below), and when there is more than a single
result in any returned layer, they are grouped. Note the total number of features identified
here by Rectangle is 468, with counts by layer also indicated.
Be an explorer.P a g e | 15
If the feature you were looking for is a road, simply click the chevron to its right to view
the individual roads (as shown below)
Even in the above, clicking a chevron will pan and zoom the map to that specific road
segment feature, and for certain layers show even more detail than this example does.
The ellipsis icon offers more actions you can take with a feature, including buffering.
You may like to explore these.
Be an explorer.P a g e | 16
Filter and Query Data
You can find data in the map based on specific attributes using the Query tool as
described earlier. The Filter tool will actually modify a map layer so that only records
that match criteria you specify will be shown on the map. For example, imagine you
wanted to see only the lands zoned as Agricultural in the Municipality of Brockton.
Here’s how:
I) Make sure that Zoning is turned on in the Layers list, and currently visible. You
can use the Brockton bookmark and the Land Use Zoning Layer Theme
for the quickest way to this
II) Click the Filter tool icon, select the Zones layer (1), leave the Map Area (2) All,
and construct a selection statement as:
Municipality = Brockton Municipality
(4)
then click Add Condition to also
specify All of the following must
be true (3), with this condtion:
Zone Code contains BR A1 (5).
Press the Filter button (6) to apply
the filter, and the map will respond
You can add additional conditions
at any time with Add Condition, or
limit the results to a specific map
extent using the Map Area (2)
options (All, Current Extent, or
All polygon drawings [if you have
drawn any on the map]).
Some values will appear in the
right-hand box ((4) and (5) in the
example), but not necessarily all.
Be an explorer.P a g e | 17
You may need to explore the data by checking (clicking on) features in the map
to inspect their attributes.
You can use the ‘contains’ operator to find multiple, similar results (i.e. Zone Code
Contains A1 would return A1 from all municipalities, ignoring the differing prefix values
AE, BR, HK, etc. in the Zone Code field).
The Query tool works similarly, except that rather than limiting what is displayed on
the map, it returns any records matching your query and displays them in the Query
Results view.
Be an explorer.P a g e | 18
Refine Searches
Normally search results appear as a list in the left-hand panel. You can more easily
look through results by switching to table view, which shows all data columns, and
allows custom sorting. The button for this is the lined icon at the top of the Query
Results, which has Switch to Table in its pop-up menu.
It works similarly for results from the Identify tools, from which it will show information
for each returned map layer in its own tab. This example is from a Rectangle identify
done at a scale of 1:50,000.
Be an explorer.P a g e | 19
Display Coordinates
Coordinates are not displayed by default. To make them appear, in the bottom-left of the
map, click the XY button indicated below.
You can then choose between Lat/Long (latitude and longitude in decimal degrees),
DDM (same in degrees decimal minutes), DMS (same in degrees minutes seconds) or
X/Y (same in metres, Universal Transverse Mercator, Zone 17N).
Coordinates are updated as the mouse moves over the map, and remains static
when you click on the map, or pause your mouse over the map.
You can also obtain coordinates by right-clicking on the map. The coordinates will respect
the format of what you’ve chosen above.
Be an explorer.P a g e | 20
Open Linked Maps
You can open viewers to load Google Maps and Google Street View at the
location corresponding to your current Bruce County maps view.
Controls:
1. Choose which Linked Map to display
2. This icon on the Bruce County map indicates the centre of the Linked Map,
but on the map may initially look like this . Its location will shift as you
navigate the Bruce County Map and the Linked Map.
3. Press the target button to centre the Linked Map to the current Bruce County
map centre.
Be an explorer.P a g e | 21
4. By default the maps are synchronized, so as one map moves, the other
does by the same amount. To move the corresponding Linked Map more
precisely, click this button to disable synchronization, and the map icon will
change to this , which can be dragged on the Bruce County map to your
area of interest. You would do this in order to shift the Linked Map’s centre
to the same exact location as the Bruce County map. When you pan the
Bruce County Map, this icon stays fixed to the ground. When
synchronization is enabled, this icon floats as needed to stay in the
centre of the Bruce County map.
5. Open this Linked Map in a new window or browser tab.
6. Drag this icon to a road to open Google Street View at that point. You can
alternatively, at any time, right-click a road and click Open Streetview Here. If
only Google Maps comes up at first, simply choose Google Street View from the
Select Map menu.
With Google Maps Linked Map open, you can also open Google Streetview at
the corresponding location, but please note that if the location does not coincide
with a road you will see
Street View data not found for this location
until the icon on the Bruce County map coincides with a road.
Please note the Synchronize Maps buttons will only keep Google Street
View synchronized to the Bruce County map whenever both Google Street
View and Google Maps are displayed at the same time. When just Google
Maps is displayed, or just Google Street View is displayed, synchronization
does work with the Bruce County map.
Be an explorer.P a g e | 22
Frequently Asked Questions
1. On the relief shading in the base map, I see lines and boxes or vague
shadowing that appear as squares and rectangles. These do not seem to
correlate to roads or any visually apparent features on the landscape
such as gravel pits, farm fields, roads, blocks of trees cut down etc.
Please explain.
The elevation data used in producing the shaded relief base map was intended
originally for the purpose of spatially correcting the 2010 aerial photography. It
was not intended for engineering purposes.
The data did, however, prove adequate to render ground surface characteristics
in most areas for aesthetic purposes. Some anomalies were noticed, and for
this reason, the base map relief shading is set to vanish when the map scale
would be large enough to magnify them.
2. How accurate are the Property Parcels?
The Property Parcels were mapped by County of Bruce staff using best
available resources. Because ground control is sparse in some areas, accuracy
can vary from between a few centimetres to many metres, although we cannot
confirm accuracy in any place specifically. Therefore the Property Parcels are
to be used for reference only, and must not be relied upon for survey purposes.
To obtain proper survey grade mapping requires the services of a land
surveyor.
3. How can I hide the road allowances? They are blocking the air photo!
The Road Allowance/Right-of-Way layer can be up to 100 feet/30.48 m wide,
and will therefore cover details in the aerial photography when you are zoomed
in close. To get around this, and the fact the layer appears unchecked already
in the layer list, turn on the Air Photos (2015) layer theme, as shown in the
image on the next page. You will see the same benefit with any of the air photo
layer themes.
Be an explorer.P a g e | 23 Be an explorer.
You can also read