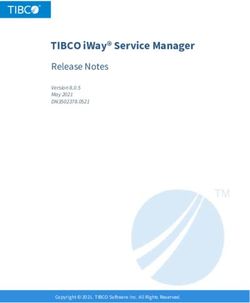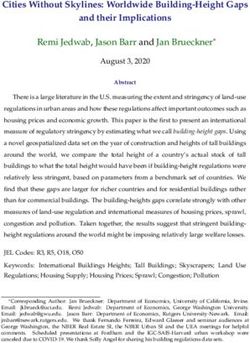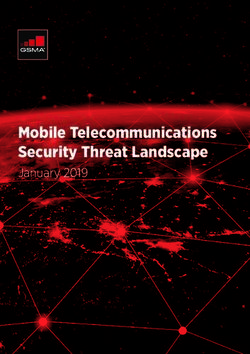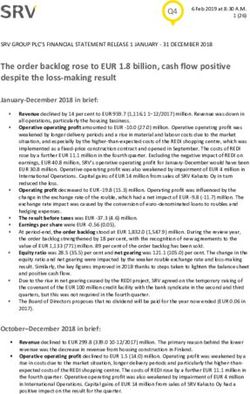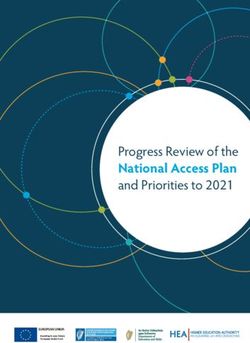Guide to Snare for Windows v4.2
←
→
Page content transcription
If your browser does not render page correctly, please read the page content below
Guide to Snare for Windows © Intersect Alliance Pty Ltd. All rights reserved worldwide. Intersect Alliance Pty Ltd shall not be liable for errors contained herein or for direct, or indirect damages in connection with the use of this material. No part of this work may be reproduced or transmitted in any form or by any means except as expressly permitted by Intersect Alliance Pty Ltd. This does not include those documents and software developed under the terms of the OpenSource General Public Licence, which covers the Snare agents and some other software. The Intersect Alliance logo and Snare logo are registered trademarks of Intersect Alliance Pty Ltd. Other trademarks and trade names are marks’ and names of their owners as may or may not be indicated. All trademarks are the property of their respective owners and are used here in an editorial context without intent of infringement. Specifications and content are subject to change without notice. This product uses the RSA Data Security, Inc. MD5 Message-Digest Algorithm. This product includes software developed by the OpenSSL Project for use in the OpenSSL Toolkit. (http://www.openssl.org/) © Intersect Alliance, January 2014 Page 2 of 55 Version 4.2
Guide to Snare for Windows
About this guide
This guide introduces you to the functionality of the Snare agent for Windows operating systems. The
development of 'Snare for Windows' will allow event logs collected by the Windows operating system
(including 2003, XP, Vista, Server 2008, Server 2008 R2, Windows7) to be forwarded to a remote audit
event collection facility. The Snare Enterprise Agent for Windows (i.e the purchased agent) supports
the above operating systems as well as Windows8, Windows8.1, Server 2012 and Server 2012 R2).
Snare for Windows will also allow a security administrator to fully remote control the application
through a standard web browser if so desired.
Other guides that may be useful to read include:
• Snare Server User’s Guide.
• Installation Guide to the Snare Server.
• Snare Server Troubleshooting Guide.
• The Snare Toolset - A White Paper.
Table of contents:
1.Introduction.............................................................................................................. 4
2.Enterprise vs OpenSource............................................................................................. 5
3.Overview of the Snare Agents........................................................................................8
4.Installing and running Snare.........................................................................................10
4.1 Wizard Install....................................................................................................... 10
4.2 Silent Install........................................................................................................ 17
4.3 Running Snare...................................................................................................... 18
4.4 Evaluation Version................................................................................................. 19
5.Setting the audit configuration.....................................................................................20
5.1 Auditing control ................................................................................................... 20
5.2 Objectives Configuration.........................................................................................26
5.3 Managing the Agent configuration...............................................................................33
6.Audit event viewer functions.......................................................................................35
7.HeartBeat and Agent Log............................................................................................. 36
8.Remote control and management functions.....................................................................37
9.Retrieving user and group information............................................................................39
10.Snare Server.......................................................................................................... 41
11.About Intersect Alliance............................................................................................ 43
Appendix A - Event output format....................................................................................44
Appendix B - Snare Windows registry configuration description...............................................45
Appendix C - Objectives and security event IDs...................................................................50
© Intersect Alliance, January 2014 Page 3 of 55 Version 4.2Guide to Snare for Windows Appendix D - Upgrading an Evaluation Agent to the Enterprise Agent.........................................54 © Intersect Alliance, January 2014 Page 4 of 55 Version 4.2
Guide to Snare for Windows 1. Introduction The team at Intersect Alliance have developed auditing and intrusion detection solutions on a wide range of platforms, systems and network devices including Windows, Linux, Solaris, AIX, IRIX, PIX, Checkpoint, IIS, Apache, MVS (ACF2/RACF), and many more. We have in-depth experience within National Security and Defence Agencies, Financial Service firms, Public Sector Departments and Service Providers. This background gives us a unique insight into how to effectively deploy host and network intrusion detection and security validation systems that support and enhance an organisation's business goals and security risk profile. Native intrusion detection and logging subsystems are often a blunt instrument at best, and when your security team strives to meet departmental, organisational, industry or even national security logging requirements, a massive volume of data can be generated. Only some of this data is useful in evaluating your current security stance. Intersect Alliance has written software 'agents' for a wide range of systems that are capable of enhancing the native auditing and logging capabilities to provide advanced log filtering, fast remote delivery using secure channels, remote control of agents from a central collection server, and a consistent web based user interface across heterogeneous environments. Through hard-won experience collecting log data in enterprises worldwide, Snare's capabilities have evolved over many years to provide an unmatched cohesive approach to event log management in a trusted package, that is promoted as an industry standard solution for log collection and distribution by a wide range of event management applications (SIEMs, SEMs, SIMs and LMs) and Service providers (MSSPs). The agents have an enterprise-level feature set, yet are designed to be light on disk space, memory and CPU to ensure that your servers can meet security requirements without compromising their ability to stick to core business. Agents are available for Windows (2003/XP/Vista/2008/2008 R2/Windows7/Windows8/2012/2012 R2), Linux, Solaris, Epilog, MSSQL and many more. The agents are capable of sending data to a wide variety of target collection systems, including our very own 'Snare Server'. See Chapter 10 Snare Server for further details. A feature of the Snare Server is the Agent Management Console that provides the ability to audit and manage the configuration of the Snare Agents within your environment, further discussed in Snare Agent Management Console on page 34. Welcome to 'Snare' - System iNtrusion Analysis & Reporting Environment. © Intersect Alliance, January 2014 Page 5 of 55 Version 4.2
Guide to Snare for Windows
2. Enterprise vs OpenSource
Intersect Alliance issues two types of agents:
• Enterprise Agents - licensed and supported by Intersect Alliance and its partners. If you need
to address an audit or regulatory compliance requirement, work with sensitive or private
information or require a supported security platform, then the Snare Enterprise Agents are
recommended.
• OpenSource Agents – audit and event log collection with source code available under the
terms of the GNU Public License. The OpenSource agents provide a stable solution, but do
not include all the features offered by the Enterprise Agents.
When deciding which type of Agent your organisation should use, the following questions should be
considered:
1. Support – If you require a supported security platform then you need to use the
Enterprise Agent. The OpenSource agent is provided to the OpenSource community
free of charge and as issued. The Enterprise Agents include maintenance, upgrades,
and bug fixes to the product and customer support for your organisation.
2. Complete and Factual – If your organisation needs to know that every log will be
captured and forwarded with integrity then you need to use the Enterprise Agents.
The OpenSource agent does not support TCP, custom event logs, UTC or registry
audits.
3. Sensitivity and Confidentiality – Should your organisation work with sensitive data,
then you need to use the Enterprise Agents which includes the ability to support best
practices and encryption protocols.
The following table highlights the feature sets available in these agents.
Agent Feature Enterprise OpenSource
Regulatory Compliance
Helps gather information to comply with NISPOM, PCI, SOX or other ✔
regulations.
Vendor Support
Product maintained, updated and supported for compliance. ✔
Windows2012 / Windows8
Agent supported on all Windows platforms, including W2012 and W8 ✔
platforms.
Capture Custom Windows Event Logs
Capture and transmit all logs including Application and Services logs in ✔
addition to the Windows Event Logs.
Event Log Caching
Caching of events in case of a network disruption, ensuring that the events ✔
are not lost
TCP
Confirmed log message delivery with Smart TCP - no lost or missing logs. ✔
© Intersect Alliance, January 2014 Page 6 of 55 Version 4.2Guide to Snare for Windows Encryption with TLS/SSL*or 3DES Protecting the confidentiality and integrity of log messages in transit. ✔ Monitor Registry Events Ability to apply auditing to sections of the registry and report changes. ✔ Dynamic DNS Provides uninterrupted real time 24x7 operation. ✔ USB Devices External device monitoring, such as USB devices and removable media on ✔ Windows XP,2003,2008,2012 operating systems Enhanced Event Throttling Configure events per second (EPS) rate controls and provide alerts when ✔ EPS limits are reached. UTC Use UTC time zone normalization to ensure the correct sequencing of ✔ events by standardizing across geographies and time zones. Agent Heartbeat Heartbeats are sent out, letting the collecting device know that the agent ✔ is operational. Logging options include tracking audit events on service operations and local policy changes. Multiple Destinations Log message simulcasting enables the distribution of events to multiple ✔ destinations. Single MSI A single smart MSI for all Windows platforms ensuring simplified and error ✔ free distribution Easily Tailorable to Event Log Format Native Snare and multiple syslog headers options to support different SIEM ✔ systems. Centralized Configuration Management with the Snare Agent Management Console ✔ For the mass management, monitoring and configuration of the agent. Group Policy Support Group Policy Objects (e.g. ADM files) can be used to configure the agent in ✔ an easy and widely supported way without the need for setting "Preferences", a.k.a. tattooing Monitor Agent Configuration Changes This feature adds another layer of security by allowing administrators to ✔ remotely monitor changes to the agent’s configuration. Regular expression for General Search Match Allows matching event text using Perl Compatible Regular Expression ✔ syntax giving more flexible search options. Truncation of Verbose Event Text To reduce server resource wastage, events may be truncated by matching ✔ on simple text phrases. © Intersect Alliance, January 2014 Page 7 of 55 Version 4.2
Guide to Snare for Windows
Log Server Connection Status
The Current Events page displays the connection status of the logging ✔
server(s).
Alternate Syslog destination options
RFC5424 compliant ✔
Syslog destination options
RFC3164 compliant ✔ ✔
Light on Resources
1. Small deployment footprint (E.G.1.5Mb) ✔ ✔
2. Minimal Host resource requirements (E.G.Guide to Snare for Windows
3. Overview of the Snare Agents
Snare operates through the actions of a single component; the SnareCore service based application
(snarecore.exe). The SnareCore service interfaces with the Windows event logging sub-system to
read, filter and send event logs from the primary Application, System and Security event logs to a
remote host. Please note that where available, the agent is also capable of reading, filtering and
sending logs from the DNS Server, File Replication Service, DFS-Replication and Directory Service logs,
as well as any Custom event log sources such as those under Applications and Services Logs. In
addition to regular event logs, SnareCore will collect USB connect and disconnect notifications.
Once gathered, the logs are then filtered according to a set of objectives chosen by the
administrator, and passed over a network using the UDP or TCP protocol, using optional TLS/SSL
encryption, to a remote server. The SnareCore service can be remotely controlled and monitored
using a standard web browser (see Figure 1a and Figure 1b for example screens).
The Custom event log capability, TCP protocol capability, TLS/SSL support and the ability to
send events to multiple hosts is only available to users who have purchased the Enterprise
Agents. See Chapter 11 About Intersect Alliance for further details.
The SnareCore service reads event log data from the core Windows event sources listed above, plus
USB device notifications. SnareCore converts the binary/encoded event log record to a human-
readable format. If a SYSLOG or Snare Server is being used to collect the event log records, the event
records will be TAB delimited. This format is further discussed in Appendix A Event output format on
page 45. The net result is that a raw event, as processed by the SnareCore service may appear as
follows:
Example:
Test_Host MSWinEventLog 0 Security 3027 Fri May 24 09:30:43 2013 593
Security Administrator User Success Audit LE5678WSP Detailed
Tracking A process has exited:Process ID: 656 User Name:
Administrator Domain: LE5678WSP Logon ID: (0x0,0x6C52)
© Intersect Alliance, January 2014 Page 9 of 55 Version 4.2Guide to Snare for Windows
Figure 1a Main event window (Windows 2003)
Figure 1b Main event window (Windows 7)
© Intersect Alliance, January 2014 Page 10 of 55 Version 4.2Guide to Snare for Windows
4. Installing and running Snare
Snare is provided as a single-file self-extracting archive, and has been designed with an installation
wizard and advanced silent install options to allow for easy installation and configuration of all
critical components. The self-extracting archive installs all components of Snare, including icons,
changelog documentation, and the snarecore.exe binary.
The snarecore.exe binary implements the “SnareCore” service, which is responsible for reading
event log records, filtering the events according to the objectives, providing a web based remote
control and monitoring interface and providing all the necessary logic to allow the binary to act as a
service defined in any of the supported versions of Windows (including 64 bit versions).
Organisations that wish to remotely deploy pre-configured Snare agents to workstations and servers,
without physically moving from system to system, may appreciate the MSI (Microsoft Installer utitlity)
functionality. The Snare Enterprise Agent supports being used as a single smart MSI for all Windows
platforms and releases ensuring simplified and error free distribution. Refer to documentation on the
Intersect Alliance website, Snare for Windows Custom MSI.
Creating a MSI file for Snare is only available to users who have purchased the Enterprise
Agents. See Chapter 11 About Intersect Alliance for further details.
4.1 Wizard Install
Download the SnareEnterpriseAgent-Windows-v{Version}-SUPP-MultiArch.exe file from the Intersect
Alliance website (where {Version} is the most recent version of the file available).
Ensure you have administrator rights, double-click the SnareEnterpriseAgent-Windows-v{Version}-
SUPP-MultiArch.exe file. This is a self extracting archive, and will not require WinZip or other
programs. You will be prompted with the following screens:
Welcome to the Snare Setup Wizard
© Intersect Alliance, January 2014 Page 11 of 55 Version 4.2Guide to Snare for Windows This screen provides a brief overview of the product you are about to install. Where available, select “Next” to continue the installation, “Back” to return to the previous screen or “Cancel” to abort the installation. License Page The License Page displays the End User License Agreement (EULA) for supported versions of the agent or the GNU General Public License (GPL) for the OpenSource release. Please read the document carefully and if you accept the terms of the agreement, select “I accept the agreement” and the “Next” button will be enabled allowing the installation to continue. Existing Install (Upgrade only) If the Wizard detects a previous install of the Snare agent, you will be asked how to proceed. Selecting “Keep the existing settings” will leave the agent configuration intact and only update the Snare files. The Wizard will then skip directly to the Ready to Install screen. Selecting “Reinstall” will allow the configuration wizard to continue and replace your existing configuration with the values you input. Note that replacing the configuration does not happen immediately; it takes place after selecting the “Install” button on the Ready to Install screen. © Intersect Alliance, January 2014 Page 12 of 55 Version 4.2
Guide to Snare for Windows
Auditing
The Snare agent has the ability to automatically configure the audit settings of the local machine to
match the configured objectives. To enable this feature, select “Yes”.
NB: VERY IMPORTANT: IF YOU DO NOT SELECT THIS OPTION AND/OR THE WINDOWS
ACTIVE DOMAIN GROUP POLICIES OVERWRITE THE AUDIT SETTINGS, THEN YOU
WILL NEED TO MANUALLY ENSURE THAT THE WINDOWS AUDIT SETTINGS MATCH
YOUR DESIRED OBJECTIVE CONFIGURATION.
Service Account
The Snare agent requires a service account to operate. The default option is to use the in-built
SYSTEM account.
© Intersect Alliance, January 2014 Page 13 of 55 Version 4.2Guide to Snare for Windows
Remote Control Interface
This screen provides a means to configure the Snare Agent's web interface for first time use.
Select from the following options to configure the Snare web interface:
● “Enable Web Access”
Select this option to enable the web interface.
The following options may also be configured:
○ “No – Disable password”
The web interface will operate without a password, allowing unauthenticated access to
the configuration options.
○ “Yes – Please enter a password”
A user/password combination will be required to access the web interface. The user is
always “snare” and the password will be set to text supplied in the “Password” field.
○ “Local access only?”
Selecting “Local access only” will configure the web interface to restrict access to local
users only. Remote users will be unable to contact the web interface.
NOTE: If the Enable Web Access option is NOT selected, all configuration changes will need to
be made by directly modifying registry settings and the service will need to be restarted for
any changes to take effect.
© Intersect Alliance, January 2014 Page 14 of 55 Version 4.2Guide to Snare for Windows Select Destination Location This screen provides a means to select the folder where the Snare Agent will be installed. If the folder name specified does not exist, it will be created. It is important that this folder has at least enough space available to install the agent. By default, the installation wizard will install Snare under the Program Files folder. If a different destination is desired, one may be selected via the “Browse” button, or by typing the full path name directly into the box. Select Start Menu Folder Select the program group within the Start Menu under which a shortcut to the Snare Agent's remote control interface will be created. © Intersect Alliance, January 2014 Page 15 of 55 Version 4.2
Guide to Snare for Windows Ready to Install This screen provides a final summary of the chosen installation options. If the options listed are incorrect, select the “Back” button to return to previous screens and change their configuration. Select the “Install” button to proceed with the listed choices, or “Cancel” to abort the installation without making any changes. The “Back” button may be used to return to the previous screen. Information This screen provides basic copyright information and last minute documentation which may not be included within this manual. © Intersect Alliance, January 2014 Page 16 of 55 Version 4.2
Guide to Snare for Windows Completing the Snare Setup Wizard This is the final screen of the installation wizard. By default, a Readme.txt file will be opened after selecting “Finish”. Please review this readme for details of the changes made to the agent. © Intersect Alliance, January 2014 Page 17 of 55 Version 4.2
Guide to Snare for Windows
4.2 Silent Install
The silent install option is provided for system administrators wishing to automate the process of
installing Snare for Windows.
Command line options
The Snare installer has a number of command line options to support silent, automated installations:
• /VerySilent – The Wizard will be hidden for the duration of the installation process. Any
message boxes will still be displayed.
• /SuppressMsgBoxes – Any messages boxes will be dismissed with the default answer.
• /Log=”filename” – Two log files will be created: filename and filename.Snare.log. The
Wizard installation log will be written to filename and a detailed Snare installation log will be
written to filename.Snare.log.
• /LoadInf=”INFfile” – The INFfile is a template file produced by another Snare installation. It
contains all the necessary information to complete the installation and configure the agent
for normal operations. See below for more details on how to produce this file.
• /SnarePass=”ZPass” – For security reasons, some parts of the INFfile are encrypted and
require a decryption password. ZPass is an encrypted version of the decryption password and
is produced as part of the INFfile procedure.
• /Reinstall – Tell the installer to overwrite any existing installation.
• /Upgrade – Tell the installer to upgrade the existing installation. If no existing installation is
detected, the installer will abort. This option will only upgrade the Snare files, all
configuration settings will remain untouched and the “LoadInf” file will be ignored.
Silent Install Setup Information File (INF)
To silently deploy a completely configured agent, the installer requires the help of a Setup
Information File, also known as an INF file. To produce a working INF file, follow these steps:
1. Install the Snare agent using the Wizard.
2. Using the web interface, configure the agent's Network and Remote Control settings.
3. Configure one or more objectives.
4. Ensure you have administrator rights, open a command prompt and browse to the directory
where Snare is installed.
5. Run the following commands:
• SnareCore.exe -x
Export the information and error messages, along with the INF file contents to the screen.
• SnareCore.exe -x “INFfile”
Export the information and error messages to the screen and write the INF file contents
to INFfile for use with the /LoadInf command line option.
6. Follow the prompts carefully and where required, enter the necessary password information
for either the Service Account and/or the Sensitive Information encryption.
7. Note down the Installation Password. The /SnarePass command line option will accept this
encrypted password and use it to decrypt the sensitive information in INFfile.
© Intersect Alliance, January 2014 Page 18 of 55 Version 4.2Guide to Snare for Windows
Silent Deployment
To install using the silent installer, ensure you have administrator rights, open a command prompt
and browse to the directory where the setup program is stored. Using the “/verysilent” option, run
the file:
SnareEnterpriseAgent-Windows-v{Version}-SUPP-MultiArch.exe /verysilent
/suppressmsgboxes /LoadInf=”Settings.inf”
This will install the Snare application with the options specified in the Settings.INF file and will not
display any pop-up windows. This option is suitable for packaging and non-interactive installations.
4.3 Running Snare
Upon installation of the Snare agent, an 'Intersect Alliance' menu item is available from the All
Programs Windows menu. The Snare remote control launch menu is then available from All
Programs->Intersect Alliance->Snare for Windows.
The Remote Control Interface may also be accessed via a web browser from the local machine by
visiting the URL http://localhost:6161/. The Remote Control Interface is turned on by default, and
also password protected for security reasons. The default username and password are:
Username: snare
Password: snare
If you previously configured a password, you will need this to log in, along with the username
'snare'.
Note: The default password is not encrypted at this time. Ensure you change the default Snare
password immediately after installation so that it is encrypted, for security purposes. It is
recommended you use a strong complex password of at least 12 characters. To update the password
go to the Remote Control Configuration page and update the password.
Issues with SnareCore service
For events to be passed to a remote host, the SnareCore service must be running. Ensure the
SnareCore service is active by selecting Services from the Administrative Tools or Computer
Management menus. If Snare is not running, double click on the service name, then select Automatic
from the Startup Type list so that the service is started automatically when the host is rebooted and
then click the Start button. Click OK to save the settings.
© Intersect Alliance, January 2014 Page 19 of 55 Version 4.2Guide to Snare for Windows 4.4 Evaluation Version Intersect Alliance offers a trial version of the agents providing full functionality for a limited time for evaluation purposes. If this version is installed, the following will be included in the header of each screen: This indicates on what date, and the number of days the agent will cease to log to a server. When this date is passed, the following will be displayed: The Latest Events page will continue to update with current events, however no further events will be transmitted to the server. To continue enjoying the benefits of Snare, please contact Intersect Alliance to purchase a licensed solution. See Appendix D for upgrading your Evaluation Agent to the Enterprise Agent. © Intersect Alliance, January 2014 Page 20 of 55 Version 4.2
Guide to Snare for Windows 5. Setting the audit configuration The configurations for Snare for Windows agents is stored in the system registry. The registry is a common storage location of configuration parameters for Windows programs and other applications. The registry location contains all the details required by Snare to successfully execute. Failure to specify a correct configuration will not 'crash' the SnareCore service, but may result in selected events not being able to be read and the agent not working as specified. Note manual editing of the registry location is possible, but care should be taken to ensure that it conforms to the required Snare format. Also, any use of the web based Remote Control Interface to modify selected configurations, will result in manual configuration changes being overwritten. Details on the configuration format for the registry can be viewed in Appendix B - Snare Windows registry configuration description on page 46. The most effective and simplest way to configure the SnareCore service is to use the Snare web based Remote Control Interface. The audit configuration settings can be selected from the menu items on the left-hand side (see Figure 2). 5.1 Auditing control The audit configuration parameters to consider are found in the Network Configuration page shown in Figure 2. Note that some of the following options are only available to users who have purchased the Enterprise Agents, as not all features are part of the OpenSource toolset. From version 4.2.0 of the Snare for Windows agent the Network Configuration page includes various settings appended to each parameter, for example (SGP), (AGP), (LR), (D) explained in Group Policy. © Intersect Alliance, January 2014 Page 21 of 55 Version 4.2
Guide to Snare for Windows
Figure 2 Network Configuration Window
● Override detected DNS Name with: Can be used to override the name that is given to the
host when Windows is first installed. Unless a different name is required to be sent in the
processed event log record, leave this field blank and the SnareCore service will use the
default host name set during installation. Note that executing the command hostname on a
command prompt window will display the current host name allocated to the host.
Dynamic DNS Names feature (ENTERPRISE AGENT ONLY) - The Enterprise Agent automatically
re-queries the DNS server for any IP Address changes every ten minutes.
● Destination Snare Server address(s): The ability to send events to multiple hosts is only
available to Enterprise Agents. The name or IP address can be entered and comma delimited
when several addresses are required.
© Intersect Alliance, January 2014 Page 22 of 55 Version 4.2Guide to Snare for Windows
● Destination Port: Snare Server users should only send events to port 6161 in native UDP or
TCP, or 6163 for TLS/SSL. To send data via Syslog port 514 is recommended unless the
destination is configured differently to receive on a non standard UDP port. To configure
rsyslog to use TLS/SSL encrypted messages refer to http://www.rsyslog.com/doc/rsyslog_tls.html .
● Allow SNARE to automatically set event log max size (ENTERPRISE AGENT ONLY): Select
this option to set the event log cache size.
● Event Log Cache Size (ENTERPRISE AGENT ONLY): Modify the default Windows event log
size, allowing you to easily configure the desired cache size. Combined with TCP or TLS/SSL,
this option will allow the agent to cache messages if there is a network failure or the
destination server is otherwise unavailable. Ensure the “Allow SNARE to automatically set
event log max size”check box is set.
● Use UDP, TCP (ENTERPRISE AGENT ONLY) or TLS (ENTERPRISE AGENT ONLY): Select the
protocol you would like the agent to use when sending events. Using TCP will provide reliable
message delivery. UDP by the protocol nature may result in messages being lost and not
captured by the syslog destination server. TLS/SSL will encrypt a TCP connection to the
destination server, protecting messages from eavesdropping while in transit. For TLS/SSL, the
TCP feature TCP_NODELAY is enabled, and prevents TCP buffering by the Operating System,
thereby reducing the lag when the agent is sending events via TCP.
● Encrypt Message (ENTERPRISE AGENT ONLY): Relevant to users of Snare Server version 4/5.
Encrypt messages between the agent and a Snare Server. This option requires matching
Remote Access Passwords on both the agent and the Snare Server. This feature has been
deprecated in favour of TLS/SSL support which provides stronger encryption.
● Perform a scan of ALL objectives, and display the maximum criticality?: Enabling this
setting will cause the agent to scan through each defined objective, and save the highest
criticality value encountered. The event will be sent with this criticality value. Turning off
this option will send the event as soon as ONE match is detected, which may reduce the CPU
usage of the Snare agent, but the criticality value may not be the highest possible value.
Users of the 'Snare Server' software can safely choose to turn off this option, as the Snare
Server does not use the Windows criticality value.
● Allow SNARE to automatically set audit configuration?: For effective auditing it is
recommended that the audit configuration parameter shown in Figure 2 is enabled.
Event Log Retention. There is a risk in event auditing, that the Windows event logs may fill
up. If this is the case, then no further events are able to be read and the auditing function
effectively stops. If the “Allow SNARE to automatically set audit configuration” checkbox is
set then Snare will set all the event logs to overwrite the logs as required. This will therefore
prevent the event log sub-system from stopping. To prevent the agent from modifying the
retention settings, use the LeaveRetention registry value defined in Appendix B - Snare
Windows registry configuration description.
Auditing of Categories. If the Allow SNARE to automatically set audit configuration
checkbox is set then the system will also select the required event log parameters to meet
those objectives (see below) which have been set. This will alleviate any problems associated
with ensuring that the correct audit event categories have been selected, based on those
event IDs which are required to be filtered. This is also the most optimized setting in terms of
system performance.
NB: VERY IMPORTANT: IF YOU DO NOT SELECT THIS OPTION AND/OR THE WINDOWS
© Intersect Alliance, January 2014 Page 23 of 55 Version 4.2Guide to Snare for Windows
ACTIVE DOMAIN GROUP POLICIES OVERWRITE THE AUDIT SETTINGS, THEN YOU WILL
NEED TO MANUALLY ENSURE THAT THE WINDOWS AUDIT SETTINGS MATCH YOUR DESIRED
OBJECTIVE CONFIGURATION.
● Allow SNARE to automatically set file audit configuration?: Enables the file system
auditing to be controlled by the Snare objective settings. In order for Windows to collect file
and registry access records, not only must the correct audit category be selected, but also
the correct object auditing parameters must also be set. Setting this field will automatically
set these parameters, based on the objectives which have been set. It is highly recommended
that this checkbox be selected.
For file auditing, enter the target file or directory into the General Search Term of the
objective, e.g. c:\payroll\.
For registry auditing (HKEY_LOCAL_MACHINE only), enter “MACHINE\keyname” into the
General Search Term of the objective, e.g. MACHINE\SOFTWARE\InterSect
Alliance\AuditService, as shown in Figure 3.
Figure 3 Registry Auditing
© Intersect Alliance, January 2014 Page 24 of 55 Version 4.2Guide to Snare for Windows
● Export Snare Log data to a file?: Log events to a file (separate to the event viewer log
files). Note that if this selection is made the log files must be managed, since Snare will not
rotate or otherwise manage these files. Failure to do so may result in a huge amount of disk
space being taken up by this log file. It may also pose a security risk as access to the file will
need to be managed. The log can be found in system32 directory, e.g.
c:\windows\system32\LogFiles\Snare.
● Use Coordinated Universal Time (UTC)?: (ENTERPRISE AGENT ONLY) Enables UTC
timestamp format for events instead of local machine time zone format.
● Enable active USB auditing?: (ENTERPRISE AGENT ONLY) A series of plug and play and drive
events can be captured and managed by an objective. A new objective is required to capture
USB events as USB events will NOT be captured by default.
● EPS Rate Limit: (ENTERPRISE AGENT ONLY) This is a hard limit on the number of Events sent
by the agent per second to any destination server. This EPS rate limit applies only to sending
the events NOT capturing the events. The EPS rate limit is to help to reduce the load on slow
network links or to reduce the impact on the destination SIEM servers during unexpected high
event rates. For example, if EPS rate limit is set to 50 (as below) then Snare for Windows will
only send maximum 50 log messages in a second to any destination server.
● Notify on EPS Rate Limit: (ENTERPRISE AGENT ONLY) If this option is selected then a
message will be sent to the server when agent reaches the EPS rate limit. The message also
include the EPS rate limit value.
● EPS Notification Rate Limit: (ENTERPRISE AGENT ONLY) This is the time (in minutes),
during that if agent reaches the EPS limit multiple times then only one EPS rate limit message
will be sent to the server. This setting only works if “Notify on EPS Rate Limit” is checked.
For example, if EPS notification rate limit is set to 10 minutes then only one EPS notification
message will be sent to destination server(s) regardless of how many times Snare for Windows
reaches the EPS rate limit.
● Enable SYSLOG Header?: The SYSLOG function is a UNIX based service that allows for event
records to be processed remotely, but has the requirement that the event records need to be
in a specific format. This feature will allow the event log record to be formatted so as to be
accepted by a SYSLOG server. Is there a requirement to incorporate a SYSLOG header? Some
SYSLOG services cannot correctly parse our default SYSLOG header, so an alternative header
Use alternate header? is also available (ENTERPRISE AGENT ONLY). Selecting this option is
recommended with ArcSight and other SIEM systems. Snare Server users should only send
events to port 6161, or 6163 for TLS/SSL, and should NOT enable this option.
● SYSLOG Facility: Specifies the subsystem that produced the message. The list displays
default facility levels that is compatible with Unix.
● SYSLOG Priority: If 'SYSLOG' is used, the agent can be configured to use a static, or dynamic
© Intersect Alliance, January 2014 Page 25 of 55 Version 4.2Guide to Snare for Windows
priority value. If 'Dynamic' is selected as the SYSLOG priority value, the priority sent to the
remote SYSLOG server, will mirror the Snare 'criticality' value of the matched objective. (Note
you may wish to ensure the “'Perform a scan of ALL objectives, and display the maximum
criticality?” checkbox is also selected).
● Truncate List: (ENTERPRISE AGENT ONLY) Some events generated by windows can be
triggered often and contain verbose information which may not be of much interest to the
audit subsystem. To reduce the load on the target servers, these events may be truncated.
This means the event isn't discarded from an audit point of view, but reduces the amount of
unnecessary message detail sent across the network. Each line in this text box will compare
to each event text and begin the truncation from the first character of the match.
For example placing the following text in the text box:
to complete the installation
would cause an event like below:
Windows update Hotfix for Windows (KB2664825) requires a computer restart to
complete the installation. (Command line: ""C:\windows\SysNative\wusa.exe"
"C:\ProgramData\Package
Cache\9F35FB1FD995814D2F4FDEB95A5D8B40F8F499A6\packages\localdbMsu\Windows6.1-
KB2664825-v3-x64.msu" /quiet /norestart")
to become:
Windows update Hotfix for Windows (KB2664825) requires a computer restart
© Intersect Alliance, January 2014 Page 26 of 55 Version 4.2Guide to Snare for Windows
5.2 Objectives Configuration
A major function of the Snare system is to filter events. This is accomplished via the advanced
auditing 'objectives' capability. Any number of objectives may be specified and are displayed on the
Objectives Configuration page (Figure 4). These objectives will be processed by the agent in the
order they appear, that is, top to bottom. Use the up and down arrows in the Order column to
reorganize your objectives into the appropriate order. An objective may be viewed or modified within
the Create or Modify an Objective page as shown in Figure 5.
Figure 4 Objectives Configuration
Each of the objectives provides a high level of control over which events are selected and reported.
Events are selected from a group of high level requirements and further refined using selected
filters. Only Windows Security Event Log events are contained within the high level groups. Details
on which Windows Event Log event IDs are used to generate the following objectives can be found in
Appendix C - Objectives and security event IDs on page 51:
● Logon or Logoff.
● Access a file or directory.
● Start or stop a process.
● Use of user rights.
● Account administration.
● Change the security policy.
● Restart, shutdown and system.
● USB events
● Any event(s)
© Intersect Alliance, January 2014 Page 27 of 55 Version 4.2Guide to Snare for Windows
Note that the groups above are provided to service the most common security objectives that are
likely to be encountered. If other event types are required, then the Any event(s) objective will
allow fully tailored objectives to be set. From each of these groups, a level of importance can be
applied. These criticality levels are critical, priority, warning, information and clear. These security
levels are provided to enable the Snare user to map audit events to their most pressing business
security objectives and to quickly identify the criticality of an event via the coloured buttons on the
Snare remote control interface, on the Objective Configuration page as shown in Figure 5.
Figure 5 Create or Modify an Objective
The following filters can be applied to incoming audit events:
● Filter on the EventID Match Type field
This allows the user to select whether to include or exclude messages that match this
objective. If an objective is set to 'Exclude', matching event logs will be immediately
discarded. Please note, objectives are processed from the top of the list to bottom, so it is
important to place any Exclude objectives at the top of the list to ensure unwanted events
are discarded. Also ensure the Perform a scan of ALL objectives configuration option is
disabled in the Network Configuration window.
● Filter on the EventID Search Term field
Each event contains a unique number known as the Event ID. If the high level event Any
event(s) is selected, then the user is able to filter on the EventID field. If multiple events are
required, the user may enter the event IDs as a comma separated string. Example:
562,457,897. Using the wildcard character '*' will select all events. Use the wildcard with
caution since ALL events will be collected and passed to the remote host. For all other high
© Intersect Alliance, January 2014 Page 28 of 55 Version 4.2Guide to Snare for Windows
level events, this field is ignored and automatically managed by the agent.
● General Search Term field
This allows the user to further refine a search based on the event record payload. For most
high level events, this option will search all the fields of an event record, except the header.
For simple searches (i.e. not a regular expression), there is NO need to use the wildcard
character at the start or end of this field as it is automatically added to the search term
when the objective is saved. The exception to this rule is when the Access a file or directory
high level event is selected and the Automatically set file audit configuration option is
enabled. In this situation, the General Search field is used to identify the file, directory or
registry location that requires auditing.
Example: To monitor for a file being opened for reading, the objective Access a file or directory
would be selected and the actual directory would be entered into this field as follows:
C:\Example\. The agent will then recursively apply auditing to the destination folder, ensuring
that any files or directories below C:\Example would be subject to audit and trapped.
Tip: If setting a file search parameter, it is important that the FULLY QUALIFIED directory name is
entered so that the Snare system can set the appropriate auditing. For example,
C:\TEMP\SECRET\* will work, but SECRET* will not.
The search string may be treated as a Perl Compatible Regular Expression if the checkbox is
selected. This allows more powerful/refined text matching and targeted bjectives allowing
sophisticated forensic analysis and reporting, particularly when small details get lost in noisy
log environments. Some common useful regular expressions include:
Event contains email address:
([a-z0-9_\.-]+)@([\da-z\.-]+)\.([a-z\.]{2,6})
Event contains URL:
(https?:\/\/)?([\da-z\.-]+)\.([a-z\.]{2,6})([\/\w \.-]*)*\/?
Event contains IP address:
(?:(?:25[0-5]|2[0-4][0-9]|[01]?[0-9][0-9]?)\.){3}(?:25[0-5]|2[0-4][0-9]|[01]?[0-9][0-9]?)
Event contains hex-numbers:
#?([a-f0-9]{6}|[a-f0-9]{3})
● User Search Term
An event record may be selected or discarded based on a userid, or partial match of a userid.
If no users are entered AND the Include Search Term Users radio button has been selected,
then ALL users will be audited. If a term is entered in this field, then an event record will be
trapped or discarded based on a valid match and whether the Include or Exclude radio
buttons have been selected. There is no need to use the wildcard character at the start and
end of this field as it is automatically added when the objective is saved. Multiple users may
be entered using a comma separated list.
© Intersect Alliance, January 2014 Page 29 of 55 Version 4.2Guide to Snare for Windows
● Source Search Term
This feature is relevant for Windows Vista/2008 and above, where much of the key
information is buried in the Applications and Services logs. For example to include the events
in DNS Server as displayed below, then the Source Search Term should be set to * and the
Event Logs should be checked for DNS Server.
The Source column in Latest Events is composed of-the bold part is the Channel name eg DNS
Server, followed by the Source Name eg Microsoft-Windows-DNS-Server-Service
© Intersect Alliance, January 2014 Page 30 of 55 Version 4.2Guide to Snare for Windows
● Identify the event types to be captured
Windows uses many different audit event types, including Success Audit, Failure Audit,
Information, Warning, Error, Critical, Verbose, Activity Tracing. Below is an example of a
logged event in Event Viewer. The Level: field displays this event type as Information.
If it is unclear which type of event is required, then selecting all of the check box0es will
ensure that no events are lost. Note if none of the checkboxes are selected, then NO events
will be trapped.
● Identify the Event Logs
Windows collects logs from a number of event log sources. On Windows Servers, all six
primary event logs may be found, however on pre-Vista Workstation installations only three of
these event logs (Security, System and Application) are available. Collecting events from
Windows Logs is available for OpenSource agents, however collecting logs for Custom Event
Logs and Applications and Services Logs is only available with the Enterprise Agents. Refer
to the Windows Event Viewer in Figure 6.
Figure 6 Windows Event Viewer
© Intersect Alliance, January 2014 Page 31 of 55 Version 4.2Guide to Snare for Windows
If in doubt, there will be no harm done in selecting all event log types, except that
SnareCore will now read from, and attempt to filter, from all the selected event logs and this
will have some slight negative performance impact. Please note, if any high level event
except for Any event(s) is selected, then this item is ignored as it is set automatically by the
high level event.
• Custom Event Log (ENTERPRISE AGENT ONLY) - For custom logs, when you create or
modify an objective, you will need to select this check box and then specify the specific
name of the log in the Source Search Term.
To find the specific name, open the Event Viewer, browse to the event log you wish to
capture, and open the Properties dialog. For example, the Group Policy as seen below.
Here you will see the full name, e.g. Microsoft-Windows-GroupPolicy/Operational.
You only need to enter the first part leading up to the forward slash in the Source
SearchTerm, "Microsoft-Windows-GroupPolicy" in the Filtering Objective Configuration
as shown below.
© Intersect Alliance, January 2014 Page 32 of 55 Version 4.2Guide to Snare for Windows
After saving your configuration, and as your expected events are logged, the latest
events will then display the custom logs.
Once the above parameter settings have been finalized for your Objective, click OK to save the
configuration to the registry. To ensure the SnareCore service has received the new configuration,
the SnareCore service MUST be restarted via the Windows Services control panel or via the Apply
the latest audit configuration menu item in the Remote Control Interface.
© Intersect Alliance, January 2014 Page 33 of 55 Version 4.2Guide to Snare for Windows
5.3 Managing the Agent configuration
Snare Agent Management Console
The most effective and simplest way to configure the SnareCore service is to use the Snare web
based Remote Control Interface, see Chapter 8 - Remote Control Interface. If remote control is
enabled, the process of configuring large numbers of agents can be further simplified by taking
advantage of the Snare Server Agent Management Console. See User Guide to the Snare Agent
Management Console on the Intersect Alliance website.
Manage Snare Agents from the Snare Server
Group Policy
The configuration of the agents can be managed using Group Policy Objects. As discussed in
Appendix B, the Snare Agent policy key is located at
HKEY_LOCAL_MACHINE\SOFTWARE\Policies\Intersect Alliance\AuditService and uses exactly the
same settings and structure as the standard registry location. The agent gives the policy location the
highest precedence when loading the configuration (that is, any policy settings will override local
settings) and as long as there is a complete set of configuration options between the policy and
standard registry locations, the agent will operate as expected.
In the end of each setting, one of these characters are shown: (SGP), (AGP), (LR), (D). These are
sources from where the setting can come and are explained as following.
• Super Group Policy (SGP): If different types of Snare agents (Snare for Windows, Snare
Epilog, Snare for MSSQL) are running on a network then super group policy can be applied and
all the agents will adhere to this policy. The registry path of SPG is Software\Policies\InterSect
Alliance\Super Group Policy
• Agent Group Policy (AGP): This is regular group policy applied to all Snare for Windows
agents. The registry path is same as explained in the beginning of this section.
• Local Registry (LR): These are setting assigned to the agent during installation and applied to
the agent when none of the SPG and AGP are applied to the agent.
• Default (D): If due to any reason agent cannot read either of SPG, AGP or LR registry values
then if assigns the default settings referred as (D).
© Intersect Alliance, January 2014 Page 34 of 55 Version 4.2Guide to Snare for Windows
Super group policy is useful when different types of Snare agents (Snare Epilog, Snare for Windows
and Snare for MSSQL) are running on a network. Using super group policy, network domain
administrators can update the settings of all types of Snare agents running on a network using
Microsoft ® Group Policy Editor.
For example, network domain administrators can use Microsoft ® Group Policy Editor to update all
types of Snare agents on network to send the log to Snare Server running at 10.1.1.1 on TCP port
6161. Once this super group policy is applied, all Snare agents will then send logs to Snare Server
running at 10.1.1.1 on TCP port 6161.
Snare for Windows group policy is also useful when there is a need to update the settings of all Snare
for Windows running in a network. Snare for Windows group policy only updates the settings of all
Snare for Windows.
For example, network domain administrators can use Microsoft ® Group Policy Editor to update all
Snare for Windows agents on network to send the log to Snare Server running at 10.1.1.1 on TCP port
6161. Once this Snare for Windows group policy is applied, all Snare for Windows agents will now
send logs to the Snare Server running at 10.1.1.1 on TCP port 6161.
Below is a sample of an Administrative Template (ADM) file that can be loaded into a Group Policy
Object to assist with selecting and setting configuration options.
CLASS MACHINE
CATEGORY !!"InterSect Alliance AuditService Settings"
#if version >= 4
EXPLAIN !! "Contains examples of different policy types.\n\nShould
display policy settings the same as \nADMX File - Example Policy
settings category."
#endif
CATEGORY !!"Config"
;sets policy under "Software\Policies\InterSect Alliance\AuditService\Config"
POLICY !!"Override detected DNS Name"
#if version >= 4
SUPPORTED !!"This setting works with all agents"
#endif
EXPLAIN !!"This setting specifies the Hostname of the client.\n\n Must
be not more than 100 chars, otherwise will be truncated."
KEYNAME "Software\Policies\InterSect Alliance\AuditService\Config"
PART !!"Override detected DNS Name with:" EDITTEXT EXPANDABLETEXT
VALUENAME "Clientname"
END PART
END POLICY
END CATEGORY ;CONFIG_CATEGORY
© Intersect Alliance, January 2014 Page 35 of 55 Version 4.2Guide to Snare for Windows
6. Audit event viewer functions
Events collected by the agent that meet the filtering requirements as per the Audit Configuration,
will be displayed in the 'Latest Events' window illustrated in Figure 7. This display is NOT a display
from the event log file, but rather a temporary display from a shared memory connection between
the Snare remote control interface and the SnareCore service. This list will be empty if the agent
has not yet found any matching events or if there has been a network problem and the agent has
temporarily suspended event processing.
A key feature of the SnareCore service is that events are not stored locally on the host (except for
events stored natively in the Windows event log), but rather sent out over the network to one or
more remote hosts.
A summary version of the events is displayed on the 'Latest Events' window. The 'Latest Events'
window is restricted to a list of 20 entries and cannot be cleared, except by restarting the agent.
The status of the current network connection(s) to the log server is also displayed on this screen.
The window will automatically refresh every 30 seconds.
Figure 7 Latest Events Window
© Intersect Alliance, January 2014 Page 36 of 55 Version 4.2Guide to Snare for Windows
7. HeartBeat and Agent Log
The agent can send out regular heartbeats, letting the collecting device know that the agent is
working without having to make contact. Agent logs are available which allow the agent to send
status messages to the collection device, such as memory usage, service start and stop messages, and
any errors or warnings triggered during operations. Configuration for heartbeat and logs is performed
on the Snare HeartBeat and Agent Log Configuration page by selecting the HeartBeat and Agent Log
menu item (see Figure 8 ).The parameters are discussed in detail below:
● Agent Logging Options. Select the type of agent logs required:
Service logs – relate to the running agent service . Service tracking enables the agent to send
audit events related to the agent service operations including starting, stopping, web server
started, memory usage and configuration fingerprints.
Policy Change logs – logs when operating system parameters are modified, such as Writing
AgentLog Registry, Writing Objective Registry. The Policy Change tracking tells the agent to
send an audit event any time it attempts to make a change to the local security policy and it
will also report on any attempts to access the agent web interface or write agent
configuration changes.
Debug logs provide low level trace information used to debug the agent, and usually not
required on a production machine.
● Agent Heartbeat Frequency. The frequency in which notification is sent to the server on the
state of the agent. The frequency can be in minutes, hours or days. By default the heartbeat
frequency is disabled.
Figure 8 HeartBeat and Agent Log
© Intersect Alliance, January 2014 Page 37 of 55 Version 4.2You can also read