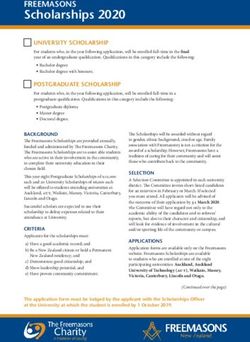How to Use Google A Guide to Browsing the Internet - DOROT
←
→
Page content transcription
If your browser does not render page correctly, please read the page content below
Table of Contents
BENEFITS .............................................................................................2
PREREQUISITES .................................................................................3
LOCATING YOUR BROWSER.......................................................4
USING YOUR BROWSER ................................................................6
USING GOOGLE SEARCHES ..................................................... 15
GOOD HABITS WHEN GOOGLING ...................................... 18
1BENEFITS
The Internet is a
gigantic network of
electronic devices that
are constantly sharing
information with each
other. You gain access
to the internet using an
application (tool),
commonly referred to
as a browser or
search engine. A
browser lets you access all of the
information that is on the internet! Your
device comes equipped with a popular browser called
Google Chrome.
The internet allows you to learn information about any topic and
offers answers to almost any type of question. Finding
information through the internet is often referred to as
“Googling.” When you don’t know something, you might hear
people suggest that you “Google it.” Googling is a popular
method of seeking information. This guide will outline how to
use a browser and establish good searching habits to use the
internet safely and with ease.
2PREREQUISITES
• Android smartphone or tablet
• Internet connection
• Web Browsing Application (Chrome)
3LOCATING YOUR BROWSER
Locating Chrome
Open Chrome for the first time.
Click (tap) on from your home screen.
Click (tap) on
4Setting Up Chrome
Step 1 – The Option of Sync
Great! You opened Chrome. If this is the first time you have
opened Chrome, you will be asked to turn on Sync.
Sync allows you to share passwords and personal information
across your devices. It also gives Google the ability to share your
data to personalize ads for you. We recommend you do not turn
on this feature because it does not have any benefit to your
experience for now. You can always turn it on another time.
Click (tap) on “No Thanks” (highlighted below) at the bottom
of the screen.
5USING YOUR BROWSER
Using Chrome
The Home Page
Welcome to your home page! The home page is webpage that
you will see each time you open Chrome. A webpage is a
document that can only be viewed on a browser (like Chrome).
Websites are a collection of webpages.
For now, think of the home page as your starting point for any
search you will do.
6Using Chrome
Familiarizing Yourself
Back & Forward Buttons:
Click (tap) on these arrows if you
want to go to a previous webpage or
return back to a webpage.
Home Page Button:
Click (tap) on this symbol to
return to the home page.
Address Bar:
Click (tap) to enter (type) the
address to the webpage/website
you would like to visit.
Refresh Button:
Click (tap) to reopen your current
webpage/website. You may want
to do this if you want to see the
most up-to-date version of the
webpage/website you are viewing.
New “Tab” Button:
Click (tap) open a new
Bookmark Button: webpage/website.
Click (tap) to save a
webpage/website address. Close “Tab: Button:
This is good for webpages Click (tap) to close the
you use regularly so you can webpage/website.
view it without having to
type out the address. 7Using the Internet
Opening a Webpage (By Hand) – Step 1
Now that you have an idea of what the buttons around the screen
can do, you will visit your first webpage.
Click (tap) on the address bar. The keyboard will appear on the
screen (left image).
Enter (type) in www.wikipedia.org exactly how it is written
here. This is called a webpage address or URL. All websites have
a webpage address (right image).
8Using the Internet
Opening a Webpage (By Hand) – Step 2
Click (tap) on (left image).
Chrome will navigate to Wikipedia (right image).
Wikipedia is a free, multilingual online encyclopedia that is
written and maintained by a community of volunteers!
9Using the Internet
Opening a Webpage (By Voice) – Step 1
Let’s open Wikipedia again, but this time, you will use your voice
to type in the webpage address.
Click (tap) on the New “Tab” Button (left image).
(Remember it looks like this: )
A new tab will open on your screen. Tabs allow you have multiple
webpages/websites open. With tabs, you can easily go back and
forth between webpages/websites. You will now see two tabs
on your screen (highlighted below). If you want to switch between
tabs simply click (tap) on the tab you wish to see (right image).
10Using the Internet
Opening a Webpage (By Voice) – Step 2
Click (tap) on the address bar. The keyboard will appear on the
screen.
Click (tap) on located in the top right corner.
11Using the Internet
Opening a Webpage (By Voice) – Step 2
The screen will change. Your device will now begin listening for
your voice (left image).
Say aloud “Wikipedia dot org” (you do not need to say “WWW”).
If the tablet understands you correctly, you will see a green
“checkmark” and Chrome will navigate to Wikipedia!
If you see a red “X.”, the tablet did not understand what you
wanted. This can happen with voice commands; it does not mean
you made a mistake. Repeat the phrase slowly and clearly to see if
you get a different result.
12Using the Internet
Closing a Webpage (Tab)
You will now have two tabs for Wikipedia on your screen.
Go ahead and close either one of these tabs.
Click (tap) on the Close
Button . It is located on
the right side of the tab you
want to close.
You will now only have one tab
open.
13Using the Internet
Returning to Your Home Page
Now return to your home page.
Click (tap) on the home page
button . It is located on the left
corner.
Chrome will navigate back to
the home page. Your coach
can show you how to customize
your home page later.
14USING GOOGLE SEARCHES
Navigating to Google.com
Opening Google.com
Navigate to “www.Google.com”.
You’ll notice that your home page and this webpage look
similar, but they are not the
same.
Google.com is a website
that specializes in internet
searches. Any question,
inkling, or interest can be
searched.
15Navigating to Google.com
Starting a Google Search - Step 1
Try searching for “The New York Times,” or your favorite news
source.
To start, simply click (tap) on the search box .
Using the keyboard, enter (type) “New York Times” into the
search box.
Click (tap) on to begin your search.
16Navigating to Google.com
Starting a Google Search - Step 2
Google will return various links. Links are blue bolded phrases
that direct you to a webpage when you click (tap) on them. Go
ahead and click (tap) on the second link. We will explain why
you want to select specifically the second link in the next
section.
You will be directed to The New York Times’ webpage. Great! You
completed your first search.
17GOOD HABITS WHEN GOOGLING
Good Habits When Googling
Avoiding Advertisements While Searching
Now that you have experience using Google search, here are
some good habits that we encourage you to use while Googling.
The first is to avoid advertisements. Some of the links in your
search do not direct you
to the webpage you want.
Instead, they are ads for a
similar search result.
Luckily, Google gives you
an easy way to identify
obvious ads.
Links that are ads will be
labeled as an “Ad.”
Google will do this by
placing an “Ad” symbol
to the left of the link.
Avoid clicking on these
links!
18Good Habits When Googling
Identifying Ads in a Webpage
Ads also appear on
webpages themselves.
Unfortunately, there is
no perfect way to get
rid of ads on a
webpage, but you can
easily identify ads by
their context and
placement on a
website. This is similar
to recognizing an ad
running alongside an
article you are reading
in a newspaper or
magazine.
Ads typically appear
along the edge of the
webpage (i.e., the top,
side, or bottom).
Ads are not usually
related to the content of the websites, which makes them even
more easily identifiable.
19Good Habits When Googling
Identifying Ads in a Webpage - Continued
If you happen to accidently click (tap) an ad, it will open a tab
automatically.
Simply close the new tab by clicking (tapping) on the close
button if this happens.
20Good Habits When Googling
Using Open-Ended questions
When Googling a question, you get the best results by searching
open-ended questions. An open-ended question is a question that
cannot be answered with a simple “yes” or “no” response.
Below is an example of closed-ended question search:
“Is the average
length of an octopus
21 inches?”
Notice that the
results in the image
do not exactly
answer this question.
It provides some
information, but it
does not tell you
what the average
length of an octopus
is.
21Good Habits When Googling
Use Open-Ended questions - Continued
Instead, you can rephrase the question. “What is the average
length of an
octopus?”
(Open-ended)
This yields better
results. You get a
direct answer to
the question.
22Good Habits When Googling
How to Know if a Webpage is Secure
As you begin to expand your searches and navigate the internet, it
is important that you identify which websites have a secure
connection. When you have a secure connection, other people
are unable to see what you are doing on a particular website. You
can check that you have a secure connection by simply by looking
at the webpage address. Secure websites have a small black “lock”
symbol right before the address (right image), while
insecure websites have a small black triangle (left image). If
you find yourself on an insecure website, simply close the tab and
use a different website.
23Good Habits When Googling
Context Matters!
Maybe you want to learn how to
knit. If you simply search the
word “knitting”, you will get
results that are not necessarily
focused on learning to knit (left
image).
However, adding context to the
search will give you more useful
results (right image). When
considering how to phrase your
searches, think about what you want
to do with the information. In this example, you may want to try
including the word "lesson," or "tutorial" (right image).
24CLOSING STATEMENTS
DOROT hopes that you have found this guide useful
and that it has made technology more easily accessible
to you.
We would love to hear from you. Please share your
comments through technologyhelp@dorotusa.org.
25You can also read