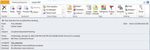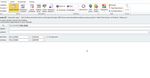How to use the Calendar in Microsoft Outlook 2010
←
→
Page content transcription
If your browser does not render page correctly, please read the page content below
BU SINESS NAME
How to use the Calendar in A DM IN IS T R AT IV E
T EC HN O LO G Y
D ECEMBER 2 0 1 3
Microsoft Outlook 2010
The Calendar module in Outlook 2010 allows you to schedule and track your appointments and
meetings along with viewing calendars of others on campus. For more information on Office
2010, please visit the ITS Microsoft Online Training site at http://www.calstatela.edu/its/training/
office.php#office
There are two quick ways to see the
calendar:
1. Click ‘Calendar’ in the bottom left
hand corner, this is the Navigation
Pane area.
2. Click a date or event on the calendar
above the To-Do bar, this is the
Date Navigator.
Once you are in the Calendar, you can
use the buttons at the top to navigate.
Click Day, Week, or Month to switch
views.
Return to the Date Navigator (now
located on the left side). Click on dates
to navigate from one date to another.
The current date is boxed in red. Days
with schedule items are bold with no
scheduled item days in regular type. The
left and right arrows allow you to scroll
from one month to another.PAGE 2 A D M I N I S T R A T I V E T ECH N O LO G Y
Once you see your calendar, you can
start scheduling. There are four types of
entry:
1. Appointment: an activity that in-
volves only you at a scheduled time.
2. Meeting: occurs at a scheduled time
like an appointment but other people
are invited using a meeting request
sent via email.
3. Event: an activity that lasts all day
long but does not block out time in
your calendar. You can still have
other entries appear in your schedule
for the day.
4. Task: an activity that involves only
you that does not need a scheduled
time.
This guide will only cover appointments
and meetings.
Schedule an Appointment
Appointments allow you to block out time that does not involve inviting other people. You can
schedule one-time or recurring appointments.
To enter a new appointment, you can
either click on ‘New Appointment’ in the
upper left hand corner or double click on
the date or time (if you are in day or
week view you will see dates and times,
if you are in month view you will only
see days).
The Appointment window will open.
Keyboard Shortcut: CTRL+SHIFT+AH O W TO U S E TH E C A LEN D AR I N M I C R O SOF T O U TLO O K 2010 PAGE 3
Schedule an Appointment (cont.)
Subject: description for the appointment
Location: location (optional)
Start and End Time: enter appropriate times
Show As: click on the drop
down to show others your
availability during this time
Reminder: by default, a
reminder notice appears 15
minutes before the appointment
start time. To change the time, click on the drop
down and choose or click on ‘None’ to turn off the
reminder.
Click on ‘Save & Close’, you will see the
appointment on your calendar.
ALL DAY EVENT checkbox: when you are scheduling an appointment or meeting, there is a
checkbox ‘All Day Event’ next to the date and time. This checkbox will allow you to choose the
whole day or days without entering start and end times BUT will not block the time on your
calendar preventing others from seeing that you are busy or out of the office. If you want
others to see that you are not available, DO NOT check this box. See the section on ‘Checking
Availability’ for more information.
Recurring Appointment
When you are creating a new appointment or changing an existing appointment, you have the
option to make it recurring.
On the Appointment tab, click on the button to
open the Appointment Recurrence dialog box.
Set your time, recurrence pattern and range
then click on ‘OK’ to close the box.
Click on ‘Save & Close’ to finish creating or
updating your appointment.
When you view your day or
week calendar, you will see
next to your appointment.PAGE 4 A D M I N I S T R A T I V E T ECH N O LO G Y
Updating or Deleting Appointments
Once an appointment is on your calendar, you can still make changes or delete the entry.
Update an Appointment: Open the
appointment.
NOTE: if you are opening a recurring
appointment, a dialog box will pop-up.
Choose to update only
that appointment (Open
this occurrence) or
update all occurrences
(Open the series) then
click ‘OK’. Delete an Appointment: click on the ‘Delete’
button located next to ‘Save & Close’.
Make your changes like subject, location
or time, then click ‘Save & Close’.
NOTE: if you are deleting a recurring
appointment, when you click the
‘Delete’’, you will have a choice to
click only that appointment or the
whole series.
Scheduling a Meeting
A meeting is an appointment which includes other people and uses Outlook to send notifications.
Meetings can be a one-time or recurring sessions. Keyboard Shortcut: CTRL+SHIFT+Q
In the Calendar module, click on ‘New
Meeting’ in the upper left hand corner,
the Meeting window will open.
To: Type the name of each person you
want to invite, entries are separated by a
semicolon. You can also click on ’To’ to
open the ’Select Attendees and Resources’
dialog box to search for participants.
Once you find the
person, you can
indicate if they are
Subject: Enter the meeting description.
‘Required’ or
‘Optional’ then Location/Rooms: Enter the meeting location.
click on ‘OK’ to If you need to reserve specific conference or
close the box. training rooms, this will be covered in the
‘Scheduling Resources’ section.
NOTE: The ‘Resources’ button allows you
to reserve specific conference or training
rooms and is covered in the ‘Scheduling
Resources’ section.H O W TO U S E TH E C A LEN D AR I N M I C R O SOF T O U TLO O K 2010 PAGE 5 Scheduling a Meeting (cont.) In the notes section, type information you want to share, you can also attach files. Click the ‘Send’ button to send the meeting request and it will add the meeting to your Outlook calendar. Each person that receives your meeting request can accept, tentatively accept or decline your invite, propose a new meeting time and include a message in the reply. Responses to your meeting requests appear in your Inbox folder. NOTE: When you click an answer, there is an option ‘Do not send response’ - DO NOT USE THIS OPTION. If you choose this, the meeting organizer will not receive any notice back or know what your response is. Checking Availability Once you have added all the attendees, you can use ‘Scheduling Assistant’ to check their availability to determine a date and start/end times. Click on ‘Scheduling Assistant’ to open the calendars for the attendees. Use the calendar on the right to view specific days/months. Move the green (start time) and red (end time) bars to update the meeting times below. With a date/time set, click on ‘Appointment’ to return to the ‘New Meeting’ page. ALL DAY EVENT checkbox: when this check box is used, others on campus will not be able to see that you are busy or out of office. Example - on the employee’s calendar: January 20-24 the employee is out of the office January 27-31 the employee is again out of the office but checked the ‘All Day Event’ checkbox. In Scheduling Assistant: January 20-24 shows the attendee is ‘Out of Office’. January 27-31 shows the attendee is ‘free’. If you will not be available for a day or more, do not use ‘All Day Event’ for your appointments.
PAGE 6 A D M I N I S T R A T I V E T ECH N O LO G Y Recurring Meetings When you are creating a new meeting or changing an existing one, you have the option to make it recurring or remove the recurrence. Click on ‘Recurrence’ NOTE: if you are opening an existing recurring meeting, a dialog box will pop- up. Choose to update only that meeting (Open this occurrence) or update all occurrences (Open the series) then click ‘OK’. Update your recurrence settings and click ‘OK’. If you are removing the recurrence, the ‘Remove Recurrence’ button will be available. Updating or Cancelling Meetings After your meeting is set, you may need to make changes. As the meeting organizer, you can make changes to the meeting request including adding or removing attendees, or cancelling the meeting. When a meeting is cancelled, it is removed from your Outlook calendar. In the Calendar module, double-click on the meeting you need to update. NOTE: if you are opening an existing recurring meeting, a dialog box will pop-up. Choose to update only that meeting (Open this occurrence) or update all occurrences (Open the series) then click ‘OK’. Updating Meetings - enter your changes and click on ‘Send Update’. Your attendees will receive a notification which they can accept or reject and you will receive an email back. REMINDER: Do not choose option ‘Do not send response’. If you choose this, the meeting organizer will not receive notice back.
H O W TO U S E TH E C A LEN D AR I N M I C R O SOF T O U TLO O K 2010 PAGE 7 Updating or Cancelling Meetings (cont.) Cancel a Meeting: double-click on the meeting you want to cancel and click on ‘Cancel Meeting’. NOTE: if you are canceling a recurring meeting, a dialog box will pop-up. Choose to cancel only that meeting (Open this occurrence) or cancel all occurrences (Open the series) then click ‘OK’. Enter any information you want to share with the attendees. Click on the ‘Send Cancellation’ button. All attendees with receive a cancellation notice and your calendar with be updated. Using Resources - this is currently being tested by the campus and the list of available locations is limited. Once the testing is completed, to add any additional rooms, please contact Administrative Technology. Each conference and training room has a coordinator who is responsible for accepting/declining/changing the room reservation. This feature allows you to view availability and book designated conference or training rooms. There are two places to access the rooms: New Meeting - on the right side is a ‘Rooms’ button. This allows you to add the room to your meeting request but does not allow you to view the room’s availability. Scheduling Assistant - at the bottom left side is a ‘Add Rooms’ button. Allows you to add the room and view the room’s availability. Choose one or more of the rooms, On the schedule page, you can view the room availability. You can also add multiple rooms to view all at the same time to find an availa- ble one. Once you have chosen a room and time, click on ‘Appointment’ to return to the main page and complete any final information. Click on ‘Send’ for meeting requests or ‘Save & Close’ for appointments to finish.
PAGE 8 A D M I N I S T R A T I V E T ECH N O LO G Y Using Resources (cont.) On your calendar you will see the time blocked for your meeting. You will also receive ‘tentative’ response for the room reservation. Once the room coordinator accepts the reservation, you will receive an ‘accepted’ response and the time will be blocked on your calendar.
You can also read