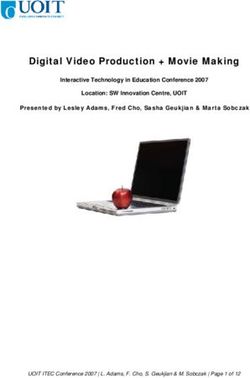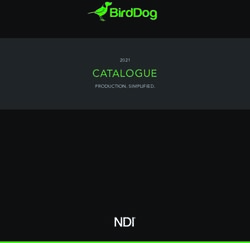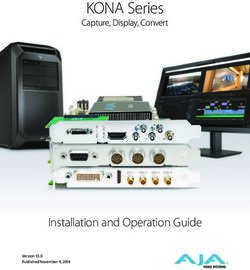PODCASTING ON WINDOWS PCs USING CAMTASIA
←
→
Page content transcription
If your browser does not render page correctly, please read the page content below
PODCASTING ON WINDOWS PCs USING CAMTASIA
INTRODUCTION
Camtasia 3 is one of the most powerful applications currently on the market for creating podcast
content on Windows PCs. Originally designed as a screen capturing and recording program,
Camtasia can be used for adding annotations (‘callouts’) and audio voiceover to slideshows or
movies, and can even be used as a light video editor.
The Camtasia interface resembles many similar time-based editing applications, particularly
Windows Movie Maker:
IMPORTING CLIPS
The task pane located on the left-hand side of the window contains many of Camtasia’s tools for
importing, editing and producing media. Notice how it is organized into four headings: Import, Edit,
Produce, and Camtasia Studio Tips. Under the ‘Import’ heading, there are clickable subheadings
for importing video, audio and images. Click any of them to open a dialog to search for them:
The screenshot to the left illustrates a series of images
being imported into Camtasia. Since Microsoft
PowerPoint allows users to save slideshows as JPG
images, Camtasia is ideal for importing your slides,
adding narration and producing them into a podcast
episode (HINT: you can import multiple images at once by
shift-selecting the first and then the last item, then click
‘Open’).Once imported, the JPG images appear in the Camtasia Clip Bin:
By double-clicking any of the image icons
in the clip bin, a preview of the image will
appear in the clip editor, located
immediately to the right.
For audio and video, the play controls on
the clip editor are used to play, stop and
pause clips in the bin.
Audio files are represented with a speaker icon in the clip bin:
Import’ in Camtasia supports the following audio and video
file formats:
AUDIO
WAV, WMA, MP3
VIDEO
WMV, AVI, MPG
Users will also notice that the clip bin organizes different types of media (images, audio and video)
into different sections. Clips can be re-used at any part of a movie by simply dragging them onto
multiple parts of the timeline.ARRANGING CLIPS IN THE TIMELINE To begin arranging clips for a podcast, drag and drop them from the clip bin to the timeline. Video and images are placed on the Video track, while audio is placed on the Audio track: Clips can be split using the split function (‘Edit > Split’). Image duration can be adjusted by clicking and dragging the handle located at the end of the clip:
CALLOUTS
One of Camtasia’s editing functions is the ability to add callouts and transitions to your movie. To
begin, move your timeline play head to the place you want to add a callout and choose ‘Callouts’
under the Edit heading in the Camtasia task pane. The clip bin will display the following:
Callouts can be used to highlight or accentuate certain
areas of an image or video, and to create annotations.
For instance, they can be used to superimpose text or
certain graphics over images or video.
To design one, click ‘Add Calllout.’
If you have multiple callouts in a movie, they will be listed
here. Once added, they can be edited or remove as
necessary.
A Callout Properties panel appears. Choose a callout
style from the drop-down menu. A preview will be
displayed in your clip editor.
Use the text tool to type text onto the callout (if needed)
and to set font characteristics.
Below that, click and drag to position the callout
(represented by a green bounding box) to the position
you want it to appear in the image.
To increase or decrease the size of the callout, uncheck
‘Keep Aspect Ratio.’ Then, click and drag on the handles
of the bounding box.
When finished, click ‘OK.’ You are taken back to the previous screen – to add another callout, click
‘Add Callout.’ If done, click ‘Finished.’TRANSITIONS
Inserting transitions works much like callouts. Choose ‘Transitions’ under Edit in the task pane. You
are presented with a choice of different transitions; to insert one in between two clips, click and
drag it onto the timeline into the spaces (represented by a right arrow) between the clips.
Add transitions as needed. When finished, click ‘Finished.
ZOOM-N-PAN
Another editing feature of Camtasia is the ability to zoom or pan on an image or video clip. This is
handy for zeroing on a particular section of a frame of video or a still image. Similar to callouts and
transitions, zoom-n-pan is located under the ‘Edit’ heading in the task pane. Click to begin:
Similar to adding callouts, you are
initially taken to a ‘zoom-n-pan’
management screen. Click ‘Add
zoon-n-pan’ and a control panel is
displayed (see left).
Use this panel to adjust properties of
the zoom. The area of the zoom is
represented, again, by a green
bounding box. Drag the handles to
adjust and position it in the frame.
When finished, click ‘OK.’ Repeat
the process the add another, or click
‘Finished’ to return to normal view.PRODUCING YOUR MOVIE AS A PODCAST EPISODE
When your movie is finished and ready to podcast, choose ‘Produce video as’ from under the
Produce heading the task pane. A ‘Production Wizard’ begins:
You are presented with a variety of file format options to
save your movie in. For a podcast, you will want to
choose ‘QuickTime (MOV) movie file.
In addition to MOV files, podcasts may also use MP4 or
M4V file formats. While not ‘everything’ is compatible with
the Apple iPod, all of these file formats work well in a
podcast and can be viewed in iTunes and other podcast
client software.
The next page in the wizard allows users to choose a
video and/or audio codec with which to compress the
movie. Most of the time, you can go with the default value
here; however, for a podcast, users will want to click to
choose a video codec and then choose ‘H.264’ from the
menu.
Click through the remaining steps in the wizard to
complete the export process. You may choose to
customize other options, or you can just go with the
defaults.
Once finished, Camtasia will compress your movie into
the selected format. Depending how long it is, this may
take awhile.Once your movie is saved into MOV format it is ready for integration into a podcast via whatever service you use, such as iTunesU, iWeb, or a blogging application (i.e., Wordpress). It is generally always a good idea to save a copy of your Camtasia source file, in case you need to adjust callouts or transitions, or add images, audio or video in the future. To so, simply choose ‘File > Save As’ in Camtasia and save your project. COPYRIGHT 2006 RADFORD UNIVERSITY TECHNOLOGY IN LEARNING CENTER
You can also read