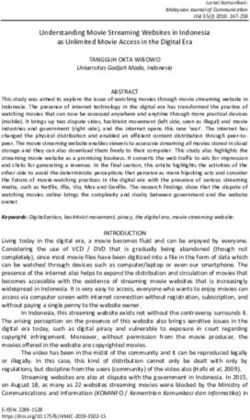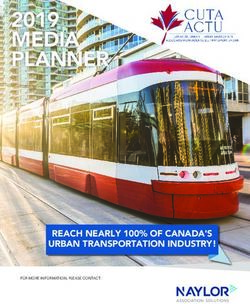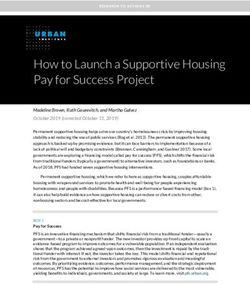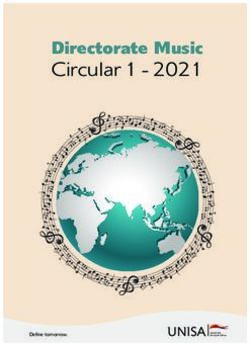Avid Studio for iPad USER GUIDE - Version 1.1
←
→
Page content transcription
If your browser does not render page correctly, please read the page content below
Avid Studio for iPad
USER GUIDE
Version 1.1Legal Notices This guide is copyrighted ©2012 by Avid Technology, Inc., with all rights reserved. Under copyright laws, this guide may not be duplicated in whole or in part without the written consent of Avid. Avid, the Avid logo, and Avid Studio are either trademarks or registered trademarks of Avid Technology, Inc. iTunes and iPad are trademarks of Apple, Inc. registered in the U.S. and other countries. All other trademarks contained herein are the property of their respective owners. Product features, specifications, system requirements, and availability are subject to change without notice. Guide Part Number 9329-65209-00 REV A 10/11 Documentation Author: Nick Sullivan / AHA! Text Services We are always looking for ways to improve our documentation. If you have comments, corrections, or suggestions regarding our documentation, email us at techpubs@avid.com. Avid 280 North Bernardo Avenue Mountain View, CA 94043, USA For company and product information, visit us on the web at www.avid.com Technical Support (USA) Visit the Online Support Center at www.avid.com/support. ii Avid Studio for iPad
Contents
CHAPTER 1: Getting acquainted 1
Meet Avid Studio for iPad................................................. 2
CHAPTER 2: The Projects Page 4
Project management .......................................................... 4
Other Projects Page functions ........................................... 5
CHAPTER 3: The Edit Page 7
The Library........................................................................ 8
The Preview....................................................................... 9
The Movie Editor ............................................................ 10
Movie Editor controls...................................................... 12
Other Movie Editor features ............................................ 14
CHAPTER 4: The Library 16
Building the Library ........................................................ 16
Adding Library content to your movie ............................ 17
Inside the Library ............................................................ 18
Pre-trimming media items ............................................... 20
CHAPTER 5: The Storyboard 22
Dragging on the Storyboard ............................................ 23
Rendering ........................................................................ 25
CHAPTER 6: The Timeline 26
Trimming tools ................................................................ 26
The Precision Trimmer .................................................... 28
The Playhead ................................................................... 31
The Timescale ................................................................. 31
CHAPTER 7: Montages 32
Customizing a Montage................................................... 33
CHAPTER 8: Transitions and Titles 35
Transitions ....................................................................... 35
Titles................................................................................ 37
CHAPTER 9: Audio 39
Library audio ................................................................... 40
Voice-overs ..................................................................... 40
CHAPTER 10: Exporting 42
APPENDIX A: Importing with iTunes 45
APPENDIX B: Touch-screen gestures 46
Contents iiiiv Avid Studio for iPad
CHAPTER 1:
Getting acquainted
Welcome to Avid® Studio for iPad, an app that lets you use your
iPad to transform videos, photos, and music into multimedia
experiences that are both easy to make and easy to share.
Avid Studio for iPad is designed to take full advantage of your
device’s touch-screen. A convenient summary of the touch gestures
used in the app can be found in Appendix B: Touch-Screen Gestures.
The Projects Page in Avid Studio for iPad, with four existing
projects listed. The third has been highlighted by tapping its name
or thumbnail and is ready for other operations.
Tip: Current Avid Studio for iPad system requirements and other
information can be found on the Avid website. A collection of free
tutorial videos is available on YouTube. You are also invited to
join our Avid Studio community on Facebook.
Chapter 1: Getting acquainted 1About this Guide The rest of this introductory chapter provides a very quick Avid Studio for iPad orientation tour. The later chapters cover the app area by area, starting with Chapter 2: The Projects Page. The core of the Guide is the sequence of editing chapters from Chapter 3: The Edit Page through Chapter 9: Audio. These cover every aspect of constructing your movie, from gathering the raw materials to adding Transitions, Titles, and other finishing touches. When you are ready to share the result, Chapter 10: Exporting explains how to make your work available to others. Meet Avid Studio for iPad Avid Studio for iPad divides its controls into two screens, or pages: the Projects Page, for starting and managing projects; and the Edit Page, where the creative action of movie-making takes place. The Projects Page The primary role of the Projects Page is the creation and management of your movie projects. Opening a project, existing or new, takes you to the Edit Page (introduced below), which is where you’ll spend most of your time with the app. However, you will need to return to the Projects Page in order to: Start a new project; Switch to editing a different project; Rename or delete a project. The Projects Page is also the location of several administrative functions, such as adjusting global settings, rebuilding the Library from your available media, and opening the documentation. See Chapter 2: The Projects Page for details. 2 Avid Studio for iPad
The Edit Page This is the page where you build, preview, and fine-tune your movies. The work area is laid out differently (see below) according to whether your iPad is in portrait view or landscape view, but always contains three zones: The Library, in which production materials like video footage, photos, and effects, are contained; The Movie Editor, which contains those Library materials you have chosen for your current production. Here you can freely trim, organize, and edit the media clips in your project without affecting the Library-based originals; The Preview, a viewing area with transport controls. You can screen either the source material in the Library or the clips that you have created by adding Library materials to your movie. Use the iPad in portrait view (left) for a more detailed preview, or in landscape view (right) to maximize the area available for editing. The Movie Editor is the construction site where your movie will be built using the items in your Library as raw materials. Your production is presented for editing in two separate but complementary parts, called the Storyboard and the Timeline. Each visual item in your movie will appear both as a Storyboard thumbnail and as a clip on the Timeline’s video track. See Chapter 3: The Edit Page for detailed information, as well as the further coverage in Chapter 4: The Library, Chapter 5: The Storyboard, and Chapter 6: The Timeline. Chapter 1: Getting acquainted 3
CHAPTER 2:
The Projects Page
Every Avid Studio for iPad movie reflects the final state of a movie
project. A project starts out as nothing but a name then grows into a
unique personal creation as you bring together your source materials
and apply the editing tools covered later in this Guide.
The Projects Page of the app provides simple tools for opening,
renaming, deleting, and sharing existing projects (see “Project
management” below). It also provides access to a handful of
additional tools, including the Global Settings panel (see “Other
Projects Page functions” on page 5).
To create a new project:
1. Tap the new project icon in the header bar or any
unused cell in the project filmstrip.
2. Enter a name for your project and tap OK. The Edit
Page now opens, with your new project loaded and ready for
editing.
To open a project for editing on the Edit Page, double-tap either the
project’s filmstrip thumbnail or the neighboring title. On your future
visits to the Projects Page, you will be able to reopen this project for
further editing. Saving is automatic: your latest changes are always
preserved just as you last saw them on the Edit Page.
Project management
The main business of the Projects Page is to let you access and
manage your projects. The tool buttons in the header bar of the page
let you create, rename, share, or delete your project. They also
provide access to help and master settings. The first tool button,
which creates a new project, was described above.
4 Avid Studio for iPadTools on the header bar of the Projects Page let you
perform operations on the selected project.
The rename, delete, and share tools work on the currently-selected
project – the one highlighted in the projects list. To select a project,
tap either its thumbnail or its name.
Rename: Tapping the rename icon in the header bar opens
the iPad virtual keyboard so that you can enter a new name
for the selected project. Tap OK to save.
Share: Tap the share icon when you are ready to send
your movie out into the world. This opens the menu of
options described in Chapter 10: Exporting. The share
icon is also available on the Edit Page.
Delete: Tap the trash can icon to delete the selected
project. This operation cannot be reversed, so you will also
have to tap Yes in a pop-up confirmation window before it
is carried out.
Other Projects Page functions
At the top right of the Projects Page are two icons that
control global functions. Tapping the help icon opens this
Guide.
Global settings
The neighboring gear icon opens the Global Settings
panel, with several options that will apply from now on
when you are editing any of your Avid Studio for iPad
projects, not just the one you are currently working on.
Chapter 2: The Projects Page 5Here you can choose the durations assigned by default to photos, Titles, and Transitions when they are first added to a project (since these assets have no predetermined length). On installation the default durations are four seconds for both photos and Titles, and one second for Transitions. Add Transitions automatically: If you would like Avid Studio for iPad to automatically insert dissolve Transitions between your photos or video segments as you add them to the Movie Editor, turn on the Automatic Transitions setting. This is handy when you want to quickly throw together a slideshow or highlight reel. Updating the Library If you have added video, music, or photos to your iPad, you can make them accessible to the Library by allowing it to “rebuild”. Open the Global Settings panel using the gear icon as just described, then tap Rebuild Media Library at the bottom of the panel. Rebuilding may take up to several minutes if there is a wealth of new material. Automatic checks for new media are performed when certain events occur, such as re-opening the app. You will be invited to approve a Library rebuild if any uncatalogued media are found. The manual Rebuild Media Library operation is provided so that you can update the Library at other times if required. 6 Avid Studio for iPad
CHAPTER 3:
The Edit Page
The Edit Page in Avid Studio for iPad is dedicated to the creative
process of assembling your movie project from the raw materials
present in the Library.
Everything you will need is gathered in this one place. Browse your
available media, bring together your video footage, photos, and
soundtrack in the Movie Editor, then add finishing touches like
Titles and Transitions.
Returning to the Projects Page: If you want to switch to
the Projects Page to create, rename, or delete a project, or
for one of its other functions, tap the home icon in the
upper left corner of the Edit Page.
Previewing a project clip on the Edit Page.
When you leave the Edit Page, either by switching to the Projects
Page or by closing Avid Studio, the project you were working on is
automatically saved. When you reopen the project on another
occasion, you can pick up from exactly where you left off.
Chapter 3: The Edit Page 7The Library
The Library is a storehouse for the media clips and other “assets”
that are available for your productions. The first time you use Avid
Studio for iPad, the app will request permission to build the Library
from the media already stored on your device. All the videos,
photos, and music present on your iPad will become accessible
through the Library as raw material for your movie projects.
Another method of bringing in new material is to make it
yourself. You can use your iPad to record photos, video,
and audio from within the Avid Studio app by tapping the
record button on the left side of the Library. Once recorded, new
media items are immediately available for use.
For full coverage of the Library, please see Chapter 4: The Library.
For information on using Apple’s iTunes to build your Library,
please see Appendix A: Importing with iTunes.
Organization of the Library
Materials in the Library are organized by type, with videos in one
section, photos in another, and so on. Select which section to view
by tapping one of the six media type buttons along the left edge of
the Library. See “Inside the Library” on page 18 for a description of
the purpose and use of each section.
Browsing the Video section of the Library.
8 Avid Studio for iPadBrowse the Library sections for videos, photos, music, and any other
items you wish to use in your movie. Tap the thumbnail of any
Library item to display the item in the Preview, where you can also
pre-trim it if desired before bringing it into your project.
Touch-and-hold any Library thumbnail until it responds by
highlighting; then drag it straight into the Movie Editor to become
part of your production.
The Preview
The Preview occupies the top right of the screen in landscape view.
In portrait view, it fills nearly the entire upper half of the screen.
Project video plays in the Preview (landscape view).
The Preview lets you screen material either from the Library or from
your current project. In most cases, Avid Studio for iPad
automatically selects the appropriate source, but the source icons at
the top left of the Preview not only indicate which source is being
previewed but also let you switch between the Library and the
project by tapping if required.
Library Preview: Tap any item in the Library to see or
hear its content, and the Library’s source icon will
highlight. The Preview for most kinds of material (all but
photos) includes both a set of transport controls for navigating
through the item, and a pre-trimming tool (see page 20) for paring
away excess material prior to bringing the item into the Movie
Editor.
Chapter 3: The Edit Page 9Project Preview: With the Movie Editor as its source, the Preview always displays the video frame corresponding to the current position of the Timeline Playhead within your movie. Tap any clip in the Movie Editor to move the Playhead to the start of the clip and begin previewing. The provided transport controls let you navigate to any part of the movie, or use a swipe gesture on the Timeline to scroll (“scrub”) through your project. To preview your project from the beginning, tap the first clip in the Storyboard. Full-screen view The full-screen icon at the top right of the Preview temporarily enlarges it to the full size of the iPad display. Tap the icon again to restore the normal Edit Page view. The Movie Editor The Movie Editor offers two representations of your project simultaneously. In an upper strip called the Storyboard, each element on the main video track – each video clip, photo, Transition, Title, or Montage sequence – is represented by an icon of fixed size, regardless of its duration. The Storyboard is ideal for roughing out or reorganizing a project since each clip, however short or long, is clearly visible and easy to manipulate. The Movie Editor: The horizontally-scrolling tray of thumbnails at the top is the Storyboard; below it, the Timeline presents your project on a video track and three audio tracks, all synchronized to the Timescale (bottom). The lower portion of the Movie Editor is called the Timeline. It shows all the elements of your movie, including the audio clips, but scales their widths to their durations. This provides a graphical 10 Avid Studio for iPad
overview of the production that lets you position and trim clips
interactively relative to the Timescale. In addition to its main video
track, the Timeline provides three tracks for the audio assets of your
production: music, voice-overs, and sound effects.
The Storyboard
The Storyboard shows a separate thumbnail for each video clip,
photo, Title, or Montage theme in your movie. The thumbnails are
all the same size, rather than being proportional in width to their
durations as on the Timeline. The clip duration is displayed in hours,
minutes, seconds, and frames in the bottom-right corner of each
thumbnail.
Transitions – the animated effects often used in movie editing to
bridge the passage from one clip to the next – are represented on the
Storyboard as smaller thumbnails positioned between the main clips.
If a clip in your movie requires rendering to play smoothly, a gears
icon will appear in the top-left corner of its Storyboard thumbnail.
Other graphical hints tip you off to certain clip features. Title clips
have a stylized T in the bottom-left corner, while Transition clips are
smaller with a purple border.
The Storyboard shows the content of your movie.
For a detailed account of the Storyboard area, please see Chapter 5:
The Storyboard.
The Timeline
The Timeline consists of four parallel tracks positioned over an
expandable ruler called the Timescale (use pinch gestures to control
the ruler’s magnification level). The uppermost track is the video
track, whose contents correspond exactly to those of the Storyboard.
Whereas Storyboard thumbnails always have a fixed width,
however, the position and size of Timeline clips is determined by
Chapter 3: The Edit Page 11their screen time in the movie as represented on the Timescale. If the video clip has a built-in audio track, that is indicated by a volume graph overlaid on the clip box. The lower three tracks of the Timeline are for audio. Audio clips – music, sound effects, and voice-overs – can be positioned on any of these as desired. The Timeline consists of four tracks, only the uppermost of which is for video. A graph of the clip volume is shown both on all-audio clips and on video clips with integral audio. The Playhead is a vertical orange line whose position on the Timescale specifies the current frame for the Movie Editor Preview. Dragging the Timeline past the Playhead allows you to scrub freely through your movie. Suitably adjusting both the expansion level of the Timescale and the speed with which you drag can help make scrubbing more efficient. By giving you an interactive graphical representation of your project, the Timeline excels when it comes to positioning and trimming clips as precisely as your movie requires. Please see Chapter 6: The Timeline for detailed coverage of this topic. Movie Editor controls Some operations in the Avid Studio for iPad Movie Editor are performed directly in the Storyboard or on the Timeline, but the controls in the header bar apply regardless of which area you are working in. They are: Voice-over: This is the tool to use if you want to add a voice-over clip to any part of your movie. For more information, see “Voice-overs” on page 40. Razor blade: This tool lets you split any video, photo, or audio clip on the Timeline or Storyboard except those that use the pan-and-zoom or picture-in-picture features. This 12 Avid Studio for iPad
tool is useful for quickly removing part of a clip, or for dividing a clip to insert other material. To split a clip, scrub the Timeline until the Playhead reaches the location at which you want to make a cut, then tap the razor blade icon. When a single cut can potentially affect multiple tracks, the tool pops up a toolbar for selecting either a single track or All Tracks as the target of the cut. Buttons are provided only for those tracks with clips straddling the current position of the Playhead. To cut only the video track, tap Video. Audio tracks are signified by a musical note and 1, 2, or 3. Tap the number of the track you want to cut. To cut all the tracks at once, tap All Tracks. Trash can: As usual, tapping the trash can icon deletes the selected clip. It does not ask for approval, and any editing changes you have made will be lost. The underlying Library material is not affected. Gears: If your movie requires rendering, tap the gears icon. Rendering is covered at the end of Chapter 5: The Storyboard on page 25. Undo and Redo: These icons let you step forward and back through your recent editing changes. To cancel recent edits, tap the undo icon on the right above the Storyboard one or more times. The redo icon lets you move forward again through your editing history after using undo. Sharing your project: To export your project from the Edit Page, tap the share icon at the top right of the Preview and select one of the available options. See Chapter 10: Exporting for details on sharing your project. Chapter 3: The Edit Page 13
Other Movie Editor features
Not all the features of the Movie Editor are accessed through tool
buttons. The pan-and-zoom capability is accessed directly in the
Preview when screening any photo, while a clip’s Properties panel is
accessed by double-tapping the clip.
Pan-and-zoom: Tap any photo in the
Storyboard or Timeline to open it for
pan-and-zoom editing in the Preview. If
at this point you simply tap the Pan And
Zoom button at the top-right corner of the Preview, a default pan-
and-zoom animation is applied, starting at full-frame then pushing in
to a closer view as the clip plays. At the same time, new buttons
labeled Start Position and End Position appear in the top corners of
the Preview.
Tip: Now that your clip is using the pan-and-zoom feature, you
will see (and can adjust) the Start Position and End Position
buttons whenever the clip is selected during editing.
When you begin editing a custom pan-and-zoom, the Start Position
button is highlighted. Use drag and pinch gestures to set the position
(pan) and magnification (zoom) of your image as you want them for
the beginning of the pan-and-zoom animation. The cross-hairs at the
center of the green sizing frame indicate the center of the photo. Tap
End Position and repeat the procedure to set up the final frame of
your pan-and-zoom motion.
Editing a pan-and-zoom clip. The green sizing frame shows the
start setting; the red frame shows the setting at the end of the clip.
14 Avid Studio for iPadPerforming any pan-and-zoom edit means that the clip will need to be rendered before a smooth preview is possible. For information on rendering, please see page 25. Properties: To access a pop-up panel of property settings for a clip, double- tap it in the Storyboard or Timeline. The set of properties displayed on the Properties panel depends on the media type. Video and photo clips let you choose from three methods of adjusting the aspect ratio of the source material to that of the movie: no change, stretch to fit, and fit to screen. Audio clips, and video clips with audio, provide a slider for adjusting the volume level of the clip, and a pair of sliders for increasing the Fade In and Fade Out timing of the clip from its default of zero. Title clips have their own version of the Properties panel. Chapter 3: The Edit Page 15
CHAPTER 4:
The Library
The Library contains all the videos, photographs, and music you
have stored on your iPad. In addition to those media assets, the
Library also includes a trove of supplied Transitions, Montage
sequences, Titles, and sound effects to dramatically expand the
creative possibilities at your fingertips.
Building the Library
Each time you launch Avid Studio for iPad, it performs a check to
determine whether any of the videos, photos, or music in your iPad
have not yet been added to the Library catalog. If new media are
found, you will be given the opportunity to “rebuild the Library”.
The time required for this operation varies with the amount and type
of material involved. A button to start a Library rebuild manually is
provided on the Global Settings panel on the Projects Page.
When the iPad is in portrait view, the Library is displayed across
the full width of the bottom of the screen.
To use media from other devices in Avid Studio, you must import
the files to your iPad and then rebuild the Library. See Appendix A:
Importing with iTunes for details.
Media recording in Avid Studio for iPad
To create new media assets without disturbing your creative flow,
and make them immediately available to the Library, record audio
and video or take photos while working on the Edit Page.
16 Avid Studio for iPadTo capture video and photos in Avid Studio: 1. Tap the red record button on the left edge of the Library. The iPad camera opens, and the Studio display is replaced by the camera’s through-the-lens view. 2. Select the video or still camera on the camera in the same way as if you had launched it from outside Avid Studio for iPad. Record or take a snapshot. You should ordinarily keep the iPad in its landscape orientation so that the recorded picture will fit the screen format of the Preview. 3. Once the video or photo capture is complete, select Use on the camera to open the newly-recorded media in the Camera Roll album of the Library. Adding Library content to your movie Each clip that you include in your project derives from an item in the Library. Tap any thumbnail in the Library to select the item for previewing. A double-tap on any thumbnail adds it to the Movie Editor as a new clip. Clips with visual material will land on the Storyboard and the video track of the Timeline at the Playhead position. Audio clips are placed to the right of the Playhead on the uppermost audio track that has sufficient space. Another way to bring an asset into your production from the Library is to touch-and-hold then drag the thumbnail to any desired location in the project. It is usually easiest to drop visual assets like video and photos onto the Storyboard. Audio clips can be placed arbitrarily on the audio tracks. If you want the start of the audio to be synchronized with the start of a particular visual clip, drop the audio onto that clip’s Storyboard thumbnail. In some circumstances, such as when your movie requires only a short segment from a long source video, you can simplify your workflow by pre-trimming the clip before it arrives in the Movie Editor. This variation is described under “Pre-trimming media items” below. Chapter 4: The Library 17
Inside the Library The Library can potentially hold thousands of individual items. Icons down its left side give you access to the six sections into which the assets have been grouped, while horizontal tabs give access to the special collections that some sections provide. Videos: To access the Video section of the Library, tap the film icon. A scrollable page of thumbnails, one for each video on the iPad (assuming you have recently updated the Library), is displayed. Tapping a thumbnail selects the video for previewing. If you have many videos, you can save a lot of time by dealing with them systematically. The Albums and Events tabs on the thumbnail page provide access to collections that are automatically updated when you import your videos via iTunes. Tap a tab to see the groupings it contains – user-defined Albums in the one case, iPhoto or Aperture Event categories in the other – then tap one of these to see its video thumbnail page. To return to a higher level in the catalog, either swipe right on the thumbnails, or tap the return link at the top-left of the thumbnail page. These will take you back step by step to the root level of the Video section. A page of photos in the Library. This shows the Events collection. Like the Faces collection, this is available via software such as iPhoto and Aperture and can be imported to the iPad with iTunes. 18 Avid Studio for iPad
Photos: The photo icon provides access to a scrollable page upon which thumbnails for all your iPad photos are displayed. As with the Video section just described, you can take advantage of various classification techniques for rapidly locating the right material. In addition to your iPad Albums, the Photos section also supports Events and Faces collections that draw upon those maintained by some Apple software products. Music and sound effects: Tap the Library’s note icon to access the Songs section, which lists all the songs currently loaded on your iPad in alphabetical order by song title. The list may well be too long to manage easily, so various classification methods are supported, just as for your videos and photos. In this case, the Library breaks things down using three tabs: Tap Artists to see an alphabetical list of the recording artists behind your music. Tap an artist’s name for a choice of available songs. Tap Albums for an alphabetical list of all the albums represented in your song collection. Tap the alum title for a list of its songs. Tap Playlists to see the playlists you have imported from iTunes. Tap a playlist to access its songs. A fourth tab, Effects, contains a battery of supplied sound effects that you can use to enliven your soundtrack. Browse in such categories as “Animals”, “Classic Foley”, and “Instruments” to find the right sounds for your movie. Tap the name of the category to open it, then tap a listed item to select a sound effect. For general coverage of audio in Avid Studio for iPad, please see Chapter 9: Audio. Transitions: A Transition is an animated segue between clips. Instead of an abrupt cut, your photo and video clips can dissolve into each other, fade from or to black, or slide onto and off the screen in various ways. To access the Transitions section, tap the lightning icon. Thumbnails of the Transitions supplied by Avid Studio will appear. As with other assets, just tap a thumbnail to select and preview. Please see “Transitions” on page 35 for more information. Chapter 4: The Library 19
A preview of a slide Transition, with the second clip (B)
sliding in from the left over the first clip (A).
Montage: Montages are packaged animation templates
that are designed to incorporate your own material. Some
of the supplied Montages combine several photo or video
clips in elaborate transition sequences; others serve as title
animations for which you supply the captions. Tap the montage icon
to access this section, then tap the individual thumbnails to select
and preview. See Chapter 7: Montages for more details.
Titles: Tap the title icon to open this Library section of
static and animated title layouts, which you can customize
with your own text right on the Preview.
For further information, please see “Titles” on page 37.
Pre‐trimming media items
Depending on your editing style, at times you may want to work
with clips that are very short compared to the source footage. Since
it is generally easier to trim and position small clips on the Timeline
than large ones, you can often save time by making use of the
Library’s pre-trimming tool before adding such an item to your
movie.
To pre-trim a clip:
1. Select the item in the Library to load it into the Preview.
2. Touch-and-hold, then drag, the orange mark in and mark out
handles to the left and right to set the trimmed boundaries of
your clip. The set mark buttons on either side of the play button
20 Avid Studio for iPadwill bring the appropriate handle to the current position of the scrubber. 3. When you are satisfied with the pre-trim, drag the clip directly from the Preview to its desired location in the Movie Editor. Pre-trimming precisely with gestures. Swiping left with two fingers has added ten frames. The trim is confirmed by a pop-up ‘+10’ in the Preview. To pre-trim more precisely, step through the clip frame-by-frame using gestures: To scrub ahead, swipe left with one finger (1 frame) or two fingers (10 frames); To scrub backward, swipe right rather than left. Gestures can also be used to set a trim point at the current scrubber position: Swipe down with one finger to set the mark-in point; Swipe up with one finger or down with two fingers to set the mark-out point. For ease of manipulation, the pre-trimmer imposes a minimum screen distance between the mark-in and mark-out points. This feature controls how short the clip can be made in pre-trimming. It can be further edited once it is part of your movie. Chapter 4: The Library 21
CHAPTER 5:
The Storyboard
The uppermost portion of the Movie Editor is a horizontal tray called
the Storyboard, in which each visual element in your production is
represented by a thumbnail frame. Unlike those in the Timeline, the
thumbnails are identical in size and spacing. The clip duration is
displayed in the bottom-right corner of the thumbnail. As noted on
page 11, a Storyboard thumbnail may have other indicators that
provide additional information about the clip.
Transitions on the Storyboard are represented as smaller icons
between adjacent clips. Audio clips do not appear in the Storyboard.
Adding and organizing clips
The Storyboard shines when it comes to adding and arranging the
visual material of your movie by dragging thumbnails. For quickly
organizing your project, it is generally easier to work in the
Storyboard than the Timeline.
When you are ready to add an item from the Library to your movie,
either double-tap it, or touch-and-hold then drag it onto the
Storyboard. Double-tapping causes the clip to position itself at the
Playhead; dragging lets you position it as you please. Once added, a
Storyboard thumbnail can be freely dragged to a new position when
you wish to change the ordering of clips.
Removing an item
There are four ways to remove an item from the Storyboard:
Replace it by dragging another item on top of it (see “Dragging
on the Storyboard” below);
Tap the thumbnail to highlight it, then tap the trash can icon;
Double-tap the thumbnail to display its Properties panel, and tap
the trash can icon displayed there;
Touch-and-hold the item, then drag it out of the Movie Editor.
Removing an item from a project does not delete it from the Library.
22 Avid Studio for iPadDragging on the Storyboard
One strength of the Storyboard is the ease with which you can move
clips into and within your production by dragging. To rearrange the
items on the Storyboard, touch-and-hold a thumbnail then drag it to
the new location. The Storyboard will scroll horizontally as needed
until the desired landing point comes into view. As you drag the
thumbnail on the Storyboard, existing clips move apart to show
where the new clip would be inserted.
If you drop the new thumbnail right on top of an existing one,
however, special commands come into play. This action pops up a
tool bar that lets you proceed in several possible ways.
Dropping one Storyboard thumbnail exactly onto
another opens a pop-up with applicable tools.
The two replace operations shown in the illustration are offered
when the clip being dropped has a different length than the target
clip. Both operations result in the target clip being replaced by the
dropped one.
Replace: use new length leaves the dropped clip at its original
length. The starting times of clips to the right on the video track are
adjusted accordingly. Audio clips are not automatically adjusted,
however, and may need hand editing to restore synchronization with
the video.
Replace: keep length maintains the synchronization of audio tracks
with the video track by fitting the new clip exactly into the time-slot
to be vacated by the old one. The new clip is either truncated or
extended as required.
Chapter 5: The Storyboard 23Combining clips In addition to the replacement options just discussed, which apply to all clip types except Transitions, the further operations Picture in Picture and Composite are provided for particular combinations of clip types. Picture in Picture applies to any combination of video and photo clips, regardless of which is the target of the drop operation. If you choose this option, the clip being dropped appears in the Preview as a rectangle inset within the target clip. Touch-and-hold the inset to drag it within the preview frame, or adjust its size with pinch gestures. Use two fingers simultaneously to rotate the inset. The picture-in-picture feature supports one inset frame only. Dragging a new video or picture onto an existing picture-in-picture clip opens a pop-up that enables you to select whether to replace the containing clip or the inset. Picture-in-picture. The inset photo is ready for positioning and resizing on the video clip. The combined clip is highlighted in the Storyboard below the Preview. Composite is offered when a Montage or a Title is dropped onto a video or photo, or when a video or photo is dropped onto a Title. (Dropping a video or photo onto a Montage clip, rather than vice versa, activates the Montage editor.) The effect is to add the video or photo clip as the Title background or as the contents of the first Montage slot, as applicable. Please see “Titles” on page 37 and Chapter 8: Montages for additional details on those topics. 24 Avid Studio for iPad
Rendering Intensive computation is often required to generate the video frames needed to realize special effects like Transitions, Montages, and picture-in-picture. Smooth and accurate preview of clips that employ such effects will not be available until this “rendering” process has been completed. When a clip requires rendering, the gears icon will be highlighted in the control bar under the Preview; the same icon will also be displayed on the upper-left corner of the clip’s Storyboard thumbnail. The more clips there are in your movie that require rendering, the longer the rendering process will take. Rendering takes time to complete, but it can be postponed as long as you are willing to put up with a jerky preview. Rather than respond immediately when the gears icon appears, you may sometimes prefer to hold off. If you want to do any precise trimming on a clip that requires rendering, it is advisable to complete the rendering process first. When you are ready to initiate rendering, tap the gears icon. Chapter 5: The Storyboard 25
CHAPTER 6:
The Timeline
No matter how great your photos and raw video footage may be,
assembling them into an enjoyable viewing experience will almost
certainly take some editing. In Avid Studio for iPad, your main
editing environment is the Movie Editor and especially the video
track of the Timeline. (Please see Chapter 9: Audio for coverage of
the Timeline audio tracks.)
In the Timeline’s video track, the length of the clip
corresponds to its duration in the movie.
The Storyboard and the video track both contain exactly the same
sequence of clips. The position and length of a clip on the video
track visually conveys its start time and duration in the movie
relative to the Timescale. Expanding the Timescale makes it easier
to work with the clip when you are adjusting its duration with the
trimming tools.
Trimming tools
The source video you bring in from the Library can rarely be used
exactly as-is. Even if you pre-trimmed the clip when adding it to
your production, you may well choose to make further adjustments
using the Timeline’s trimming tools as editing progresses. Keep in
26 Avid Studio for iPadmind that any trimming you perform affects only the clips in your project: the source media in the Library are not changed. The razor blade may be used to split a clip so that another clip can be inserted at that point on the video track. In preview, the first clip would be seen in two parts with the inserted clip between them. The razor blade can also be used to quickly shorten a clip. Clips can be shortened and lengthened right on the Timeline using the trim handles as described below. Another tool, the Precision Trimmer, gives you frame-accurate trimming on both sides of a cut within one interface, and also provides roll-trim capability. Trimming with the trim handles The orange trim handles that extend down from the sides of the currently-selected clip on the Timeline let you lengthen or shorten your clips with a single gesture. Before you trim, select the clip you want to manipulate by tapping it in the Timeline or Storyboard. The clip will highlight in both locations. For more accurate trimming, expand (pinch-out) the Timescale as far as needed. Although some clips, such as Titles and photos, can be made arbitrarily long, media like video and audio cannot exceed the boundaries of the underlying source material in the Library. The trim handles are labeled with arrows that show whether trimming is possible in both horizontal directions, or in only one direction. To trim, touch-and-hold one of the trim handles and drag to shorten or lengthen the clip. As you continue to trim, the Preview shows the video frame at the current trim point. When there is no media remaining, the trim handle will not allow you to make the clip longer. Chapter 6: The Timeline 27
The Precision Trimmer The Precision Trimmer lets you make frame-accurate trimming adjustments to clips on the video track while previewing the frames on both sides of the cut simultaneously. This lets you fine-tune your cuts to any desired degree. The tool also has a ‘roll-trim’ mode that lets you adjust the exact position of a cut without otherwise affecting the timing of the production. The trimmer lets you adjust only one edge of either clip: the edge that is at the cut. When the left clip is selected, trimming will affect its out time; with the right clip, it is the in time. During a roll-trim, both are modified. The Precision Trimmer. The clip on the left has been selected for trimming. Frames can be added or subtracted, 1 or 10 at a time, by swipe gestures on the Preview or by tapping the trim buttons. Using the Precision Trimmer To launch the Precision Trimmer, either: Double-tap a clip whose left edge you would like to adjust, then tap Trim in the pop-up Properties panel. The first frame of the clip (as currently trimmed) is displayed in the Precision Trimmer beside the final frame from its left-hand neighbor; or, Select a clip, and tap either of its trim handles. The clip and its left-hand or right-hand neighbor – depending on which handle you tapped – open side-by-side in the Precision Trimmer. 28 Avid Studio for iPad
The outgoing clip is displayed in the left-hand Preview, while the incoming clip appears on the right. (If either Preview is black, the corresponding clip may require rendering before it will show properly.) Roll-trim: You can choose to trim just one of the clips at a time, by tapping its Preview; or both together, by tapping the roll-trim icon between the Preview panes. In a roll-trim, the total trimmed length of the two clips is held constant, so that lengthening the left-hand clip shortens the one on the right by an exactly equal amount, and vice versa. The Precision Trimmer controls showing the Roll-trim (top-right), Previous cut (left), and Loop (bottom-right) icons in addition to the central trimming group. Trim buttons: The buttons that control the trim are located below the center of the trimmer. Use these to trim the edge of the selected clip (or clips) by 1 frame or 10 frames in either direction. As you trim, the number of frames by which you have moved the cut point is displayed briefly on the Preview. At the same time, the clip’s duration as displayed on its Storyboard thumbnail is updated, and the clip is shortened or lengthened in the Timeline to reflect the change. Looping: To preview the cut at playback speed, tap the loop icon in the trimmer’s transport control group. A short segment around the trim point begins looping without pause. Tap the loop icon again to return to trimming. Chapter 6: The Timeline 29
Edit nearby cuts: When you are satisfied with the cut you have
been working on, you can switch to a neighboring one by means of
the previous cut and next cut buttons at either end of the control bar
below the Previews.
Tap Done or double-tap a blank spot in the Movie Editor to close the
Precision Trimmer.
Note: The Storyboard and the Timeline are inactive while you are
using the Precision Trimmer except that you can select either clip
for trimming by tapping its Movie Editor thumbnail.
A closer look at the Precision Trimmer
When you launch the Precision Trimmer, the frame counter at the
top of each Preview is set to zero. If, during a trimming session, you
decide you would like to start over, or return the clips to their
original state, use the trim buttons to return each Preview to zero.
You can also undo the trim after tapping Done if you change your
mind.
When you add frames to a clip, you are drawing from your source
material. When there is no further source material available, the
corresponding trim button is grayed.
Precision Trimmer frame counters.
The Precision Trimmer’s frame counters show the relative amount
by which the cut point of each clip has moved since the trimmer was
opened. Trimming the left clip rightwards lengthens the clip by
delaying the cut. Trimming the right clip rightwards, in contrast,
shortens the clip: by moving the cut point further into the clip, this
action trims away the early frames. Trimming leftwards has the
opposite effect in both cases.
30 Avid Studio for iPadThe Playhead The vertical orange line that indicates the location of the current preview frame on the Timeline is called the Playhead. Tapping an unselected clip in the Storyboard will place the first frame of the clip at the Playhead, ready for previewing. Tapping an unselected clip in the Timeline repositions the Playhead at the nearest end of the clip. When you touch-and-hold a clip, then drag it horizontally to reposition it on the Timeline, the Playhead moves along with it, and the Preview lets you monitor the existing content at each possible drop location. The Timescale The Timescale is the expandable ruler that runs along the bottom of the Timeline. The ruler is marked in hours, minutes, seconds, and frames, and shows the relative timing of events from “00:00:00.00” at the start of your movie through to its total duration. The position of the Playhead defines the current Preview location for the Movie Editor. During normal playback, the Timescale scrolls from right to left across the Playhead, whose location is also reflected in the timecode readout at the top of the screen to the right of the source icons. Controlling the Timescale To close up or expand the Timescale, use horizontal pinch-in and pinch-out gestures, either on the Timescale itself or on blank areas of the Timeline. With a little persistence you can pinch-out the Timescale until individual frame numbers appear. To get a bird’s-eye view of your project, double-tap the Timescale, or any vacant region of the Timeline. The Timeline zooms out to reveal your whole production on a single screen. Double-tapping again restores the Timeline to its prior zoom level. Chapter 6: The Timeline 31
CHAPTER 7:
Montages
Montages in Avid Studio for iPad are supplied motion graphics
templates with spaces provided for your own media. Think of using
a Montage when you need an instant title sequence or a dramatic
transition.
The Montages section of the Library offers a selection of Montages
designed to serve a variety of purposes. The static thumbnails in the
Library cannot show all facets of a Montage, so it is worth while to
preview the different themes in full as you are getting to know the
collection.
The Montages section of the Library (left side), with one of the
‘Neon’ Montage sequences selected for previewing. If you add
this Montage to your project, you will assign your own media to
the rectangular area labeled ‘1’, and your own text to the title
area.
The preview of a Montage in the Library uses numbered rectangles
to indicate the screen locations of the slots for your own media. Your
own videos and photos can be used in these places if you add the
Montage to your project. (In many Montages with multiple slots, the
higher-numbered slots are off-screen at the start of the animation,
and can only be observed during preview.)
32 Avid Studio for iPadMontages with titles work especially well in the opening and closing sections of your movie. The Aerodynamic, Neon, and Tribute themes all include Montages that you can customize with your own text. Customizing a Montage After you have added a Montage clip to the Movie Editor, you are ready to furnish it with your own media as described below. If the Montage incorporates a Title, double-tap it on the Storyboard to bring up the Title’s Properties editor. After a Montage has been added to the Storyboard, it can be filled in with visuals from the Library or from the Storyboard itself. Some Montages include a title, and provide a special slot for entering the text. One way to fill the customization slots in a Montage is to scrub through it in the Preview until a slot you want to fill appears on- screen. Then simply drag your video or photo from the Library or the Storyboard onto the slot in the Preview. Continue scrubbing through the Montage until you have filled all the slots. The other way to fill slots in a Montage sequence, especially one with which you are already familiar, is to drag a photograph or video Chapter 7: Montages 33
onto the Montage thumbnail on the Storyboard. A pop-up box with numbers will appear over the Montage. Tap one of the numbers to place your video or photo into the corresponding slot. Dragging a video or photo onto a Montage thumbnail (bottom center) on the Storyboard opens a pop-up box showing the current contents of each available slot. Here, two of the slots have already been filled, while slots 3 and 4 remain empty. Rendering Montages Although a Montage sequence always requires rendering before it will preview smoothly, there is no problem with postponing rendering until you are ready for precision editing. 34 Avid Studio for iPad
CHAPTER 8:
Transitions and Titles
The Library in Avid Studio for iPad includes varied collections of
Titles and Transitions. Both can be used to add polish to your
movies and imprint them with your distinctive personal style.
Transitions have special traits that set them apart from other Library
resources. For example, although you introduce Transitions into
your production in the usual way – by double-tapping in the Library
or by dragging from the Library into the Movie Editor – they do not
then follow the standard pattern and become independent clips.
Instead, a Transition is represented in the Storyboard as a smaller
thumbnail sandwiched between any two clips of other types.
Titles in Avid Studio for iPad aren’t just static title cards. The
Library contains a set of pre-designed Titles, some of which
(“motion titles”) also provide built-in animation. You can use any of
these as the basis for the Titles in your production, then customize
them in a variety of ways. For instance, the pop-up Title Properties
editor provides text style, coloring, and other tools that you can
apply to any Title, regardless of its original design.
Transitions
Transitions are animated effects that ease – or emphasize – the
passage from one clip to another.
By default, clips on the Avid Studio for iPad video track cut without
ceremony from one to the next: the first frame of the incoming clip
immediately follows the final frame of the outgoing one. A dramatic
cut may make a bold statement of its own, but Transitions offer the
variety and nuance you need to maintain audience interest.
The set of Transitions supplied in the Avid Studio for iPad Library
gives you access to many of the stock moves from the visual
language of film. Whether we are aware of it or not, most of us
already understand this language enough that a long dissolve seems
Chapter 8: Transitions and Titles 35natural to express the passage of time, and that a fast horizontal wipe
can help convey to us a jump to a new location.
As with other editorial decisions, the
way you use Transitions in your
movie should reflect your subject-
matter, your intended audience, and
your personal style. Keeping all three
of these in mind should guide you to
effective choices. Remember that
although you can smooth things out
with a little Dissolve just about anywhere, the more dramatic Push
and Slide types should usually be reserved for a specific need. Tap
the thumbnail of any Transition in the Library to see it play in the
Preview.
Adding Transitions: To add a Transition to your movie, touch-and-
hold its thumbnail in the Library and then drag it to the desired
location alongside any clip on the Storyboard. Dropping the
thumbnail where there is an existing Transition replaces it.
In this downward push Transition, the incoming clip
appears to push the outgoing clip out of the frame.
Duration of Transitions: To adjust the duration of a Transition, tap
it to display its trim handles in the Timeline. Touch-and-hold a trim
handle then drag to set the duration.
36 Avid Studio for iPadWhen creating a slide show or video highlight reel, you can save
time by turning on Automatic Transitions in the Global Settings
panel. Studio will automatically insert a dissolve transition between
each pair of neighboring clips that you add from then on. While you
are there, make sure that the default Transition time is less than the
duration of your photos in the project.
Transitions and the Precision Trimmer
The loop mode of the Precision Trimmer can be particularly helpful
when a Transition is involved. Regardless of the length of the
Transition, the preview loop will play from a few frames before the
Transition begins to a few frames after it completes. The Precision
Trimmer controls let you add or subtract frames from each of the
participating clips to optimize the transition. For more on using the
Precision Trimmer, please see page 28.
Titles
Titles in Avid Studio for iPad are supplied text overlays that you can
customize with your own words and styling. Titles have their own
section in the Library, where they are divided into two groups:
Standard Titles, which are static, and Motion Titles, which
incorporate built-in animations such as fades, and fly-in and fly-
away effects. Tap the thumbnail of any Title in the Library to see it
play in the Preview.
Any of the supplied Titles can serve as the basis for the Titles in
your productions. Simply touch-and-hold the thumbnail of your
chosen Title and drag it into the Movie Editor in the same fashion as
with other Library resources.
Previewing an item in the Titles section of the Library.
Chapter 8: Transitions and Titles 37You can drop a Title anywhere in your project that you think it will be effective, not only at the beginning or end. If you drop the Title thumbnail onto the Storyboard but not on an existing clip, the Title text will be displayed against a solid black background. If you instead drop the Title upon a video or photo in your project, as though attempting to replace it, a pop-up will appear bearing a single option, Composite. Tap on it to create a composite clip in which the target video or photo appears as the Title’s background (tapping elsewhere cancels). Once they have been combined, the media clip and the Title clip are treated as a single merged clip within your project. A stylized T on the Storyboard thumbnail signifies such a clip. If you wish to set a different background on the Title, drag the new media onto the Title, or vice versa, and confirm the Composite operation. This method can also be used to add background to a Title that does not already have one. Editing a Title: To customize the text of a Title in your project, either single-tap the Title’s text frame in the Preview, or double-tap the Title thumbnail on the Storyboard then tap inside the text box in the Title Properties pop-up. Use the iPad’s on-screen keyboard to enter your text, then tap the Keyboard key at the bottom right to dismiss it. To change the styling of your text, double-tap the Title thumbnail on the Storyboard to bring up Title Properties. Enter your choices of font, size, and color using the provided controls. If necessary, choose one of the Fit options to best match the background video or photo to the screen size of your movie. Tap Done when you are satisfied with your changes. After a Title has been added to your project or edited, the clip will require rendering before it can be previewed smoothly. 38 Avid Studio for iPad
CHAPTER 9:
Audio
The audio track of any video you use in your Avid Studio for iPad
movie projects provides a starting point for building up the
soundtrack for your production. A palette of other possibilities,
including musical performances, sound effects, and voice-over clips,
can also be employed to design, build, and individualize the sonic
side of your production.
As with most resources your movies might require, the Library is the
place to look for audio media. You will find both the songs you have
stored on your iPad and many supplied sound effects. Dragging an
item of either type onto a vacant spot on one of the Timeline audio
tracks will make it part of your movie’s soundtrack. A caption on the
clip identifies the name of the Library asset from which it derives.
Clips for songs, voice-overs, and sound effects are represented in
green on the Timeline audio tracks. The trim handles on the
selected clip allow its length to be adjusted arbitrarily within the
limits of the source material.
Voice-over clips are not to be found in your Library since they
pertain only to the production in progress. Instead, you record a
voice-over clip directly in the Movie Editor. For details, please see
“Voice-overs” on page 40.
Chapter 9: Audio 39You can also read