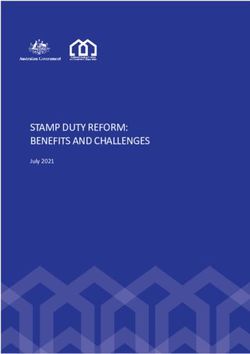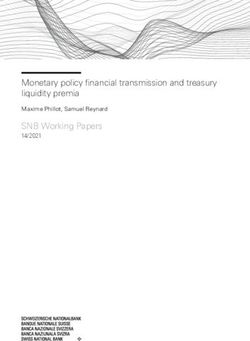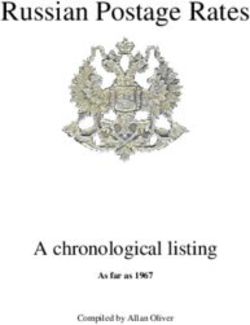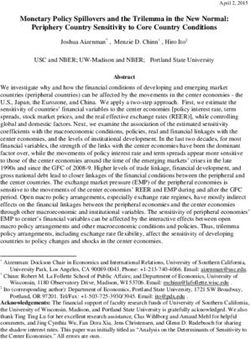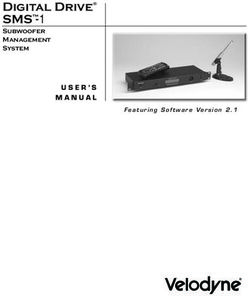User Manual Version 1.0 - CNET Content Solutions
←
→
Page content transcription
If your browser does not render page correctly, please read the page content below
Table of Contents
Getting Started ...........................................................................................................................................7
What’s in the box ...................................................................................................................................7
What’s in this manual ...........................................................................................................................7
Set up Fitbit Ionic ..................................................................................................................................... 8
Set up with your phone or tablet ................................................................................................... 8
Set up with your Windows 10 PC ................................................................................................... 8
Connect to Wi-Fi ................................................................................................................................... 9
Sync data to your Fitbit account .................................................................................................... 9
Wear Ionic ...............................................................................................................................................10
Placement for all-day wear vs exercise .................................................................................. 10
Wrist ...................................................................................................................................................... 11
Basics ............................................................................................................................................................ 12
Adjust settings ...................................................................................................................................... 12
Access Shortcuts ................................................................................................................................. 13
Wake on wrist turn.......................................................................................................................... 13
Turn notifications on or off .......................................................................................................... 13
Turn on device lock ............................................................................................................................. 14
Change the wristband ........................................................................................................................ 14
Remove a wristband ...................................................................................................................... 14
Attach a wristband ......................................................................................................................... 15
Navigate Ionic ....................................................................................................................................... 16
Basic navigation ............................................................................................................................... 16
Shortcuts to Fitbit Pay, music control, and notifications ................................................ 18
Shortcuts to your favorite apps ................................................................................................. 19
2Turn off the screen ......................................................................................................................... 20
Battery life and charging ................................................................................................................. 20
See your battery level ................................................................................................................... 20
Charge Ionic ....................................................................................................................................... 21
Care for your watch ........................................................................................................................... 22
Use Ionic without your phone ........................................................................................................ 22
Clock Faces ............................................................................................................................................... 23
Timekeeping ............................................................................................................................................. 24
Set a silent alarm ................................................................................................................................. 24
Dismiss or snooze a silent alarm ................................................................................................... 25
Time events with the stopwatch .................................................................................................. 25
Keep track of elapsed time with the countdown timer ....................................................... 25
Automatic Tracking ............................................................................................................................... 27
See your daily stats ............................................................................................................................ 27
Track a daily activity goal................................................................................................................ 28
Choose a goal .................................................................................................................................. 28
See goal progress ........................................................................................................................... 28
Track your hourly activity................................................................................................................ 28
Track your exercise automatically ............................................................................................... 29
Track your sleep .................................................................................................................................. 29
Set a sleep goal ...............................................................................................................................30
Set a bedtime reminder ...............................................................................................................30
Learn about your sleep habits ...................................................................................................30
See your heart rate ............................................................................................................................30
Adjust the Heart Rate setting ........................................................................................................30
Notifications .............................................................................................................................................. 32
Calendar requirements ..................................................................................................................... 32
3Set up notifications ............................................................................................................................ 32
See incoming notifications .............................................................................................................. 33
Manage notifications ......................................................................................................................... 33
Turn off all notifications ................................................................................................................... 34
Answer or reject phone calls .......................................................................................................... 34
Fitness and Health .................................................................................................................................. 36
Track and analyze your activity .................................................................................................... 36
Track exercise .................................................................................................................................. 36
Check your stats during exercise ............................................................................................. 37
Customize your exercise settings ............................................................................................ 39
Check your workout summary ................................................................................................. 40
Check your heart rate ....................................................................................................................... 42
Default heart-rate zones .............................................................................................................. 42
Custom heart-rate zones ............................................................................................................. 43
Work out with Fitbit Coach ............................................................................................................ 43
Share your activity .............................................................................................................................44
Track your cardio fitness score .....................................................................................................44
Practice guided breathing sessions .............................................................................................44
Music and Podcasts ............................................................................................................................... 46
Pandora on Ionic (United States only) ....................................................................................... 46
Personal music and podcasts......................................................................................................... 47
Download music and podcasts with your Windows 10 PC ............................................ 47
Download music and podcasts with your Mac ...................................................................49
Control music ........................................................................................................................................ 51
Control music on Ionic or change the output device ........................................................ 51
Control music and audio playing on your phone ............................................................... 52
Connect Bluetooth Audio Devices ................................................................................................... 53
4Fitbit Pay .................................................................................................................................................... 55
Add payment cards ........................................................................................................................... 55
Make purchases ................................................................................................................................... 56
Manage Apps ............................................................................................................................................ 58
Fitbit App Gallery ............................................................................................................................... 58
Add apps ................................................................................................................................................ 58
Reorder apps ........................................................................................................................................ 58
Remove apps ........................................................................................................................................ 58
Update Apps ......................................................................................................................................... 59
Firmware Updates ................................................................................................................................. 60
Troubleshooting ....................................................................................................................................... 61
Heart-rate signal missing .................................................................................................................. 61
GPS signal missing .............................................................................................................................. 61
Can’t connect to Wi-Fi...................................................................................................................... 62
Unexpected behavior ........................................................................................................................ 62
Factory Reset ........................................................................................................................................... 63
General Info & Specifications ............................................................................................................. 64
Sensors .................................................................................................................................................... 64
Materials ................................................................................................................................................. 64
Wireless technology .......................................................................................................................... 64
Haptic feedback ..................................................................................................................................64
Battery .................................................................................................................................................... 64
Memory ................................................................................................................................................... 64
Display ..................................................................................................................................................... 65
Wristband size ..................................................................................................................................... 65
Environmental conditions ................................................................................................................ 65
Learn more ............................................................................................................................................ 65
5Return policy and warranty ............................................................................................................ 65
Regulatory & Safety Notices .............................................................................................................. 66
USA: Federal Communications Commission (FCC) statement ........................................ 66
Canada: Industry Canada (IC) statement .................................................................................. 67
European Union (EU) ........................................................................................................................ 67
Safety statement ............................................................................................................................ 68
Frequency Information ................................................................................................................. 68
Australia and New Zealand ............................................................................................................. 68
China ........................................................................................................................................................ 69
Japan ....................................................................................................................................................... 69
Oman ....................................................................................................................................................... 70
Philippines.............................................................................................................................................. 70
Serbia ....................................................................................................................................................... 70
Singapore ................................................................................................................................................ 71
South Africa ........................................................................................................................................... 71
South Korea ........................................................................................................................................... 71
Taiwan ..................................................................................................................................................... 72
United Arab Emirates ........................................................................................................................ 73
Vietnam................................................................................................................................................... 73
6Getting Started
Welcome to Fitbit Ionic, the watch designed for your life. Find the guidance to reach
your goals with dynamic workouts, built-in GPS, and continuous heart rate tracking.
Take a moment to review our complete safety information at
http://www.fitbit.com/safety.
What’s in the box
Your Ionic box includes:
Watch with large wristband Charging cable Additional small wristband
Ionic’s detachable wristbands come in a variety of colors and materials, sold
separately.
What’s in this manual
We’ll explain how to create a Fitbit® account and make sure your watch can transfer
the data it collects to your dashboard. The dashboard is where you’ll set goals,
analyze historical data, identify trends, log food and water, keep up with friends, and
much more. As soon as you’re done setting up Ionic, you’re ready to start moving.
Next, we’ll explain how to find and use the features that interest you and how to
adjust your preferences. For more information, tips, and troubleshooting, please
browse our comprehensive help content at help.fitbit.com.
7Set up Fitbit Ionic
For the best experience, use the Fitbit app for iOS, Android, or Windows 10. If you
don’t have a smartphone or tablet, you can also use a Bluetooth-enabled Windows 10
PC.
Your Fitbit account asks for information such as height, weight, and gender in order
to calculate your stride length and to estimate distance, basal metabolic rate, and
calorie burn. Your name and average daily step count are visible to other Fitbit users.
You have the option to share your age, height, weight, or location with Fitbit friends,
but the information you provide is private by default.
Set up with your phone or tablet
The free Fitbit app is compatible with more than 200 devices that support iOS,
Android, and Windows 10 operating systems.
To get started:
1. Find the Fitbit app in one of the locations below, depending on your device. If
you’re unsure if the Fitbit app is compatible with your phone or tablet, see
http://www.fitbit.com/devices.
• Apple App Store for iOS devices such as an iPhone or iPad.
• Google Play Store for Android devices such as the Samsung Galaxy S6 and
Motorola Droid Turbo 2.
• Microsoft Windows Store for Windows 10 devices such as the Lumia phone
or Surface tablet.
2. Install the app. If you don’t have an account with the store, must create one
before you can download the app.
3. When the app is installed, open it and tap Join Fitbit to be guided through a
series of questions that help you create your Fitbit account, or log in to your
existing account.
4. Continue following the on-screen instructions to connect, or “pair”, Ionic to
your phone or tablet. Pairing makes sure the watch and phone or tablet can
communicate with one another (sync data back and forth).
When you’re done pairing, read through the guide to learn more about your new
watch and then explore the Fitbit dashboard.
Set up with your Windows 10 PC
If you don’t have a smartphone, you can set up and sync Ionic using a Bluetooth-
enabled Windows 10 PC and the Fitbit app.
To get the Fitbit app for your computer:
1. Click the Start button on your PC and open the Windows Store (called Store).
82. Search for “Fitbit app”. After you find it, click Free to download the app to
your computer.
3. If you’ve never downloaded an app to your computer, you’ll be prompted to
create an account with the Windows Store.
4. Click Microsoft account to sign in with your existing Microsoft account. If you
don’t already have an account with Microsoft, follow the on-screen
instructions to create a new account.
5. When the app is installed, open it and tap Join Fitbit to be guided through a
series of questions that help you create your Fitbit account, or log in to your
existing account.
6. Continue following the on-screen instructions to connect, or “pair”, Ionic to
your phone or tablet. Pairing makes sure the watch and phone or tablet can
communicate with one another (sync data back and forth).
When you’re done pairing, read through the guide to learn more about your new
watch and then explore the Fitbit dashboard.
Connect to Wi-Fi
During setup, you’re prompted to connect Ionic to your Wi-Fi network. Ionic uses Wi-
Fi to download playlists and apps from the Fitbit App Gallery, and for faster firmware
updates.
Ionic can connect to open, WEP, WPA personal, and WPA2 personal Wi-Fi networks.
Your watch won’t connect to 5GHz, WPA enterprise, or public Wi-Fi networks that
require logins, subscriptions, or profiles. If you see fields for a username or domain
when connecting to the Wi-Fi network on a computer, the network isn’t supported.
For best results, connect Ionic to your home or work Wi-Fi network. Make sure you
know the network password before connecting.
For more information about how to connect Ionic to Wi-Fi, see help.fitbit.com.
Sync data to your Fitbit account
Regularly sync Ionic with the Fitbit app to transfer data to your dashboard. The
dashboard is where you’ll track your progress, see your exercise history, track your
sleep patterns, participate in challenges, and much more. We recommend syncing at
least once a day.
The Fitbit app uses Bluetooth Low Energy technology to sync data with Ionic and to
update apps installed on your watch.
Each time you open the Fitbit app, Ionic syncs automatically when it’s nearby. Ionic
also syncs with the app every 15 minutes if All-Day Sync is on. To turn on this feature:
From the Fitbit app dashboard, tap or click the Account icon ( ) > Ionic tile > All-
Day Sync.
You can also use the Sync Now option in the app at any time.
9Wear Ionic
Place Ionic around your wrist. The side of the watch marked with “fitbit” should be on
the bottom of your wrist. If you need to attach the small wristband instead of the
large one, or if you purchased an accessory wristband, you’ll find instructions on how
to change the wristband in Change the wristband.
Placement for all-day wear vs exercise
For all-day wear when you’re not exercising, Ionic should usually rest a finger’s width
below your wrist bone and lay flat, as you would normally wear a watch.
For optimized heart-rate tracking while exercising, keep these tips in mind:
• Try wearing Ionic higher on your wrist during exercise for an improved fit and
more accurate heart-rate reading. Many exercises such as bike riding or weight
lifting cause you to bend your wrist frequently, which could interfere with the
heart-rate signal if the watch is lower on your wrist.
• Make sure the watch is in contact with your skin.
• Don’t wear your watch too tight; a tight band restricts blood flow, potentially
affecting the heart-rate signal. However, the watch should be slightly tighter
(snug but not constricting) during exercise than during all-day wear.
• With high-intensity interval training or other activities where your wrist is
moving vigorously and non-rhythmically, the movement may limit the sensor’s
ability to provide a heart-rate reading. If your watch doesn’t show a heart-rate
10reading, try relaxing your wrist and staying still briefly (about 10 seconds).
Then you should see a heart-rate reading.
Wrist
For greater accuracy and ease of use, Ionic needs to know if you wear it on your
dominant or non-dominant hand. Your dominant hand is the one you use for writing
and eating. If you decide to move Ionic to the other wrist, change the Wrist setting in
the Fitbit app.
11Basics
Learn how to manage Ionic’s settings, set a personal PIN code, change the wristband,
navigate the screen, charge your watch, and more.
Adjust settings
Manage basic settings including brightness, heart rate, and paired Bluetooth devices
directly on your watch. Open the Settings app ( ) and then tap a setting to adjust
it. Swipe up to see the full list of settings.
Settings
12To turn notifications off so that you don’t receive them during exercise and sleep, tap
Notifications and then tap During Exercise or During Sleep to adjust the setting.
Notifications
Access Shortcuts
From the clock, swipe right to the shortcuts screen to adjust the display and
notifications settings or check your watch’s battery level.
If Fitbit Flyer is connected to Ionic, the headphones’ battery level appears in the top
right corner. If another Bluetooth audio device is connected, the battery level may
appear depending on the device.
Shortcuts
Wake on wrist turn
To preserve battery, Ionic’s screen turns off when not in use. To wake it up, turn your
wrist towards you, or you can double-tap the screen or press any button.
Turn notifications on or off
Ionic can receive several types of notifications from your phone. To turn notifications
on or off, tap Notifications to adjust the setting.
For more information about how to manage notifications, see Notifications.
13Turn on device lock
To help keep your Fitbit watch secure, turn on device lock in the Fitbit app, which
prompts you to enter a personal 4-digit PIN code to unlock your watch. If you set up
Fitbit Pay to make contactless payments from your watch, device lock is turned on
automatically and you’re required to set a code. If you don’t use Fitbit Pay, device
lock is optional.
Turn on device lock or reset your PIN code in the Fitbit app:
From the Fitbit app dashboard, tap or click the Account icon ( ) > Ionic tile >
Device Lock.
For more information on how to use device lock, see help.fitbit.com.
Change the wristband
Ionic comes with a large wristband attached and an additional small wristband in the
box. The wristband has two separate bands (top and bottom) that you can swap
with accessory bands sold separately. For wristband measurements, see Wristband
size.
Remove a wristband
To change the wristband, first remove the band attached to the watch. Then follow
the steps below to attach a new wristband.
141. Turn Ionic over and find the band latches—there’s one on each end where the
band meets the frame.
2. To release the latch, press down on the flat metal button on the strap.
3. Gently pull the band away from the watch to release it.
4. Repeat on the other side.
If you’re having trouble removing the band or if it feels stuck, gently move the band
back and forth to release it.
Attach a wristband
To attach a wristband, press it into the end of the watch until you feel it snap into
place. The band with the clasp attaches to the top of the watch.
15Navigate Ionic
Ionic has a touch screen with a colored LCD and three buttons: back, top, and
bottom.
Navigate Ionic by swiping side to side and up and down or by pressing the buttons.
Basic navigation
The home screen is the clock. On the clock:
• Swipe up to see notifications.
• Swipe down to control music.
• Swipe right to see the shortcuts screen.
16• Swipe left to scroll through the apps installed on your watch.
Depending on the clock face you choose, you can also tap the clock screen to scroll
through your daily stats which are explained in Automatic Tracking.
To open an app, swipe to find the app and then tap it. For more information on how
to manage apps, see help.fitbit.com.
17Shortcuts to Fitbit Pay, music control, and notifications
Press and hold the buttons on Ionic for a faster way to use Fitbit Pay, control music,
and see notifications. Ionic displays notifications as they come in and also saves them
so you can check later.
To use Fitbit Pay, press and hold the back button:
To control music, press and hold the top button:
18To scroll through notifications, press and hold the bottom button:
Shortcuts to your favorite apps
Press the buttons on Ionic for quick access to your favorite apps. To access these
shortcuts, Ionic must be on the clock screen. The buttons are mapped as follows:
• Top button—opens the app located in the top left of the first app screen. If
you haven’t reordered your apps, the Today app ( ) opens.
• Bottom button—opens the app located in the bottom left of the first app
screen. If you haven’t reordered your apps, the Exercise app ( ) opens.
Customize Ionic by organizing your apps. For more details, see Reorder apps.
19Turn off the screen
To turn off Ionic’s screen when not in use, briefly cover the watch face with your
opposite hand.
Battery life and charging
A fully charged Ionic has a battery life of 4+ days. Battery life and charge cycles vary
with use and other factors; actual results will vary. When fully charged, Ionic can:
• Track up to 10 hours of activities that use GPS
• Play up to 12 hours of continuous music
See your battery level
See your battery level at any time: from the clock, swipe right to the shortcuts screen
or open your Fitbit dashboard.
Full battery
20If your battery is low (less than 24 hours remaining), Ionic alerts you with the red
battery indicator. If your battery is critically low (less than 4 hours remaining), the
red battery indicator flashes.
Low battery
Note: Wi-Fi won’t work on Ionic when the battery is below approximately 25%.
Charge Ionic
To charge your watch:
1. Plug the charging cable into the USB port on your computer or a UL-certified
USB wall charger.
2. Hold the other end of the charging cable near the port on the back of the
watch until it attaches magnetically.
3. Make sure the pins on the charging cable lock securely with the port. The
connection is secure when the watch vibrates and the battery icon or percent
charged appears on the screen.
21Charging fully takes up to 2 hours. While the watch charges, you can tap the screen
or press any button to check the battery level.
Battery is charging
Care for your watch
It’s important to clean and dry Ionic regularly. For instructions and more information,
see http://www.fitbit.com/productcare.
Use Ionic without your phone
Key functions of the watch are designed to be used without needing your phone
nearby:
● Set a silent alarm
● See your daily stats
● Track your hourly activity
● See your heart rate
● Track and analyze your activity
● Work out with Fitbit Coach
● Practice guided breathing sessions
● Personal music and podcasts
● Make purchases
After completing an activity, remember to sync Ionic with the Fitbit app to transfer
your stats to the dashboard.
22Clock Faces
Ionic comes with a variety of clock faces so you can customize the look of your
watch and track the stats that matter most. Change your clock face in the Fitbit app.
For more information on clock faces, see help.fitbit.com.
23Timekeeping
To wake you up in the morning or alert you at a certain time of day, you can set up
to 8 silent alarms that gently vibrate at the time chosen. Set an alarm to go off every
day or on particular days. You can also time events with the stopwatch or set a
countdown timer.
Set a silent alarm
Set, manage, and delete silent alarms directly on your watch’s screen in the Alarms
app ( ). You can also manage alarms in the Fitbit app or fitbit.com dashboard.
For instructions on how to set an alarm, see help.fitbit.com.
Alarms
24Dismiss or snooze a silent alarm
When your silent alarm goes off, the watch flashes and vibrates. To dismiss the alarm,
tap the check mark or press the bottom button. To snooze the alarm for 9 minutes,
tap the ZZZ icon or press the top button. Tap snooze as many times as you like. Ionic
goes into snooze mode automatically if you ignore the alarm for more than 1 minute.
Time events with the stopwatch
To use the stopwatch:
1. On Ionic, open the Timer app ( ).
2. If you used the countdown timer previously, tap the stopwatch icon at the top.
3. Tap the play button to start the stopwatch.
4. Tap the pause button to stop.
5. Tap the reset icon or press the top button to reset the stopwatch.
Keep track of elapsed time with the countdown
timer
To use the countdown timer:
251. On Ionic, open the Timer app ( ).
2. If you used the stopwatch previously, tap the hourglass icon at the top.
3. Tap the screen and then scroll to set the timer.
4. Press the back button to return to the countdown screen.
5. Tap the play button to start. Ionic flashes and vibrates when the time allotted
is done.
6. Tap the check mark icon or press the bottom button to stop the alert.
Note that the stopwatch and countdown timer can run at the same time.
For more information on how to use the timer, see help.fitbit.com.
26Automatic Tracking
Ionic continuously tracks a variety of stats whenever you wear it, including hourly
activity and heart rate. Ionic also tracks your exercise and sleep automatically. The
information is transferred to your dashboard every time you sync your watch.
See your daily stats
The Today app ( ) on Ionic tracks these all-day stats:
• Steps taken
• Steps this hour
• Heart rate and resting heart rate
• Distance covered
• Calories burned
• Floors climbed
• Active minutes
Today app
27To change the order of the daily stats tiles in the Today app, press and hold a tile
until it’s selected and then drag it to a new location.
Find other information Ionic captures on your Fitbit dashboard such as:
• Your sleep history, including hours slept and sleep stages
• The hours of your day that you were stationary vs. active (walked at least 250
steps)
• Your exercise history and progress towards a weekly exercise goal
Note: All Ionic stats except sleep reset at midnight to begin a new day.
Track a daily activity goal
Ionic tracks your progress towards a daily activity goal of your choice. When you
reach your goal, the watch vibrates and shows a celebration.
Choose a goal
By default, your goal is 10,000 steps per day, but you may have changed this goal
during setup. You can change the goal to distance traveled, calories burned, or active
minutes and select a corresponding value. For example, you may want to keep steps
as your goal but change the target from 10,000 to 20,000 steps.
For instructions on how to change your goal, see help.fitbit.com.
See goal progress
Some clock faces show a goal progress ring or bar to help keep you motivated. For
example, on the Gauges clock face, the solid portion of the circle around the step
count icon in the top right shows that you’re close to hitting your goal.
Gauges clock face
Track your hourly activity
Ionic helps you stay active throughout the day by keeping track of when you’re
stationary and reminding you to move.
28If you haven’t walked at least 250 steps in a given hour, at 10 minutes before the hour
you’ll feel a vibration reminding you to walk. When you meet the 250-step goal after
receiving a reminder, you’ll feel a second vibration and see a congratulatory
message.
For more information on hourly activity, including how to customize the hours you
receive reminders, see help.fitbit.com.
Reminder to move
Track your exercise automatically
Ionic automatically detects several exercises and records them in your exercise
history using the SmartTrack feature. For greater precision or to see real-time stats
and a workout summary on your watch, manually start and stop an exercise using the
Exercise app ( ).
For more information on how to use the Exercise app, see Track and analyze your
activity
SmartTrack ensures you get credit for your most active moments of the day. When
you sync your watch after a SmartTrack-detected exercise, you’ll find several stats in
your exercise history including duration, calories burned, impact on your day, and
more.
By default, SmartTrack detects continuous movement of at least 15 minutes in length.
You can increase or decrease the minimum duration or disable SmartTrack for 1 or
more exercise types.
For more information about how to customize and use SmartTrack, see
help.fitbit.com.
Track your sleep
Wear Ionic to bed to automatically track your time asleep and sleep stages. To see
your sleep stats, sync your watch when you wake up and check your dashboard.
For more details about sleep tracking, see help.fitbit.com.
29Set a sleep goal
By default, you have a sleep goal of 8 hours of sleep per night. Customize this goal to
meet your needs.
For more information about your sleep goal, including how to change it, see
help.fitbit.com.
Set a bedtime reminder
The Fitbit dashboard can recommend consistent bedtimes and wake times to help
you improve the consistency of your sleep cycle. You can choose to be reminded
nightly when it’s time to start getting ready for bed.
For more information about how to set bedtime reminders, see help.fitbit.com.
Learn about your sleep habits
Ionic tracks several sleep metrics including when you go to bed, how long you’re
asleep, and your time spent in each sleep stage. When you use Ionic with the Fitbit
dashboard, your watch can help you understand how your sleep patterns compare to
others who share your age range and gender.
For more details about sleep stages, see help.fitbit.com.
See your heart rate
Ionic uses PurePulse technology to track your heart rate automatically and
continuously. Ionic allows you to view your real-time heart rate and your resting
heart rate on your watch in the Today app ( ). Certain clock faces show your real-
time heart rate on the clock screen.
During a workout, Ionic shows your heart-rate zone to help you target the training
intensity of your choice.
For more information about heart-rate zones on Ionic, see Check your heart rate.
Adjust the Heart Rate setting
The Heart Rate setting on Ionic has two options:
• Off—Heart Rate tracking is off.
• On—Heart Rate tracking is on when the watch is on your wrist.
30To adjust the Heart Rate setting, open the Settings app ( ) on Ionic > Heart Rate.
Note that the green LED on the back of Ionic continues to flash even if you turn off
Hear Rate tracking.
31Notifications
Over 200 different iOS, Android, and Windows phones can send call, text, calendar,
and other types of notifications to your watch. Keep in mind the phone and watch
must be within 30 feet of each other to receive notifications. If you’re not sure
whether your phone is compatible with this feature, go to
http://www.fitbit.com/devices.
Calendar requirements
For calendar events, Ionic shows the title, location, and time of the event in addition
to any details you’ve entered. To receive calendar alerts on your watch, make sure
you allow the calendar app on your phone to send notifications.
Calendar notification
For iPhones and Windows 10 phones, Ionic shows notifications from all calendars
synced to the default Calendar app.
For Android phones, Ionic shows calendar notifications from the calendar app you
chose during setup. Choose from the default Calendar app on your phone or several
third-party calendar apps.
You can also turn on notifications from third-party calendar apps under App
Notifications.
Set up notifications
Before you turn on notifications in the Fitbit app, make sure that Bluetooth on your
phone is on and that your phone is allowed to send notifications (often under
Settings > Notifications). Then follow the steps below to set up notifications:
1. With your watch nearby, on the Fitbit app dashboard, tap the Account icon (
) > Ionic tile.
2. Tap Notifications. When you’re prompted to pair Ionic, follow the on-screen
instructions. After you’ve paired your watch, “Ionic” will appear in the list of
Bluetooth devices connected to your phone. Call, text, and calendar
notifications are turned on automatically.
3. To turn on notifications from apps installed on your phone, including Fitbit and
WhatsApp, tap App Notifications and then turn on the specific notifications
you want to see.
324. Tap Notifications > Ionic in the top left corner to return to device settings,
which syncs your watch to complete the setup.
For detailed instructions on how to set up notifications, see help.fitbit.com.
See incoming notifications
When your phone and Ionic are within range, a notification causes the watch to
vibrate. If you don’t read the notification when it arrives, you can check it later (swipe
up on the clock screen or press and hold the bottom button).
Notifications on Ionic
Manage notifications
Ionic stores up to 25 notifications, after which the oldest are replaced as you receive
new ones. Notifications delete automatically after 24 hours.
To manage notifications:
33• On the clock, swipe up to see your notifications and tap any notification to
expand it.
• To delete a notification, open it and swipe right.
• To delete all notifications at once, swipe down to the bottom of your
notifications and tap Clear All.
• To turn off all notifications from a third-party app, press and hold a
notification from that app and tap Off. To turn notifications on, press and hold
a notification and tap On or open the Fitbit app and find the specific app
under Notifications.
Turn off all notifications
You can turn off all notifications on Ionic or in the Fitbit app. To do so on your watch,
swipe right from the clock to the shortcuts screen. Tap Notifications to change the
setting to Off.
Note that if you use the Do Not Disturb setting on your phone, notifications are
disabled until you turn off this setting.
Answer or reject phone calls
If paired to an iPhone, Ionic lets you accept or reject incoming phone calls. To accept
a call, tap the green phone icon on your watch’s screen. Note that you can’t speak
into the watch — accepting a phone call answers the call on your nearby phone. To
reject a call, tap the red phone icon to send the caller to voicemail.
34The caller’s name appears if that person is in your contacts list; otherwise you’ll see a
phone number.
35Fitness and Health
With Ionic, you can track activity through the Exercise app ( ) and complete
guided workouts with the Fitbit Coach app ( ) right on your wrist. Start a
personalized deep breathing session in the Relax app ( ) when you want to find
moments of calm throughout the day. When you use Ionic with the Fitbit app, you
can also share your activity with friends and family to help you stay on track, see how
your overall fitness level compares to your peers, and much more.
Track and analyze your activity
The Exercise app ( ) on Ionic tracks specific activities to capture more precise
heart-rate data and stats. Choose from over a dozen exercise types to customize the
app with your favorites. For example, if you attend a spin class, make sure to choose
the spinning activity on Ionic. Some exercises, like running, biking, and hiking,
automatically use GPS to capture additional stats such as a map of your route and
elevation gained.
Track exercise
To track an exercise:
1. On your watch, open the Exercise app ( ).
2. Swipe to find the exercise of your choice.
3. Tap the exercise to select it. You’ll see the Let’s Go! screen. If you chose an
exercise with GPS, you’ll see a satellite icon in the top left as your watch tries
to connect to a GPS signal. When your watch says “connected” and the watch
vibrates, GPS is connected.
364. Tap the play icon or press the bottom button to begin tracking your exercise.
Ionic shows 3 real-time stats of your choice. Swipe the middle stat to scroll
through your real-time stats. You can adjust the stats you see in the settings
for each exercise. For more details, see Customize your exercise settings.
5. When you’re done with your workout or want to pause, press the bottom
button.
6. When prompted, confirm you want to end the workout.
7. Press the top button to see your workout summary.
8. Tap Done to close the summary screen.
Sync your watch to store the workout in your exercise history. There you can find
additional stats and see your route if you used GPS.
For instructions on how to customize the exercise types on your watch, see
help.fitbit.com.
Check your stats during exercise
During exercise, Ionic shows 3 stats about your activity. Customize which stats you
see on the screen to help you meet your goals. The top and bottom stats show 1 stat
of your choice; swipe the middle stat to scroll through other stats or see the time of
day. Refer to the chart below for the stats shown by default on Ionic for different
exercise types.
For more information about how to customize exercise stats on Ionic, see
help.fitbit.com.
Exercise stats
37Exercise Available stats
(during exercise)
● Distance (top stat)
Run
● Pace (middle stat)
Hike ● Elapsed time (bottom stat)
Walk
● Distance (top stat)
Bike
(outdoor) ● Speed (middle stat)
● Elapsed time (bottom stat)
● Interval name [Move or Rest]
Interval
Timer (top stat)
● Current/total intervals (middle
stat)
● Total time remaining (bottom
stat)
● Calories burned (top stat)
Golf
● Distance (middle stat)
● Elapsed time (bottom stat)
● Calories burned (top stat)
Elliptical
● Heart rate (middle stat)
Treadmill ● Elapsed time (bottom stat)
Stair climber
Tennis
● Calories burned (top stat)
Weights
● Heart rate (middle stat)
Spinning ● Elapsed time (bottom stat)
Yoga
Bootcamp
Circuit
Training
Kickboxing
Martial Arts
Pilates
38Workout
● Lengths (top stat)
Swim
● Distance (middle stat)
● Elapsed time (bottom stat)
Customize your exercise settings
Customize various settings for each exercise type right on your watch. For example,
you can choose to turn GPS on or off, automatically pause an activity when you stop
moving (known as Auto-Pause), receive alerts when you reach certain milestones
during your workout (known as cues), and track runs with GPS automatically without
opening the Exercise app (known as Run Detect).
Exercise settings on Ionic
To customize an exercise setting:
1. On Ionic, tap the Exercise app ( ).
2. Swipe through the list of exercises until you find the one you want to
customize.
3. Tap the gear icon ( ) in the top left and scroll through the list of settings.
4. Tap a setting to adjust it.
395. When you’re done, press the back button to return to the exercise screen and
then press the play icon to start the workout.
Check your workout summary
After you complete a workout, Ionic shows a summary of your stats.
Run summary
Sync your tracker to save the workout in your exercise history. There you can find
additional stats and see your route and elevation climbed if you used GPS. The chart
below shows the stats you see on your screen after you complete a specific exercise.
Exercise Summary of stats
(end of exercise)
● Elapsed time
Run
● Distance
Hike ● Pace (average)
● Heart rate (average)
Walk ● Heart rate (max)
● Calories burned
● Steps
● Elevation gain
Bike ● Elapsed time
(outdoor) ● Distance
● Speed (average)
● Speed (max)
● Heart rate (average)
● Heart rate (max)
● Calories burned
40● Elevation gain
● Calories burned
Interval
Timer ● Heart rate (average)
● Heart rate (max)
● Distance (if greater than
zero)
● Elapsed time
● Elapsed time
Golf
● Distance
● Speed (average)
● Speed (max)
● Heart rate (average)
● Heart rate (max)
● Calories burned
● Steps
● Elapsed time
Elliptical
● Steps
Treadmill ● Heart rate (average)
● Heart rate (max)
Stair climber ● Calories burned
● Distance
Tennis
● Elapsed time
Weights
● Heart rate (average)
Spinning ● Heart rate (max)
● Calories burned
Yoga
Bootcamp
Circuit
Training
Kickboxing
Martial Arts
Pilates
Workout
● Elapsed time
Swim
● Distance
● Lengths
● Pace (average)
● Calories burned
41Check your heart rate
Heart-rate zones help you target the training intensity of your choice. Ionic shows
your current zone and progress toward your maximum heart rate next to your heart-
rate reading. On your Fitbit dashboard, you can see your time spent in zones during
a particular day or exercise. Three zones based on American Heart Association
recommendations are available by default, or you can create a custom zone if you
have a specific heart rate you’re targeting.
Default heart-rate zones
Default heart-rate zones are calculated using your estimated maximum heart rate.
Fitbit calculates your maximum heart rate with the common formula of 220 minus
your age.
Icon Zone Calculation Description
Out of Zone Below 50% of your Your heart rate
maximum heart may be elevated
rate. but not enough to
be considered
exercise.
Fat Burn Between 50% and Low-to-medium
69% of your intensity exercise
maximum heart zone. This zone
rate. may be a good
place to start for
those new to
exercise. It’s called
the Fat Burn zone
because a higher
percentage of
calories are burned
from fat, but the
total calorie burn
rate is lower.
Cardio Between 70% and Medium-to-high
84% of maximum intensity exercise
heart rate. zone. In this zone
you’re pushing
yourself but not
straining. For most
people this is the
exercise zone to
target.
42Peak Greater than 85% High-intensity
of your maximum exercise zone. This
heart rate. zone is for short
intense sessions
that improve
performance and
speed.
Note that the heart-rate value appears gray if your watch is searching for a stronger
reading.
Custom heart-rate zones
Instead of using the default heart-rate zones, you can set a custom zone or a custom
max heart rate if you have a specific target in mind. For example, elite athletes might
have a target that differs from the American Heart Association’s recommendations
for the average person. When you’re in your custom zone, you’ll see a solid heart on
your watch. When you’re not in the zone you’ll see an outline of a heart.
For more details about heart rate tracking, including links to relevant American Heart
Rate Association information, see help.fitbit.com.
Work out with Fitbit Coach
The Fitbit Coach app ( ) provides guided bodyweight workouts on your wrist to
help you stay fit anywhere.
To start a workout:
1. On Ionic, tap the Fitbit Coach app ( ).
2. Scroll through the list of workouts.
3. Tap a workout and then press the play button to start. To preview the workout
first, tap the menu icon in the top right.
For more information on the Fitbit Coach app, see help.fitbit.com.
43During a workout, you can play music through the Music app ( ) or Pandora app (
) on your watch or control music playing on your phone. To do so, first open the
Music or Pandora app and choose a playlist. Then go back to the Fitbit Coach app
and start a workout. Note that you need to pair a Bluetooth audio device such as
headphones or a speaker to Ionic to hear music stored on your watch.
For details on how to play music with Ionic, see Music and Podcasts.
Share your activity
After you complete a workout, sync your watch with the Fitbit app to share your
stats with friends and family.
For more information on how to share your activity, see help.fitbit.com.
Track your cardio fitness score
When used with the Fitbit app, Ionic helps you track your overall cardiovascular
fitness. From the Fitbit app dashboard, tap the heart rate tile and then swipe to see
your cardio fitness score (also known as VO2 Max) and cardio fitness level which
shows how you compare to your peers.
For more information about cardio fitness, including tips for improving your score,
see help.fitbit.com.
Practice guided breathing sessions
The Relax app ( ) on Ionic provides personalized guided breathing sessions to
help you find moments of calm throughout the day. You can choose between 2-
minute and 5-minute long sessions.
To begin a session:
1. On Ionic, tap the Relax app.
44You can also read