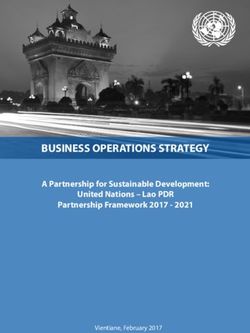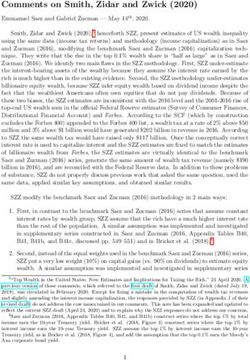Sage WageEasy End of Year 2020/2021 - CA Management Services
←
→
Page content transcription
If your browser does not render page correctly, please read the page content below
Copyright
© Sage Software Australia Pty Limited 2021 ABN 40 071 007 326
All rights reserved.
This publication is the copyright of Sage Software Australia Pty Limited ABN 40 071 007 326. Apart
from copying permitted under the Copyright Act 1968, no part of this publication may be copied,
reproduced, or communicated to the public by any process, electronic or otherwise, without the
express written permission of Sage Software Australia Pty Limited.
Disclaimer
This material is provided for informational purposes only. Accordingly, Sage does not provide
advice per the information included. The use of this material is not a substitute for the guidance of
a lawyer, tax, or compliance professional. When in doubt, please consult your lawyer, tax, or
compliance professional for counsel. The Sage product(s) described herein is/are governed by the
terms and conditions per the Sage End User License Agreement ("EULA") or other agreement that
is provided with or included in the Sage product. Nothing in this document supplements, modifies,
or amends those terms and conditions.
Trade Marks
Sage, Sage logos, and Sage product and service names mentioned herein are the trademarks of
The Sage Group plc or its licensors. All other trademarks are the property of their respective
owners.
Sage_WageEasy_EOY_Manual_2020-2021_10100Contents
Copyright ................................................................................................................................................... 2
Disclaimer ................................................................................................................................................. 2
Trade Marks .............................................................................................................................................. 2
Chapter 1 ....................................................................................................................................... 5
About these notes.......................................................................................................................... 5
What’s in the End of Year Notes? ............................................................................................................. 5
How do I use these Training Notes? ......................................................................................................... 5
Fonts and Symbols ................................................................................................................................... 6
WageEasy Support for Year-end .............................................................................................................. 7
Recruitment Services ................................................................................................................................ 8
End of Year Checklists .................................................................................................................. 9
Section 1: Preparation End of Financial Year - 2020/2021 ...................................................................... 9
Section 2: Actions End of Financial Year - 2020/2021 ........................................................................... 10
Section 3: Preparation New Financial Year 2021/2022 .......................................................................... 10
Backing up and restoring your WageEasy system. ................................................................ 11
Automatic Backups ................................................................................................................................. 11
Manually backing up ............................................................................................................................... 13
Restoring a database .............................................................................................................................. 13
Chapter 2 ..................................................................................................................................... 18
Preparation End of Financial Year - 2020/2021 ........................................................................ 18
Step 1: Decide your actions for pay period ends that fall close to year end ........................................... 18
Step 2: Ensure that you are using the correct version of WageEasy ..................................................... 25
Step 3: Prepare for Payment Summary Production (optional) ............................................................... 26
Step 4: Enter Reportable Fringe Benefit Tax or Exempt FBT Amount ................................................... 27
Step 5: Verify your JobKeeper payments (optional) ............................................................................... 28
Step 6: Confirmation of Company Details ............................................................................................... 33
Step 7: Check Employee Details ............................................................................................................ 35
Step 8: Confirmation of Superannuation settings ................................................................................... 38
Step 9: Confirmation of Allowance and Deductions settings. ................................................................. 41
Step 10: Print Reports & Reconcile Payment Summaries’ values ......................................................... 44
Chapter 3 ..................................................................................................................................... 53
Action End of Financial Year - 2020/2021 ................................................................................. 53
Step 11: Optional Employee ATO Payment Summary Production......................................................... 53
Step 12: STP Mark Final Pay Reporting Event....................................................................................... 53
Chapter 4 ..................................................................................................................................... 58
Preparation for New Financial Year –2021/2022....................................................................... 58
Step 13: Backup ...................................................................................................................................... 58
Step 14: Update of Tax Tables to 2021/2022 ......................................................................................... 58
Step 15: Update of Modern Awards Supported by WageEasy ............................................................... 62Step 16: Withholding for 27 fortnights/53 weeks (if Applicable) ............................................................. 63
Step 17: Superannuation Obligations 2021/2022 ................................................................................... 64
Step 18: Backup ...................................................................................................................................... 65
EOFY Resources .......................................................................................................................... 66
Chapter 5 ..................................................................................................................................... 68
Conclusion.................................................................................................................................... 68
Appendices ................................................................................................................................. 69
Appendix 1 – User-defined Reports or Queries ....................................................................... 69
Appendix 2 – Prepare for optional ATO Payment Summary Production .............................. 70
Appendix 3 – Optional ATO Payment Summary Production .................................................. 73
Appendix 4 – ATO Payment Summary fields explained ......................................................... 78Chapter 1
About these notes
The information in these guidelines aims to make your End of Financial Year processing as easy
as possible by providing step by step instructions and examples.
You should refer to this manual during End of Year processing in WageEasy. If you need to
contact the Help Desk throughout the End of Year processing, please ensure you have this manual
handy.
What’s in the End of Year Notes?
The main sections are as follows:
• Preparing for End of Year
• Performing End of Year process
• Preparing for New financial year
How do I use these Training Notes?
These training notes are applicable to WageEasy version 7.5.0.8299 and higher. Each section
provides information that covers:
• background for performing set up or operating tasks.
• steps involved to perform tasks identified.
• tips and pointers about best operating practices.
WageEasy EOY Manual 2020/2021 Page 5 of 79Fonts and Symbols
Fonts and
Type of Information
symbols
Menu Path All menu paths are displayed in italics with a format similar to
Reports > User-defined > Address Labels. This path shows the
menu path to follow and, if applicable, the current screen.
Screen All fields, checkboxes, radio buttons and buttons are highlighted
Components on the page.
Emphasis Used to emphasize the importance of a point or for variable
expressions such as parameters.
CAPITALS Names of keys on the keyboard, for example, SHIFT, CTRL, or
ALT.
KEY+KEY Key combinations for which the user must press and hold down
one key and then press another, for example CTRL+P, or
ALT+F4.
The thumbs up symbol denotes handy hints related to the current
topic.
The cloud symbol denotes items that contain information related
to the current topic.
The exclamation or warning symbol denotes items which we
recommend you read and take notes of in the current topic.
The hand or stop symbol denotes items which contain information
which MUST be considered in the current topic.
This glasses symbol indicates that there is further related
information in Knowledgebase. This can be accessed via
https://au-kb.sage.com/ or www.sage.com/au
WageEasy EOY Manual 2020/2021 Page 6 of 79WageEasy Support for Year-end New this year, Sage City has a dedicated section for Year-end articles and discussion. WageEasy EOY Manual 2020/2021 Page 7 of 79
Otherwise, we offer these support options.
Description Contact
A chat bot smart assistant available via the icon bar or Help
menu within WageEasy
Knowledgebase https://au-kb.sage.com/
Sage City www.sagecity.com
Help System Help system found via the Help menu of the software or by
using F1 of your keyboard.
Instructional
www.sage.com/au/trainingonline
presentations
Email support.wageeasy.au@sage.com
Phone 1300 924 332
If you have any feedback in relation to this manual, the end
Feedback of year training or any other area of WageEasy, please
email feedback@wageeasy.com.au.
Recruitment Services
Should you require the assistance of temporary payroll staff during the End of Year period, please
call Recruitment Services in your State.
Description Contact
NSW/ACT (02) 9884 4042
VIC / TAS (03) 8643 3521
QLD (07) 3199 2003
SA / NT (08) 8366 6102
WA (08) 9415 1501
WageEasy EOY Manual 2020/2021 Page 8 of 79End of Year Checklists
Section 1: Preparation End of Financial Year - 2020/2021
Step Action
1 Decide your actions for pay period ends that fall close to year end.
2 Ensure you are using the correct version of WageEasy.
3 Prepare for Payment Summary Production if you plan to produce them for
2020/2021 (optional if required).
4 Enter Reportable or Exempt Fringe Benefits amounts for Employees
(optional if required).
5 Verify your Job Keeper Payments (optional if required).
6 Confirmation of Company Details.
7 Check of Employee Details.
8 Check of Reportable Super settings.
9 Check Allowances and Deductions settings.
10 Final Print of Reports & Reconcile of YTD values:
Reports > Payment Summary > Year to Date.
Reports > Union > Year to Date.
Reports > Allowances > Year to Date.
Reports > Leave > Leave Entitlement > By Type > Annual & Loading.
Reports > ATO Payment Summaries > ATO Payment Summary
Differences.
Reports > ATO Payment Summaries > ATO Payment Summary
Report.
STP > STP Update > Export.
WageEasy EOY Manual 2020/2021 Page 9 of 79Section 2: Actions End of Financial Year - 2020/2021
Step Action
11 Produce payment summaries and verify their production (optional if
required).
12 STP mark “Final Pay” Reporting event for the year (equivalent to old
EMPDUPE file).
Section 3: Preparation New Financial Year 2021/2022
Step Action
13 Backup Company Database.
14 Update of Tax Tables to 2021/2022.
15 Update of Modern Awards.
16 Withholding for 27 fortnights/53 weeks (if applicable).
17 Superannuation obligations for 2021/2022.
18 Backup Company Database.
WageEasy EOY Manual 2020/2021 Page 10 of 79Backing up and restoring your WageEasy system.
File > Backup/Restore
Commonly customers advise us that backups are the responsibility of their IT department where,
typically overnight, key network files are copied to a backup drive or off-site to the Cloud.
We suggest that you take a pro-active approach to the data that you manage and backup your
WageEasy system manually:
1. Before you make major changes or additions to your database.
2. Before EFT production during the pay process.
3. On conclusion of the pay run.
4. At key stages during your End of Year process.
These manual backups give you an easily identifiable restore point if you need to revert your
payroll system.
Talk to your IT person about the best location to place these manual backups. Ideally, they would
be saved to a different spot on the network to that of your live database. This insures you against
critical hardware failure. In turn this manual backup location would be part of the overnight backup
taken by your IT that is likely saved off site.
Do you know the location of your WageEasy database and whether your IT
department includes this location in their overnight backup? Do they know how
important your database file is?
Refer to the Knowledgebase for more assistance with backup and restore.
Automatic Backups
You can configure WageEasy to trigger the offer of a backup:
1. On closing the system
2. Before EFT production.
You can also automate naming of backup files to include a date or to precede the backup name
with ‘EFT’ to indicate the point in the pay process.
WageEasy EOY Manual 2020/2021 Page 11 of 79File > Backup/Restore > Settings With these settings in place, when you choose Close to end your WageEasy session, you are offered the backup option. Choosing Yes, triggers a dialogue like this where you select a backup location and perhaps change the offered backup file name. Note the offered date in reverse is tacked onto the end of the file name. WageEasy EOY Manual 2020/2021 Page 12 of 79
If you take multiple backups on the same day, the new one with the same file name
will overwrite that taken earlier in the day so, enter a different file name to ensure
unique backups are taken.
Manually backing up
If you configure your system to offer a backup on closing, then this is a simple way to trigger the
backup. The problem is, you’ve been logged out.
It is useful therefore to know how to manually trigger a backup and remain in the system.
File > Backup/Restore > Backup
By default, you will be offered the Backup option rather than Restore.
Backup Set will be Saved to C:\Users\[your Windows login name]\AppData\Roaming\Wage Easy
Payroll\Backups if the backup has never been used before. If you wish to save the backup to
another path, click on the ellipsis at the end of the line to choose the destination to save your
backup.
Files to Backup is used to list the database(s) to be backed up. The first time you use the backup
feature you must use Add at the top of the window to point to your live database file, a “.wed” file.
Once configured, the backup feature recalls this for future manual backups. Unless you have
multiple databases when it will point to the last database you backed up.
To trigger the backup, choose the CD-symbol Start icon.
Restoring a database
Navigate to File > Backup/Restore > Restore > Restore
Before restoring a database, firstly ensure that no colleagues are in the database
that you wish to restore.
WageEasy EOY Manual 2020/2021 Page 13 of 79Initially the window is largely blank waiting for you to select the backup to restore. Use the ellipsis to select the database to restore, then Open. WageEasy EOY Manual 2020/2021 Page 14 of 79
The window resolves offering the name and file path of the backup along with the affected database and its location. Choose the CD-symbol Start icon to trigger the restore. You are offered a last-chance opt-out if you wish to cancel the restore. Choose OK to proceed. Choose OK to the confirmation. WageEasy EOY Manual 2020/2021 Page 15 of 79
Then Close. If you have user-logins and passwords activated, you will be asked to login again after the restore. WageEasy EOY Manual 2020/2021 Page 16 of 79
WageEasy EOY Manual 2020/2021 Page 17 of 79
Chapter 2 Preparation End of Financial Year - 2020/2021 Step 1: Decide your actions for pay period ends that fall close to year end Warnings in June New functionality in the June 2020 release of WageEasy offered this warning message about year- end boundaries and your final pay for the year. This appears in your system when your PPE date reaches June. This warning will persist in June until you have visited Setup > Preferences > Configuration > Period End > Taxation Year Boundaries and ticked the box Reviewed Tax Year boundary for the current financial year. WageEasy EOY Manual 2020/2021 Page 18 of 79
STP Payment Date based on EFT determines tax year for pay ATO requirements are that all salary and wage payments must be reported in the financial year they are paid. The ATO regards the STP Payment Date as determining the financial year in which the pay falls. In WageEasy, the STP Payment Date results from the EFT processing date. This example would be fine as the EFT and so resulting STP Payment Date is June 30, 2021. The last day of the 2020/2021 financial year falls on Wednesday June 30. So, if your company has a PPE on or before 30 June 2021 where the EFT ‘Date to process EFT file’ is July 1, or later, then this will result in an STP Payment Date of the same value. So, the June 30 PPE with an STP Payment Date of July 1, needs to be reported in the new financial year not the 2020/2021 financial year. If this is the case for your business you need to change the financial year Period End to exclude any PPE dates in WageEasy that fall on or before June 30, 2021 where the EFT payment and so STP Payment Date to the employees will be made in the 2021/2022 financial year. If BOTH the PPE date and the STP Payment Date to employees are in the same financial year, no action is required. Please skip to Step 2: Correct WageEasy version. WageEasy EOY Manual 2020/2021 Page 19 of 79
Year End Boundaries for End of Financial Year
If the change is required, it needs to be made prior to saving your last pay in the 2020/2021
financial year.
• Create a backup before you change the “Taxation Year Boundary”.
• The Period End cannot be changed if you have already saved pays beyond that
date.
• DO NOT change the Period End boundary if the PPE date and the payment
date are in the same financial year.
• By default, the “Taxation Year Boundary” will be 01 July – 30 June for each
Financial Year.
• This procedure is ONLY applied in instances where the Pay Period End date
falls on or before 30/06/2021 but payment processing and so STP Reporting
Payment Date is July 1, 2021 or later.
Period End
File > Company Details > Configuration > Period End > Taxation Year Boundaries
The End Date selected will always determine which financial year that the PPE date falls. This
Period End boundary acts as a divider to separate the PPE dates towards the End of June from
those in July. Where a PPE date falls on or before the End Date chosen, it would be deemed in
this financial year and typically the last Pay Period End date to use for processing EOFY.
Therefore, any PPE that falls after this Period End date would be deemed as the first PPE date to
be reported in the new financial year for Single Touch Payroll.
Once the Period End date is set for one year, the following date then automatically filters through
to be the Start Date of the next financial year.
Taxation Year End Dates are found under Setup > Preferences > Configuration > Period End >
Taxation Year Boundaries.
WageEasy EOY Manual 2020/2021 Page 20 of 79Pay Period End (PPE) Pay Period End dates are represented in bold when selecting the PPE: menu option on the standard WageEasy toolbar. The gold background indicates the currently selected PPE. Pay Periods setup is found under File > Company Details > Configuration > Pay Periods. WageEasy EOY Manual 2020/2021 Page 21 of 79
Example: Where multiple PPEs are contained within the one WageEasy Payroll Database There is a Calendar Month PPE 30/06/2021 but anticipated processing and paid on 15/06/2021. In addition, there is a Weekly PPE, 30/06/2021 with pays processed and paid on July 1, 2021 resulting in an STP Payment Date in July placing that weekly pay in the new year. In this example, the Calendar Monthly Cycle would need to be recorded in this current Financial Year, but the Weekly PPE would need to be reported as the first PPE in the next financial year. In this instance, change the Calendar Month PPE Cycle to be a Monthly Cycle that ends 28/06/2021 (later dates are not possible) and then processed as anticipated on 15/06/2021. To convert the frequency functioning as Calendar Month, to a Monthly functioning cycle, choose File > Company Details > Configuration > Pay Periods > Calendar Month Cycle > Edit. Set it to be a Monthly Frequency with a Pay Period End of 28/06/2021. The Taxation Year Period End Date can now be selected to End at 28/06/2021 for 2020/2021 via File > Company Details > Configuration > Period End. WageEasy EOY Manual 2020/2021 Page 22 of 79
In the example above, as the Taxation Year Boundary Period End Date selected, is 28/06/2021 for
the last day of 2020/2021 Financial Year, any PPE dates that fall after 28/06/2021 will now be
reported against the new 2020/2021 financial year. So, a weekly cycle PPE of 30/06/2021 will now
fall in the 2021/2022 Financial Year and not the 2020/2021 Financial Year.
After processing End of Financial Year, and before processing the next Monthly
Pay Cycle on 15/07/2021, amend the monthly pay cycle back to the normal.
Frequency: Calendar Month with PPE: Last Day of Month.
File > Company Details > Configuration > Pay Periods > Pay Periods > Monthly > Edit > Change
Frequency back to Calendar Month.
WageEasy EOY Manual 2020/2021 Page 23 of 79After the EOFY processing,
and before the next monthly
pay run change the Frequency
back to Calendar Month.
Possible Alternative to changing the period end
Generate your EFT and so STP Payment date earlier than normal (on or before
June 30) for that final pay in the financial year. The practicality of this would depend
on your business processes/operating procedures and the amount of pay periods to
be reported in the financial year.
WageEasy EOY Manual 2020/2021 Page 24 of 79Step 2: Ensure that you are using the correct version of WageEasy Please make sure you are on the very latest version before you commence Step 12 of your year- end processing (mark ‘Final Pay’ STP Reporting event). These notes were prepared before the June 2021 release and so the version number in these notes does not represent the final build number. The download link and installation instructions for the latest release of WageEasy will be activated via the Knowledgebase towards the end of June. An email communication advising customers of the June Release availability, relevant release notes and upgrade instructions will be offered at that time. You can check your own WageEasy version by referring to the status bar at the base of the WageEasy window. Or, by going to Help > About Wage Easy Payroll The above screenshots show the March 2021 the build number. The end of year version and build number will be included in the June 2021 communication. WageEasy EOY Manual 2020/2021 Page 25 of 79
Step 3: Prepare for Payment Summary Production (optional)
STP Reporting means that distribution of ATO Payment Summaries to employees is no longer an
obligation for you as employers. The ATO assumes that employees or their tax agents access their
Income Statement via the myGov portal.
With ATO Payment Summaries being optional, there is no EMPDUPE file production. Instead,
there is the STP mark “Final Pay” step.
So, the order of events is:
Optional
STP mark
Balance ATO
“Final Pay”
YTD Payment
reporting
Values Summaries
event
production
If you still plan to offer ATO Payment Summaries to your employees, refer to Appendix 2 at the end
of this document for more information on ATO Payment Summary preparation.
WageEasy EOY Manual 2020/2021 Page 26 of 79Step 4: Enter Reportable Fringe Benefit Tax or Exempt FBT Amount
Employee > Edit Employee > Payments > ATO Summaries > Fringe Benefits
If an employee has a Reportable Fringe Benefit Value, the Grossed-up Taxable Value must appear
in STP Reporting and so optional ATO Payment Summary production. These amounts are
calculated from 1 April – 31 March.
The Reportable Fringe Benefits Amount is the grossed up taxable value of certain
fringe benefits provided to you by your Payer for the FBT year (1 April to 31 March),
where the taxable value of those benefits exceeds $2,000.
https://www.ato.gov.au/Rates/FBT/?page=11#Reportable_fringe_benefits
The Grossed-up Taxable Value is entered directly into the ATO Payment Summaries screen under
the Employee File, Employee > Payments > ATO Summaries > Fringe Benefits.
In the 2016/2017 financial year, Fringe Benefit reporting changed to accommodate Exempt Fringe
Benefit.
Types of organisations that are exempt from paying FBT, include public benevolent institutions,
health promotion charities, public and not-for-profit hospitals and public ambulance services.
The Knowledgebase explores configuration of your system for Exempt Fringe
Benefit. Search for “How do I set up FBT Exemption”.
Please check with your Company Accountant or seek advice from the ATO with regards Non-
Exempt and Exempt Reportable Fringe Benefits.
WageEasy EOY Manual 2020/2021 Page 27 of 79Step 5: Verify your JobKeeper payments (optional)
The ATO's JobKeeper scheme ended on March 28, 2021. Monthly business declarations for
JobKeeper fortnights in March needed to be completed by 14 April 2021 to receive final
JobKeeper payments.
If your business was a JobKeeper subscriber, then this content summarises how your payroll
product was adapted to run the scheme and suggests reports you can run, to confirm your
implementation.
There are excellent Knowledgebase for articles exploring all aspects of JobKeeper.
Similarly, Sage City has a dedicated area. Search for these key words:
• FAQs.
• Salary Sacrifice.
• Extension.
• Leave.
• Start or Finish.
• Tier.
• Top up.
• Superannuation.
Overview
This section summarises the changes to your payroll system and processes that accompanied the
12-month long JobKeeper scheme launched in March 2020.
In effect there were three phases:
1. Quarters 1 and 2 (30 March 2020 to 27 September 2020) comprised 13 fortnights.
2. JobKeeper Extension starting Quarter 3 (28 September 2020 to 3 January 2021)
comprising 7 fortnights.
3. Quarter 4 (4 January 2021 to 28 March 2021) comprising 6 fortnights.
START or FINISH Allowances
Dedicated Allowance additions after tax were created to announce when an employee was
enrolled or finished with the scheme. They had to be created precisely named as per the ATO's
instruction. The resulting 1 cent use of these additions were offered to the ATO via STP Reporting.
The naming of these components included the fortnight in which they started or ended. For
example, JOBKEEPER-START-FN04 would be used if an employee commenced on JobKeeper in
the fourth fortnight of the scheme. JOBKEEPER-FINISH-10 would be used if the employee
terminated with you and finished with the scheme in the 10th fortnight.
WageEasy EOY Manual 2020/2021 Page 28 of 79TOP UP
There were three groups of employees associated with Job Keeper.
1. Employees paid normally; the business was then just reimbursed the value of the scheme
for the fortnight in play.
2. Employees stood down who only received the value of the scheme for the fortnight.
3. Employees who worked and their salary was subsidised up to the value of the scheme for
the fortnight.
WageEasy EOY Manual 2020/2021 Page 29 of 79The latter two groups of employees would therefore receive pays in part or full using the dedicated
JOBKEEPER-TOPUP taxable allowance. This Top Up was also offered to the ATO via STP
Reporting.
Whether or not you paid fortnightly, you had to determine an employee's eligibility for a
JOBKEEPER-TOPUP for the prescribed fortnight. You also had to work out the value of the
TOPUP. In the system there were dedicated user-defined queries.
Scheme changed in September 2020 and again in January 2021
Then after six months the scheme changed associated with its extension. From 28 September
2020, the JobKeeper payment reduced and was allocated on two streams: TIER1 OR TIER2. New
untaxed allowances had to be applied to an employee's pay in the first fortnight of this quarter to
signal which tier of the scheme the employee qualified for: TIER1 at $1200 or TIER1 at $750.
The Tier level was determined by an employee's hours worked per week in a reference period that
was either:
• The four weeks ending at the end of the most recent pay cycle before 1 March 2020.
• Or before 1 July 2020.
The reference period was a historical period, so an employee’s tier did not change unless it was
incorrectly entered.
The associated TIER1 and TIER2 JobKeeper payments reduced to $1000 and $650 respectively
the final quarter of the scheme running from 4th January 2021 to 28 March 2021.
Leave Accruals for those on JOBKEEPER
Your employees should have continued to accrual leave on their normal working hours.
In the instance where an employee was stood down and was entitled to the JobKeeper at its
various rates, their Leave accruals should still have accrued based on the normal hours they
worked before they were stood down.
For some employees, this meant you had to change their leave accrual method from Hourly, to
Yearly, so that their leave calculation continued without the pay components that normally
triggered the accrual.
WageEasy EOY Manual 2020/2021 Page 30 of 79This resulted in your creation of a new Award to house this yearly accrual and in turn, the affected employees would be switched to this alternate award. Employer Superannuation Guarantee for employees on JOBKEEPER If your employee qualified for JobKeeper but was paid more than the value of the scheme for the quarter, then they should have received employer super guarantee on the whole sum paid as normal. If the employee was stood down and received JOBKEEPER-TOPUP, or worked some hours supplemented by the JOBKEEPER-TOPUP, then your business did not need to offer super on the top up component. Therefore, the JOBKEEPER-TOPUP Allowance need not have been configured as superable in your set up. This is not to say that your business couldn't pay super guarantee on the JOBKEEPER-TOPUP. If you chose to, then you would have had to overtly tick the box in the JOBKEEPER-TOPUP. End of the JOBKEEPER scheme The scheme ended on 28 March 2021. No action was required by you. Over the duration of the scheme, you might have made use of the dedicated finish components if an employee left your service or no longer qualified; for example, JOBKEEPER-FINISH-FN05. These were not needed on the scheme's conclusion. What could you usefully explore? There are perhaps two levels of checking and it's down to you how thorough you wish to be. 1. Application of settings and JobKeeper components. You could: WageEasy EOY Manual 2020/2021 Page 31 of 79
• Check your JobKeeper employees each have the correct pay components applied in an
appropriate PPE.
• Confirm leave accruals over this time.
• Check that employees have been returned to an Award based on Hourly accruals if
appropriate.
• Confirm your superannuation configuration excluded the Top Up component and explore
examples of the resulting employer super calculation.
2. Confirm employee earnings and JobKeeper
• For employees that earned more than the JobKeeper payment you could confirm their time
associated with the scheme and equate this with payments received from the ATO.
• For employees who were stood down, or earned less than the JobKeeper payment, you
could confirm their before deductions earnings reached the value of the JobKeeper
payment at each phase of the scheme. Again, you could equate the JobKeeper totals with
that you received from the ATO.
There is no single system report that can answer all these questions. Their solutions will likely
involve drilling down into various reports and compilation in Excel.
Run Reports > Allowances > Year to Date, then change the date range at the top to capture the 12
months of the scheme. This can be used to confirm employees linked to the scheme via the
Allowances along with those finished and those correctly linked to TIER1 or TIER2.
WageEasy EOY Manual 2020/2021 Page 32 of 79Step 6: Confirmation of Company Details
File > Company Details
At this point in your end of year preparation we encourage you to check your payroll Company
Details. This will prepare you for STP mark Final Pay and for your optional ATO Payment
Summaries and production.
Company Name & Payer ABN
To access Company Details, select File > Company Details
To change your company details, click on the Change Company Details button. This will activate
the Registration Wizard where you will be able to amend these details by selecting “Change
Licence details”. Ensure you print or save the Registration form to .pdf upon completing the wizard
and either fax it to 03 9947 9250 or email to licensing.wageeasy.au@sage.com for the issue of a
new licence.
Contact the support team if you do not know your customer number on 1300 924 332 or
support.wageeasy.au@sage.com
• If the Company name is not entered and you have only entered a Trading name,
optional ATO payment summaries issued to employees will not have the
Payer’s name / Company name.
• Confirm that the Company name, Trading Name, A.B.N. and A.C.N are entered
as required by the ATO. http://www.abr.business.gov.au will enable you to run
an ABN search to check the Company name registered against the ABN that
you utilize.
WARNING: Only click on the Change Company Details button if the details need
to be corrected. By changing the Company details your database will immediately
default to a temporary licence. (ACTIVE FOR 60 DAYS) Whilst awaiting the
reissue of a new primary licence number, please keep selecting Register Later
when prompted to access the database as per usual.
WageEasy EOY Manual 2020/2021 Page 33 of 79Company Address, Details of Contact Name & Contact Numbers
File > Company Details > Address
Both the Street Address and Postal address need to be fully completed. Where the addresses are
the same, duplicate the street address in the postal address field.
Note that your Suburb must be entered in the City field and all fields are mandatory except for Fax
and Email.
The “State” field must be entered in Capitals as required by the ATO. The “State” field will default
to capital letters when entering new details. If you have all the State fields entered in lower case
due to data entry in earlier versions of WageEasy you can run a query to capitalise the State field.
We can provide you with a query that will capitalise all your State fields. Ask Pegg or
search the Knowledgebase which offers a zip file containing this query.
Also, the country field is a mandatory field.
WageEasy EOY Manual 2020/2021 Page 34 of 79Step 7: Check Employee Details
Reports > User-defined Report > Employee Address & Tax file Number
Run this report to identify any missing information or incorrect data entries for your Employees.
Changes will need to be made before your STP ‘Mark Final Pay’ Update Event explored later in
this document.
If you do not have this User Defined Report currently displaying in your menu, ask
Pegg, “Where do I get the end of year user defined queries and reports?”
If you do not have this User Defined Report currently displaying in your menu, email
support.wageeasy.au@sage.com for it to be sent to you as a file attachment. Refer to Appendix 1
for more information on User-defined reports and queries.
Use this report to check that all employees are listed with their correct name, their current address,
post code and a valid Tax File Number (TFN)
For Employees without Tax File Numbers the following options can be entered
000 000 000 – No TFN quoted by Employee
111 111 111 – Employee applying for TFN
333 333 333 – Employee under 18 and not earning enough to pay tax*
444 444 444 -- Employee is a pensioner
987 654 321 -- Alphabetic characters in quoted TFN
*Employees have 28 days to give their payer a completed Tax file number declaration form with
their tax file number (TFN) on it or to claim an exemption from quoting a TFN. An exemption from
having a Tax File Number may be claimed if the employee will not earn enough income to pay tax
and they are under 18 years of age.
To prompt your Employees to check and update the current details that you have for
them, it may be an idea in the pay periods leading up to your End of Financial year
to show these details on their payslips.
WageEasy EOY Manual 2020/2021 Page 35 of 79HR > User Defined Queries > Employee Tax Tables. This User Defined Query offers the employee's TFNs and their tax table. This alternative would be useful if you have employees with a Tax Variation as their flat rate tax table would be listed here. You could even filter at the top of the report so that only these employees are listed. Often employees with Tax Variations need attention at the change of tax year and so this report could identify those employees who need to provide data of the variation renewal, or their return to standard taxation. Set Up > Messages > Add Add a global message to all employee’s pay slip asking them to let you know if their address has changed in the last 12 months or is different from that appearing on the pay slip after following the next instructions. Employees can also check that their TFN is correct. WageEasy EOY Manual 2020/2021 Page 36 of 79
Setup > Preferences > Pay Slips Select the tick boxes to show the Employees their current address and their Tax file number on their pay slips. WageEasy EOY Manual 2020/2021 Page 37 of 79
Step 8: Confirmation of Superannuation settings
Before the optional ATO Payment Summary production and STP mark Final Pay, it’s important to
check your configuration of both:
• Ordinary Time Earnings (OTE) calculated for employer Superannuation Guarantee
Contributions (SGC).
• Reportable Employer Superannuation Contributions (RESC) on employee salary sacrifice
and qualifying additional employer superannuation contributions.
Ordinary Time Earnings
STP Reporting supplies the ATO information on your OTE and so on your superannuation
guarantee obligations.
Thus, before your end of year, it’s a good idea to check each of your Awards’ Superannuation
Guarantee settings to ensure that the correct OTE pay components have been included in the
superannuation calculation parameters to date.
Head to Setup > Awards then within each Award navigate to Payments > Superannuation to check
that the correct settings are in place. Also, that you have applied the correct quarterly contribution
Cap Amount for the year ($57,090 for 2020/2021) and relevant Gross Pay Over for the month.
If you discover some Payment Conditions are incorrectly configured, this has implications for your
superannuation guarantee payments for the year to date implying an overpayment or under
payment of superannuation.
Contact the WageEasy helpdesk for assistance in how best to identify the scale of the discrepancy
and its resolution.
Reportable Employer Superannuation Contributions (RESC)
Since the 2009/2010 tax year, the ATO have required reportable employer superannuation
contributions to be displayed on ATO Payment Summaries.
With Single Touch Payroll, reportable super configuration still applies, only the STP Reporting step
offers the RESC values to the ATO.
WageEasy EOY Manual 2020/2021 Page 38 of 79RESC:
• Employee superannuation deductions before tax (salary sacrifice).
• Qualifying Additional Employer Contributions.
For information regarding the rules for RESC, please consult the ATO web site.
To identify those Employees who may have Salary Sacrificed to Super or had Additional Employer
Contributions that are reportable as RESC run Reports > User defined > Super by Department with
Gross Total Report.
After these Employees have been identified visit their employee records using Employee File >
Payments > Superannuation. then select the Salary Sacrifice or qualifying Employer Additional
Contribution line and Edit. Ensure the box “Include on ATO Payment Summary as RESC” is ticked.
WageEasy EOY Manual 2020/2021 Page 39 of 79To make sure previously processed payments are offered to the ATO as RESC, you may need to
run a User Defined query called “Fix RESC flag 2021” that retrospectively applies the setting back
through the year.
The “Fix RESC flag 2021” query is available in a zip file containing both Reports and
Queries useful at end of year. Ask Pegg “Where do I get the end of year user
defined queries and reports?”
Check if RESC has been configured for STP Reporting by drilling down into a previously reported
STP Pay Event. You may need to right mouse click and Customise then drag and drop the RESC
field into the grid to see the value displayed like this.
Alternatively, run the ATO Payment Summary Report Reports > ATO Payment Summaries > ATO
Payment Summary Report.
WageEasy EOY Manual 2020/2021 Page 40 of 79Step 9: Confirmation of Allowance and Deductions settings.
In WageEasy, Allowances refers to functionality handling both additions and deductions to an
employee’s pay. The latter are sometimes referred to as deduction allowances.
Deductions for Union Fees have devoted functionality separate from Allowances.
Refer to Preparation Step 10 associated with reconciling reports where the Unions
Fees Report is explored along with Union Fee configuration.
For STP reporting, the ATO requires Allowances which are reported separately to the employee's
individual non-business Gross amount, to be categorised according to a pre-defined list of ATO
Types. These are the Allowances that, prior to STP Reporting, would have been itemised
separately on employee INB payment summaries, e.g., Meal Allowances, Car Allowances.
These separated allowances are excluded from the Gross total on the ATO Payment Summary
report and are listed separately for claiming individually by employees when lodging their tax
return. It is therefore very important to only show qualifying allowances separately via STP
Reporting and on the optional ATO Payment Summary and not all allowances paid to employees.
Any other Allowances that were set up and ticked as a Taxable Allowance will automatically have
the (paid or deducted) value, incorporated into the Taxable Gross figure throughout the Financial
Year.
The same functionality can be applied to deduction allowances for Workplace Giving.
You can locate Allowances via Setup > Allowances.
The resulting window offers an overview of your allowance configuration for STP Reporting.
Select and edit an Allowance then choose the ATO Payment Summary tab. At the base are fields
associated with STP. They are the “Report in STP” tick box and the associated “ATO Type” field.
WageEasy EOY Manual 2020/2021 Page 41 of 79If you are planning to produce ATO Payment Summaries this year, you will still need to configure the original fields at the top of the window so that they offer consistent reporting. The example shown above therefore complies both with the old standard and the new STP reporting standard. A report explored in Step 10 relies on configuration within the employee record to properly display Allowances on Payment Summaries and so via the ATO Payment Summaries Report. Navigate to an employee file, then Payments > Allowance. Ensure that each qualifying Allowance is marked to be included in ATO Payment Summaries and so on the ATO Payment Summaries Report. WageEasy EOY Manual 2020/2021 Page 42 of 79
Consult your Company Accountant for advice on which Allowances may need to be separated in STP Reporting and on the ATO payment summary in the Allowances area. WageEasy EOY Manual 2020/2021 Page 43 of 79
Step 10: Print Reports & Reconcile Payment Summaries’ values
In preparing your end of financial year you will need to reconcile your year to date. This means that
you run and reconcile reports to ensure that payroll balances back to your accounting system.
There are six to run from the Reports menu:
• Payment Summary > Year to Date.
• Union Fees > Year to Date.
• Allowances > Year to Date.
• Leave > Leave Entitlement > By Type > Annual & Loading.
• ATO Payment Summaries > ATO Payment Summary Differences.
• ATO Payment Summaries > ATO Payment Summary Report.
• STP Update report.
If you have changed your financial year end boundaries as discussed in Preparation Step 1, then
you would run the above reports with dates ranges outlined in your File > Company Details >
Configuration > Period End for the current year.
When creating the Reports, the
“From” and “To” Dates
selected for End of Financial
Year reporting would need to
be your equivalent of these
dates. This will ensure that
only PPE dates falling between
these dates will be captured.
If you have utilized the Period End option but would still like to create the reports using
WageEasy’s Financial Year to date option, you will need to utilize an additional report
Reports > Payment Summary > Financial Year Difference to balance what will be
recorded in the STP mark Final Pay event (and on the optional ATO Payment
Summaries) for the Financial Year 2020/2021.
WageEasy EOY Manual 2020/2021 Page 44 of 79Reports > Payment Summary > Year to Date (Financial)
The Payment Summary is a record of what your Employees have been paid through WageEasy for
the financial year 2020/2021 as per their saved pay slips.
The Net and Tax totals from this Payment Summary Report need to balance to your external
records. Your overall company financial records/reports that you could use to balance this
Payment Summary Report to, may be stored in either a General Leger system (GL) or Profit &
Loss system (P&L). Your Accountant will be able to assist in providing you with the figures to
balance wages, tax, superannuation, union, allowances, and other payments made to employees.
If your business does not use one of these systems check the amounts against your bank deposit
records.
Reasons for discrepancies:
• If you crossed over to WageEasy mid financial year and you were STP
Reporting in that previous system, then WageEasy will only report on pays it
generated for the remainder of the year.
• Payments have been made to Employees outside of WageEasy and recorded in
your GL/Bank Deposits but not in WageEasy payroll.
• Data has been entered into a copy of the original database.
• Employee files have been deleted.
• You have set up an alternate Period End within your Period End table and not
customized this Report’s date range to match (Use the Financial Year Payment
Summary Difference Report).
Once a discrepancy is identified and understood, it can then be rectified. If additional Payments
need to be entered a Supplementary pay slip may be used (File > Maintenance > Supplementary
Payslip).
After making any required amendments, rerun this report and confirm the figures are now correct.
Every other report should now balance back to this Payment Summary Report.
WageEasy EOY Manual 2020/2021 Page 45 of 79Reports > Union Fees > Year to Date (Financial) Printing the Union Fees report will confirm those employees who have contributed to a Union and the amounts they have contributed over the year. If you have configured an alternative Period End date for your close of year, ensure you run this Report using the Start and End dates identified for financial year to capture all PPEs within. Union deductions will appear separately in STP Reporting Year to Date in a field called Fees which is optional and added to the window using the Right Mouse Click > Customise option. If you are producing the optional ATO Payment Summaries this year, then Union Fees will also be separately listed there. If employees with union fees are missing from STP Year to Date figures or from the Union Fees report, you may find that the Union has possibly been set up as a deduction allowance in error WageEasy EOY Manual 2020/2021 Page 46 of 79
under Set Up > Allowances. Check your list to see if a Union Allowance was created and possibly used. Running the Reports > Allowances > Year to Date would reveal if this were the case. If you find a union deduction allowance has been configured, ensure that it is configured correctly for union fee STP Reporting. Navigate to Setup > Allowances > [Find the component and Edit] > ATO Payment Summary. WageEasy EOY Manual 2020/2021 Page 47 of 79
Reports > Allowances > Year to Date
This report will show you the YTD values that have been paid or deducted for each type of
allowance. If you have an alternative Period End date setup for your year-end boundaries, you will
need to run this report using the Start and Finish dates, as identified in the Period End screen.
This will cover all the Pay period ends within this range rather than selecting the YTD (financial)
option to reconcile.
Not all Allowances need to display on an employee ATO Payment Summary. Please consult with
your Accountant, for a full listing of allowances required to show separately in STP Reporting.
https://www.ato.gov.au/forms/payg-payment-summary---individual-non-
business/?page=4#Allowances
Refer to End of Year Preparation Step 9 for detail on Allowance configuration.
Reports > ATO Payment Summaries > ATO Payment Summary Differences
This report highlights any variations between WageEasy’s Payment Summary report (saved
payslips) and what is going to be presented in the STP mark Final Pay event for an employee (and
WageEasy EOY Manual 2020/2021 Page 48 of 79so in optional ATO Payment Summary production). You can verify an individual employee’s values
via Employee File > Payments > ATO Summaries. In most cases this report should appear with the
message “No Matching Records Found for this report”.
A reason that an Employee would show on this Report is where ATO Payment fields
in the employee files have be edited; an amount may have been accidently changed.
Once a discrepancy is identified and understood, it can then be rectified if needed, by editing the
fields under Employee File > Payments > ATO Summaries. Highlight the Gross Wages and/or Tax
Paid cell and type in the ‘true’ identified amount.
Rerun the Report to check that any accidental changes have now been rectified.
Reports > ATO Payment Summaries > ATO Payment Summary Report.
This report displays the exact amounts that will appear on optional ATO Payment Summaries. So,
if you have configured Allowances, Union Fees, RESC etc. appropriately for both ATO Payment
Summaries and STP Reporting, then this report will balance with your STP year to date figures.
This is the final check that everything balances to your Payment Summary YTD before the STP
mark Final Pay event. If you have been selecting “Financial Year to date”, as opposed to
customizing your date range, you will need to run the Reports > Payment Summary > Financial
Year Differences report if your Period End dates selected are not 01/07/2020 - 30/06/2021.
You can now also check the figures against the new Payment Date report under
Reports > By Payment Date > Payment Summary > Year to Date, the figures shown
will be the figures as per the EFT Banking process date.
Total Gross – Refers to the overall Total taxable payments made to the Employee via payslips
processed through the payroll. This is referencing the “Gross Wages” field from the Employee >
Payments > ATO Summaries screen. Total Gross = PS Gross + Lump Sum A + B + D + E + CDEP
+ ETP + Pre-Tax Allowances flagged to show separately via STP Reporting.
Total Tax is the overall Total amount of tax that has been withheld from the Employee via payslips
processed through the payroll. This is referenced in the “Tax Paid” field in Employee > Payments >
ATO Summaries. Total Tax = PS Tax + ETP Tax.
WageEasy EOY Manual 2020/2021 Page 49 of 79PS Gross – Refers to what will show in the Year to Date Gross field in STP Reporting. This is
referencing the “Summary Gross” field from the Employee > Payments > ATO Summaries screen.
PS Gross = Total Gross - Lump Sum A - B - D - E - CDEP – ETP - Pre Tax Allowances flagged to
show separately on payment summary.
PS Tax – Refers to what will print in the Year to Date Tax field in STP Reporting. This is
referencing the “Summary Tax” field in Employee > Payments > ATO Summaries. PS Tax = Total
tax – ETP tax
The ETP Gross and ETP Tax figures can be found in the Employee file under Employee >
Payments > ATO Summaries screen > ETP tab. These fields will only be accessible once the
Employee has been terminated.
Discussion about the contents of STP Reporting and ATO Payments summaries.
What do the Lump Sum fields in the ATO Payment Summary Report mean?
Lump Sum Lump Sum Description
Codes
Lump Sum A For unused long service leave that accrued after 15 August 1978 but
before 18 August 1993; or
For unused holiday pay and other leave related payments that accrued
before 18 August 1993; or
For unused long service leave accrued after 15 August 1978, or unused
holiday pay or related payments, where the amount was paid because
you ceased employment under an approved early retirement scheme,
because of invalidity or because of bona fide redundancy.
This entire amount is taxable, but the maximum rate of tax is 30% plus
the applicable Medicare levy rate.
Lump Sum B For unused long service leave which accrued before 16 August 1978.
Average marginal rate on 5% of amount.
Lump Sum D A tax-free bona fide redundancy payment or approved early retirement
scheme payment. This amount is not taxable and should not be included
on an income tax return.
Employment Cash lump sum on termination of employment. If you produce the
Termination optional ATO Payment Summaries, an extra one called labelled
Payments (ETP) Employment Termination Payment will be produced for terminated
employees with qualifying pay components. See Appendix 4 for an
exploration of ETP Type codes.
Lump Sum E or For back payment, exceeding $400, which accrued more than 12 months
Lump Sum ago. This entire amount is taxable, but a tax rebate (also known as a tax
payment in offset) may be available.
arrears
Reporting Rules for a Lump Sum E payment
Lump Sum Payments in arrears that are equal to or greater than $400.00 must be STP Reported
as label Lump Sum E. You must also provide the employee with a letter that details over which
financial years the amount was accrued and the gross amount which accrued over those years.
Where the Lump Sum Payment is less than $400.00, the gross amount should be included against
the Gross in STP Reporting. No explanatory letter to the employee is required in this instance.
WageEasy EOY Manual 2020/2021 Page 50 of 79You can also read