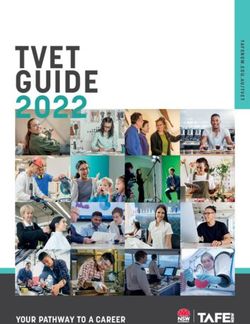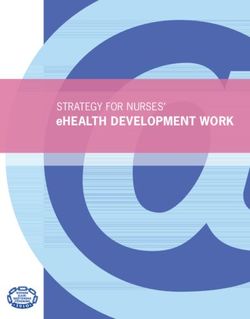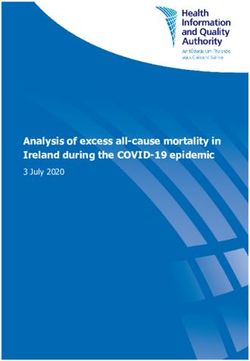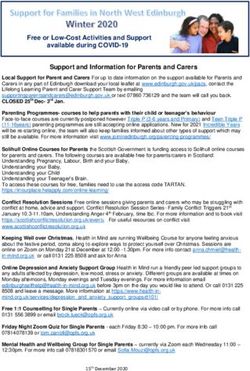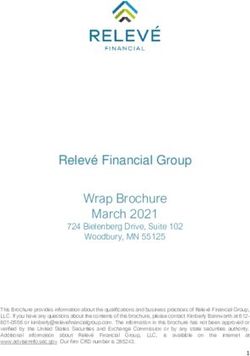Interior Design Using Autodesk Revit 2021 - SDC Publications
←
→
Page content transcription
If your browser does not render page correctly, please read the page content below
Daniel John Stine AIA, CSI, CDT
Aaron R. Hansen ASID, CDT
Interior Design Using
Autodesk Revit 2021 ® ®
Introduction to Building Information Modeling for Interior Designers
SDC
P U B L I C AT I O N S
Better Textbooks. Lower Prices.
www.SDCpublications.com
ACCESS CODE
UNIQUE CODE INSIDEVisit the following websites to learn more about this book: Powered by TCPDF (www.tcpdf.org)
Interior Design Using Autodesk Revit 2021
Lesson 4
Revit Materials:
Organizing and documenting materials is an important task for the interior design
professional. This involves developing material collections/systems for spaces,
understanding products being specified (and material options available for them), building
code constraints (e.g., flame spread ratings), cost, availability and much more. Autodesk®
Revit® allows much of this to be managed within the BIM database. This chapter will cover
the basics and be applied to our Law Office project.
Exercise 4-1:
Introduction to Using Materials in Revit
In Revit, a Material is more than just something you can touch or hold in your hand. It is a
“container” which helps to keep track of the following:
• Identity settings
o Descriptive Information
o Product Information
o Annotation Information
• Graphics settings
o Shading
o Surface Pattern and color
o Cut Pattern and color
• Appearance asset
o Photo-realistic render
appearance
Texture
Reflectivity
Transparency
Self-Illumination
Etc.
• Physical asset
o Structural engineering data
Concrete
Steel
Aluminum
Wood
• Thermal asset
o Energy modeling data
Thermal Conductivity
Specific Heat
Etc.
4-1Interior Design Using Autodesk Revit 2021
In Revit, a single named item called a Material holds all of this information. We will discuss
each of the items listed above in more detail, but first let’s talk about how a Material is used.
F YI : Anytime a Revit term or tool is mentioned in this book it is title-case and italicized. This
helps the reader to distinguish a software term, such as Material, from a design industry term such
as material .
There are three primary ways in which a Material is used, or applied, in a model:
• By Category
• By Element
• By Face
Each of these will be discussed in detail in a moment, but first notice the three walls below.
The left wall segment has a light color and 4″ tile pattern applied By Category. The middle wall
has a light color with a brick pattern By Element. The last wall has a solid darker color painted
on a single face (By Face).
By Category By Element By Face
By Category
When a 3D element does not have a specific Material applied, the project-wide
Object Style is used, accessed by this dialog: Manage Settings Object
Styles.
In Figure 4-1.1, notice the various categories listed: Furniture,
Casework, Doors, etc. These are hard-wired categories Revit uses to
organize elements, control visibility, and in the case of this discussion,
controls how elements look. Each category may be assigned a default
Material. When a 3D element has its Material parameter set to , the Object Style Material is used.
It is often not too important to set the Material here because each 3D
element often has a Material assigned to it, which takes precedence over
Object Styles. For example, the pedestal sink shown to the right has a
“Sink – Porcelain” and a “Sink – Faucet” material assigned directly to
4-2Revit Materials
the various 3D elements contained within the Family (i.e., component). Therefore, the
Plumbing Fixture Material in Object Styles is ignored. It might be best to set the Object Styles
materials to an unusual color to draw attention to any element which does not have a
specific Material selected in your project.
FIGURE 4-1.1 Object Styles dialog
By Element
The most common way a Material is applied to something is By Element. This is true for
System Families and Loadable Families. Note the following:
• System Families (walls, ceilings, floors, etc.):
These elements cannot exist outside of a project, therefore the Material adjustment
option is built into the dialog box which is used to develop the assembly, the Edit
Assembly dialog box; an example is shown on the next page.
• Loadable Families (furniture, casework, specialty equipment, doors, etc.):
These are Families which are developed in the Family Editor environment. Every 3D
element in a Family has a Material parameter. When the item is first created, the
Material parameter is set to By Category . This parameter is usually changed in one of
two ways:
4-3Interior Design Using Autodesk Revit 2021
o Picking a Material
When a Material is selected directly, it is basically hard-wired and cannot be
changed in the project.
o Mapping to a Material Parameter
When a Material Parameter is employed, the Material can easily be changed in
the project; this can be an Instance or Type parameter.
We will expand on this to help clarify the concept. Some of this information might be
difficult to understand when one first begins using Revit. However, it is best to quickly read
through this information now and then plan on referring back here to help fill in the gaps as
needed.
The Edit Assembly dialog, shown to
the left (Figure 4-1.2), highlights how
the Material selection is built into the
workflow for developing an assembly
(i.e., System Family), a wall in this case.
This is all done directly in the project
environment.
The Edit Assembly dialog is similar for
the other System Families such as
Floor, Roof and Ceiling.
FIGURE 4-1.2 Edit Assembly dialog
Next we will look at a simple chair family (Figure 4-
1.3) which comes with the Revit software. We will
see how three Materials have been utilized in this
Family, but only two are selectable in the project.
The Family is Chair-Tablet Arm.rfa and can be
found here: C:\ProgramData\Autodesk\RVT
2021\Libraries\English-Imperial\Furniture\Seating
If we load this chair into a project, we can observe a
few things about it. You may try this in Revit while
reading, but it is not required. First, if the chair is FIGURE 4-1.3 Chair-Tablet Arm family
selected, you can click the Edit Type button, on the
Properties Palette, to view the Type Properties.
4-4Revit Materials
Notice the two Material Parameters: Seat/Back Material and Tablet Material (Figure 4-1.4).
These can both be changed to another Material by clicking in the Value field and selecting the
small button that appears to the right. This opens the Materials dialog, from which another
Material can be selected or created.
F YI : By changing a Type Parameter, every chair of this type within the project will be instantly
updated.
However, unlike the seat/back rest and
tablet surface, the chair legs and back
support Materials are not directly
changeable in the project. There is a
specific Material in use, and it appears in
the Material dialog, but the Material used
for the legs/back rest cannot be changed
in the project – only in the Family Editor.
FIGURE 4-1.4 Type Properties for tablet arm chair
By Face
The third way in which a Material is typically applied is by using the Paint
tool, which adds a Material to a single face. This feature has some limitations
in the context of a pure BIM project.
The Paint tool is used on System Families, such as
Walls, Floors, Ceilings, etc. The following
description of how the tool is used is meant to be
superficial and does not need to be done in a
Revit file at this time. The Paint tool is selected on
the Modify tab, a Material is selected from a dialog
that appears, and then individual faces are
selected.
The image to the right (Figure 4-1.5) shows a wall
with three of the six faces visible from this
vantage point. Thus, using the Paint tool you can
only change the surface Material of these three
faces. You would need to change the view of the
wall to override the other faces.
When a surface is painted, Revit paints the entire FIGURE 4-1.5
face, not just the portion visible in the current Three faces of wall visible in this view
4-5Interior Design Using Autodesk Revit 2021
view. For example, an interior elevation might be of a wall common to a corridor or hallway.
Revit will paint the entire side of the corridor wall, not just the portion visible in the specific
room you are in (Figure 4-1.6A & 16B).
FIGURE 4-1.6A Original corridor wall
FIGURE 4-1.6B
Entire wall receives the painted material, not just a single room
Revit does provide a way to constrain the area, or extents, of a Material to be painted on a
face. This is accomplished using the Split Face tool, found adjacent to the Paint tool on the
Modify tab. When the Split Face tool is selected, you select a surface and then Revit enters
sketch mode; here you draw lines, which are constrained to the plane of the surface. These
lines must define an enclosed area.
4-6Revit Materials
The image below (Figure 4-1.7) shows the Split Face tool used to define the entire wall in
room number one, between the demising walls and up to the ceiling. The Split Face was also
used to define the wainscot finish in room number 2. Note that the same corridor wall has
two separately defined areas using the Split Face tool.
FIGURE 4-1.7
Split Face tool used to constrain painted areas
In the image below, the Split Face and Paint tools were used to define an area for the accent
band and wall base (Figure 4-1.8). Everything in this image is created by the reader, which
consists of Shaw flooring, Toto plumbing fixtures, and Dal Tile.
FIGURE 4-1.8 Toilet room created by reader later in this textbook
4-7Interior Design Using Autodesk Revit 2021
This section will take a closer look at the Revit Material itself. Here you will gain a better
understanding of what information, both textual and graphical, is contained within any given
Material.
Exercise 4-2:
A Detailed Look at Revit Materials
As mentioned in the previous section, a Material in Revit is a “container” which holds
information about the various materials used in the project. Some of the information
contained in a Material is used prior to construction for visualization and documentation and
some can be used during Construction Administration and after for Facilities Management.
To explore the Materials in a project, most of which come from the project
template, click the Materials button on the Manage tab.
You will see the Materials dialog shown below (Figure 4-2.1).
FIGURE 4-2.1 Materials dialog
4-8Revit Materials
ARROW #1: Clicking the drop-down list, pointed out with the #1 arrow in Figure 4-2.1, allows you to
switch the material list to just be text rather than a preview (see also Figure 4-2.2). This adjustment allows
you to see more items in the limited space.
ARROW #2: Clicking this icon will toggle the visibility of the external materials library. The advantage of
not having the external library visible is that you can see more of the materials in your project.
ARROW #3: If the Material Browser dialog is not fully expanded you need to click the icon pointed out
with the #3 arrow to see the selected material’s properties.
We will now take a close look at the various aspects of the Material dialog. It is a good idea to
review this information closely now and refer back when needed. Having a good
understanding of this fundamental feature will benefit the interior designer substantially. It is
not necessary to follow along yet; if you do, it is recommended you do not save. The next
exercise will have several steps which will be done in a project to apply what is presented in
this section.
In the Materials dialogs (Figure 4-2.1), notice the list of Materials on the left side of the screen.
This list can be sorted in three ways:
• Material usage state
• Search words
• Classification
FIGURE 4-2.2 Sort by Material usage state
Selecting by the drop-down list (#1, Figure 4-2.2) allows you to narrow the list down to just
Materials used in the project, or not used. The default is Show All, so both used and not used
appear in the list; you would normally want to see both.
4-9Interior Design Using Autodesk Revit 2021
Word search allows you to enter a term by
which the Materials list is filtered. The image
to the right (Figure 4-2.3) filters the Materials
list down to any Material or Category
containing the word “wood.”
A combination of the two can be used to
further filter the list down, and quickly get
to the information you need. Notice in
Figure 4-2.4A, the list is sorted by the word
“tile” and for unused materials in the
current project. FIGURE 4-2.3 Sort by word search
It is also possible to sort the materials by a
parameter called Class. Clicking the drop-
down arrow pointed out in Figure 4-2.4B
gives you the list to choose from. All of the
Autodesk materials have a value entered for
Class (e.g. Glass, Paint, Wood). When
creating a material, you can select from a
Class value previously entered in the project
or enter a value of your own.
FIGURE 4-2.4A Sort by word search and material usage
To wrap up the discussion on the list of
Materials, when you right-click on a Material
name, you can Duplicate , Rename and
Delete materials as seen in Figure 4-2.5.
Also, at the bottom of the Material Browser
dialog, a small icon allows one to create a
new Material in addition to duplicating an
existing one.
FIGURE 4-2.4B Right-click options
FIGURE 4-2.5 Right-click options
4-10Revit Materials
Now that you understand the mechanics of the Materials list itself, you will take a look at the
information contained within each Material. The information seen on the right half of the
Material Browser dialog, under the tabs, is based on which material is selected in the
Project Materials list on the left. If the material browser is not fully expanded, click the
small icon in the lower right corner of the Material Browser; it looks like two arrows pointing
to the right.
• Identity tab
With the first Material selected in the
Project Materials list on the left,
Acoustic Ceiling Tile 24" x 24",
notice the Identity options available
in (Figure 4-2.6).
o Descriptive Information
This is an area to expound
upon the material name to
help the design team
understand what this
material is or is used for.
o Product Information
Who makes this material,
for how much and where
can I find more
information? You can enter
this information here. For
example, you might have a
Material which represents a
specific fabric, which is
applied to a Haworth or
Steelcase furniture Family.
The parameters for the
furniture Family will list the
furniture manufacturer: FIGURE 4-2.6 Material Browser; Identity tab
Haworth or Steelcase in this
example. But the Material
applied within the furniture
Family is tracking the fabric
information.
o Revit Annotation Information
It is possible to add Smart text with optional arrows, which is called a Tag (see
example on page 10-2), in a drawing view to report information about a
specific Material. If the information changes, the Tag will update
automatically. You will learn more about keynoting later in this book.
4-11Interior Design Using Autodesk Revit 2021
• Graphics tab
The information found on the Graphics tab primarily relates to how the various Materials
appear on screen and how they print on paper or in a PDF. This closely relates to the
development of the Construction Document (CD) deliverables. The image shown below still
relates to the Acoustic Ceiling Tile (ACT) Material (Figure 4-2.7).
o Shading
This is the solid color used on-
screen when the Visual Style is set
to Shaded or Consistent Colors (see
Page 2-15 for Visual Styles
examples).
The Transparency setting is used
to make certain objects see-through.
This applies to all of the Visual
Styles. The most common
application of this feature is on
glass.
The color set for Shading is not used
in any way for photo-realistic
renderings. This color can be
derived from the information
specified for renderings by checking
the Use Render Appearance option;
more on this soon.
o Surface Pattern (and Color)
When a Surface Pattern is selected,
Revit will display this pattern
anytime an object’s surface is visible FIGURE 4-2.7 Material Browser; Graphics tab
in a view. For example, if the ACT
Material is applied to a ceiling element, the 24″ x 24″ pattern will be applied to it in
the Ceiling Plan View and any 3D views. See the next page for an example.
o Cut Pattern (and Color)
When a Cut Pattern is selected, Revit will display this pattern within the boundary of
an object, if that object is being cut within the view. Objects will typically be cut in
section and detail views. A Floor Plan has a horizontal cut plane at about 3′-6″ above
the level. So, most elements which pass through this cut plane have the Cut Pattern
shown. The most common example would be walls. See the next page for an
example.
Both the Surface and Cut patterns have a Foreground and Background option. This allows
two patterns to be used to further define special conditions.
4-12Revit Materials
Overview of how Surface and Cut patterns are used in a Revit model:
PLAN VIEW
The three views shown on this
page are used to illustrate how
surface and cut patterns, as
defined within a Material, are
applied to model elements. See
the next page for more detailed
notes on these images.
ELEVATION / SECTION VIEW
3D VIEW (ISO & PERSPECTIVE)
4-13Interior Design Using Autodesk Revit 2021
FLOOR PLAN EXAMPLE:
Looking at the previous page, the floor plan example shows a Cut Pattern within the walls
and a Surface Pattern on the floor. The 8’-0” tall walls extend up through the 3’-6” cut plane.
Therefore, for the Material applied to the wall, the Cut Pattern specified is shown. The floor
exists entirely below the 3’-6” cut plane, so we are seeing its surface; therefore, the material’s
Surface Pattern is applied. Refer back to Exercise 1-1 (Views discussion starting on pg. 1-8) for
an overview on how the Cut Plane interacts with the model.
ELEVATION/SECTION EXAMPLE:
In this example, the floor and the wall on Wall in Elevation
the right are in section (see the section line
in Figure 4-2.8). The wall with the window
is not being cut, rather is seen in elevation,
or projection. Note, the two walls are the
same type (i.e. 8” Masonry) and use the
same Material. Therefore, the wall’s Material:
Cut Pattern is shown in the portion of wall in Wall in Section
section and its Material: Surface Pattern is
shown for the wall in elevation/projection. FIGURE 4-2.8 Section cut through building
The floor is made up of multiple layers, and
the larger part which represents the structure does not have a Cut Pattern selected in the
Material being used; it is set to “”. Thus, the floor does not have a Fill Pattern shown
when in section. Final note, even though the glass has a transparent material, it does not
show up transparent in elevation and section views, only 3D views as you will see in the next
example. This is because we typically don’t want extra “clutter” showing up within the
windows and doors. As you can see, no part of the tree appears within the window.
3D VIEW EXAMPLE:
In this view everything is in elevation/projection, so the surface pattern is used for the
applied Material. Note: the walls and floor appear to be cut, but that is just the way they were
modeled for this example. In 3D views, the transparency is applied to the element so the tree
is visible through the window.
Here are a few more points about patterns used in Materials:
• Surface and Cut Patterns Optional:
Keep in mind that Surface and Cut patterns are optional. In large commercial projects it
is often undesirable to see a floor pattern as the drawing gets too cluttered with
notes, dimensions and tags. In building sections the ceiling is not really thick enough
for a pattern to show, so the model is more efficient when these extra lines are not
all being generated in a given view.
• Pattern Scale:
This topic will be covered in more detail later but is worth pointing out at this
juncture. There are two types of Fill Patterns in Revit: Model and Drafting. Model
Patterns typically represent actual materials such as ceiling tile, concrete block (CMU)
and brick to name a few. Drafting Patterns symbolically represent a material, thus the
density of the pattern changes with the View Scale to help improve clarity (in a
4-14Revit Materials
similar way that text and dimensions adjust with the view’s scale). The example
below (Figure 4-2.9) shows the same 12” concrete wall in section. Notice how the
density of the Drafting Pattern changes when the View Scale is adjusted.
FYI: Notice that the line
weights also change
when the View’s View
Scale changes. Larger
scales have lighter line
weights because they are
viewed closer.
FIGURE 4-2.9 Drafting patterns automatically adjust size with view scale
• Appearance Asset
The settings in this tab only
come into play in one of two
ways:
1) Visual Style is set to Realistic
or Ray Trace for the current
view
2) When doing a Rendering
Otherwise, the way an element
appears in Revit is controlled by
the settings on the Graphics tab,
unless otherwise overridden.
o Photo-realistic render
appearance
Different types of
appearance assets have
unique options. For
example, paint has an
Application setting where
you can select Roller,
Brush, or Spray; compare
Figures 4-2.10 and
Figure 4-2.11.
FIGURE 4-2.10 Material Browser: Appearance tab
4-15Interior Design Using Autodesk Revit 2021
When creating materials, it is important to use the
correct asset-type. Notice in the image to the right
(Figure 4-2.11a) that it specifically indicates “Wall
Paint” and the previous image for the ACT
indicated “Generic.” The use of Generic should be
used as little as possible. When Revit knows what the
material is, e.g. it is not Generic, the renderings are
more realistic. Revit’s new ‘advanced materials’ will
say “Parameters” as shown in Figure 4-2.11b; use
these materials whenever possible for higher quality
renderings.
With many Appearance Assets you can specify a FIGURE 4-2.11A Material Browser: Appearance tab
raster image file (i.e., texture) to be used to fill or
cover a surface during a rendering. This can be an
actual photo of a material or a simulation. The main
thing is the image needs to be tileable. This means
when the image is copied over and up, to fill a
surface, the edges of the image will not be apparent.
See the two examples below (Figures 4-2.12 and 4-
2.13).
FIGURE 4-2.11B Material Browser: Appearance tab
FIGURE 4-2.12
Tileable image;
ideal for rendering
Image file Image file applied to surface in rendering (edges not visible)
FIGURE 4-2.13
Non-Tileable image;
bad for rendering
Image file Image file applied to surface in rendering (edges visible)
4-16Revit Materials
When the image of the material is used by a given
Appearance Asset, clicking on it opens another dialog box,
the Texture Editor, where you can adjust how the image is
applied to the surface and align it with the fill pattern
(Figure 4-2.14). In the Texture Editor, if a setting does not
have a check in the box, it is not considered in the
appearance. Many of the settings are self-explanatory and
can be quickly tested by adjusting the values to see how it
impacts the preview and rendering.
It is important to pay attention to the dimensions listed.
Notice the 16’-0” by 16’-0” dimensions in the example.
Dividing this dimension by the number of tiles visible in
the image tells us each tile will be 2’-0”, which is correct.
However, if we download an image file from a
manufacturer’s website we will want to make sure to
verify the number of tiles has not changed. If it did, we
would have to adjust the scale values.
FIGURE 4-2.14 Texture Editor Dialog
• Physical Asset
The Physical tab is primarily
used by the structural engineer
to manage the structural
properties for concrete, steel,
aluminum and wood. This
information can be used in
structural analysis programs.
When this information is not
applicable, the Asset can be
deleted from the Material.
The example shown to the left
is for the Aluminum Material.
The Strength section can be
expanded to reveal additional
information (Figure 4-2.15).
Notice the Replace, Duplicate and
Delete icons in the upper right.
FIGURE 4-2.15 Material Browser: Physical tab
4-17Interior Design Using Autodesk Revit 2021
• Thermal Asset
The Thermal aspect of a Material
is used in energy modeling
calculations (Figure 4-2.16). The
basics are computed directly
within Revit, such as the R-
Value and Thermal Mass of a
wall or floor (Figure 4-2.17).
More advanced calculations can
be derived in external
applications.
FYI: Deleting all the Thermal assets
from your Materials will cause the
calculated values, shown in Figure 4-
2.17, to be blank.
It should be pointed out that the values
shown are provided by Revit for many
standard real-world materials. The
average software user is not expected to
know this information. However, once
a Physical or Thermal asset is loaded into
a project, a person knowledgeable in
the area of structural design or energy
modeling can make adjustments to
these values if needed. An example FIGURE 4-2.16 Material Browser: Thermal tab
might be a special new type of rigid
insulation which has a higher R value. Therefore, the energy modeling expert can adjust the
values for this known condition.
FIGURE 4-2.17 Thermal calculations in wall assembly
4-18Revit Materials
Duplicating a Material and its assets:
It is important to know how to properly duplicate a Material in your model, so you do not
unintentionally affect another Material.
If you Duplicate a
Material in your model,
the Appearance Asset
will be associated to the
new Material AND the
Material you copied it
from! For example, in
Figure 4-2.18, we will
right-click on Carpet
(1) and duplicate it.
Before we duplicate it,
notice the Appearance
Asset named “RED” is
not shared (arrow #3
Figure 4-2.18). FIGURE 4-2.18 Duplicating a material
Once you have
duplicated a Material,
notice the two carpet
materials, in this
example, now indicate
they both share the
same Appearance Asset.
Changing one will affect
the other. Click the
Duplicate this asset
icon in the upper right
(Figure 4-2.19).
Finally, when the FIGURE 4-2.19 Duplicating an asset
Appearance Asset has
been duplicated (Figure
4-2.20), you can expand
the information section
and rename the asset.
You can now make
changes to this material
without affecting other
materials. This applies to
all assets in a Material.
FIGURE 4-2.20 Renaming an asset
4-19Interior Design Using Autodesk Revit 2021
Adding or Replacing Assets
All of the Assets, except Graphics and
Identity (which are not assets), can be
replaced with another option from
the provided library, called the Asset
Browser. Additionally, the Physical
and Thermal assets can be deleted.
FIGURE 4-2.21 Replacing an asset
If the asset already exists,
but you want to change it,
click the “Replace” icon
shown in Figure 4-2.21.
This will open the Asset
Browser, from which you
can choose a different
Asset (Figure 4-2.22). The
Asset’s properties are hard-
wired in the libraries and
not directly editable until
loaded into a project.
Clicking the icon pointed
out in Figure 4-2.22 (item
# 2) will push the Asset
into the currently selected
Material.
If your Material does not
have a Physical or Thermal
asset, in the Material
Browser you use the Add
Asset icon option shown
in Figure 4-2.23. This too FIGURE 4-2.22 Asset browser dialog; choosing a physical asset
will open the Asset
Browser.
An asset can be associated with
multiple Materials. For example,
several materials may be based on
the same Physical asset such as “Pine
– Southern.” Keep in mind,
however, if the asset is adjusted, this
will affect all the materials which use FIGURE 4-2.23 Accessing the asset browser
it. If a different version were needed,
you would have to duplicate the asset
before making changes. You will do
this later in this chapter.
4-20Revit Materials
Materials Library
If the Material you want is not available
in your project, in the Project Materials
area of the Material Browser, you can
either create one or load it from the
AEC Materials library. If the Material
you want exists in the library this is
much faster than creating your own as
it has all the assets, including Physical
and Thermal, preloaded. FYI: To see
the external materials below, you may
have to click the icon shown as step 1
in Figure 4-2.24.
The search box at the top of the
Material Browser actually searches both
the materials in your project and the
library (Figure 4-2.24). Notice there are
six materials within the project which
contain the word tile in the name
AND there are several results, within
several categories, below in the library.
It is possible to create a custom library
here. The library can be stored on a
server, allowing multiple users to
access it. Use the icon in the lower left FIGURE 4-2.24 Material Browser; search for material
to get started with a custom library.
To load a Material into your project from the library,
simply double click on it.
Custom Information
The Custom Parameters button, at the bottom of the
Material Browser, gives you access to a list of Material-based
parameters in the project. These are user-created
parameters used to track pretty much anything you want.
One example might be the source distance to better
manage which products are locally sourced for LEED
accreditation. Clicking this button opens a separate dialog
to view the custom parameters (Figure 4-2.25). It is too
bad one cannot initiate the creation of a Material parameter
from this dialog.
FIGURE 4-2.25 Material parameters
Conclusion
This has been a fairly thorough overview of Materials in Revit. In the next exercise you will
apply some of these concepts to help reinforce the ideas recently put forth.
4-21Interior Design Using Autodesk Revit 2021
Exercise 4-3:
Revit Materials Concepts Applied – Part 1
This section will apply many of the concepts covered thus far. You will open the
architectural starter project provided online and save it to your hard drive. Be sure to back
up this file often as it is the file you will work on throughout this book.
Before we open Revit, we will cover a few technical points related to materials. Many
materials are noted in drawings using abbreviations. The abbreviations used may vary slightly
from firm to firm. A few standards exist and are generally good to follow. However, as long
as the abbreviations used are defined within the Contract Documents, drawings or project
manual, it is “legal” to use whatever you want. Below is an example of an Interior Design
group’s abbreviations list (Figure 4-3.1). Keep in mind that other disciplines might have their
own abbreviations list, which would be located in another section of the project. Using
duplicate abbreviations between disciplines should be avoided. For example, CC means
Cubical Curtain in the list below, so the Civil design group should not use CC to mean
Concrete Curb on their drawings if at all possible.
FIGURE 4-3.1 Abbreviation list for interior design drawings
Generally speaking, generic terms should be used rather than trademarked manufacturer
terms. For example, drawings noting the construction of an interior wall or soffit should say
“GYPSUM BOARD” rather than something manufacturer-specific such as DRYWALL or
SHEETROCK. This helps to avoid confusion during bidding and construction, especially
on publicly funded projects which require competitive bidding. That is, two or more
manufacturers must be specified, not just the designer’s favorite choice, for better or worse.
Having said that, sometimes the drawings list a specific product to be used as the benchmark
for other manufacturers or approved equals.
Next you will be creating a number of Materials in Revit and entering some of the descriptive
data about them.
4-22Revit Materials
Creating Materials
You will select a starter file from the available online files for this book.
1. Open Revit and then select Open from the Quick Access Toolbar.
2. Browse to the downloaded Law Office.rvt model.
a. See the inside front cover for more information on downloading files for this
book from www.SDCpublications.com.
3. Select Manage tab Settings panel Materials.
Next you will create a duplicate of the Carpet(1) Material. The easiest thing to do is first
select a similar Material to the one you wish to create. In this case you are about to create a
new Material to represent carpet, so you will be instructed to select an existing carpet
material, existing in that it is already in the project, not in the sense that it is already installed
in the actual building.
4. In the Project Materials list, select Carpet (1) .
5. Right-click Carpet (1) and then click the Duplicate in the pop-up
menu (Figure 4-3.2).
FIGURE 4-3.2 Duplicating a material
4-23Interior Design Using Autodesk Revit 2021
A new Material is created with a name similar to the original: Carpet (2). You will rename it.
6. Rename Carpet(2) to CPT1; you should be able to just select the text and change it.
If you clicked off of the new material, you will need to right-click and select Rename.
7. Switch to the Identity tab for the new Material – CPT1; information shown will be
entered in Step 13 (Figure 4-3.3).
Next you will go online and find the information needed to complete the Material definition
for CPT1. Finding information such as this at the beginning of a project is not usually
necessary. This could be information already saved in your Revit template file, if this is a
specific product you regularly use in your designs.
Please refer to the following list for the next
several steps. This list is similar to what one
might find in a set of construction documents.
09 6800 - TILE CARPETING
CPT1 CARPET TILE 1
MFG: INTERFACE FLOR
GROUP: THE POND COLLECTION
STYLE: COLOGNE (12420)
SIZE: 20"X20" NOMINAL (50 CM X 50 CM)
COLOR: 6363 PEAT
LOC: PUBLIC SPACES
CPT2 CARPET TILE 2
MFG: INTERFACE FLOR
GROUP: THE POND COLLECTION
STYLE: WEIMAR (12421)
SIZE: 20"X20" NOMINAL (50 CM X 50 CM)
COLOR: 6688 PEAT
LOC: OPEN OFFICE, PUBLIC ACCENT
CPT3 CARPET TILE 3
MFG: INTERFACE FLOR
GROUP: THE POND COLLECTION
STYLE: WEIMAR (12421)
SIZE: 20"X20" NOMINAL (50 CM X 50 CM)
COLOR: 6968 ACORN
LOC: ACCENT
First you will focus on the carpet material CPT1,
FIGURE 4-3.3 Editing CPT1 Identity data
which is manufactured by Interface Flor.
8. Open your web browser; browse to http://www.interfaceflor.ca
9. Select your region, e.g. Americas\United States, and then click the Search link (Figure
4-3.4).
F YI : The website design may change; follow along as best you can.
4-24Revit Materials
FIGURE 4-3.4 Interface Flor website
10. In the search area type Cologne and then click
See all results.
11. Find color 6363 (Peat) as shown in Figure 4-3.5;
click on it to see more details.
12. Click Specifications near the top of the page.
You now have access to all the information you need to
define the Revit Material (Figure 4-3.6).
13. In Revit, enter the information shown in Figure
4-3.3.
FIGURE 4-3.5
a. Copy/Paste the website address for the Product preview data
current product page to the URL field in
Revit.
b. Click the small button to the right of the Keynote field and then select 09 68
00 Carpet as shown in Figure 4-3.7.
N OTE : You will learn more about keynoting later in the book.
As you can see on the webpage for this product, there is much more information available
than Revit has built-in parameters for. That is why you are adding a web address (URL) to
this information. However, as you will learn later, it is possible to add additional custom
parameters in Revit.
14. Switch back to the InterfaceFlor website.
15. Near the top of the screen, click High-res Images (Figure 4-3.6).
4-25Interior Design Using Autodesk Revit 2021
16. Click to download a zip archive of all high-res images, and then click Save (or
Save As) when your browser prompts to save the ZIP file.
FIGURE 4-3.6 Interface Flor website - specific product page
Next you will switch to the Appearance tab
and make some adjustments, and then
come back to the Graphics tab.
Notice, on the Appearance tab (Figure 4-3.8),
that a PNG raster image is assigned to this
material. You will download an image from
the carpet manufacturer’s website and then
edit your Material to use this new image.
Keep in mind that anyone who might work
on the project needs access to the image file
location. So, in an office environment, you
would not want to save this file to your
local hard drive.
TIP: You can set the path to the raster images via File
Tab Options Rendering. Do this on each user’s
computer. FIGURE 4-3.7 Keynotes selection dialog
4-26Revit Materials
Next you will specify a name and location for the raster image you are about to save. Pay
close attention to the drive and folders in which the file is saved. You will need to point
Revit to this file location in a moment.
17. Double-click on the Zip file in File Explorer (Windows) and Copy/Paste
cologne_6363_Peat_Variation1.jpg to your project folder.
You now have an image file which represents the specified carpet style available on your
computer or network. You will assign this image to the Appearance asset. But first you will
duplicate the Appearance asset because the one named “Red” (Figure 4-3.2) is not applicable.
18. Back in Revit, on the Appearance tab, click the Duplicate this asset icon (Figure. 4-
3.8).
FIGURE 4-3.8 Duplicating an appearance asset
19. Expand the Information area and
change the Name to CPT1 (see
Figure. 4-3.9).
a. You should also edit the
Description and keywords.
You now have a new Appearance asset in your
project named CPT1. This can be changed
without affecting any other material.
20. In the Generic section, click on the file
name link pointed out in Figure 4-
3.10.
21. Browse to the image file saved in Step
17 above, select it and click Open.
FIGURE 4-3.9 Editing an appearance asset
4-27Interior Design Using Autodesk Revit 2021
FIGURE 4-3.10 Keynotes selection dialog
Now, when using the Realistic or Ray Trace display styles OR doing a rendering, this image
will be mapped to any surface which has been assigned the CPT1 Material. However, right
now the carpet tiles will not be the correct size. You will adjust this next.
22. To edit the image size: on the Appearance tab, click directly on the image swatch located
above the image name (i.e., the link you clicked on to change the image).
F YI : Not the preview image at the top.
You are now in the Texture Browser dialog (Figure 4-3.11). Here you may adjust several
settings related to the raster image.
At the moment, the edge dimensions are not equal, thus the image is being stretched. You
will need to deactivate the “lock aspect ratio” feature so the two edge dimensions can be
changed independently.
23. Click the chain icon pointed out in Figure 4-3.11.
Next you will adjust the Scale dimensions. Even though the project is set up for feet and
inches, it is possible to enter metric values and Revit will automatically convert it. This is true
anywhere you enter a length in Revit, other than the plain Text command. Interface happens
to manufacture their carpet tile to a metric size, so you will try this now.
4-28Revit Materials
24. Highlight the value listed next to Width and
type: 50cm.
25. Make the same change for Height.
26. Click Done.
27. Uncheck Bump on the Appearance tab.
The Bump mapping helps materials look more three-
dimensional when rendered. However, the map is a
grayscale image based on the main image file. This
requires working on a copy of the image in another
program such as Adobe Photoshop, which will not
be done at this time.
28. Switch to the Graphics tab and check Use
Render Appearance under Shading.
Notice how Revit automatically adjusts to the color
to match the color of the raster image. This shading
color is what is used for Shaded and Consistent Colors
Display Styles.
You will leave the surface and cut patterns as they
are for now. It should be pointed out that the image
will not rotate as shown in the sample installation
image on the website. To do this, one would have FIGURE 4-3.11 Texture Editor
to use an image editing program to create the
desired repeating pattern.
29. Using the steps just covered, create two more Materials for CPT2 and CPT3 as
defined on page 4-24. Be sure to duplicate the Appearance asset each time.
F YI : When you duplicate CPT1 you save some typing (i.e. data entry) as all the values for the
selected Material are also duplicated. However, you need to be careful and review everything so you
do not leave incorrect information assigned to the new Material.
The process just covered will usually be the same for any carpet manufacturer or any
product manufacturer in general. The only challenge is some websites are easier to navigate
than others, and raster images may not always be available or of good quality (i.e., resolution
and size).
Next you will take a look at creating several paint sample materials. This will involve locating
the specific paint color’s RGB color rather than a raster image. The RGB color can then be
entered for shaded views as well as for rendered views.
4-29Interior Design Using Autodesk Revit 2021
Each paint manufacturer organizes their color information a little differently. We will take a
look at the Sherwin-Williams website specifically. Often, the other paint manufacturer’s sites
will be similar. Be sure to check out the various color tools provided, such as the smart
phone and Adobe Photoshop options. Below is the list of colors you will be working with:
09 91 00 - PAINTING AND COATING
PT1 PAINT 1 (WALLS) R242 G224 B195
COLOR: "BEIGE"
MFG: SHERWIN-WILLIAMS
SW0051 CLASSIC IVORY
Revit Material Settings: Application: Roller, Finish: Eggshell
PT2 PAINT 2 (INTERIOR HM DOORS & FRAMES / STEEL) R99 G101 B98
COLOR: "GRAY"
MFG: SHERWIN-WILLIAMS
SW7068 GRIZZLE GRAY
Revit Material Settings: Application: Brush, Finish: Semi-gloss
PT3 PAINT 3 (CEILINGS & SOFFITS, EXPOSED STRUCTURE) R233 G236 B232
COLOR: "WHITE"
MFG: SHERWIN-WILLIAMS
SW7007 CEILING BRIGHT WHITE
Revit Material Settings: Application: Roller, Finish: Flat
PT4 PAINT 4 (ACCENT WALL COLOR) R120 G107 B100
COLOR: "BROWN"
MFG: SHERWIN-WILLIAMS
SW6040 LESS BROWN
Revit Material Settings: Application: Roller, Finish: Eggshell
PT5 PAINT 5 (TOILET ROOMS) R203 G184 B162
COLOR: "BROWN"
MFG: SHERWIN-WILLIAMS
SW6093 FAMILIAR BEIGE
Revit Material Settings: Application: Roller, Finish: Eggshell
30. Browse to the Sherwin-Williams website: http://www.sherwin-williams.com.
31. Choose your region if prompted.
32. Select Paints, Stains, Colors & Supplies For Architects, Specifiers &
Designers.
33. Click the Color Selection link; look at the options.
34. In the search box at the top, type SW0051 and then press Enter.
35. Click on the preview swatch for Classic Ivory and then click Details to see more
information (Figure 4-3.12).
You should now see the information shown below (Figure 4-3.12). Notice the RGB Value
listed: 242,224,195. These are the Red, Green and Blue colors which make up the Classic
Ivory color. This information can be entered into the Revit material to create the proper
color representation. Next you will create the PT1 Material in Revit.
4-30Revit Materials
FIGURE 4-3.12 Sherwin Williams website
The paint material is a little more complicated than carpet in that the Revit Material will also
represent the building material being painted. In Revit, the paint finish is applied to the face
of the concrete block (CMU) or gypsum board (GWB). Therefore, you have to create a PT1
paint Material for both CMU and for GWB. This is due to the fact that each material has a
different cut and surface pattern. This might make more sense after the next few steps.
36. Back in your Law Office Revit model,
open the Materials dialog.
37. Select the Material Gypsum Wall
Board.
38. Duplicate the Material (via right-click).
39. Rename the new material to Gypsum
Wall Board – PT1.
40. Fill out the Identity tab using the
information from the website as shown
in Figure 4-3.13.
FIGURE 4-3.13 Identity info for PT1
4-31Interior Design Using Autodesk Revit 2021
41. Switch to the Appearance tab.
Next you will need to replace the Appearance asset
with one specifically meant for paint. Currently it
is set to Generic and not Wall Paint as pointed out
in Figure 4-3.14.
42. Click the Replace this asset icon (Figure
4-3.14).
The Asset Browser has now opened (Figure 4-3.15).
Here you need to select a Wall Paint asset and
overwrite the Generic asset in the law office model.
FIGURE 4-3.14 Replace asset icon
All the Wall Paint assets provided are for specific
colors, so we essentially need to
duplicate one and rename it.
However, the assets in the Autodesk
libraries are not editable. So, we need
to load one into the project and then
rename it. We will do this next.
43. In the Appearance Library list
on the left, select Wall Paint
(Figure 4-3.15).
44. Click the “load into project”
icon for the Beige asset, or
double-click the asset name.
The appearance asset should now be
updated in your project. Next you
will rename it. This can be done in
the Asset Browser.
45. Close the Asset Browser
dialog.
FIGURE 4-3.15 Asset browser, appearance library
4-32Revit Materials
46. Expand the Information area in the
Appearance tab (Figure 4-3.16).
47. Change the Name SW 0051 Classic
Ivory.
Now you can adjust the specific paint
information for your Material (Figure 4-3.17).
Keep in mind that this Appearance asset may be
applied to other Materials in your project. For
example, the asset could be applied to a CMU
wall or metal railing. Any adjustments made to
the asset are instantly applied to all Materials FIGURE 4-3.16 Rename new assert
which use it.
48. Click on the RGB color numbers to
adjust them.
49. Change the RGB numbers as follows
(Figure 4-3.18):
b. R: 242
c. G: 226
d. B: 195
As you recall, the RGB value came from the
paint manufacturer’s website. The color swatch
in Revit should look very similar to that shown
on the website. Keep in mind that individual FIGURE 4-3.17 Final appearance settings
monitors and color printers can vary
significantly in how they represent a
color. It is always best to get a
physical color sample before making
final selections. But this will get you
close!
50. Adjust the Finish option to
Eggshell.
51. Adjust the Application option
to Roller.
FIGURE 4-3.18 Materials dialog; Adjust appearance color
4-33Interior Design Using Autodesk Revit 2021
Notice how the Appearance options available vary from one material type to another. This
allows you to control the real-world characteristics more accurately for a number of types or
materials. This is more convenient than having all possible options when they do not really
apply.
52. Switch to the Graphics tab.
53. Make sure the Use Render Appearance under Shading is checked (Figure 4-3.19).
Notice how the RGB color matches the value you entered for the render Appearance. Again,
the Appearance information is for Realistic & Ray Trace mode and used when creating photo-
realistic renderings. The Shading information is used in plan, elevation and 3D views when
the Visual Style is set to Shaded or Consistent colors.
Next you will set the cut pattern to None. It is not typically necessary to hatch this material
(i.e. gypsum board) because it is not very thick (1/2″ – 5/8″ typically), so the pattern does
not read well.
54. Set the Foreground Cut Pattern to None
(Figure 4-3.19).
55. Repeating the steps just covered,
create a material for PT2 through
PT5 as shown on page 4-30.
a. PT2 should be duplicated
from Steel, Paint Finish, Ivory,
Matte in AEC Materials
library.
b. PT3 should be duplicated
from Gypsum Ceiling Board.
c. PT4 & PT5 should be
duplicated from PT1.
56. Remember to Save your project often
to avoid losing work.
FIGURE 4-3.19
Material Browser; Graphics tab
4-34Revit Materials
Exercise 4-4:
Revit Materials Concepts Applied – Part 2
We will continue to develop several real-world materials in Revit.
09 30 00 - TILING
CT1 CERAMIC TILE 1 (SHOWER WALL TILE)
MFG: DALTILE
STYLE: MATTE WALL TILE
SIZE: 4-1/4" X 4-1/4" NOMINAL
COLOR: X735 ALMOND
GROUT: 944 LIGHT CHOCOLATE (RGB = 99, 77, 61)
CT2 CERAMIC TILE 2 (SHOWER CEILING TILE)
MFG: DALTILE
STYLE: SEMI-GLOSS WALL TILE
SIZE: 4-1/4" X 4-1/4" NOMINAL
COLOR: 0190 ARCTIC WHITE
PATTERN: INSTALLED AT 45 DEGREES
ON SHOWER CEILINGS
GROUT: 44 BRIGHT WHITE (RGB = 248, 248, 248)
PRT1 PORCELAIN TILE 1 (FLOOR TILE)
MFG: DALTILE
STYLE: CITY VIEW
SIZE: 18" X 18" NOMINAL
COLOR: CY04 DOWNTOWN NITE
GROUT: TEC 927 LIGHT PEWTER (RGB = 126, 128, 130)
PRT2 PORCELAIN TILE 2 (WALL BASE TILE)
MFG: DALTILE
STYLE: CITY VIEW
SIZE: 6" X 12" NOMINAL COVE BASE
COLOR: CY04 DOWNTOWN NITE
GROUT: TEC 927 LIGHT PEWTER (RGB = 126, 128, 130)
The third material you will create is tile, both
ceramic and porcelain. This is similar to the
previous examples, except you will set up a
surface pattern for the size tile to be used
and also deal with entering a color when the
RGB color is not directly available. The
materials you will create are listed above.
1. Open the Material Browser dialog
in Revit.
2. Filter the material list by Class FIGURE 4-4.1 Filter materials by class
Ceramic; click the down arrow as
shown in Figure 4-4.1.
You should see two materials: “Ceramic Tile – 4″ Blue” and “Porcelain, Ivory.” FYI: The
filter list is based on materials present in the project, and not the library.
4-35Interior Design Using Autodesk Revit 2021
First you will create a ceramic tile Material called CT1. Similar to the floor finish you created
for carpet, you will not worry about the floor construction. The floor finishes will be applied
differently than how the wall finishes are applied. The main reason for this is to show two
ways in which materials may be applied. We will discuss this more in the chapters dealing
with modeling.
3. Select Ceramic Tile – 4″ Blue and
Duplicate it via right-click.
4. Rename the new Material to CT1.
5. With the new Material selected, switch
to the Identity tab.
Next you will go to the Daltile website and
search for the specific tile under consideration.
You will find on this specific website that each
tile does not have its own page. Thus, the
URL will have to either point to the main
website or the page for the series of the
selected tile.
6. Go to www.daltile.com using your
web browser.
7. In the search box enter X735.
8. Click on the Matte option, via the
Matte wall tile preview.
FIGURE 4-4.2 Material Browser; Identity tab
9. Use the current web page address for
the Material URL in Revit.
10. Find the X735 tile sample (click on it).
Notice there is not a lot of information about the tile here. You have to go elsewhere to find
the size of the tile. Also, the RGB color is not given. One technique to derive the RGB color
is to right-click on the image on the website, select Save Picture As and then save the
preview image to a file on your computer’s hard drive. Next you could open this image in an
image editing program such as Adobe Photoshop and use the Color Picker tool to list the
RGB values of the image. You will be provided the RGB colors, so you do not need to use
another program at this time.
11. Finish entering the information on the Identity tab as shown in Figure 4-4.2.
4-36Revit Materials
Note that the Class being set to Ceramic on the Identity tab (Figure 4-4.2) only relates to which
category the Material is listed under in the Material Bowser and does not directly relate to the
actual material assigned on the Appearance tab. However, you should make sure they match
so there is no contradiction.
12. In Revit, switch to the Graphics tab.
13. Make sure Use Render Appearance under Shading is not checked.
14. Click the color swatch to adjust the RGB color.
15. Set the RGB color to
R=231, G=220, B=202
(similar to Figure 4-3.17).
16. Click the Foreground Surface Pattern
preview, select the Model option,
and then select 4.25″ Tile. Click OK
to close the Fill Patterns dialog.
17. Set the Cut Pattern for the tile to
None (Figure 4-4.3); click the
preview and then click the No Pattern
button.
With these settings one could begin to design
using the CT1 material. However, the
Appearance tab does not have a proper image
file selected to represent the selected tile. It is
still set to the blue tile.
Because we do not have a representative
image with a repeating grout pattern to
download, you have to either find one in the
Autodesk Library, modify a material, take a
picture of the tile installed somewhere or FIGURE 4-4.3 Material Browser; Graphics tab
find something online.
18. Switch to the Appearance tab.
19. Duplicate the Appearance Asset and rename it CT1 (Steps 1 & 2, Figure 4-4.4).
Notice this material is currently using an image file to represent the tile (Figure 4-4.4). This
would be similar to taking a photo of an installed tile and then cropping it so that it repeats
nicely. In the next few steps you will take a look at another option for representing tile.
20. Click the down-arrow to the right of the image preview (Step 3, Figure 4-4.4).
4-37Interior Design Using Autodesk Revit 2021
21. Select Tiles from the list.
Revit still understands this material to be
“ceramic” but rather than using an image, it is
now using a “synthetic” tile pattern. The
appearance asset is synthetic in that it is computer
generated. As you will see in a moment, this
provides the designer with the tools to quickly
create a tile pattern when an image file is not
available.
You are now in the Texture Editor shown in Figure
4-4.5. Here you can adjust all sorts of settings
related to how the tile pattern should appear. One
of the adjustments one can make is the tile
pattern. Is the pattern stack bond, running bond,
common flemish bond, etc.? You can even adjust
the grout color and size.
This method can be used for many other
materials such as sidewalks. For sidewalks, the
number of rows can be set to zero and the
column set to be about 5’-0” or whatever spacing
you want.
FIGURE 4-4.4 Material Browser; Appearance tab
22. Make the adjustments shown in Figure 4-
4.5.
23. Click Done to exit the Texture Editor.
FYI: The grout types listed are manufactured by TEC. If interested, you can visit their
website at www.tecspecialty.com. Look for AccuColor® Premium Unsanded Grout
(Cementitious Grout).
4-38Revit Materials
The Material Browser dialog below shows
one of the other options shown in Figure
4-4.4. This is the Checker option where
you can select two separate colors. This
can be used for an entire wall or in an
accent area (Figure 4-4.6). Be sure to
explore the other options, such as Wood,
which can be used to represent wood or
other things such as art glass.
FIGURE 4-4.6 Material Browser (alternate option)
FIGURE 4-4.5 Texture editor
4-39Interior Design Using Autodesk Revit 2021
A Relief Pattern would be like embossing a piece
of paper. In the raster image currently being used
(TileSquareBump.png in this case) the non-white
areas are debossed on the otherwise flat/infinite
ceramic material. This Relief Pattern gives the
general appearance of a tile pattern.
24. Switch the Relief Pattern to a Tiles
pattern, similar to steps 20 and 21.
25. Adjust the settings to match Figure 4-4.7.
Notice the other options, including the ability to
rotate the pattern.
26. Click Done.
27. Switch back to the Graphics tab.
28. Click the Texture Alignment button.
This can be used to make sure the surface
pattern and the appearance pattern align.
FIGURE 4-4.8 Texture alignment
29. Click the arrows if necessary to make the
fill pattern align with the render
appearance pattern (Figure 4-4.8).
30. Click OK to close the Material Browser.
FIGURE 4-4.7 Texture Editor for relief pattern
4-40Revit Materials
The following two images in Figure 4-4.9 highlight the difference in a rendered image when
the Relief Pattern is used, as seen in the example on the left, and when one is not, on the right.
The Relief Pattern actually gives the material a three-dimensional look. The lighting in the
space is actually in sync with the Relief Patterns as well. Notice how the shade and highlights
correspond with the lighting primarily coming from the top right in the image on the left.
The image on the right is flat and void of any shading or highlights at the edge of the tiles.
FIGURE 4-4.9 Rendered material with Relief Pattern on left, and without on right
Now you will create another ceramic tile pattern using CT1 as a starting point.
31. Create Material CT2:
a. Duplicate CT1 via a right-click
b. Rename to CT2
32. Switch to the Graphics tab.
33. Use the following RGB values for shading:
R=244, G=240, B=237.
Next you will adjust the Surface Pattern so it is rotated 45
degrees.
34. On the Graphics tab, click the pattern preview next
to Foreground Surface Pattern.
35. Set the Pattern Type to Model and then click the New
fill pattern button.
36. Adjust the settings to match Figure 4-4.10; enter the
Name 4.25″ Tile at 45 Degrees.
FIGURE 4-4.10
Add Surface Pattern dialog
4-41You can also read