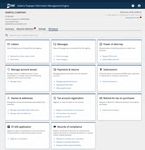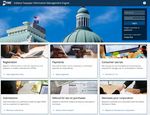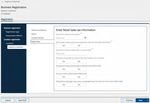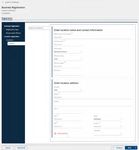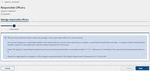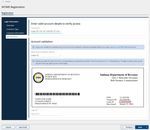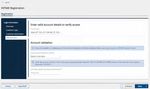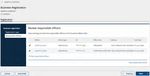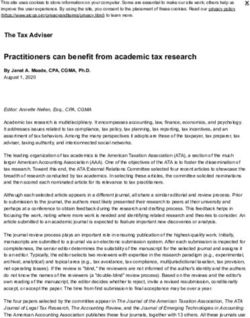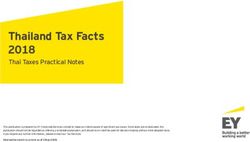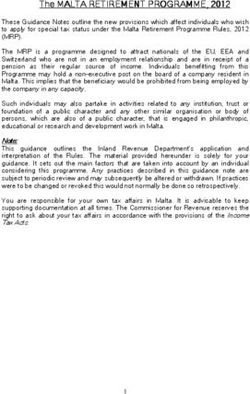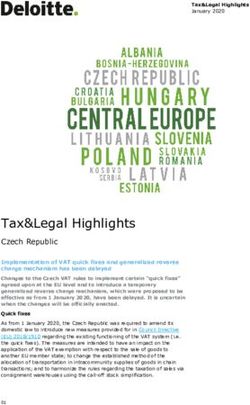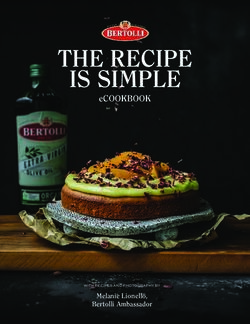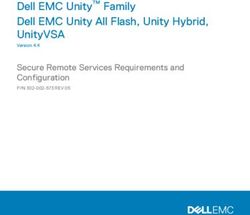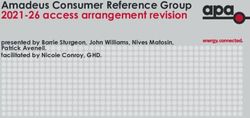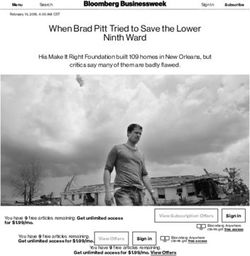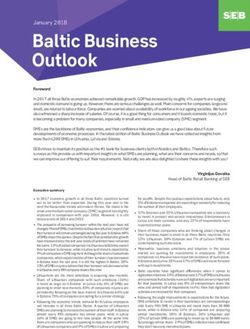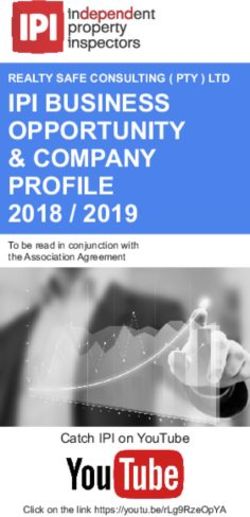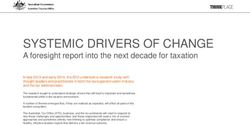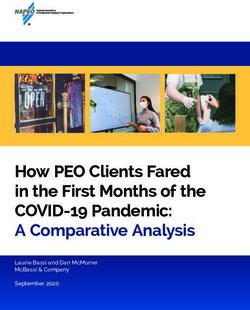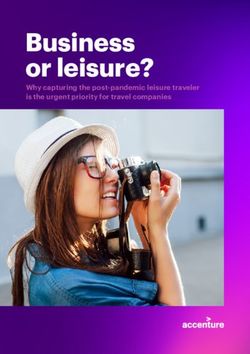INTIME - IN INTIME - IN.gov
←
→
Page content transcription
If your browser does not render page correctly, please read the page content below
Table of Contents
Project NextDOR Modernization Overview 2
Welcome to INTIME 3
Who Should Use INTIME 4
INTIME User Logon Creation 5
INTIME Username Creation Overview 6
Power of Attorney 7
Power of Attorney Frequently Asked Questions 7
Helpful Hints and Reminders 8
Managing Security and Access to Accounts 9
Log in to INTIME 10
Two-Step Verification 17
“All Actions” Tab/Main Page 20
Alerts to Customers of Action Needed 21
Letters 21
Sending and Receiving INTIME Messages 21
Indiana Business Taxes: Manage, File, and Pay Sales and Withholding 22
File a Return 22
Make a Payment and View Payment History 23
Indiana Corporate Income Taxes 26
Manage More in INTIME 27
Update Business Name and Address 27
Add a New Location to Existing Business 32
Add a Tax Type 41
Managing Responsible Officers 44
Business Tax Account Registration Process 48
Closing a Business 48
Corporate Dissolution Request 50
Re-Opening a Closed Account 52
Request an Overpayment Refund 53
Request a Refund on Tax Purchases 54
Additional Information and Resources 56
Incorrect Information 56
No Tax Is Due 56
Due Date 56
Bulk Filer 56
INTIME Bulk Filing 57
SFTP Bulk Filing 57
Streamline Sales Tax Filer 57
Previous INtax User? 58
Contact Us 59Project NextDOR Modernization Overview
What is Project NextDOR?
In September 2018, the Indiana Department of Revenue (DOR) officially launched Project NextDOR, a
multi-year modernization project of its tax systems and business processes. This project is a complete
replacement of the system that is used to process taxes. The new technology allows Hoosier businesses and
individuals, as well as DOR employees increased access to data and ability to view, register, file and pay for
more tax types online than ever before.
DOR has spent the past several years laying the groundwork for Project NextDOR. The new system will be
released in four rollouts, covering specific tax types over a four-year period. Rollout 1 tax types launched
Sept. 3, 2019, while Rollout 2 tax types were added on Sept. 8, 2020.
For more information on Project NextDOR, visit ProjectNextDOR.dor.in.gov.
2Welcome to INTIME
DOR’s new online e-services portal, the Indiana Taxpayer Information Management Engine (INTIME), offers
customers the ability to manage all their corporate or business tax accounts in one convenient location, 24/7.
This includes filing returns, making payments, and secure messaging. This guide serves as a resource to
help customers create their INTIME account and begin to explore the functionalities available with
step-by-step instructions and images, while also providing helpful tips to ensure an easy transition into
the new system.
Below is a quick look at INTIME’s new and improved functionalities for the designated tax types in Rollouts
1 and 2.
INTIME Functionality
Register Send Messages,
New Tax File Amend Make Request View Update Names
Account Returns Returns Payments Refunds Correspondence & Addresses
Rollout 2 (as of Sept. 8, 2020)
Consumer Use
County Innkeeper
Food and Beverage
Heavy Equipment Rental
Motor Vehicle Rental
Sales
Tire Fee
Utility Services Use
Wireless Prepaid Cards
Withholding
Rollout 1 (as of Sept. 3, 2019)
Aircraft Dealer
Aircraft Excise
C Corporation
Financial Institution
Non-Profit
Partnership
S Corporation
Utility Receipts
New Features Existing Features
3Who Should Use INTIME?
INTIME is currently available to manage corporate and business tax obligations as outlined in the table below.
File and Pay: INTIME supports the following tax forms:
Tax Type Tax Form
County Innkeeper’s CIT-103
Food and Beverage FAB-103
Heavy Equipment Rental HRT-103
Motor Vehicle Rental MVR-103
Sales Tax ST-103, ST-103MP, ST-103CAR
Tire Fee TF-103
Utilities Services Use USU-103
Wireless Prepaid Card WPC-103
Withholding WH-1, WH-3
Nonprofit NP-20
Utility Receipts URT-1
Customers can also log on to INTIME to access the following functionality:
• Make payments using a bank account or credit card (Corporate Estimated Taxes)
• View and respond to correspondence from DOR
• Request and print return transcripts as needed
• Electronic delivery of correspondence
• Online customer service support through secure messaging
NOTE:
As of September 2020, INtax will continue to support the following tax forms. Please visit INtax.in.gov for
more information on these specialty taxes:
Tax Type Tax Form
Alcohol ALC-W, ALC-FW, ALC-DWS, ALC-M, ALC-PS
Aviation Fuel AVF-150
Cigarette Tax CT-19
Gasoline Use GT-103, GT-103DR
Motor Fuel MF-360
Other Tobacco Products OTP-M, OTP-PACT
Special Fuel SF-900, SF-400
Type II Gaming TTG-103
Vehicle Sharing Excise VSE-103
4INTIME User Logon Creation
What you need to create your logon:
• If you have a new business, you must first register your business through INBiz at https://inbiz.in.gov/.
• Letter from DOR containing the unique Letter ID (printed in the upper-right hand corner)
• Business Name and ID (TID / RRMC / FEIN / SSN / PTIN)
Create your INTIME logon
• Go to INTIME at https://INTIME.dor.in.gov.
• Select “Don’t have a username? Create one.”
• You will be asked to enter your taxpayer ID (FEIN, SSN, etc.), unique Letter ID or RRMC, or tax due or
payment amount from a recently filed return as part of the verification process.
• Once logon has been created, you will receive an email acknowledgement.
• You will be redirected to a logon screen where you will enter your new username and password.
5INTIME Username Creation Overview
Step 1: Decide who will create the master logon for your organization
INTIME usernames are specific to each person, and passwords should not be shared with anyone. The first
person to create a username for your organization will be assigned the role of “Master Logon.” This user will
be able to manage access for other users in your organization and will have full access to your company’s
own tax accounts.
Step 2: Navigate to INTIME using this web address: INTIME.dor.in.gov
Step 3: Select “Don’t have a username? Create one.” to create your master logon username and
password for access to INTIME.
Step 4: Follow the steps on your screen to create your logon
You will enter your business information and confirm your access using a recent payment amount, return line
item, or letter ID. If you don’t have these items, you can request a letter to be mailed to you to complete the
registration. This is an essential step in protecting the sensitive information of you and your clients.
Step 5: Create username and password
This step requires you to create a unique username (may be an email address) and password. Note that your
password:
• Must be at least eight characters long;
• Must include at least one uppercase letter;
• Must include at least one special character; and
• Cannot be the username or email address.
Step 6: Log in for the first time
Once you complete your username creation, you will be directed back to the INTIME homepage to log in for
the first time. Enter your username and password.
Step 7: Two-factor authentication
Access security for INTIME is enhanced with two-factor authentication. This means that you will be required
to enter an access code upon logging in that can be received by email, text message (standard text message
rates apply), or authenticator application. Information on each of these options is included on the registration
screen.
6Power of Attorney Access
Once electronic Power of Attorney (ePOA)
access has been requested through INTIME
Power of Attorney Process
and approved by your client, you will be able for Tax Practitioners
to see and perform the same actions as
your client. Register on INTIME Notified When Access
INTIME one time only* Request Access has been Granted
If a client/business previously authorized Power of
a service provider/practitioner to manage Attorney !
its business tax account(s) via the legacy (ePOA)
system (INtax), they will continue to be *individual accounts needed to get ePOA access granted
authorized to do so within INTIME.
Approve/Deny Access
on INTIME or Letter
The client will be notified of this with a letter.
To initiate an electronic INTIME Power of Client
Attorney (ePOA) access request, click the
“All Actions” tab, then select the “Request
POA Access” link.
Power of Attorney - Frequently Asked Questions
Can I still use the paper POA-1 form?
Yes, you can still use the POA-1 form; however, a paper POA-1 will not result in gaining online access to
client accounts in INTIME.
If my client approves the INTIME ePOA access request, do I still need a POA-1 form on file?
DOR will consider an INTIME ePOA equivalent to the POA-1 form for the purpose of discussing tax matters.
DOR reserves the right to request the POA-1 form in certain circumstances, but in general, we will not require
a POA-1 form in addition to an approved INTIME ePOA access request. The INTIME ePOA only allows clients
to approve access to the accounts currently in INTIME. A POA-1 may be needed for other tax types.
Does my client need to access the internet/register for INTIME to approve my request?
If your client does not have the ability to access INTIME to approve your request, an access request letter will
be mailed to his or her legal address on file with DOR. The letter can be used to approve your access request.
7How long does it take to process an
INTIME POA access request? Power of Attorney Options IN TIME
If your client is able to create a
username and access INTIME, he or ePOA
she can approve your request and Online Personal Legacy
provide immediate access. Access POA-1 Representative Access
Mailed access approval forms may How to submit? INTIME
Paper
Form
Tax return
check box INTIME
take several weeks to be received and
processed. In either case, you will be Tax types
See
below*
All or specific
tax type(s) noted
Only that specific See
below*
tax return
notified by email when the access is on the form
granted. Period covered All or specific
Specific tax
period(s) noted
Only that specific All or specific
filing periods tax return filing periods
on the form
Once clients have approved your ePOA
access request, they will be added to Speak with DOR
Customer Service
your client list. When that process is
complete, you may: Access client tax
records on INTIME
• View any outstanding actions for
each client, including new letters Communicate with
DOR through INTIME
secure messaging
or messages from DOR
• File returns and make payments View client letters
& notices on INTIME
• Search the client list
• Manage which customers are *Tax Types Covered:
C Corporation, S Corporation, Partnership, Financial Institution, Non-Profit, Utility Receipts, Aircraft Dealer, Aircraft Excise, Consumer Use, County Innkeeper,
initially visible using the “Manage Food and Beverage, Heavy Equipment Rental, Motor Vehicle Rental, Sales, Tire Fee, Utility Services Use, Wireless Pre-Paid Cards, Withholding
Additional tax types added as Project NextDOR progresses through 2022
Favorites” button.
Helpful Hints and Reminders
• Each member of your team will request INTIME ePOA access to their own client accounts.
• Creating additional users from your master logon account allows you to limit the amount of access to
your own user tax records. You can also manage team access as needed using this method, including
deactivating accounts when necessary.
• Some practitioners may prefer to register all their clients upfront for the INTIME ePOA in order to see and
be notified when new messages or letters are received from DOR.
8Managing Security and Access to Accounts
Security is handled independently for each user. A “Master Logon” may create additional usernames for
your organization and manage the level of access allowed to your own tax records. Keep in mind that
additional users:
• Will perform work as themselves;
• Client accounts from legacy system should be migrated to INTIME using the migration code. One that is
completed, the individual user can select clients to whom they wish to have continued access.
• May have access to customers and accounts that you do not have access to (each user has his or her
own set of INTIME ePOAs).
Tip: As a “Master Logon,” you may only manage access for other users whose accounts you have
access to.
Revoking Access to Client Accounts
Practitioners can easily revoke their own INTIME ePOA access (thus ending the ePOA). To do so, enter
the client’s INTIME account, select the “Settings” tab and cancel access to the client or accounts you no
longer wish to access. If you cancel access to the client, it will automatically remove access to all the
client’s accounts. When cancelling access to a specific account, access to the customer and any remaining
accounts will be maintained.
Client Revocation
Clients will have the ability to enter their own “Manage Access” tab and modify your level of access,
including revoking practitioner ePOA access.
9Log in to INTIME
Step 1: Overview
This screen provides some context for creating a username and password for INTIME.
Note: If you’re an individual looking to manage your Individual Income tax, you will not be able to do so until
Rollout 3 (Fall 2021).
Step 2: Customer Type
10Step 3A: Customer Information (Business)
ID type options:
• Indiana Tax Identification Number (TID)
• Federal Employer Identification Number (FEIN)
Step 3B: Customer Information (Sole Proprietor or Individual Aircraft)
ID type options for Sole Proprietors: Individual Taxpayer Identification Number (ITIN), SSN, TID
ID type options for Individual Aircraft: ITIN, SSN
11Step 4: Add Accounts Landing Page
If a customer is unable to validate using the available validation methods, they may use the link in the info box
to request an INTIME welcome letter. By clicking this link, the customer is redirected to a new web request to
fill out in order to receive the letter in the mail. With this letter, they may use the Letter ID validation method to
create their INTIME logon.
Tax Account Options
The customer must know what accounts they are registered
for and select one of those account types from this list.
Aircraft Dealer accounts may only use the Letter ID validation
method. They also must provide the 5-digit zip code
associated with the account.
Aircraft Excise accounts may use any validation method and
must provide the FAA number for the aircraft.
All other accounts may use any validation method.
All validation methods:
12Account Validation: Letter ID
13Account Validation Method: Payment Amount
The info box will disclose the tax account selected by the customer. Please be advised that a special note
will apply to Sales accounts. Payments in the amount of $25 may not be used for validation, as this is the
amount due for registration fees.
Account Validation Method: Return Line Item
The info box will disclose the name of the return that is filed for the selected tax account. The date displayed
will be three years before today’s date.
14Step 5: Login
This is where the customer will create their logon information and follow the password requirements listed on
the right. There is a real-time check to make sure the username the customer chooses does not already exist.
Step 6: Contact
The customer must provide their contact information and an email address. Only one email address can
be associated with a logon. There is a real-time check to make sure the email address provided is not
associated with another logon, even if it’s a logon for a different customer.
15Step 7: Review
Customers will have a chance to review the information they provided before submitting their registration.
This means they can review any and all steps, if needed.
After selecting the “Submit” button, a popup will display to confirm submission.
Confirmation
A confirmation message will be sent and will include a confirmation code to be used for future access along
with the provided email. A printable view option is available and allows the customer to print a copy to keep
for their records.
16Two-Step Verification
DOR knows the importance of customer account security and uses the two-step verification method for
access to INTIME. Customers must choose their preferred two-step verification method before proceeding.
The three methods include the use of an authentication app, or the receipt of a text message or email to get a
one-time confirmation code. These unique security codes will be required for each INTIME login.
Authentication App
Text Message
17Email
Verify Security Code – Authentication App
Verify Security Code – Text Message
Verify Security Code – Email
18Landing Page After Entering a Security Code
The customer will start on the Summary page after logging in and entering their security code. All the
accounts and locations registered will be listed. From this screen, they may file a return, view past returns,
or make a payment. These actions are limited to the level of access the logon has for the customer. Some
logons may have “View Only” access, meaning they would only be able to view returns, and not file new
ones or pay a balance.
19“All Actions” Tab
The customer can perform a number of tasks using the “All Actions” tab. Some links may not be available
to all logons – it depends on the logon’s level of access. Here’s what the “All Actions” tab will look like for a
Master logon.
The question mark icon in the top right corner links to the DOR Contact Us webpage. It also allows the
customer to view a support ID. If the customer calls DOR with an INTIME question, a support person could
use this ID to view the customer’s current INTIME session in real-time.
20Alerts to Customers of Action Needed
INTIME provides alerts to customers for upcoming or overdue actions such as upcoming filing dates,
upcoming or overdue payments and new unread correspondence. These alerts are listed under the “Requires
Attention” tab.
Letters
Letters received from DOR can be viewed by going to “All Actions” tab and selecting “View Letters”.
Among the letters customers will find in this location will be the Registered Retail Merchant Certificate
(RRMC). Upon renewal, customers can expect online delivery of the RRMC via INTIME.
Sending and Receiving INTIME Messages
INTIME includes the ability to securely communicate with DOR about client tax accounts for which you have
INTIME ePOA access.
From your client list, click the client name to enter their INTIME account. Select the “All Actions” option and
the “Messages” panel will be displayed. From here, you can view and respond to messages, or create a new
message.
When creating a new message, INTIME will ask for some specific information to get the message to the right
person.
Tip: You will receive an email alert when DOR responds to your message.
21Indiana Business Taxes
Use INTIME to manage, file, and pay Indiana Business taxes.
File a Return
Summary Tab
The Summary tab shows all the accounts the customer has access to view in INTIME. If they have access
to file a return, there is a “File Now” link displayed for each account to file the most upcoming return for that
account.
They can also use the “File or View Older Returns and Payments” link to see a list of all returns that can be or
have been filed. (“All Actions” Tab)
Selecting the “File or View Older Returns and Payments” link takes the customer to this page:
By using the “File Now” link in the list of returns, they can file for the June 30 period.
The Periods tab shows each valid period on the account, and its balance. From here, the customer can click
on the “Make Payment” link to make an account payment with a bank account or credit card (extra fee).
22Make a Payment and View Payment History
“All Actions” Tab
The “All Actions” tab includes a group called “Payments &
Returns” where a customer can manage payments and returns for
all of their accounts.
The “Manage Payments & Returns” link will direct the customer to
this page:
The customer can filter the list by account type in the “Accounts” menu. In the “Show” menu, the customer
can toggle between returns, balances, and payments using the first drop-down. The second drop-down can
further filter the list by type or status. They can also limit results to the current period only, or past periods
using the “Periods” menu. Links in the list allow the customer to file or pay.
Each period is hyperlinked to view its balance and activity, shown below. From there, links to file/amend a
return, and make a payment are available:
23Making a Payment
From each of the payment links above, the customer will be directed to this page to make a bank payment or
a credit card payment:
Bank Payment
A customer begins their bank payment on this screen. The default payment date is today’s date and the
default balance to pay is their full balance. Customers can also choose not to pay in full and may enter
another amount. NOTE: Bank payment information may be saved for future use.
24Credit Card Payment
This is the credit card payment landing page. The default amount is the full balance, but that amount can be
changed. After clicking “Next”, the customer is redirected to DOR’s payment vendor website to fill out billing
details.
25Indiana Corporate Income Tax
Aircraft Dealer, Aircraft Excise, C Corporation, Financial Institution, Nonprofit, Partnership, S Corporation,
Utility Receipts.
• File, view, and amend returns for Utility Receipts Tax (URT)/Nonprofit (NFP)
• Make payments using a bank account or credit card (Corporate Estimated Taxes)
• Ability to view and respond to correspondence from DOR
• Request and print return transcripts as needed
• Electronic delivery of correspondence
• INTIME Functionality
Online customer service support through secure messaging
View
Correspondence,
Register Send Messages,
Rollout 1 Register for
e-Services
New Tax
Account View File Amend Pay
Update Names
& Addresses
Tax Types
Aircraft Dealer
Aircraft Excise
C Corporation
Financial Institution
Non-Profit
Partnership
S Corporation
Utility Receipts
New Features Existing Features
26Manage More in INTIME
Update Business Name and Address
Customers can update legal or mailing addresses and Doing
Business As (DBA) names while logged in to INTIME.
From the “All Actions” tab, select “Manage Names &
Addresses” link under the “Names & Addresses” group
to manage any names or addresses associated to the
customer.
Customers will see a list of names and addresses when
clicking this link, and are able to toggle between the two
using the Names tab and the Addresses tab at the top.
To change the name of a business, a customer can click on their legal name to view the name, and then
select “Change This Name”. A warning will appear at the top of the screen noting that this is only a name
change with DOR; a link to contact the Secretary of State is provided if their business name needs to be
changed legally.
27Step 1: Legal Change
This is where the customer can enter their new business name.
Step 2: Review and Submit
Step 3: Confirmation
An additional link to contact the Indiana Secretary of State is provided in case the customer missed the first
warning about how this name change is only for DOR. This request follows the same steps to change DBA
names for locations.
28Updating Addresses
Customers may use the “Manage Names & Addresses” link as before to make updates to their addresses.
The “Address” tab lists all addresses associated to the customer.
Location addresses cannot be changed from what is registered. However, a location’s mailing address can be
managed here, as well as the customer’s legal address.
Updating a Mailing Address
Customers will be able to make changes by clicking the “Add” link or an existing mailing address.
Step 1: Mailing Address Update
29Step 2: Review and Submit
Step 3: Confirmation
Updating a Legal Address
From the addresses list after clicking the “Manage Names & Addresses” link on the “All Actions” tab,
a customer can click on their legal address to make changes. A warning appears at the top to inform
customers that this address change only applies to DOR. A link is provided to contact the Secretary of State
to change their address legally. The customer would click the “Change This Address” link to begin.
30Step 1: Legal Change
Step 2: Review and Submit
31Add New Location to Existing Business
From the “All Actions” tab, a customer can add a new location to their business by using the “Register a New
Location or Tax Account” link under the “Tax Account Registration” group.
NOTE: To change the address of an existing location, contact DOR Customer Service. This cannot be done
via INTIME.
Step 1: Registration type
The customer should select whether they are registering a new location to their business, or adding a new tax
type to an existing location.
32Step 2: Responsible Officers
Before proceeding with registering a new location, the customer has an opportunity to add a new responsible
officer to their business.
Selecting the “Add Responsible Officer” link, either at the bottom of the list or in the bottom right hand corner,
will bring up a pop-up menu where the customer can enter information:
Existing responsible officers cannot be updated through this request. If a customer needs to update an
existing responsible officer, they should return to the “All Action” menu and use the “Manage Responsible
Officer Information” link under “Names and Addresses”.
33Step 3A: Locations – Name and address
The customer may add the location’s name, address, and appropriate contact info during this step.
34Step 3B: Locations – North American Industry Classification System (NAICS)
The customer must enter the NAICS code for the primary business activity at their new location. They can
search using keywords and select their NAICS code from the search results. Customers who know their
NAICS code may enter it in the “Keyword” field and it should appear in the results.
35Step 3C: Locations – Location Details
Select the tax types required for the business’s new location and specify if your business will be filing
seasonally, or if you are a marketplace facilitator.
For each tax type the customer selected, there will be separate pages where they must fill in additional details,
such as the date of first sales. Below are examples for Sales, Withholding, and Food and Beverage.
36Location Details – Sales
Location Details – Withholding
37Location Details – Food and Beverage
After entering all the details to register each tax type for their new location, customers will be given the option
to register an additional location. Clicking “Yes” will return the customer back to Step 3A: Locations – Name
and address. Clicking “No” will take them to a payment screen.
38Step 4: Fee Summary
Customers must pay a $25 registration fee for each location registered. Payment methods using a bank
account, or a debit or credit card are accepted. For card payments, the customer will submit their registration
first, and the confirmation screen will direct them to select a credit card payment.
Bank account payment
39Step 5: Review and summary
Each new location’s name and address as well as payment information will appear here. When clicking the
“Submit” button, a pop up will appear to affirm that all information provided is correct.
Step 6: Confirmation
The “Make a Credit Card Payment” button will display here if the customer chose to pay using a credit card.
40Add a Tax Type
Customers may add a tax type to an existing location by using the “Register a New Location or Tax Account”
link under the “Tax Account Registration” group on the “All Actions” tab. This is the same link they would use
when adding an entirely new location to their business.
Step 1: Registration Type
Customer would select “Add a New Tax Type to an Existing Location for this Business” on this screen. A list
of registered locations will appear, and the customer will select which additional tax types they wish to add to
their location.
Step 2: Responsible Officers
Customer may add a new responsible officer, but may not edit existing ones during this step.
41Step 3A: Locations – Location details
A list of tax types that do not already exist for the given location will appear. Since this location already has a
Sales account, Sales is not included in this list. Customer will select which additional tax types they wish to
add to their location.
Step 3B: Locations – Account Details
For each tax type the customer selected, they will be asked additional details, such as date of first sales.
Below is an example for County Innkeeper’s Tax, which asks the date room rentals or accommodations
began at the location.
42Step 4: Review and Summary
Unlike registering a new location, adding a tax type to an existing location does not require a fee.
Step 5: Confirmation
43Managing Responsible Officers
A customer can manage their responsible officers by using the “Manage Responsible Officer Information” link
on the “Names & Addresses” group under the “All Actions” tab. The customer must be using a Master logon
to perform this action, otherwise the link will be unavailable.
Step 1: Instructions
Step 2: Responsible officers
A list of existing responsible officers are available on this step. Existing officers cannot have their information
changed; instead, a customer would have to “cease” the responsible officer and add a new one with the
changed information.
44Selecting one of the officer’s names will bring up a pop-up window with all their information. From there, an
end date can be added.
A customer can add a new responsible officer at the bottom left or bottom right by clicking the “Add
Responsible Officer” links on the list. A pop-up window will appear for information to be added:
Additional fields appear in the “Officer Details” section based on whether the new responsible officer is an
individual or a business.
45Individuals
Businesses
After adding a responsible officer using the pop-up menu, the new responsible officer is added to the list.
46Step 3: Summary
Step 4: Confirmation
47Business Tax Account Registration Process
Customers wanting to register a new business, or register a business that has not previously filed taxes with
DOR, will need to register with INBiz by visiting INBiz.in.gov.
Closing Business Tax Accounts
Customers can log into INTIME to close all business tax accounts, specific tax types at a location, close a
specific location, or close their entire business (Indiana Tax Closure Request form BC-100 functionality).
Customers will use the “Close Business Tax Accounts” link under the “Tax Account Registration” group (see
screenshot above for adding a location or new tax type) on the “All Actions” tab.
Step 1: What is being closed?
The same request is used to close a customer’s entire business, a specific location, or specific tax types at a
location. The customer must first specify what they would like to close.
When selecting “All Tax Accounts” the customer must enter a cease date for their business. This date cannot
be any later than the end of the next month.
48Step 2: Accounts that can close
A list of all the customer’s accounts appears on this step. Those that can be closed using this request will be
checked as eligible to close.
Step 3: Summary
The customer must select the checkbox certifying that they are out of business or do not need to be
registered for the tax accounts listed.
Step 4: Confirmation
49Corporate Dissolution Request
A request to dissolve an organization (IT-966) can be
done by selecting the “Request a Corporate Dissolution”
link under the “Records of Compliance” group on the “All
Actions” tab. The dissolution must have the final corporate
return completed prior to making the dissolution request.
Step 1: Information
50Step 2: Attachments
Step 3: Summary
51Re-Opening a Closed Account
A customer can reopen a closed account from the “Summary” tab. The closed account will have a link
“Reopen Closed Account” under which they can file or view older returns and payments.
Step 1: Account information
Location addresses cannot be changed. If the location is reopening at a new address, the customer must
register it as a new location, and keep this location closed. The reopen date cannot be more than six months
into the future.
Step 2: Summary
The reopen date the customer chose on the first step will be shown here.
52Request an Overpayment Refund
If a customer has a positive balance shown in green, a link will appear (on the right) on the account panel on
the “Summary” tab to request an overpayment refund.
Step 1: Instructions
Step 2: Select filing period
53Request a Refund for Tax on Purchases
A customer can request a refund for tax on purchases by selecting
“Submit Refund Request” under the “Request for Tax on Purchases”
group on the “All Actions” tab.
Step 1: Instructions
Step 2: Claim information
The customer will need to explain why a refund is due and select the relevant tax type. The customer also
must enter details about each period from which they wish to claim a refund.
54Step 3: Attachments
Customers must attach supporting documentation for their refund request before proceeding. Each document
they attach will appear as a list underneath this menu.
Step 4: Disclosure
55Additional Information and Resources
Incorrect Information
If you need to update your INTIME contact information, select the user icon in the top right and then edit
the contact information available on the screen. (See “More to Manage in INTIME” section of this guide on
updating name and addresses)
No Tax Is Due
You must file a return even when you have no tax due, unless your account has been closed. If you do not file
a return, DOR will issue a tax bill based on the best information available.
Due Date
If the due date on your return falls on a weekend or legal holiday, your payment and return are due on the next
business day. For a list of state holidays, visit www.in.gov/spd/2555.htm.
Filing Frequency Status (Change)
DOR reviews taxpayer accounts annually. Based on these reviews, filing frequency status may change and
can affect your due dates. To avoid penalty and interest, please review the due dates on your returns and the
filing status for each tax type in your INTIME account.
Bulk Filer
The bulk upload facility provides taxpayers submitting files with large numbers of transactions the ability to
electronically submit these records to the Indiana Department of Revenue (DOR).
There are now two options for a WH-3 bulk upload file submission:
• Submission of less than 10MB should be uploaded directly to INTIME (Indiana Tax Information
Management Engine)
• Submission larger than 10MB must be uploaded via Bulk SFTP (Secure File Transfer Protocol)
WH-1 and MVR-103 returns can be filed via Bulk SFTP (Secure File Transfer Protocol) upload only. There is
no size limitation to file with the SFTP.
Both XML and flat file formats are accepted:
• XML file formats are accepted for WH-3, WH-1, and MVR-103 tax returns.
• Flat file formats are accepted for wage statements.
Bulk upload files are created offline and then submitted to DOR for processing. The files are processed
sequentially within a couple of hours. During high-volume processing, the delay can be longer. When the
process is complete, an acknowledgment email is sent to the authorized representative with the results of the
submission.
56Taxpayer Registration
Before you can file your bulk returns, taxpayers must be registered with the State of Indiana and have a
valid 10-digit TID number with a 3-digit location. If you need to obtain your Indiana State ID (TID), register at
https://inbiz.in.gov/taxes-fees/tax-registration.
Prepare Your File for Upload
Visit https://www.in.gov/dor/4035.htm to you help prepare your file. The schema can be found on that page
and in Appendix X.
Under the new withholding schema, utilize the following for your XML formats:
• DORReturnINWH-1withTranHdr.xsd
• DORReturnINWH-3withTranHdr.xsd
INTIME Bulk Filing
Filing Bulk WH-3 Returns Less Than 10MB with INTIME Direct Upload
An outline of the steps for submission of bulk WH-3 returns with a file size of less than 10MB directly through
INTIME follows:
1. Log in to INTIME
2. Click the “All Actions” tab
3. Scroll down to the “Payments & Returns” section
4. Click the “Upload Bulk WH-3 Files” link
5. Follow the instructions provided on the screen
SFTP Bulk Filing
Filing Bulk Returns with SFTP
An outline of the steps needed to submit bulk returns through DOR’s secure SFTP site for WH-1, MVR-103,
and WH-3 with a file size larger than 10Mb is available in the SFTP Bulk Upload Guide. The file layout of the
specific return being filed must be followed exactly as published.
Bulk Registration
To file using bulk upload, all submitters should be registered with INTIME. If you do not file one of the forms
listed in Appendix G of the SFTP Bulk Upload Guide, please contact DOR at (BulkFiler@dor.IN.gov). You do
not need to register your clients on the INTIME site; only the company submitting the file must be a registered
INTIME user. Although your clients do not have to be registered in INTIME, they do have to be registered with
the State of Indiana to file the return type being submitted.
Streamline Sales Tax Filing
All Streamlined Sales Tax participants will now be able to pay their Indiana sales taxes using INTIME. When
paying via INTIME, sellers must use their Indiana taxpayer identification number (TID), which can be found in
the welcome letter that was sent after receiving the seller’s SST registration.
Model 1 and Model 2 sellers must continue to file the Simplified Electronic Returns (SER) in Indiana and are
required to do so on a monthly basis.
57Model “Other” sellers who are self-filing are mandated to file electronically via INTIME, at INTIME.dor.in.gov.
When filing a SER or payment for Model “Other” clients, a Certified Service Provider (CSP) can use either
the client’s Streamlined Sales Tax ID (SSTID) or Indiana Taxpayer Identification Number (TID). When filing for
non-Streamline clients, a CSP should use the client’s TID.
For more information on SST filing, visit www.in.gov/dor/3341.htm.
A guide specifically for SST filers is available at: www.in.gov/dor/files/sst-business-rules.pdf
Previous INtax User?
If you used INtax to file returns and make payments prior to Sept. 8, 2020, you must migrate your business
tax accounts to INTIME. INtax will remain accessible for a brief period, but functionality will be greatly
reduced to file and pay only for current filing periods. Existing customers are highly encouraged to make the
switch to INTIME as early as possible to begin taking advantage of the new functionalities the secure, online
e-services portal has to offer.
Migration Instructions
Log in to INtax to obtain a special migration code unique to the specific user and their business access. An
INtax to INTIME Migration Guide is available to assist with the transition process.
58Contact Us
Project NextDOR - ProjectNextDOR.dor.in.gov
Tax Practitioner Hotline Packet - in.gov/dor/files/dor-tax-pract-packet.pdf
For DOR news and announcements, subscribe to:
• Tax Bulletin - dor.in.gov/3659.htm
• Tax Talk Blog - dor.in.gov/3877.htm
If you have questions, contact DOR Customer Service Monday through Friday,
8 a.m. - 4:30 p.m. EST.
DOR Customer Service: (317) 232-2240
Corporate Income Tax Customers: (317) 232-0129
Aircraft Owners & Dealers: (317) 615-2544
@INRevenue
linkedin.com/company/indiana-department-of-revenue/
Revised 7/17/20 59You can also read