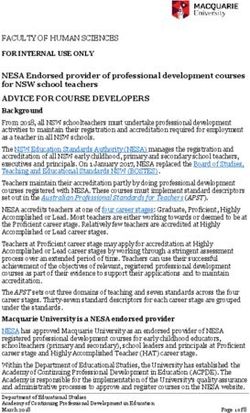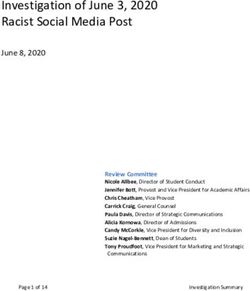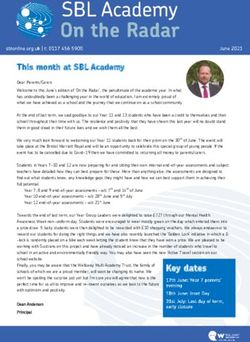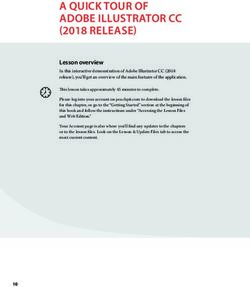Introduction to SITS Portal / eVision (my.tcd.ie) - SITS Training - IS Services
←
→
Page content transcription
If your browser does not render page correctly, please read the page content below
SITS Training
Introduction to SITS
Portal / eVision
(my.tcd.ie)
IS Services
Version 2.1 – March 26th 2015SITS – Introduction to SITS, IS Services, 2015
Table of Contents
SITS: What it is & who can use it ............................................................................................... 3
Accessing the SITS eVision Portal - my.tcd.ie ............................................................................ 4
Admissions management........................................................................................................... 5
How an applicant applies to Trinity College .......................................................................... 5
Viewing & processing applications in SITS ............................................................................. 7
Manage Registration ................................................................................................................ 10
Student Lists ............................................................................................................................. 11
View Student Record ............................................................................................................... 14
Student Finder Facility ............................................................................................................. 16
Timetables................................................................................................................................ 16
Courses & Modules .................................................................................................................. 17
View Course Descriptive Details .......................................................................................... 17
View Module Descriptive Details ......................................................................................... 18
View Course and Module Core Information ........................................................................ 20
Course and Module Reports ................................................................................................ 21
My Exams ................................................................................................................................. 22
Assessment (MAPs and Module Mark Entry) .......................................................................... 23
Progression .............................................................................................................................. 23
Appendix A – Student Class List Search Parameters ............................................................... 24
Appendix B – Student Record Sections.................................................................................... 26
2SITS – Introduction to SITS, IS Services, 2015
SITS: What it is & who can use it
SITS is the student administration system used in Trinity for course and student
management. Most interaction with the system is through the online SITS eVision Portal at
http://my.tcd.ie. Staff in areas like the Academic Registry have access to additional facilities
through the SITS Client which is installed on their computer.
Academic areas of College use the SITS eVision Portal to process student admissions, define
their courses and modules, to enter the results of student assessments and to progress
students. Students can use the system to apply for courses, register for College, manage
finances and check their timetables and results. Other functionality allows relevant staff to
search student records, room timetables and more. Some areas of College have access to
specific key functionality that has been developed for them.
This document is a high-level overview of some of the most common functionality available
through the online SITS eVision Portal at http://my.tcd.ie. At the relevant times of the year,
additional training in specific areas such as MAPs, Module Mark Entry, and Progression is
available from IS Services. Details of the training resources available can be found at
http://isservices.tcd.ie/training.
3SITS – Introduction to SITS, IS Services, 2015
Accessing the SITS eVision Portal - my.tcd.ie
To access the online SITS Portal, sometimes referred to as SITS eVision:
1. Launch a web browser and browse to http://my.tcd.ie
Note that some issues have been experienced when using the latest version of
Internet Explorer and so it is recommended you use one of our other supported web
browsers such as Google Chrome or Mozilla Firefox
2. Enter your College username and network login password and click Login
3. After logging in you will see a list of items on the left. The items available on this list
depends on your role in College. This document outlines the functionality of the
most common options that will appear here, but some of these may not be available
or relevant to you.
4SITS – Introduction to SITS, IS Services, 2015
Admissions management
One of the functions of SITS is to manage online Direct Undergraduate and Postgraduate
applications for non-CAO applicants. IS Services can offer dedicated assessor training to
Primary and Secondary assessors in Schools, if required.
How an applicant applies to Trinity College
1. The applicant must click or the course link on the website
2. They are then brought to a screen at my.tcd.ie that lists the Course Title and
prompts the applicant to Login to my.tcd.ie or Create a new user. If this is their first
time visiting the my.tcd.ie site then they will have to choose Create a new user and
provide their Name, Date of Birth, Email address and set a password for the
my.tcd.ie system.
3. Once they have logged into the system they are asked the fill in information across a
range of tabs to record their Education & Qualifications, Experience and more.
Mandatory fields are marked with an asterix * (highlighted in pink if no information
entered) and the application cannot be submitted without this information.
5SITS – Introduction to SITS, IS Services, 2015
4. The applicant can quit and save their application progress at any point using the
option towards the bottom of the screen
5. The final step, Declaration, prompts the student to upload some documentation in
support of their application. Some items may be mandatory.
6. Having completed the application, the applicant will receive a confirmation email
6SITS – Introduction to SITS, IS Services, 2015
Viewing & processing applications in SITS
Looking at the application process from the academic staff viewpoint:
Each course has one Primary Assessor and can have multiple Secondary Assessors
Primary Assessors make recommendations to the Academic Registry on the advice of
the Secondary Assessors. Only the Primary Assessors can make recommendations.
In the case of postgraduate applications the Graduate Studies Office will review the
application first before making it available to the Assessors.
Application assessors can view a list of current applications as follows:
1. Log in at my.tcd.ie
2. Choose Admissions Management on the left
3. Choose Applications to be actioned under Application Management
7SITS – Introduction to SITS, IS Services, 2015
4. You’ll now be presented with a list of current applications. To see the details of an
application choose Make Recommendation on the right.
5. When reviewing an application there are three tabs – Overview, Application Form
and Supporting Documentation. Any documents uploaded by the applicant are
linked to under the Supporting Documentation tab.
8SITS – Introduction to SITS, IS Services, 2015
6. Recommendations and notes can be added under Academic Action on the Overview
tab
7. Once you return to the overview screen you will be able to see the
Recommendation Status, which reflects any recommendations made by the Primary
Assessor. You will also be able to see the Decision Status, which will reflect
decisions made by the Academic Registry.
If the application is incomplete then the applicant will be contacted for extra
information. Once it is confirmed that the information submitted is correct and
complete it is passed to the Admissions Officer to make a decision.
9SITS – Introduction to SITS, IS Services, 2015
Once the application has been actioned, e.g. a conditional offer made, the student
will receive an email indicating that their application status has changed and they
need to log in at my.tcd.ie:
Manage Registration
The majority of students register for Trinity via http://my.tcd.ie. Online registration is
intended to be self-service, however relevant staff in the Academic Registry have access to a
Manage Registration option which can be used to help students through the online
registration process should they hit a problem.
10SITS – Introduction to SITS, IS Services, 2015
Student Lists
Student class lists can be displayed in the SITS portal and various searches can be carried out
to group students in different ways and produce reports and mailing lists.
1. Login at http://my.tcd.ie
2. Choose Student Lists on the left
3. Select View Student Class Lists
4. You will be presented with a screen with two sections – Report selector and
Parameter selector. First select the Report you wish to run e.g. Student Class List.
5. Below this set the relevant parameters e.g. Academic Year, Faculty, School,
Discipline, Course Code, Course Year. You can use any one or any combination of
these parameters to find the set of students you are looking for. See Appendix A for
a list of these parameters and a description of each one.
6. Once you have set the parameters you want to search on, click Run Report
7. A Report Viewer screen will display where you will be able to browse through each
page in the report and/or export the report. There is also an option to View as
Photo List where a new report screen will open listing 7 students per page with their
photographs displayed on the left side of the page. This report has been designed
for A4 printing.
8. To export the report first click the arrow beside Select a format and choose the
desired output from PDF, MHTML (Web Archive), Excel, Tiff File and Word. Once you
have selected the desired output format click Export. Depending on the browser you
are using, the file will open automatically or will be saved to your downloads folder
11SITS – Introduction to SITS, IS Services, 2015
for you to open. Note that multiple pages of a report are placed on multiple tabs in
an excel document.
9. To email all the members of the returned list, click the ‘end’ link at the top of the
page as shown below:
This will bring you to the last page in the report where you will find a Generate Class
List Email link at the top of the list. When you click this link your default email
application will be opened with the email addresses of the students populated in the
CC field of a new email.
Sometimes the option above is not available and in that case you will need to export
the list to Excel, as outlined in the previous step.
Open the exported Excel file and then select the Student Email field by first clicking
on an adjacent field and then using the arrow keys to highlight the Student Email
field. Don’t click directly on it as it will open a new email message. Once it is
selected, hover over the Student Email field and when the mouse cursor changes to
a hand then click and drag to select all the email addresses on the list. You can then
copy and paste these into a new email. When you past the addresses they will
initially appear on individual lines but should consolidate once you click into the
Body of your email.
General Tips
The best browser to view class lists and student records is Google Chrome
Once you have my.tcd.ie running in Google Chrome, reduce the view to 90% for
optimum viewing of lists
Always export your class lists data to Excel as you can then manipulate any way you want
to i.e. by name, number, year, full-time or part-time, UG or PG, route, status,
12SITS – Introduction to SITS, IS Services, 2015
supervisor/tutor etc.
The wildcard facility in searching for student records is the ‘*’ symbol e.g. to retrieve
all surnames beginning with atkins, enter atkins% as the search and this retrieves all
atkins and atkinsons
In View Student Lists and View Student Record tool tips indicating the use of * as wildcard
will appear to remind users of this functionality
Tips for Viewing Student Class Lists
Always keep the search as simple as possible filling in as few fields as possible
Whenever you can, always use the ‘Enter Course Code’ search field as the ONLY search
Alternatively, search by scrolling through the ‘Select Course’ search field – this can be
narrowed down by selecting it and typing the first letters of the course
TSM subjects are available under the ‘Select Subject’ search
The wild card * is always usable e.g. search for all Undergraduate courses in the School of
Engineering – enter U*EG* in the ‘Enter Course Code’ search field or all Postgraduate
courses in Business – enter P*BU* in the ‘Enter Course Code’ or all TSM students – enter
UBTS* in the ‘Enter Course Code’ field
To find all Science students taking Geography for example, enter UBSC-SCIE-1F in the
‘Enter Course Code’ field and select ‘Geography’ from the ‘Select Subject’ field
The link from each student number in the Class Lists is functional and, when clicked
upon, brings the user directly to the student record.
13SITS – Introduction to SITS, IS Services, 2015
View Student Record
Certain staff have access to view Student Records, with the ability to see data such as
Personal details, Course and Module information, Assessment results, Financial information
and more.
1. Login at http://my.tcd.ie
2. Choose View Student Record on the left and then again on the right.
You are now presented with a number of fields to help you search for a specific
student’s record
3. Relevant staff will have access to different reports, so the first step is to choose
which report you are interested beside Report
4. Then enter the search data in the relevant Parameter Selector – there is wildcard
functionality with the use of * and you can search using a combination of fields or
just one
5. Once you’ve entered your search parameters click Run Report
6. A Report Viewer window will display which may be spread across a number of pages
which you can browse through. To see any single student’s record just click on their
ID number on the left or choose the relevant option on the right to see either the
Student Record or the Academic History (only available to some staff).
14SITS – Introduction to SITS, IS Services, 2015
7. Having selected a student record to view you will be able to access records across a
number of tabs – Personal, Courses, Modules, Assessments, Admissions, Financial
Info, Contacts, Memberships and Notes. An explanation of each of these is available
in Appendix B.
Off Books Students
Under Student Lists on the left you can choose ‘off books’ from the drop down search field
in the Select Student Status option and a list of students who are off books will be
displayed. Click into an individual student record to view further details.
Transfer Course Students
A student that has transferred course can be searched for either by student number or by
using the Students Lists option.
Choose Student Lists from the left and then View Student Lists. Using the drop down list
choose Transfer Course from the Select Student Status option.
If further information is known e.g. Faculty, School or Course then this information can be
added. If you click on Search Class Lists a list of students will be displayed. If you click Run
report then a list of students will be displayed. Once the list has been displayed click on the
relevant student number to display further details.
15SITS – Introduction to SITS, IS Services, 2015
Student Finder Facility
This option allows you to search for students and see their contact email address, course
name and year of study. Students must opt-in for them to appear in the Student Finder.
1. Log in at http://my.tcd.ie
2. Choose Student Finder Facility on the left
3. Enter the relevant search information and choose Search
4. A list of students matching the search criteria is returned
Timetables
Those who have access can search for and print the following timetables:
Module timetables
Lecturer timetables
Student timetables
Room timetables
Under Room Timetable it is also possible to search for Room Availability for the Senior
Lecturer Pool Rooms, and to submit a room booking request. You can also contact the
Enquiries office to book one of these rooms.
16SITS – Introduction to SITS, IS Services, 2015
Courses & Modules
Under the Courses & Modules option on the left relevant staff will have viewing and editing
access to course and module information.
View Course Descriptive Details
To view (not edit) details at any time of year such as Course code, Course title, Course URL
and Learning Outcomes for a course:
1. Log in at http://my.tcd.ie
2. Those who have access will be able to choose Courses & Modules from the left
3. Choose View Course Descriptive Details
4. You will then be able to search by different criteria, for example by Faculty/School.
Select the desired criteria and click View Course.
5. A list of courses will be displayed and to the very right of the page will be a option to
view the Details for each course
17SITS – Introduction to SITS, IS Services, 2015
6. Having click the Details link for the desired course, the course details will be
displayed. No editing is possible in this view, however Edit links will be available
underneath the relevant fields at the appropriate times of the year. Those with
access will also have the options to edit records under Courses & Modules.
View Module Descriptive Details
To view (not edit) details at any time of year such as Module Code, Module Name, Module
Short Title, ECTS Weighting, Semester/term taught, Contact Hours, Module Personnel and
Learning Outcomes for a module:
1. Log in at http://my.tcd.ie
2. Those who have access will be able to choose Courses & Modules from the left
3. Choose View Module Descriptive Details
18SITS – Introduction to SITS, IS Services, 2015
4. You can now search for modules via a range of criteria such as Faculty/School. Enter
your search criteria and hit View Modules
5. A list of modules will be returned and to the right of each one will be a Details link.
Click on this to see the full details for that Module and the full details will be
displayed.
Remember that it is not possible to edit the details in this view. Edit links will be
available underneath the relevant fields at the appropriate times of the year. Those
with access will also have the options to edit records under Courses & Modules.
19SITS – Introduction to SITS, IS Services, 2015
View Course and Module Core Information
Under Courses & Modules there are various options under View Course and Module Core
Information:
Selecting any of these options provides you, as above, with the ability to search for the
desired item. For example, if you select View Course Core Details then you will be able to
search for the desired course by Faculty/School.
Having carried out the search, a list of items will be returned, with a Details link to the right
of each item.
Clicking on the Details link brings you to a screen with detailed information for that item.
20SITS – Introduction to SITS, IS Services, 2015
Course and Module Reports
There are a range of different reports available under Courses & Modules, for those staff
with the required access:
To run a report:
1. Click on the desired report e.g. Course List by Discipline within Faculty
2. You will be presented with a range of search fields – in this example you would first
choose the Faculty/School for the report and then you could choose to narrow the
report further by selecting other search criteria, before then clicking View Courses
When entering search criteria on these searches you can use the * symbol as a wildcard.
21SITS – Introduction to SITS, IS Services, 2015
My Exams
Those staff with access to My Exams can check the examination timetables by three
different parameters: Student, Room and Module.
Relevant staff will also have access under My Exams to the keyholder files necessary to
‘break’ anonymous marking. These are only made available in the lead up to exams and
Academic Registry will issue notification to confirm the availability.
22SITS – Introduction to SITS, IS Services, 2015
Assessment (MAPs and Module Mark Entry)
‘Module Assessment’ is the method for entering into SITS all the results for the assessment
of students on taught courses in Trinity. All results (marks and/or grades as appropriate) are
entered and recorded against module records for each student.
Before marks can be entered it is necessary to setup a Module Assessment Pattern (MAP)
for each module. The MAP defines each separate assessment component for a module (e.g.
written exam, oral exam, course work) and the weighting for each component towards the
overall module mark.
For those who will be involved in setting up MAPs and/or entering marks into the system, IS
Services run two separate courses at the relevant times of the year, one course covering
MAPs and one on Module Mark Entry.
Progression
The ‘Progression’ functionality consists of the calculation of the overall end of year mark and
grade for each student, based on the finalised module marks and according to the
assessment regulations which apply to their course.
It also includes the production of reports for the court of examiners, the recording of
amendments to marks agreed at the court, and the confirmation of the end of year marks
and grades rendering the results ready for publication to the students.
IS Services run Progression training courses at the relevant times of year.
23SITS – Introduction to SITS, IS Services, 2015
Appendix A – Student Class List Search Parameters
Parameter Description
Select If you wish to look for all students within a particular faculty, choose the faculty from
Academic the drop down list.
Year
The default value is to return ALL FACULTIES
Select If you wish to look for all students within a particular school, choose the school from the
School drop down list. The default value is to return ALL SCHOOLS
Select If you wish to look for all students within a particular discipline, choose the discipline
Discipline from the drop down list. Note disciplines are only attached to PG courses. The default
value is to return ALL DISCIPLINES
Enter If you know the course code that you wish to retrieve you can enter it here. The
Course course code can be found in the “courses and Modules” option
Code If you enter a course code in this box, you don’t need to worry about what faculty,
school, and discipline it belongs to. If you know some of the code you can use this and
then use the wildcard character eg UBLW* would retrieve all the Law courses.
Select The default value is blank. If you don’t know the course code you can select the
Course course from the drop down menu. Enter the first letter of the course and
continually press this first letter until you find the required course.
If you select a course from this drop down menu, you don’t need to worry about
what faculty, school, discipline it belongs to.
Select The default value is to return ALL YEARS. If you want to narrow down your search
Course to a particular year of a course, select the required year from the drop down
Years menu.
Select You may wish to search for students at a certain level. Select Undergraduate,
Course Postgraduate or Foundation from the drop down menu.
Level
The default value is to return ALL SUBJECTS
Select If you want to narrow down your search to a particular subject you can select the
Subject subject
from the drop down menu. Similar to the Select Course above you can enter the
first letter of the subject and continually press this first letter until you find the
required subject.
Note that all TSM subjects are prefixed with TSM eg TSM Spanish. If in the case of
24
TSM Subjects that it may span several courses you should leave the Enter Course
Code and Select Course Code as their default values.SITS – Introduction to SITS, IS Services, 2015
TSM Major This facility allows a search by TSM Major Subject.
Subject
You can search for a particular status of student eg Registered. This is based on
Student their course and current academic year. The status is also displayed within the
Status class list.
If you want to retrieve more than ‘Registered and Proceed to Register’ status, select
EU or Non ALL STATUSES
You can search from theNon
for EU, drop
EUdown menu.
or both. This detail is also displayed within the class
EU list. The default value for EU or Non EU is ALL STUDENTS
Course All Course Groups is the default parameter
Select You can narrow down your search to Scholars – Select Yes from drop down menu or
Scholar Non Scholars – Select No from the drop down menu.
The default value for Select Scholar is ALL STUDENTS
New You can select New Entrants (Select Yes from drop down menu) ie those on a first
Entrants year of a course and who haven’t been to TCD previously.
You can select continuing students (Select No from the drop down
menu) The default value for New Entrants is ALL STUDENTS
Select Mode of You can retrieve courses based on attendance. Available values are:
Attendance Extramural, Fulltime, Part-time, Split Year or Validated for another
institution.
Note: If you select Fulltime for eg in addition to selecting a course you may not get
any results if this is not the correct mode of attendance for this course.
Select If
Theyou want to
default retrieve
value a set Mode
for Select of students for a particular
of Attendance tutor/supervisor select the
is ALL MODES
Tutor / tutor/supervisor from the drop down list.
Supervisor The default value is ALL TUTORS/SUPERVISORS
25SITS – Introduction to SITS, IS Services, 2015
Appendix B – Student Record Sections
Section Description
Personal This is general information about the student ie:
Details
Name, Code, Email Address, Gender, Scholar, Date of Birth, Nationality, Tutor Name and
Tutor Email
Courses This section lists all the courses the student has been on in the college. The most recent
course is displayed first. Details include:
Academic Year, Year of Course, Course Title, Route, Course Group, Course Type, Student
Status, Student Type, Mode of Attendance, Start Date, Expected End Date, End Date,
Home Institution, Host Institution, Notes
Modules The modules a student is taking for a given academic year.
Note: This will currently display module details for the current academic year only and
is updated every night from CMIS.
Details include:
Module Code, Module Name, Compulsory/Available, Credits
Assessments The results of all examinations taken by a student sorted by most recent examination
taken. This information is now available in the Academic History option
Admission CAO points , Last school attended, Exams attended, Year of Course, Subject, Grade,
Level
Details include:
Financial Info This section shows the fee status the student had for each academic year they are at
TCD. Details include: Academic Year, Fee Status
Contacts This shows all contact details including next of kin.
Details include:
Home Address, Term Address, Mobile Number, Telephone Number,
Emergency Contact Name, Address, Relationship, Telephone Number, Mobile Number,
Work Phone Number, Email Address
Memberships This section will in time show all student memberships to clubs etc.
Notes This section will show student notes and if the student has agreed to disclose details to
the Trinity Foundation.
26You can also read