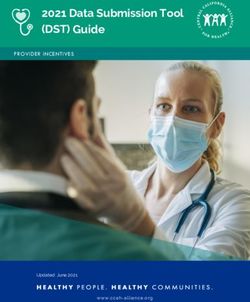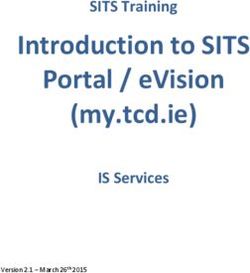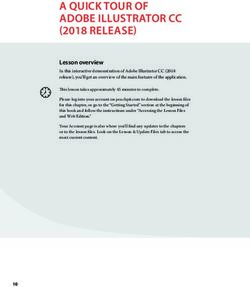RETAILER PRO REFERENCE GUIDE - CUSTOMER SERVICE - Oregon Lottery
←
→
Page content transcription
If your browser does not render page correctly, please read the page content below
CONTENTS THE RETAILER PRO...................................................................................................... 1 PLAY SLIPS & TICKETS............................................................................................. 2 TERMINAL SCREENS................................................................................................. 3 TERMINAL NAVIGATION........................................................................................... 4 TICKET STOCK REMINDERS.................................................................................... 5 LOADING PAPER......................................................................................................... 6 CLEARING PAPER JAMS...........................................................................................7 SIGN ON / SIGN OUT................................................................................................... 8 CONTEXT HELP........................................................................................................... 9 LOCK............................................................................................................................. 10 TERMINAL SETTINGS................................................................................................11 SERVICES.....................................................................................................................12 SCRATCH-ITS℠ FUNCTIONS................................................................................. 14 REPORTS..................................................................................................................... 19 DRAW GAME CANCEL............................................................................................ 26 DRAW GAME VALIDATION....................................................................................27 SCRATCH-ITS℠ VALIDATION............................................................................... 29 SELLING DRAW GAMES......................................................................................... 30 GLOSSARY...................................................................................................................41
THE RETAILER PRO
1
1 Customer Display
2 Handheld
Barcode Scanner
3 3 Play Slip Reader
4 Touch Screen
5 Printer
4
5
2
WinCheck Cleaning Instructions
To clean the Retailer Pro terminal and
peripherals, spray non–ammonia
window cleaner on a soft, dry,
lint–free cloth and gently wipe the
components clean.
NOTE: DO NOT spray the cleaner
directly onto the terminal.
OREGON RETAILER PRO REFERENCE GUIDE 1PLAY SLIPS & TICKETS
Inserting Play Slips Play Slip Errors
Insert completed Play Slips, one at If a play slip has been filled out
a time, vertically or horizontally on a incorrectly, or if an error message
straight angle in the top PLAY SLIP displays, return the play slip to the
READER , against the rollers. The player to be filled out correctly.
front of the Play Slip must face you.
NOTE: DO NOT insert Scratch-its℠
into the Play Slip Reader.
Scan Draw Game tickets, Scratch-its℠
and pack barcodes using the
HANDHELD BARCODE SCANNER
. You must push the trigger button
to scan.
1
2
2 OREGON RETAILER PRO REFERENCE GUIDETERMINAL NAVIGATION
Game Buttons Function Buttons
Breadcrumbs Device Statuses
With your new terminal, it is very easy When there is an Error with a device
to navigate between screens! Simply or peripheral, the Device Statuses
touch the Home Icon or the screen button displays in red.
name to return to a previous screen.
Touch Device Statuses to see the
In the example below, the Mail screen drop-down with the status for each
breadcrumbs are displayed. Touch of the following: Printer, Comm,
Services to return to that menu, or Barcode Reader, and CIS Reader.
touch the Home Icon to return to the
Home Screen.
Game Screen Tabs
Use the Game Tabs located at the top
of each Game options screen to easily
navigate between Draw Games.
4 OREGON RETAILER PRO REFERENCE GUIDETICKET STOCK REMINDERS
1. First In – First Out”: Use old
boxes of ticket stock FIRST.
The ticket stock is sturdy but
over time can break down.
2. Boxes of Ticket Stock should
be stored in a cool, dry place.
To avoid damage, do not place
them next to or on top of a
heat source.
3. Keep Ticket Stock in the box
that it was delivered in and
keep the box sealed until you
need to use it.
4. Be sure to keep rolls of ticket
stock in their plastic bags until
you are ready to load them
into the terminal. They are
light sensitive.
5. For security reasons, ticket
stock CANNOT be transferred
between retailers. Also, any
unused paper should be
disposed of in a secure way.
OREGON RETAILER PRO REFERENCE GUIDE 5LOADING PAPER
1. First, lift the silver latch on the
Printer Cover up, and pull up to
open the Printer.
2. Next, remove the used paper roll.
3. Detach the piece of tape on the
new roll that holds the end of
the paper to the roll then place
the new roll into the Printer. It is
important that the paper feeds
from the bottom toward you.
4. Leave about 12" – 18” of the
paper hanging out and close the
cover firmly.
5. The Printer automatically
advances and cuts the paper.
NOTE: To perform a test print, touch
Services, then Printer Test. A test
ticket will print if the printer is loaded
properly.
6 OREGON RETAILER PRO REFERENCE GUIDECLEARING PAPER JAMS
1. Open the Printer cover and leave
the roll in place.
2. Clear any debris or damaged
paper from the rollers to clear
the jam.
3. Pull the end of the paper roll,
leaving about 12” – 18” of the
paper hanging out and close the
cover firmly.
4. The Printer automatically
advances and cuts the paper.
5. Return to the Services menu and
run a Printer Test.
NOTE: Please call Customer Service
in the event of a non-sellable ticket
(missing barcode and serial number
or ripped through the play area).
OREGON RETAILER PRO REFERENCE GUIDE 7SIGN ON / SIGN OUT
Sign On
1. On the Welcome Screen, enter 3. A sign-on message displays.
your 6–digit Retailer Number + 00, Touch Print to print a sign-on
and 4–digit Pass Number using receipt or touch OK.
the keypad.
4. If there is a News Message it
2. Touch SUBMIT. displays automatically. Otherwise,
the Home Screen displays.
Sign Out
• Touch Sign Out on the Home NOTE: You are not allowed to sign
Screen. out if the total is not cleared.
In this case, the error message
below displays:
8 OREGON RETAILER PRO REFERENCE GUIDECONTEXT HELP
1. Touch Help from any screen. A
Help pop–up screen displays
information related to your
current screen.
2. For example, touch Help on the
Scratch-its℠ Validation screen,
and the help information displays:
3. Touch PRINT to print the help
information, or touch OK to return
to your current screen.
OREGON RETAILER PRO REFERENCE GUIDE 9LOCK RECOMMENDATION: Lock it if you are not using it. Puts the terminal into a locked mode until you enter your password. 1. Touch Lock on the Home Screen. 2. The screen displays: 3. Enter your 4–digit Pass Number to unlock the terminal. NOTE: If the Pass Number is entered incorrectly three [3] times, you will be required to Sign On to the terminal again. NOTE: The terminal will lock automatically after 10 minutes of inactivity. Enter your 4-digit Pass Number to unlock the terminal. 10 OREGON RETAILER PRO REFERENCE GUIDE
TERMINAL SETTINGS
• Touch Terminal Settings.
• Select the desired option:
Volume Control Language Toggle
Touch Minus [–] or Plus [+] to change Use to toggle the terminal language
the terminal volume. between English, Korean and
Spanish.
Brightness Control
Touch Minus [–] or Plus [+] to change FST Sign On
terminal screen brightness. Used by the FST to access service
functions.
OREGON RETAILER PRO REFERENCE GUIDE 11SERVICES
• Touch Services.
• Select the desired option.
Mail Modify Pass Number
Use this service to obtain mail Use to change the Clerk Pass
messages sent by the Lottery. Number. Enter Clerk Number and
Messages can be prioritized Current Clerk Pass Number. Enter
as Immediate or Normal. Upon New Clerk Pass Number twice.
receipt of a mail message, the Mail Touch SUBMIT once your Pass
Icon will indicate there is a new Number has been reset.
message until the message is read.
Video Help
News Use to view short videos on the
Use to retrieve News messages CIS (Play Slip) Reader, Printer, and
sent by the Lottery. News Reader (Handheld Scanner).
messages can be printed by
touching PRINT. Game Touch Functions
Select the desired Game Touch
terminal. Available reports include:
Status/Alarm Reports, Sales
Reports, Inventory Reports, and
Security Reports.
12 OREGON RETAILER PRO REFERENCE GUIDESERVICES
Diagnostics
TERMINAL RESET
Allows the retailer to reset the
terminal.
COMM LOG
Displays a log of Communications
information.
CIS READER TEST
Use a play slip to test the CIS Reader
(Play Slip Reader).
PRINTER TEST
Allows the retailer to test the printer.
IP TEST
Use to test the network Terminal IP
connection.
BARCODE READER TEST
Allows the retailer to test the
Barcode Reader.
TERMINAL INFORMATION
Displays version of terminal
software/firmware, Application
Modules, and Libraries.
TEMPERATURE MONITOR
Displays temperature of the terminal.
OREGON RETAILER PRO REFERENCE GUIDE 13SCRATCH-ITS℠ FUNCTIONS • Touch Scratch-its℠ Functions. • Select the desired option. 14 OREGON RETAILER PRO REFERENCE GUIDE
SCRATCH-ITS℠ FUNCTIONS
Confirm Delivery
Use to confirm delivery of an order.
1. Touch Scratch-its℠ Functions >
Confirm Delivery.
2. Scan the Tracking Number using
the handheld scanner; or use the
keypad to manually enter the
12-digit Order Number and touch
SEND.
3. A confirmation screen displays
in the Status Bar at the top of
the screen, and a receipt prints
automatically.
OREGON RETAILER PRO REFERENCE GUIDE 15SCRATCH-ITS℠ FUNCTIONS
Pack Activation
All packs of Scratch-its℠ must be
activated before selling.
1. Touch Scratch-its℠ Functions >
Pack Activation.
2. Scan the long pack barcode using
the handheld scanner; or use the
keypad to manually enter the
Game and Pack Number(s) and
touch SEND.
3. A confirmation screen displays.
Touch OK to return to the Home
screen. A Pack Activation receipt
prints automatically.
16 OREGON RETAILER PRO REFERENCE GUIDESCRATCH-ITS℠ FUNCTIONS
Pack Settlement
Use to settle packs of Scratch-its℠.
1. Touch Scratch-its℠ Functions >
Pack Settlement.
2. Scan the pack barcode using the
handheld scanner; or use the
keypad to manually enter the
Game and Pack Number(s) and
touch SEND.
3. A confirmation screen displays.
Touch OK to return to the Home
screen. A Settle Pack receipt
prints automatically.
OREGON RETAILER PRO REFERENCE GUIDE 17SCRATCH-ITS℠ FUNCTIONS FSR Sign ON This option is used by the FSRs to access service functions. NOTE: The FSR Sign On button is not visible if the Device Statuses button is expanded. If the Device Statuses information is visible, the FSR should make sure to collapse it in order to sign on. 18 OREGON RETAILER PRO REFERENCE GUIDE
REPORTS
• Touch Reports.
• Select the desired option.
OREGON RETAILER PRO REFERENCE GUIDE 19REPORTS
Draw Reports
Draw Reports include: Draw
Game Reports, Combined
Reports, Current Jackpot, and
Winner Information.
1. Touch Reports.
2. Select the desired Draw
Reports option. For example,
touch Combined Reports.
3. Select the desired option.
Touch SEND, if necessary.
4. The report displays. Touch
PRINT and enter the number
of copies if desired.
NOTE: If you see the term “Online”
5. Touch the Home Icon to return on any screens and reports—this is
to the Home screen. another term for Draw Games.
20 OREGON RETAILER PRO REFERENCE GUIDEREPORTS
Draw Report Descriptions
DRAW GAMES REPORTS COMBINED REPORTS
Today’s Activity: Contains Draw Today’s Activity: Contains combined
Game sales information up to the Draw Game and Scratch-its℠ activity
time the report is requested for the report for information up to the
current day. time the report is requested for the
current day.
Daily Activity: Draw Game activity
report for a specified, entered date. Daily Activity: Combined Draw
Game and Scratch-its℠ activity
Week-to-Date Activity: Draw Game
report for a specified, entered date.
sales activity report for the current
week. Week-to-Date Activity:
Contains combined Draw Game and
Weekly Invoice: Activity report for
Scratch-its℠ activity report for
a specified week; select the Current
a specified week.
Week or the Previous Week.
Weekly Invoice: Contains combined
Adjustment History: Draw Game
Draw Game and Scratch-its℠ activity
adjustment activity report for the
report for financial information for
previous invoice week.
the Retailer Pro.
Clerk Report: Summarizes today’s
Adjustment History:
clerk’s Draw Game counts and
Contains combined Draw Game
amounts. Useful for verifying teller
and Scratch-its℠ activity report for
activity for current day.
the previous invoice week.
CURRENT JACKPOT
Lists current jackpot information for * PLEASE NOTE: Scratch-its℠ sales
each jackpot game. reflected in these reports are based
on full-pack activations, and do not
WINNER INFORMATION reflect individual Scratch-it ticket
sales. To track individual ticket sales,
Lists game specific number of
keep a daily physical inventory and
winners, estimated jackpot and
track sales through a cash register or
additional sets/divisions information
POS system.
for a specified or last closed draw.
Useful for displaying game specific
winner distribution to Retailers.
OREGON RETAILER PRO REFERENCE GUIDE 21REPORTS Scratch-its℠ Reports Scratch-its℠ Reports include: Scratch-its℠ Reports, Inventory Summary, and Inventory Detail. 1. Touch Reports. 2. Select the desired Scratch-its℠ Reports option. For example, touch Inventory Summary. 3. Select the desired options as prompted. 4. The report displays. Touch PRINT and enter the number of copies if desired. 5. Touch the Home Icon to return to the Home screen. 22 OREGON RETAILER PRO REFERENCE GUIDE
REPORTS
Scratch-its℠ Report Descriptions
SCRATCH-ITS℠ REPORTS INVENTORY SUMMARY
Today’s Activity: Provides counts Provides summary of Scratch-it ticket
and amounts and net due of all packs that belong to the retailer.
Scratch-it ticket functions for the Useful for verifying Scratch-its℠
current day. inventory status for every game.
Daily Activity: Provides counts
INVENTORY DETAIL
and amounts and net due of all
Scratch-it ticket functions for a Provides detailed information of
selected day. Scratch-it ticket packs that belong
to the retailer. This report provides
Week-to-Date Activity: Provides information of all Scratch-its℠ packs
counts and amounts and net due in detail by pack and status.
of all Scratch-it ticket functions for
the current week.
Weekly Invoice: Provides counts
and amounts and net due of all
Scratch-it ticket functions for the
current week and represents the
amount the retailer will be swept
for instant activity.
OREGON RETAILER PRO REFERENCE GUIDE 23REPORTS
Game Touch Reports
1. Touch Reports, then touch
GameTouch Reports.
2. Enter the Terminal Number
using the keypad.
3. The Game Touch Reports menu
displays.
4. Touch the desired option, such
as Today’s Activity.
5. Select the desired options and
enter requested information
as prompted.
6. The report displays. Touch
PRINT and enter the number
of copies, if desired.
7. Touch the Home Icon to return
to the Home screen.
24 OREGON RETAILER PRO REFERENCE GUIDEREPORTS
Transaction History
Use to view the last 500 transactions
– or print the last 50 transactions –
that were performed on the terminal.
1. Touch Reports, then touch
Transaction History.
2. The Transaction History screen
displays.
3. Touch PRINT to print a copy of the
Transaction History.
4. Touch the Home Icon to return to
the Home screen.
OREGON RETAILER PRO REFERENCE GUIDE 25DRAW GAME CANCEL Provides the retailer with the ability to cancel a Draw Game ticket. NOTE: Cancellations must take place prior to the draw, at the same retailer, on the same day and terminal as it was produced. 1. Touch Draw Game Cancel. 2. Scan the ticket using the handheld scanner and the terminal will automatically submit the cancellation; or manually enter the ticket serial number(s) using the keypad. Touch Send. 3. If there is an error, an error message displays. Touch OK. 4. If the cancellation is successful, a confirmation screen displays and a Cancel Wager receipt prints automatically. Touch OK to return to the Draw Game Cancel screen. NOTE: The following tickets CANNOT be cancelled: Powerball, Mega Millions, Oregon’s Game Megabucks and Raffle. 26 OREGON RETAILER PRO REFERENCE GUIDE
DRAW GAME VALIDATION
Single/Multiple
Ticket Validation
1. From any screen, scan tickets
using the handheld scanner.
You will hear a beep if the scan
was successful. The terminal
will automatically submit the
validation; or
Touch Draw Game Validation
to manually enter ticket serial
number(s) using the keypad.
Touch Single Ticket Validation or
touch Multiple Ticket Validation
to validate up to 10 tickets, where
the winning prize amounts are
summed onto a single validation
receipt. Touch Send.
2. If the validation is successful, a
receipt prints automatically and
a confirmation screen displays,
indicating if the ticket(s) is a
winner; along with the ticket
number(s), prize amount, and
serial number(s). Touch OK
to acknowledge the winning
amount. If an error occurs during
validation, it displays on screen.
3. For validations over $600, a prize
claim receipt prints, instructing
the player to take the ticket to a
Lottery Payment Center to claim
their prize.
NOTE: Winning a free ticket closes
the current Multiple Ticket Validation NOTE: Be sure to check the Status
session. The free ticket prints Bar at the top of the screen to
automatically, but does not display ensure tickets have been successfully
on the multi-ticket validation receipt. scanned.
OREGON RETAILER PRO REFERENCE GUIDE 27DRAW GAME VALIDATION
Redeem Coupon
1. From any screen, scan the coupon
using the handheld scanner and
the terminal will automatically
submit the validation; or touch
Draw Game Validation > Redeem
Coupon to manually enter coupon
serial number using the keypad.
2. Touch SEND.
28 OREGON RETAILER PRO REFERENCE GUIDESCRATCH-ITS℠ VALIDATION
1. From any screen, scan tickets
using the handheld scanner.
You will hear a beep if the scan
was successful. The terminal
will automatically submit the
validation; or
Touch Scratch-its℠ Validation to
manually enter the ticket serial
number and the 4-digit validation
code using the keypad. Touch
Single Ticket Validation or touch
Multiple Ticket Validation to
validate up to 10 tickets, where
the winning prize amounts are
summed onto a single validation
receipt. Touch SEND.
2. If the validation is successful, a
receipt prints automatically and
a confirmation screen displays,
indicating if the ticket(s) is a
winner; along with the ticket
number(s), prize amount, and
serial number(s). Touch OK
to acknowledge the winning
amount. If an error occurs during
validation, it displays on screen.
3. For validations over $600, a prize
claim receipt prints, instructing
the player to take the ticket to a
Lottery Payment Center to claim
their prize.
NOTE: Be sure to check the Status
Bar at the top of the screen to
ensure tickets have been successfully
scanned.
OREGON RETAILER PRO REFERENCE GUIDE 29SELLING DRAW GAMES
Play Slip Method
• Insert completed Play Slip into the
Play Slip Reader, with the marked
side facing toward you.
• If a confirmation screen displays,
touch Yes to continue or No, if the
customer does not agree to the
amount shown.
• Once confirmed, ticket[s] print
automatically.
NOTE: The Play Slip method is the
only method available for a player to
choose their own numbers.
30 OREGON RETAILER PRO REFERENCE GUIDESELLING DRAW GAMES
Total Screen
As transactions are being made
for the current customer they are
displayed in the mini sales display on
the bottom of each screen. To Total
out your customer:
1. Touch Total on the Home Screen
after completing transactions for
each customer.
2. The Total Screen displays.
3. A negative sign indicates an
amount owed to the customer.
4. A positive amount indicates an
amount owed to you.
5. Enter the cash amount received
from customer using the keypad.
6. Touch TOTAL to total out the
transaction.
7. Touch PRINT to print a receipt for
the transaction.
8. Touch CLEAR to clear the
transaction and return to the
Home screen to begin the next
customer transaction.
NOTE: You are not allowed to Sign
Out of the terminal if the Total is
not cleared. In this case, an error
message displays. Touch OK to return
to the Home Screen and total out
your customer.
OREGON RETAILER PRO REFERENCE GUIDE 31SELLING DRAW GAMES
Quick Pick Method
Select the Quick Pick button on the 1. For all Powerball, Mega Millions,
Home Screen for any of the games and Oregon’s Game Megabucks,
with the QP designation under the touch the QP button for the
wager amount. The system randomly desired game and dollar amount.
picks numbers according to the For example, select Powerball
individual game rules for the amount $2 QP.
selected by the customer.
2. A confirmation screen displays.
NOTE: Any QP will be for the next Touch YES to purchase or NO
drawing that takes place to cancel. You are automatically
returned to the Home Screen.
3. A ticket prints automatically.
4. The screen shows the wager at
the bottom of the screen.
5. Touch the Total button to total
out your customer.
32 OREGON RETAILER PRO REFERENCE GUIDESELLING DRAW GAMES
Powerball
1. Touch Powerball.
2. Select the Set of Numbers [1–5].
3. Select the Power Play option
[NO/YES].
4. Select the No. of Draws [1–24].
5. Select the No. of Tickets [1–10].
6. Touch PRINT TICKET.
7. A confirmation screen displays.
Touch YES to purchase or NO
to cancel. You are automatically
returned to the Home Screen.
8. A quick pick ticket prints
automatically.
9. Touch the TOTAL button to total
out your customer.
OREGON RETAILER PRO REFERENCE GUIDE 33SELLING DRAW GAMES Mega Millions 1. Touch Mega Millions. 2. Select the Set of Numbers [1–5]. 3. Select the Megaplier option [NO/YES]. 4. Select the No. of Draws [1–24]. 5. Select the No. of Tickets [1–10]. 6. Touch PRINT TICKET. 7. A confirmation screen displays. Touch YES to purchase or NO to Cancel. Selecting YES automatically prints the quick pick ticket and returns you to the Home Screen. 8. Touch the TOTAL button to total out your customer. 34 OREGON RETAILER PRO REFERENCE GUIDE
SELLING DRAW GAMES
Oregon’s Game
Megabucks
1. Touch Oregon’s Game
Megabucks.
2. Select the 26 Draws For $25
option [NO/YES].
3. Select the Set of Numbers
[2, 4, 6, 8, 10].
4. Select the Kicker℠ option
[NO/YES].
5. Select the No. of Draws [1–24].
6. Select the No. of Tickets [1–10].
7. Touch PRINT TICKET.
8. A confirmation screen displays.
Touch YES to purchase or
NO to Cancel. Selecting YES
automatically prints the quick
pick ticket and returns you to the
Home Screen.
9. Touch the TOTAL button to total
out your customer.
OREGON RETAILER PRO REFERENCE GUIDE 35SELLING DRAW GAMES
Keno
1. Touch Keno.
2. Select the No. of Spots [1–10].
3. Select the Wager Amount
[$1, $2, $3, $4, $5, $10, $20].
4. Select the No. of Games
[1–5, 10, 15, 20, 50, 100].
5. Select the No. of Tickets [1–10].
6. Select the Keno To Go option
[NOW, 6 AM–1 AM].
7. Select the desired add-on
option(s) [Special Keno,
Multiplier, or Bulls-Eye] by
touching NO or YES.
8. Touch PRINT TICKET.
9. A confirmation screen displays.
Touch YES to purchase or
NO to Cancel. Selecting YES
automatically prints the quick
pick ticket and returns you to
the Home Screen.
10. Touch the TOTAL button to
total out your customer.
36 OREGON RETAILER PRO REFERENCE GUIDESELLING DRAW GAMES
Lucky Lines
1. Touch Lucky Lines.
2. Select the Number of Draws
[1–14].
3. Select the No. of Tickets [1–10].
4. Touch PRINT TICKET.
5. A confirmation screen displays.
Touch YES to purchase or
NO to Cancel. Selecting YES
automatically prints the quick
pick ticket and returns you to the
Home Screen.
6. Touch the TOTAL button to total
out your customer.
OREGON RETAILER PRO REFERENCE GUIDE 37SELLING DRAW GAMES Win For Life 1. Touch Win For Life. 2. Select the Number of Draws [1–10]. 3. Select the No. of Tickets [1–10]. 4. Touch PRINT TICKET. 5. A confirmation screen displays. Touch YES to purchase or NO to cancel. You are automatically returned to the Home Screen. 6. A quick pick ticket prints automatically. 7. Touch the TOTAL button to total out your customer. 38 OREGON RETAILER PRO REFERENCE GUIDE
SELLING DRAW GAMES
Pick 4
1. Touch Pick 4.
2. Select the Number of Draws
[1–8, and 12].
3. Select the No. of Tickets [1–10].
4. Touch PRINT TICKET.
5. A confirmation screen displays.
Touch YES to purchase or NO
to cancel. You are automatically
returned to the Home Screen.
6. A quick pick ticket prints
automatically.
7. Touch the TOTAL button to total
out your customer.
OREGON RETAILER PRO REFERENCE GUIDE 39SELLING DRAW GAMES Jackpot Trio 1. Touch Jackpot Trio. 2. A confirmation screen displays. Touch YES to purchase or NO to Cancel. Selecting YES automatically prints the quick pick tickets and returns you to the Home Screen. 3. Touch the TOTAL button to total out your customer. 40 OREGON RETAILER PRO REFERENCE GUIDE
GLOSSARY
2D BARCODE SCANNER EXCHANGE TICKET
A POS device used to scan industry The ticket that is printed when a
standard barcodes identification or ticket is a winner and is validated
validation purposes. The Retailer Pro before its expiration.
terminal has a Handheld Scanner.
FIELD SALES
ACTIVATED PACK REPRESENTATIVE [FSR]
The status of a pack of Scratch-its℠ The representative who is
tickets, which indicates to the Lottery responsible for visiting retailer outlets
that tickets are being sold from that to assist with point–of–sale material
pack. placement, promotions, and ticket
handling. Sales Representatives
CANCELLATION service assigned retailers in a specific
A wager that the player wants to geographic area.
rescind and is canceled through the
retailer terminal. The system marks GAME NUMBER
a wager that has been canceled as A unique number assigned to each
VOID. Scratch-its℠ game.
CLAIM PERIOD PACK
The period of time in which lottery A package of Scratch-its℠ tickets
ticket holders are entitled to claim each with a different ticket number.
their prize. The number of tickets in a pack may
range up to two hundred [200]. All
DRAW Packs of Tickets of a specific game
A function of a lottery Draw Game. will have the same number of Tickets
Common variations are twice daily, per Pack.
daily and weekly. [The purpose of a
draw is to select at random one or PACK ACTIVATION
more winners for a varying level of Packs must be activated using the
prize values.] Rules vary by game Retailer Pro terminal before they can
type and by game and government be sold. It is necessary to activate
regulations. packs to signal the central computer
that tickets from this pack are eligible
DRAW BREAK for validation.
The time period prior to the drawing
when Draw Game tickets for a certain
game can no longer be sold to a
customer.
OREGON RETAILER PRO REFERENCE GUIDE 41GLOSSARY
PACK/TICKET NUMBER RETAILER PRO TERMINAL
Unique numbers that are assigned The terminal placed at the retailer’s
to individual tickets and packs during location to sell Draw Game tickets,
the printing process. validate winning tickets, and to
provide the retailer with reports
PLAY SLIP and other Lottery information. The
A paper selection method that allows terminal is linked to the Lottery’s
a player to select their numbers prior central computer.
to reaching the point of sale at a
retailer location. SCRATCH-IT TICKET
A lottery game in which the player
PLAY SLIP READER buys a preprinted ticket with symbols
Reader in the terminal used for hidden under the latex covering.
reading play slips. The player removes [scratches] the
latex and may determine “instantly”
PRIZE whether a prize has been won.
The amount of winnings as indicated
on a winning ticket by individual TRANSACTION
Lottery business rules. Any event stored in the system such
as wagers, cancellations, validations,
PRIZES CASHED AT RETAILER claims, refunds, special functions, and
Prizes less than $600 for tickets up commands.
to a year old can be paid out at the
retailer or by the Lottery offices. VALIDATION NUMBER
Prizes over $600 must be cashed at A unique number which appears on
a Lottery Claim Center. each ticket, which when entered into
the Lottery’s computer, identifies the
QUICK PICK WAGERING ticket as a winner or non–winner. The
The host or retailer terminal validation number is also formatted
generates some or all of the numbers as a barcode which permits the
of the bet for the player. electronic reading of the validation
number for faster processing.
WAGER
An online transaction made from a
lottery terminal in which a ticket is
printed at the terminal describing the
details of the player’s wager.
42 OREGON RETAILER PRO REFERENCE GUIDEYou can also read