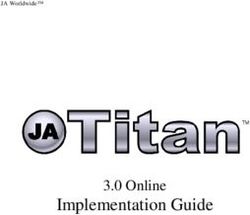Virtual Classroom Student Guide
←
→
Page content transcription
If your browser does not render page correctly, please read the page content below
Table of Contents
Overview 3
Grade Weights 3
Finding Help 3
Virtual Classroom Login 4
Virtual Classroom Lobby 5
The Course Map 6
Activities in the Virtual Classroom 7
Vocabulary 7
Lecture Videos 8
Online Content 9
Journal Activities 10
Lab Lecture (Math and Science Only) 11
Lab Activity and Assessment (Math and Science Only) 12
Practice/Homework, Test and Cumulative Exam Reviews 15
Quizzes/Tests/Cumulative Exams 17
The Organizer 19
Reports 20
Journal Review 20
Your Scores 21
Progress Report 21
Online Content Review 22
Assignment Calendar 22
eNotes 23
Communication 24
Chat Manager 24
Chat Log 26
Email 27
Collaboration Corner 30
Resources 32
Check Plug-ins 32
Files and Manuals 33
Glossary 34
Student Orientation Videos 35
Fitness Log 37
Page | 2 TR_Virtual_Classroom_Student_Guide_050311Welcome to the Virtual Classroom!
Overview
We are so pleased that you are joining us on our adventure into online learning.
e2020© has created an inviting, interactive learning environment to help guide you toward
academic success and recover credits to help you graduate more quickly.
With lessons designed to provide you with instructional content and show you how that
content correlates to your real world, we hope that you will not only thrive with e2020, but
flourish.
The Virtual Classroom is the portal to your lessons; it is also where you can find your Progress
Report, Assignment Calendar and other features designed to keep you informed and in
control of your own education.
This document is intended to help you become comfortable navigating the Virtual
Classroom and guide you through everything you need to know to be happy and successful
with your e2020 program, in your own time and at your own pace. Good luck!
Grade Weights
In an effort to provide you with all the information you’ll need to be successful in your
courses, we wanted to make sure you understood how your coursework is going to be
graded. Your teacher will be able to provide you with the grade weight percentages. The
following information will let you know how much each type of activity counts towards your
final grade:
Activities (Vocabulary, Lectures, Online Content, Journals and Practice/Homework, Test/Exam Reviews): _____%
Essays: _____%
Labs: _____%
Quizzes: _____%
Tests: _____%
Cumulative Exam: _____%
Finding Help
As you proceed through your course, if you need any kind of help you may email and chat
with your teacher through the Virtual Classroom communication tools.
These tools are found in 2 places:
o The Communications Tab in your Virtual Classroom Lobby
o In the Communications section of your Organizer
Page | 3 TR_Virtual_Classroom_Student_Guide_050311Virtual Classroom Login
1. Go to http://student.education2020.com to access the Virtual Classroom login
window
2. Type in your Username and Password
3. Click the dark grey ENTER button
My User Name:
My Password:
To ensure your computer has all the necessary software to successfully run the e2020
Virtual Classroom, please see the Check Plug-ins section of this manual and follow
the instructions for checking your plug-ins.
Page | 4 TR_Virtual_Classroom_Student_Guide_050311Virtual Classroom Lobby
Once logged in, you will see the Virtual Classroom Lobby. The Lobby is your homepage
where you can begin working on your courses, initiate or respond to communication with
your teacher, view your Progress Reports and access other helpful information.
The Lobby can be broken down into several main sections:
1. My Course List: Identifies the courses in which you are working
2. My Course Info Tab:
a. Shows the Progress Report for the selected course
b. Identifies the Current Lesson and the Next Activity
c. Allows navigation to the Course Map and Next Activity
d. Provides two Sign Out options
3. Communications Tab:
a. Create a new email or read email from your teacher
b. Initiate a chat with your teacher
c. Read announcements from your teacher
4. The Organizer: Where you can view items such as:
a. Progress Reports
b. Assignment Calendar
c. Orientation Videos
d. eNotes
e. Chat Manager and Email
f. Glossary
Page | 5 TR_Virtual_Classroom_Student_Guide_050311The Course Map You can navigate through your courses using the Course Map. The Course Map will show you all Units/Topics/Lessons/Activities found in your course. Click on the My Course Info tab to see the Course Map button. Click on the Course Map button. While you may view the structure of your courses in the Course Map, you are not able to participate in any of the activities beyond the lesson in which you are currently working. You must finish activities in the sequence they are listed. You can always go back to previous lessons and review information before a quiz, test or cumulative exam, but you cannot move forward without first successfully completing each activity in order. The course navigation section is found on the left side of the Course Map. The activities contained within a lesson are found on the right side of the Course Map. Notice that activities you have completed are green and contain a checkmark to the left of the activity name. The activity that you should currently be working on is in blue. Future activities, which you may not access until you have successfully finished previous activities, are in gray. Page | 6 TR_Virtual_Classroom_Student_Guide_050311
Activities in the Virtual Classroom
Regardless of the type of course you are taking, you will encounter a variety of activities
designed to teach you the content and make learning fun. The following section previews
what those activities look like.
Vocabulary
Vocabulary is a great first step as you begin to build the foundation for your lesson.
The number of vocabulary words will vary in length depending on the lesson.
Type the vocabulary word into the Word text field.
The vocabulary word must be typed correctly.
o The word turns green if typed correctly.
o The word turns red if typed incorrectly.
Once the word is typed correctly, in the Definition section, click the Play button to
hear the definition read aloud.
If a Usage section also appears, click the Play button to hear the vocabulary word
used in a sentence.
If an Example section appears, view the vocabulary word explained as a graphical
representation.
Click into the eNotes section to type notes to yourself for future review.
Click the Continue to Next Word button.
OR
When finished with all of the vocabulary words, the red exit button will turn green.
Click the green Exit button to submit the activity.
Page | 7 TR_Virtual_Classroom_Student_Guide_050311Lecture Videos
Lectures are designed to engage and inform you on the topic at hand. Master teachers
explore and explain the topic while a slideshow runs concurrently in the same window to give
you a visual representation of what the teacher is discussing.
You may pause, rewind and stop playback in order to take eNotes or review at your own
pace.
When viewing a video lecture for the second time, you may also fast-forward so that you
can review only that information which is critical to success on your assessments.
The Lecture Video will automatically begin playing when you begin this activity.
If you need to exit the Virtual Classroom (because the bell rings or for some other
reason) and you have not finished watching the entire video, make sure to click the
red Exit button. If you close out of the browser window before clicking the red Exit
button, your place in the video will not be saved and the next time you log into that
course you’ll have to watch the video again from the beginning.
When you finish watching the video in its entirety, click the green Exit button in the
bottom left portion of your screen.
Page | 8 TR_Virtual_Classroom_Student_Guide_050311Online Content
Online Content activities are designed to reinforce the content of the lesson by utilizing both
exceptional resources found on the Web and interactive activities created by e2020. You
will click on the Online Content links (the links may also be called “eResources” or other text)
to access relevant web pages and, in some instances, also answer questions that align to
information on those web pages.
Click the Online Content links in the Links section to open the website(s).
Read the information on the website(s) and/or work through the learning activity.
Click into the Assignment text fields and answer the related questions.
Click the green Submit/Complete button when finished answering the questions.
Page | 9 TR_Virtual_Classroom_Student_Guide_050311Journal Activities
Journal activities bring home the real-world relevance of what you are learning in the Virtual
Classroom. You will be given a writing prompt that relates to the topic at hand; this prompt
will ask you to take the content you are learning and apply it to a situation that may happen
in your day to day life.
Read the question.
Click into the Response text field and answer the Journal question.
Click the green Submit/Complete button when finished answering the question.
Page | 10 TR_Virtual_Classroom_Student_Guide_050311Lab Lecture (Math and Science Only)
Lab Lectures are the pre-cursor activity to our hands-on Lab Activities, known as Gizmos. The
Lab Lecture is designed to guide you through the Gizmo so that when you begin it as you
next activity in the Virtual Classroom you are well prepared and ready for success.
In the Lab Lecture a master teacher will discuss the topic covered in the Gizmo, walk you
through how to use the Gizmo and give you any necessary instruction to ensure you are
comfortable as you begin the Gizmo and the corresponding Lab Assessment.
The Lecture Video will automatically begin playing when you begin this activity.
You may pause, rewind and stop playback in order to take eNotes or review at your
own pace.
If you need to exit the Virtual Classroom (because the bell rings or for some other
reason) and you have not finished watching the entire video, make sure to click the
red Exit button. If you close out of the browser window before clicking the red Exit
button, your place in the video will not be saved and the next time you log into that
course you’ll have to watch the video again from the beginning.
When you finish watching the video in its entirety, click the green Exit button in the
bottom left portion of your screen.
Page | 11 TR_Virtual_Classroom_Student_Guide_050311Lab Activity and Assessment (Math and Science Only)
Lab Assessments work hand-in-hand with the Lab Activities, also known as Gizmos. You will
work on the Lab Activity to become more familiar with the content taught throughout the
lesson in a hands-on way. Once you have completed the Lab Activity, you will then use that
information to take a Lab Assessment. The information in the Lab Assessment correlates
directly to the information covered in the Lab Activity.
There are 3-5 questions per Lab Assessment and you, by default, are given 60 minutes to
complete the assessment.
When you first begin the activity, you will see the Lab Assessment, a Task Bubble which
explains what you are to do next, and a link to the Lab Activity (Gizmo).
Click on the View Lab link to launch it.
Page | 12 TR_Virtual_Classroom_Student_Guide_050311 Once the Lab Activity opens, you may begin working on it, or, if you would like written
directions on how to complete the Lab Activity you may click on the Exploration
Guide button.
To print the Exploration Guide, click the Print Page button.
Page | 13 TR_Virtual_Classroom_Student_Guide_050311 Once you complete the Gizmo, you’ll take the Lab Assessment.
Select your answer by clicking the radio button to the left of your response.
Move to the next question by clicking:
o The Next Question button.
o The Next and Prev arrows in the Progress section.
o The question bubbles in the Progress section.
Click the red flag if you want to skip a question and come back to it later.
The timer in the upper-right hand portion of the screen will let you know how much
time you have left to complete the assessment.
Page | 14 TR_Virtual_Classroom_Student_Guide_050311Practice/Homework, Test and Cumulative Exam Reviews
Before taking an assessment you have the opportunity to review lesson content. These
practice activities are designed to assess your knowledge on the lesson/topic and enable
you to understand what you do know, and what you need to review before attempting an
assessment. You will have review activities that appear before Quizzes, Topic Tests and
Cumulative Exams.
Practice/Homework and Review activities are comprised of questions that range from
multiple-choice and true/false to short answer essays. While you are working on the
assignment, if you have difficulty with a particular question you may have access to a Show
Me button which, when clicked, will open a separate browser window and show a master
teacher explaining how to solve the problem. These Show Me resources are a terrific way for
you to discover why you got a question wrong, so that you may be better prepared for your
assessment.
Answer the questions in the activity by either clicking into the appropriate radio button
or typing in your short answer.
If available, click the Show Me button if you want to see a master teacher explain how
to solve that problem/question.
When you finish answering all of the questions, click the Check Answers button to see
which questions you answered correctly.
Click the green Exit button when finished.
Page | 15 TR_Virtual_Classroom_Student_Guide_050311Show Me Video Lecture
Check Answers Results
Page | 16 TR_Virtual_Classroom_Student_Guide_050311Quizzes/Tests/Cumulative Exams
At the end of most lessons in e2020 courses, you will take a quiz. Additionally, throughout
your courses you will take Topic Tests and Cumulative Exams. You will have 2 opportunities,
by default, to pass the assessment; check with your teacher to verify how many opportunities
you have to pass your assessment. You may also be allowed to use your eNotes on your
quizzes and tests, so take GREAT eNotes as you progress through your course!
Assessments are designed in this manner:
Quiz: 10 questions 60 minutes to complete
Topic Test: 25 questions 120 minutes to complete
Cumulative Exam: 50 questions 180 minutes to complete
Select your answer by clicking the radio button to the left of your response.
Move to the next question by clicking:
o The Next Question button.
o The Next and Prev arrows in the Progress section.
o The question bubbles in the Progress section.
Click the red flag if you want to skip a question and come back to it later.
The timer in the upper-right hand portion of the screen will let you know how much
time you have left to complete the assessment.
If you run out of time before you finish your topic test or cumulative exam, click the Exit
and Save button (if your teacher has enabled this feature).
When finished, click the green Submit/Complete button or the Exit & Submit button.
Page | 17 TR_Virtual_Classroom_Student_Guide_050311 Use the feedback on the assessment review screen to determine your next task:
o Passed: Move on to the next lesson.
o Did Not Pass: Click the Show Me button to view videos which help explain each
objective covered in the assessment.
o Did Not Pass: Review before retaking the assessment.
o Did Not Pass: Retake the assessment.
Page | 18 TR_Virtual_Classroom_Student_Guide_050311The Organizer
The Organizer is a comprehensive tool found inside the Virtual Classroom which allows you to
access a wide variety of information including Progress Reports, the Assignment Calendar, a
glossary, email and chat, etc…
The rest of this Student Guide will highlight some of the more commonly used features of the
Organizer.
The Organizer is divided up into several sections:
1. Reports
2. Communications
3. Resources
The homepage of the Organizer lists any announcements from your teacher. You can
navigate to any part of the Organizer by clicking the buttons at the bottom of the screen.
Page | 19 TR_Virtual_Classroom_Student_Guide_050311Reports When you click on the Reports button you have access to many different types of reports. To view any of these reports in detail simply click on the corresponding button. Journal Review: Allows you to review all of your Journal entries for any course in which you are currently assigned. The Journal Review also shows if your teacher has graded the assignment and if your teacher made any comments regarding your answer. Page | 20 TR_Virtual_Classroom_Student_Guide_050311
Your Scores: Allows you to view your scores on all activities and assessments for any course in which you are currently assigned. Progress Report: Allows you to view a detailed Progress Report for each course in which you are currently working. Page | 21 TR_Virtual_Classroom_Student_Guide_050311
Online Content Review: Allows you to see all Online Content questions and the answers you provided for each course in which you are currently working. Assignment Calendar: Shows you which assignments you’ve completed (in green text), which assignments you should have completed (in gray text), which assignments you should be working on today (in blue text) and future assignments (in gray text). It also shows the percent complete for the course after each assignment is completed. Page | 22 TR_Virtual_Classroom_Student_Guide_050311
eNotes: Shows you all of the eNotes you have taken for each course, and allows you to modify, save and print them. Page | 23 TR_Virtual_Classroom_Student_Guide_050311
Communication The Communications button gives you access to several options for communicating with your teacher. Communication within e2020 is designed to be between you and your teacher with the exception of the Collaboration Corner, which may also include interacting with other students. Chat Manager: In order to initiate or respond to a chat with your teacher, you must first log into the Chat Manager. Click the Chat Manager button to log in and open the chat window. Once open, click the Select User drop-down arrow and select your teacher’s name, then click the Request Chat button. Page | 24 TR_Virtual_Classroom_Student_Guide_050311
The chat window will open and then you can freely chat with your teacher. Keep in mind that all chat conversations are saved permanently and cannot be deleted. If your teacher is unable to respond to your chat request, you will receive the following message window: In the event that this occurs, you may want to instead send your teacher an email. Page | 25 TR_Virtual_Classroom_Student_Guide_050311
If your teacher is the one to initiate a chat, you will receive a notification like the one below. Click the OK button to respond to the chat. All unaccepted chat requests from your teacher are recorded and permanently logged. Chat Log: Click on the Chat Log button to view a record of every chat you’ve had in the e2020 system. A list of the chat records will appear on the left side of the screen. Click on any of them and the chat transcript will appear in the center-right portion of the screen. Page | 26 TR_Virtual_Classroom_Student_Guide_050311
Click on the Extended Chat Log tab to view a transcript of all chats, plus a listing of all chats in which no messages were sent (unaccepted chat requests). Email: Click on the Email button to view or initiate email with your teacher. A list of all of your correspondence will be on the left side of the screen. Click on an email to read it in the center-right portion of your screen. Page | 27 TR_Virtual_Classroom_Student_Guide_050311
To compose an email:
1. Click on the Compose button.
2. Click on the Select Recipient drop-down arrow and select from the available list of
teachers.
3. Click Add Recipient
a. Repeat this same process if you want to send your email to more than one
person.
Page | 28 TR_Virtual_Classroom_Student_Guide_0503114. Type in a Subject and type the body of your email.
5. Click Send.
You may also view all of your sent email and recycled email by clicking on either tab. Email
sent to the Recycle Bin is never actually deleted; it is simply moved to that folder to help you
keep your inbox organized.
Page | 29 TR_Virtual_Classroom_Student_Guide_050311If you ever wish to move an email from your Recycle Bin back to your Inbox, click the Restore button while viewing that specific email. Collaboration Corner: The Collaboration Corner allows you to participate in threaded discussion forums which have been set up by your teacher. Each Collaboration is generated by your teacher, and is only available to students and/or other teachers that have been assigned to it. To start a new topic, click the + New Topic button. Page | 30 TR_Virtual_Classroom_Student_Guide_050311
Reading Posts: To read a post, simply click on the topic. Reply to a Post: Click on either of the Reply buttons that appear when viewing a post, and then enter your text and click the Continue button. NOTE: All text posted in the Collaboration Corner is permanent. You will not be able to delete posts that you have made, or go back and edit them. Use caution when posting in the Collaboration Corner. Page | 31 TR_Virtual_Classroom_Student_Guide_050311
Resources Check Plug-ins Inside the Organizer you can access a system-check device that reviews the software that is loaded on your computer and assesses whether or not you have the necessary software and the necessary version of that software to properly run the e2020 Virtual Classroom. Once you click the Check Plug-ins button, the system-check is initiated and you will receive a report that details the status of your computer. If the Status comes back with a red X instead of OK, you can click directly on the link to the authoring company’s website and download the necessary software. Page | 32 TR_Virtual_Classroom_Student_Guide_050311
Files and Manuals In an effort to ensure that you always have access to any help you need, e2020 has placed helpful documents in the Files and Manuals section of the Organizer. This way, if you have a question regarding “how-to” while working in the Virtual Classroom, your answer may only be a click away. When you click on any of the links, a separate window will open that contains the information in a .pdf format. Page | 33 TR_Virtual_Classroom_Student_Guide_050311
Glossary To best prepare you for assessments, the Virtual Classroom contains a glossary so that you may look up and review any vocabulary words you’ve encountered in any course. You will not only see the word, but have the option to listen to its definition being read aloud, and/or listen to the word used in a sentence, and see a graphical representation of the word if appropriate. Page | 34 TR_Virtual_Classroom_Student_Guide_050311
Student Orientation Videos
Student Orientation Videos are designed to walk you through how to use the Virtual
Classroom. The video titled: Introduction to the Virtual Classroom is a comprehensive
overview of the entire Virtual Classroom and includes how to complete activities and lists
resources you may find in the Organizer. The rest of the videos are topic specific and are
designed to help you when you need only a very specific piece of information.
To Access Student Orientation Videos:
1. From the Lobby of the Virtual Classroom, click the Organizer button in the upper right
portion of your screen.
2. Click on the Resources button.
3. Click on the Orientation Videos button.
Page | 35 TR_Virtual_Classroom_Student_Guide_0503114. A separate browser window will open which contains all of the Student Orientation
Videos.
5. Click on the name of any video which you would like to view.
6. The video will launch.
7. Click the Back button to return to the list of videos.
Page | 36 TR_Virtual_Classroom_Student_Guide_050311Fitness Log
The Fitness Log is designed to work hand-in-hand with e2020 Physical Education courses. Even
if you are not taking one of those courses, we wanted to make sure that you are able to
track your exercise regimen, if you so choose.
To add exercise to the Fitness Log:
1. Click on the Fitness Log button; you will see a monthly calendar.
2. Click on a date.
3. Click on the type of activity you performed.
4. Type a name for the activity.
5. Type in the duration.
6. Type in any relevant notes.
7. Click the Create button.
8. Click on any entry you’ve already added to edit it, delete it or add another activity.
Add a new activity Edit, delete or add a new activity
Page | 37 TR_Virtual_Classroom_Student_Guide_050311You can also read