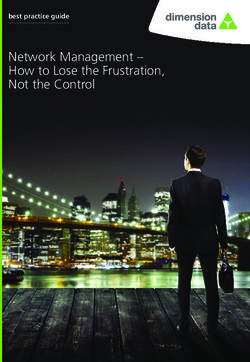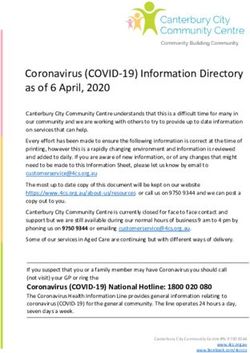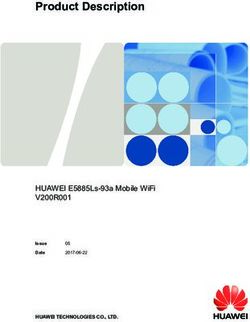WIRELESS BROADBAND SELF-HELP GUIDE - MIFI MODEM (MF60) PORTAFI MODEM (MF70)
←
→
Page content transcription
If your browser does not render page correctly, please read the page content below
contents
understanding the LED light on the modem 3-4
how to measure the current download and upload internet speeds 5-6
how to manage your account 7
wireless internet online account 8 - 11
MyAccount Portal 12 - 20
troubleshooting guide 21 - 35
Scenario 1: How to change my MiFi key/password 21 - 25
Scenario 2: No network or Unable to connect to Network 26 - 28
Scenario 3: Connected but unable to browse 29 - 30
Scenario 4: Slow browsing 31 - 35
understanding your bill 36 - 41
how to read your Wireless Broadband bill 36 - 39
how to request for online bill 40
how to request for bolt-on
41
safety tips 42understanding the LED lights on modem
1
1 MiFi Modem 1. Power Hold down the Power button to switch on/off the
Model MF60 device.
2. Memory card slot Where you insert the memory card (microSD card).
(microSD card)
3. WPS Press it to enable / disable WiFi function.
4. LED screen Indicates the signal type, signal strength, battery life,
WiFi status etc.
5. External Antenna Used to connect an external antenna to enhance the
Connector signal strength.
6. Charger / USB port Charge your device and connect your PC / laptop to
your device via USB cable.
Indicator Description
Network signal strength
2G Network type 2G or 3G icon will appear on the LED screen
according to the network being connected
R Roaming network
A Connect to the Internet automatically
M Connect to the Internet manually
5 WiFi status and number of the connected users
New incoming message
Battery life
wireless broadband self-help guide I 3R Roaming network
A Connect to the Internet automatically
M Connect to the Internet manually
1
2 PortaFi Modem
Model MF70 5 WiFi status and number of the connected users
New incoming message
Battery life
1. Device cap Indicator Status Description
Red solid Turned on and not registered
2. Indicator Green solid Registered to 2G
3G Green blinking Connected to 2G and data is being transferred
3. Front Cover Blue solid Registered to 3G.
Blue blinking Connected to 3G and data is being transferred
Blue blinking WiFi is Active
WiFi Blue solid WPS is Active
LED off WiFi is off
4 I wireless broadband self-help guidehow to measure the current download
and upload internet speeds
This handy tool will help you measure the current download and upload speeds of your internet connection.
Note
The speed measured here is the speed between your device (PC, notebook or handphone) and Maxis’ network. These speeds may exceed
the capabilities of many content servers and individual PCs. The actual Internet connection speeds may vary due to a number of factors
including customer hardware, equipment and software, server limitations, type of content being accessed, the number of users online
and distance from modem.
wireless broadband self-help guide I 5How to get an accurate result using speedtest?
Your internet connection speed can be affected by many factors. To help achieve the most accurate test results,
please follow these simple steps:
step 1 2. On the General tab, in
the Temporary Internet
Close all browser windows you may have opened. Files section, click the
Delete Files button.
This will delete the
step 2 files that are currently
stored in your cache.
Close any applications that may be connected to the internet. To clear cache for other
browser, please call
Wireless Broadband
hotline at 1 800 82 2000.
step 3
Perform the speed test by using your modem connected to
your PC or your SIM placed in your tablets/other devices and
get connected to Maxis Wireless Broadband.
step 4 step 5
Clear your browser cache. Go to speedtest.maxis.com.my and click on Begin Test button
To clear you cache: to perform speed test.
1. On the Internet Explorer 6 Tools menu, click Internet
Options. The Internet Options box should open to the
General tab.
6 I wireless broadband self-help guidehow to manage your account
It is now easier for you to manage your Account, track your quota usage, purchase quota top up and pay your bills.
You can do it either via myAccount Portal or Wireless Internet Online Account Portal.
Wireless Internet Online Account MyAccount Portal
Wireless Internet Online Account portal allows you You may access MyAccount Portal anytime, anywhere
to manage your Wireless Broadband when you are through any available internet access. You will need to
connected directly with your Wireless Broadband SIM. register and login to manage your Wireless Broadband
You do not need to provide any login credentials to at this portal.
check your quota balance and usage patterns.
http://mywireless.maxis.net.my http://myaccount.maxis.net.my/wbb/
wireless broadband self-help guide I 7wireless internet online account
Go to mywireless.maxis.net.my using your Maxis Wireless Broadband SIM card. Click verify and enter your IC to
proceed to manage your account.
View your quota usage Topping up your data volume
View how much data you have left What to do when you have exceeded your quota
(Quota Purchase > Purchase quota)
8 I wireless broadband self-help guideManaging your package Managing your profile
Upgrade or downgrade your package Managing your account
(Manage Package > Upgrade/Downgrade) (Manage Account > View / Update Details)
Manage Package lets you select any plan which suits your needs. Manage Profile enables you to view your account details and
update your phone number.
Upgrade My Package allows you to upgrade your plan.
Note: Update your preferred contact details in order to get your
Transaction History permits you to view your transaction history. quota notification and billing information.
wireless broadband self-help guide I 9View your invoices View your payment history
Keep track of your past invoices Keep track of your transaction history
(Bill Payment > View My Bills) (Bill Payment > Payment > View Payment History)
View My Invoices lets you keep track of your current and View My Payment History enables you to view your payment
historical invoices. details without any hassle.
View My Invoices lets you view your payment records.
10 I wireless broadband self-help guideMaking payment
The hassle-free way to settle your bills
(Bill Payment > Payment > Make Payment)
Make Payment lets you pay your bills any time of the day.
Payment enables you to view your current outstanding balance.
Direct Debit Registration lets you register with Direct Debit.
Direct Debit Transaction History permits you to view any
previous transaction with Debit Card.
Payment methods:
wireless broadband self-help guide I 11MyAccount Portal
How to create your personal MyAccount ID and password
step 1 called the SIM number on your registration form and monthly
bill. Key it into the SIM Number field.
Logon to MyAccount Portal at • You can obtain your SIM
maxis.com.my/myaccount. number on your SIM card.
Click on First time user. The SIM number is located
at two positions. The first
is printed on the actual SIM
card itself and the other is
at the bottom below the
barcode.
• You can also get this number by calling our customer service
Hotline at 1800 82 2000.
step 2 ID type: Select New IC/Old IC (as per registered with Maxis when
Key in the following details: you filled up the Registration Form) for verification purposes.
User Type: HSDPA
SIM number:
• When you register for
Wireless Broadband, you
will be given a SIM card
with a number, which you
can use to log into the
MyAccount Portal. This is
12 I wireless broadband self-help guidestep 3 step 4
Check your user details. Create your personal username, Confirm your user details. Once successful, log in with your newly
password and password recovery security question. created username and password.
wireless broadband self-help guide I 13View your quota usage
View how much data you have left
View My Data Usage allows you to view
your data usage.
Usage Education lets you know your
usage volume, the causes of heavy usage
and tips to reduce your usage.
My Data Usage Details will show
you how much data you have used on
your monthly subscription and quota
purchased.
14 I wireless broadband self-help guideTopping up your data volume
What to do when you have exceeded your quota
Top Up Data Volume lets you top up
your data usage.
wireless broadband self-help guide I 15Managing your package
Upgrade or downgrade your package
Manage Package lets you select any plan
which suits your needs.
Upgrade My Package allows you to
upgrade your plan.
Transaction History permits you to view
your transaction history.
16 I wireless broadband self-help guideManaging your profile
Managing your account
Manage Profile enables you to view your
account details and update your phone
number.
Note: Update your preferred contact
details in order to get your quota
notification and billing information.
wireless broadband self-help guide I 17View your invoices
Keep track of your past invoices
View My Invoices lets you keep track of
your current and historical invoices.
18 I wireless broadband self-help guideView your payment history
Keep track of your transaction history
View My Payment History enables you
to view your payment details without any
hassle.
View My Invoices lets you view your
payment records.
Making payment
The hassle-free way to settle your bills
Make Payment lets you pay your bills any
time of the day.
Payment enables you to view your current
outstanding balance.
Direct Debit Registration lets you
register with Direct Debit.
Direct Debit Transaction History permits
you to view any previous transaction with
Debit Card.
Payment methods:
wireless broadband self-help guide I 19Managing your password
Change your password to protect your privacy
Manage Password lets you change your
current password.
20 I wireless broadband self-help guidetroubleshooting guide
Scenario 1: How to change my MiFi key/password
Your MiFi modem comes with a default password, which is located at the back of your modem. It is recommended to change the
password frequently to avoid unwanted users using your connection.
step 1
Use your MiFi to connect to the internet.
step 2
Launch Internet Browser and key in 192.168.0.1. Put in the
default password: admin and click Login.
step 3
Click on Setting > WiFi Setting > Security. Change the
Pass Phrase to your preferred password and click Apply.
You are required to reconnect to your WiFi by using this
new WiFi password.
wireless broadband self-help guide I 21step 4 step 5
If you are unable to access to the WiFi admin page, check your Check your Local Area Connection. (Note: The following steps are
LAN card / network adapter. (Note: The following steps are for for Windows XP. For other Operating Systems, please refer to the
Windows XP. For other Operating Systems, please refer to the respective Operating System’s user guide.)
respective Operating System’s user guide.)
i. From Windows, click on Start > My Network Places and
i. Go to Control Panel. click on View Network Connections.
ii. Select System.
iii. Click on the Hardware Tab.
iv. Select Device Manager.
v. Look for Wireless Adapter.
• If the adapter’s icon is green , continue with step 5.
• If the adapter’s icon has a red cross , please check
with your PC / laptop manufacturer for further assistance.
22 I wireless broadband self-help guideii. Double click on Local Area Connections icon. iii. Under LAN properties, select Internet Protocol 4 (TCP/IP).
wireless broadband self-help guide I 23iii. Click on Properties and make sure the IP and DNS are step 6
obtained automatically.
If the problem persists, check your Internet Explorer settings.
i. Launch Internet Explorer Browser.
ii. Click Tools and select Internet Options.
24 I wireless broadband self-help guideiii. Select Connections tab. v. Make sure the Automatically detect settings is checked.
iv. Under Local Area Network Settings, click LAN setting.
v. Open Internet browser and key in 192.168.0.1 to check
whether the Admin Page is accessible. If problem persists, call
our Hotline at 1800 82 20000 for further troubleshooting.
wireless broadband self-help guide I 25Scenario 2: No network or Unable to connect to Network
step 1 step 3
Check if your Maxis Wireless Broadband SIM card is inserted Launch Internet Explorer Browser and key in 192.168.0.1. Put in
correctly into your modem and turn on your modem. the default password: admin and click Login.
step 2 For PortaFi Modem (MF70)
Check the light indicator on the modem.
• If the light is on, proceed to Step 3.
• If there’s no light, your SIM card might be faulty or Maxis
Wireless Broadband service is currently unavailable. Please call
our Hotline at 1800 82 2000 for further troubleshooting.
26 I wireless broadband self-help guideFor MiFi Modem (MF60) step 4
If there’s no network type or signal shown, try to manually search
for the network signal.
i. Go to Settings. Under 3G Settings, select Network Select
> Band Selection Mode and select Manual. Click Apply.
(Note: If Manual option is disabled, go back to Home page
and click on Disconnect button. Repeat Step 4).
wireless broadband self-help guide I 27ii. Wait till the available networks are listed. step 5
Try to connect to your modem using a different device. (pc/laptop)
• If problem is resolved with the other device, please check with
your pc/laptop manufacturer for further assistance.
• If problem persists even with the other device, please call our
Hotline at 1800 82 2000.
step 6
Use the service at different locations.
• If problem persists at several locations only, it may be related
to the service. Please call our Hotline at 1800 82 2000 and
provide your location, device information, time/date and signal
reading to receive assistance.
• If problem persist at all locations, your SIM card or modem
might be faulty. Please walk in to any Maxis Centre for further
troubleshooting. (Note: Wireless Broadband modem comes
with 1-year warranty).
iii. Select Maxis 3G and click Apply.
• If there’s network signal but unable to connect, proceed to
Step 5.
• If there’s no network signal, proceed to Step 6.
28 I wireless broadband self-help guideScenario 3: Connected but unable to browse
step 1 step 5
Turn off Firewall and any Anti-virus application. Use your Maxis Wireless Broadband SIM in a different modem
(if any).
• If problem is resolved using the other modem, your modem
step 2
may be faulty. Please walk in to any Maxis Centre for
Check if you are able to browse using other browsers such as further troubleshooting. Note: Wireless Broadband modem
Mozilla, Safari etc. comes with 1-year warranty).
• If problem persists even with other modems, please proceed
to Step 6.
step 3
Check your browser setting. Please ensure the browser proxy step 6
setting is unchecked.
Try to connect to your modem using a different device (pc/laptop).
• If problem is resolved using the other device, please check
step 4 with your pc/laptop manufacturer for further assistance.
If problem persists, try to access different websites. • If problem persists even using other devices, please call our
• If unable to browse certain websites only, the website you are Hotline at 1800 82 2000.
accessing may be down, blocked or congested.
• If unable to browse all websites,
i. Go to Step 5 to check your modem. (if any)
ii. Go to Step 6 to check your device. (PC / laptop)
iii. Go to Step 7 to check the service.
wireless broadband self-help guide I 29step 7 iii. Wait till the available networks are listed.
Use the service at different locations.
• If problem persists and at several locations only, it may be
related to the service.
i. Launch Internet Explorer Browser and key in
192.168.0.1. Put in the default password: admin and
click Login.
ii. Go to Settings. Under 3G Settings, select Network
Select > Band Selection Mode and select Manual.
Click Apply. (Note: If Manual option is disabled, go
back to Home page and click on Disconnect button.
Repeat Step 7).
• If problem persists at all locations, your SIM card or modem
might be faulty. Please repeat Step 5.
30 I wireless broadband self-help guideScenario 4: Slow browsing
Slow browsing could possibly be due to : iii. Launch Internet Explorer Browser and key in 192.168.0.1.
• Inability to connect with 3G or higher network signal. Put in the default password: admin and click Login. Look
• Exceeding your monthly quota. for the network type and signal strength indicator at the top
• Sharing the connection with more people. centre of page.
• Multi task activity.
For PortaFi Modem (MF70)
step 1
Check the light indicator on the modem.
• If the light is on, proceed to Step 3.
• If there’s no light, your SIM card might be faulty or Maxis
Wireless Broadband service is currently unavailable. Please call
our Hotline at 1800 82 2000 for further troubleshooting.
step 2
Check if you are connected to 3G or higher network signal.
i. Check if your Maxis Wireless Broadband SIM card is inserted
correctly into your modem and turn on your modem.
ii. Check the light indicator on the modem.
• If the light is on, proceed to Step iii.
• If there’s no light, your SIM card might be faulty or Maxis
Wireless Broadband service is currently unavailable.
Please call our Hotline at 1800 82 2000 for further
troubleshooting.
wireless broadband self-help guide I 31For MiFi Modem (MF60) v. Wait till the available networks are listed.
iv. If there’s no network type or signal shown, try to manually
search for the network signal.
• Go to Settings. Under 3G Settings, select Network
Select > Band Selection Mode and select Manual.
Click Apply. (Note: If Manual option is disabled, go back vi. Select Maxis 3G and click Apply.
to Home page and click on Disconnect button. Repeat
Step 2iv). vii. Go to the Home page and click Connect.
• If there’s network signal but you are unable to connect,
proceed to Step 3.
• If there’s no network signal, please call our Hotline at 1800
82 2000.
32 I wireless broadband self-help guideFor PortaFi Modem (MF70) step 3
Check your quota balance via
• mywireless.maxis.net.my by using your Wireless
Broadband SIM.
• maxis.com.my/myaccount.
mywireless.maxis.net.my
i. Connect to the internet by using your Maxis Wireless
Broadband SIM card.
ii. Go to mywireless.maxis.net.my
For MiFi Modem (MF60)
wireless broadband self-help guide I 33iii. Check your quota balance. If your quota balance has reached iii. Check your quota balance. Click on View My Data Usage >
0GB and you do not have additional quota top up, your My Data Usage Details.
internet speed has been managed to a lower speed until your
next billing date.
iv. Purchase additional quota top up to continue enjoying normal
speed. To purchase additional quota:
• Go to wireless.maxis.net.my.
• Click on Quota Purchase button > Purchase Quota.
• Enter your IC number / Passport and click Verify.
• Click on Proceed button for confirmation.
• Click on View Transaction History to check on status of
your purchase.
• If your purchase is successful, the additional quota will be If your quota balance is 0GB, your internet speed has been
displayed on the main page. managed to a lower speed until your next billing date.
• Continue to surf at a normal speed.
maxis.com.my/myaccount
i. Go to maxis.com.my/myaccount.
ii. Key in your ID and password and click Sign In.
34 I wireless broadband self-help guideiv. Purchase additional quota top up to continue enjoying normal • Check on the quota that you plan to purchase and click on
speed. To purchase additional quota: Confirm button to proceed.
• Click on Top Up Data Volume. • Check the status of your purchase. Click on Top Up Data
• Select the quota that you would like to purchase and click Volume > Transaction History.
on Purchase button. • If purchase is successful, the additional quota purchased
will be displayed under the View My Data Usage > My
Data Usage Details page.
v. If you are unable to purchase additional quota from this
website, please call our Hotline at 1800 82 2000.
wireless broadband self-help guide I 35Understanding your bill
how to read your wireless broadband bill
1st month bill 1. The total amount due from your
previous bill.
2. The total amount we received from
you when you paid at the point of
your line registration.
3. Adjustments made during the previous
1 2 3
stated billing period.
4. The unpaid balance from your previous
4
bill (Your Previous Balance – Payment
5 8
received + Adjustments).
6 5. The amount charged during your
current stated billing period.
7
6. Total amount due before rounding
(Overdue charges + Current Charges).
7. Total amount you have to pay after
rounding.
8. The deadline for paying your current
charges.
36 I wireless broadband self-help guide1st month bill
1. The payment that you have paid to
our Maxis Center/Dealer/Agent during
registration of your line.
2. The Maxis plan you currently subscribe
to. If you have subscribed to the plan
for less than 1 month, the amount
charged will be pro-rated.
1 3. A detailed list of the discounts and
rebates you get, which may be
different depending on the plan you
2 subscribe to.
3 4. Other charges that may be charged
to your line. For your 1st month bill,
4 the activation fee is displayed here
which will be contra against the cash
5 payment made when you registered
your line (item 1 above).
5. The total charges for the line.
wireless broadband self-help guide I 372nd month bill
1. The total amount due from your
previous bill.
2. The total amount we received from
you when you paid your previous
balance.
1 2 3
3. Adjustments made during the previous
stated billing period.
4
4. The unpaid balance from your previous
5 8 bill (Your Previous Balance – Payment
received + Adjustments).
6
7 5. The amount charged during your
current stated billing period.
6. Total amount due before rounding
(Overdue charges + Current Charges).
7. Total amount you have to pay after
rounding.
8. The deadline for paying your current
charges.
38 I wireless broadband self-help guide2nd month bill
1. The payment that you have paid for
your previous balance.
2. The Maxis plan you currently subscribe
to. If you have subscribed to the plan
for less than 1 month, the amount
charged will be pro-rated.
3. A detailed list of the discounts and
1
rebates you get, which may be
different depending on the plan you
subscribe to.
2
4. The total charges for the line.
3
4
wireless broadband self-help guide I 39how to request for online bill
You can view your Wireless Broadband current and historical bills anytime and anywhere you go via MyAccount
Portal and Wireless Internet Online Account (mywireless).
• Click on View My Invoices on MyAccount Portal. • Click on Bill Payment > View My Bills on Wireless
Internet Online Account Portal.
40 I wireless broadband self-help guidehow to request for bolt-on
You may request to have your broadband and mobile to be in a single bill.
You can either go to any nearest Maxis Centre
or
call our Hotline at 1800 82 2000 for further assistance.
wireless broadband self-help guide I 41safety tips
instructions for use
• Use the accessories delivered with the device or use those recommended by the vendor, such as the power adapter and battery.
• The power supply voltage of the device must meet the requirements on the input voltage of the device.
• Keep the power plug clean and dry to avoid electric shocks or any other hazard.
• Dry your hands before removing or inserting devices.
• It is normal that your wireless device gets hot when you use or charge it. Before you clean or maintain the wireless device, stop all applications and
disconnect the wireless device from your PC.
• Use your wireless device and accessories with care and in a clean environment. Keep the wireless device away from a fire or a lit cigarette.
• Protect your wireless device and accessories from water and vapor, and keep them dry.
• Do not drop, throw, or bend your wireless device.
• Clean your wireless device with a piece of damp and soft antistatic cloth. Do not use any chemical detergent, powder, or other chemical agents (such
as alcohol and benzene) to clean the device.
• Do not use the device when using the device causes danger or interference with electronic devices.
• Follow rules and regulations set forth by hospitals and health care facilities. Do not use your device when using the device is prohibited.
• Do not use your device in any area with a potentially explosive atmosphere, and comply with all signs and instructions. Areas that may have potentially
explosive atmospheres include the areas where you would normally be advised to turn off your vehicle engine.
• Do not use your device while flying in an aircraft and before boarding an aircraft. Using wireless devices in an aircraft may cause danger to the
operation of the aircraft and disrupt the wireless telephone network. It may also be considered illegal.
• Do not use the device in dusty, damp, and dirty places or places with magnetic fields. Otherwise, it may result in malfunction of the circuit.
• On a stormy day with thunder, do not use your device when it is being charged, to prevent any danger caused by lightning.
• Letting the child play with your device or its accessories, which may include parts that can be detached from the device, may be dangerous, as it may
present a choking hazard. Ensure that small children are kept away from the device and accessories.
• Use the accessories delivered only by the manufacturer. Using accessories of other manufacturers or vendors with this device model may invalidate any
approval or warranty applicable to the device, result in the non-operation of the device, and cause danger.
• To ensure compliance with RF exposure guidelines, the device must be used with a minimum of 2.5cm distance from the body.
42 I wireless broadband self-help guidemaxis.com.my/broadband
1800 82 2000You can also read