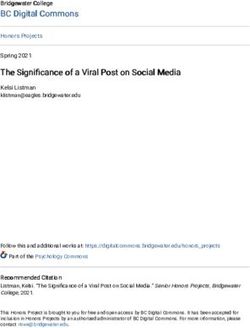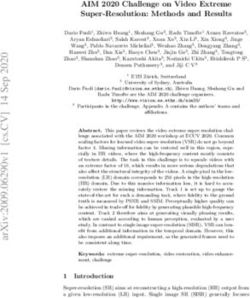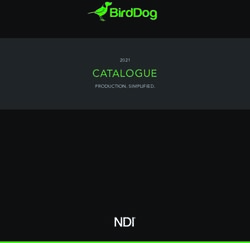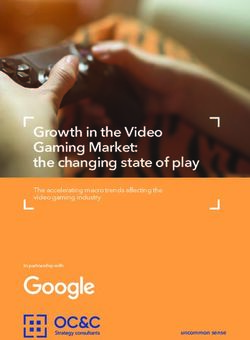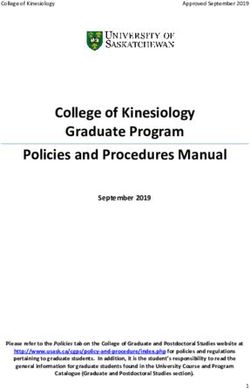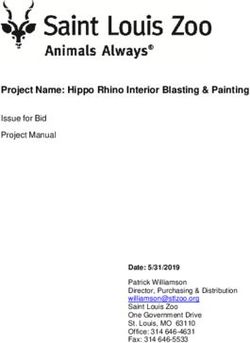Introduction to Video Editing for Oral Historians
←
→
Page content transcription
If your browser does not render page correctly, please read the page content below
Introduction to Video Editing for Oral Historians
BY JUAN J. GUTIÉRREZ AND MARÍA VALLADARES1
California State University, Monterey Bay
Abstract
Oral history relies primarily in the elicitation and capturing of accounts of
history passed down by work of moth from generation to generation. The
methods, technology and tools utilized to capturing these accounts tend to
transform rapidly, rendering books and articles obsolete soon. This essay looks
for a balance between the basic lasting concepts of quality in recording accounts
and providing readers with specific information on software and hardware
available at the time of publication while addressing the most important issue of
the archival of the accounts in digital formats that have the potential to last for
generations to come.
Introduction
Oral History has been defined as “the recording of personal testimony delivered in oral
form” (Yow 2005: 3). By definition, practitioners of Oral History have a duty to record
information. Throughout history and in present times as well there are very many
techniques and ways in which a testimony can be recorded. It can be recorded in the
memory of others listening to the person giving the testimony in what we call oral
tradition. In this case, the most complex of all techniques and tools are at play that is the
amazing human memory and oral expression. With the invention of writing as a system
to codify memories outside our minds, humankind discovered its ability to transform
concepts and ideas into symbols and to keep them in the form of external and lasting
representations. This in turn has enabled cultures and civilizations to endure. In our days,
the emergence and popularization of digital technologies to record image and voice has
opened up an extraordinary opportunity for oral historians to create well organized and
crafted recordings of testimonies for future generations.
These pages explore (a) the basic concepts that connect current methodologies
utilized by oral historians in the production of small video clips of professional quality,
(b) the basic process and tools to design, capture and edit short video clips for oral history
and (c) new tools and techniques to deploy oral history video clips for presentations, and
to face the challenges in the storage and maintenance of digital resources in archives.
1
Juan J. Gutierrez (PhD UC Santa Barbara 1997) is an Associate Professor of
Anthropology at the California State University, Monterey Bay and member of the
International Oral History Association. María Valladares is a free lance graphic designer
and webmaster for the International Oral History Association. We both give many
Thanks and kudos to Marshall Brain and Roxanne Reid from HowStuffWorks.com (How
Video Editing Works?).Gutiérrez and Valladares Video Editing for Oral Historians
I. Basic concepts and process for the production of small video clips of professional
quality for Oral History
1. Oral History Interviewing
As a methodological strategy, Oral History is fundamentally technique for gathering
evidence and it is spoken history, oral testimony, a first time recollection of unique
memories and life experience. As a dynamic enterprise of touching and crafting, oral
historians are now invested and interested in utilizing current technologies to capture and
render the testimonies they work with (Benmayor 2008). Interviewing is by far the most
important method and techniques utilized by oral historians. Together with carefully
preparing and framing the interview the oral historian is confronted with the legalities
and ethics of research, the creation and care of interpersonal relationships that emerge
from the practice, and also and no less importantly, with the different varieties of oral
history projects, from community studies, to biographies, to family research, and the
specific technical aspects of each variety (Yow, 2005).
Setting up the correct preconditions: ethics and trust
Creating a high quality video clip is so much about building our technical know-how and
sophistication as it is about understanding how to effectively engage our informants in an
ethically sound relationship. Who owns the materials and copy rights of the materials
produced? Creating a video clip then moves into the skill of the interviewer as an elicitor.
Having a clear understanding and agreement on copyright issues and ownership of the
materials prior to holding the interviews makes a difference and rests the interview in an
environment of trust. The perfect conditions for a sound interview include creating an
environment where the interviewee to feels safe, respected and appreciated.
Creating an effective and natural context
Once we have achieved a clear understanding on the basis of our relationship to the
interviewee prior to the event, we are now faced with the all too familiar awkward
moment when we set up for the interview. How to enable the narrator into feeling
comfortable and at ease with our crew, the camera and the microphones? How do we
tease them into speaking without being all to directive or obtrusive. We all have seen
clips or interviews where the interviewer seems to be demanding a certain answer by
creating leading questions: Isn’t it true that you suffered a lot in hands of the dictator?,
Isn’t it true that the company was exploiting you? Letting the informant speak is not
always easy, and sometimes interviewers fall in the temptation of even contradicting the
informant. “Actually, the distribution of the land was in 1935 not 1946.”
Practical advice
A typical interview in Oral History is held with one individual, although many
researchers have done collective interviews. When you are ready to interview, think
about where you will be sitting, and be culturally sensitive with regards to the use of
space. Different cultures have a different sense of personal space. While in México sitting
in the same bench to conduct the interview and closet o the informant might be
acceptable, in other cultures the proximity can be a distraction or plain inappropriate. By
the same token too much distance will render the interview technically difficult and will
[2]Gutiérrez and Valladares Video Editing for Oral Historians
create a sense of disengagement that will effect the tone and quality of the responses and
elaborations of the informant. By paying attention to these issues before hand, most
researchers will know what is appropriate and inappropriate in the different cultural
settings they work. As a rule of thumb it is best to keep a distance where you can have
eye contact and where the voice can flow at a natural level.
Another important aspect to consider will be to look at the elements of context where
the interview takes place. Sometimes the researcher will have to work in complicated
context where a good understanding of what works and does not work in capturing good
quality video and sound will come handy. A quick rearrangement of the same elements
will have a tremendous impact on the quality of the final clip. For example placing the
camera in a given angle may give intense back light rendering obscure the face and facial
expression of the informant. It is very important to learn how to use the natural light to
the advantage of the process. Sometimes placing the camera facing the opposite side from
the most intense source (a door, a window, a lamp) will not only avoid highly contrasted
images, but will place the face of the informant as the most interesting feature of the
frame, and will likely result in an appropriate, naturalistic illumination. When recording
outdoors a clear sense of the position of the son is just as important. When possible,
artificial light is great as it allows for a richer frame and for effective capturing of facial
expressions of emotions and internal state. Have your camera assistant bringing the face
to a prominent area of the frame, but not so much that it dismisses the context. If you are
recording on your own as we often do, make sure not to leave the camera on autofocus as
that would likely result in out of focus segments as the interviewee moves or rocks back
and forth, and in and out of your frame.
The environmental noise can have a very adverse effect in an otherwise excellent
interview. Work with your informant to make sure that there are no noises that affect
their voice: tapping the table, moving the microphone as they mimic to accompany their
narrative, rustling papers. A quick rule of thumb is to use a high quality microphone
place 5 to 6 inches to the source of the sound.
While there are many different styles to distend the atmosphere prior to the taping of
the interview, some researchers find it useful to have the interviewees helping with the
set up and testing of the sound. Test sound to ensure it is taping correctly.
Check list of basic aspects to consider when recording a video clip:
Pre Interview
Discuss with your interviewee and reach an agreement regarding the ownership of the
materials being videotape.
Check equipment, batteries, peripherals. Carry spare batteries, test before taking to the
field.
Pilot your outline with a third party to ensure questions are well framed and
understandable
[3]Gutiérrez and Valladares Video Editing for Oral Historians
During the interview
Involve when appropriate your informant in the setting up of the recording. Ask for his
her opinion and make them feel as a collaborator as opposed to feeling as an object
being scrutinized.
Check and take advantage of sources of light.
Briefly check video and sound.
If recording on your own disallow auto focus and define a clear focus during testing.
Consider the issue of space with respect to your interviewee.
2. Video Production: Making it Doable
Creating a video today seems a menial task that most people can and usually do. There
are thousands of examples of videos in the YouTube era. Almost anyone can actually
setup a camera – mobile phones will do it today– and create a video clip. Anyone can sit
down at a home computer and produce a studio-quality motion picture. All that is needed
is a video camera, software and a desire to create something.
Some of the things that people can do with a hand-held camera and computer
technology is a really nice rendition of your last holidays, far better than good old "home
movies" or an outstanding video presentation for work, even a full documentary film or a
blockbuster movie, just like short documentaries.
The truth is that it is not as easy as it looks. In every Oral History Conference we can
see videos that are more engaging and impacting than others. What is it that a Video for
Oral History needs to be effective? The task can be truly taxing when we start using some
of the software packages that are widely available. For example, the first screen that you
are welcomed with in Premiere2 is truly complicated. There seems that we need to know
so much to know that we need to know. Lets now explore the basic principles of video
editing and four basic elements:
One. What is possible
Two. What you really need -- in terms of equipment and software -- to make it
happen
Three. The concepts you have to understand in order to use any of the popular editing
packages
Four. What is specific of Oral History that must be kept in mind when creating a
video clip.
What is possible?
2
You may download and set up a free demo version of Adobe Premiere so that you can try out all
of these concepts once on your own. At the end of the process, you will be surprised to see just how much
you can do with today's technology and how easy it is to get started. http://www.adobe.com/downloads/
[4]Gutiérrez and Valladares Video Editing for Oral Historians
Take a look at two video clips from your local archive or from YouTube and select them,
one for its low quality, and one for its high quality. More likely than not, the low quality
short clip will look to you amateurish, disjointed or flat, it may be confusing, or will have
low technical quality, with poor image and lousy sound. Regarding content, the clip may
seem inconsequential, forced, artificially directed or disconnected from the main idea of
the history. Whether you are an expert in video production, you will somehow know what
is good and what is bad.
Our familiarity with high quality production makes us have high standards when we
watch a video, even if we are not explicitly aware of just what these standards are. We
know a bad clip when we see it. From the mere technical stand-point, and for an oral
history project, there are a few basic features that we expect to watch on a high quality
video clip:
• A title at the beginning
• A set of "shots" cut together in a nice way to tell a story
o A shot is a specific subject filmed from a specific angle.
• A fairly high number of shots
• High quality capture of video and sound
In any television show clip every shot is short, often changing angles on the same
individual or object. The transitions are interesting and varied. The soundtrack is always
of high quality and often shots are further illuminated with fixed images. Lets for now
hold on these basic features and the fact that we have the ability to know when a video is
of good quality. We will first review what are the basic tools necessary to create a video
clip to return then to how to use them to include these minimum elements in our work.
3. Video Capture: Basic Tools
In addition to having a story to tell, the first think that you really need in order to produce
a good video is a sense of the means at reach to create it. While making a good clip
requires some planning and a lot of work, the reality is that today the technology and
tools are more readily available both at the institutional environment where most oral
historians work today around the world as well as for those whose professional practice is
independent. All we need is:
• A digital camcorder that has a FireWire (IEEE 1394) connection
• A desktop or laptop computer, also equipped with a FireWire connection
• A piece of video editing software
Digital Camcorders
There are hundreds of digital video cameras, or camcorders, on the market today from
manufacturers like Sony, Panasonic, JVC and Canon. Newer cameras now have a built-in
hard-drive which means that you no longer need tapes to record the images and sound.
[5]Gutiérrez and Valladares Video Editing for Oral Historians
The good news for the rest of us is that the MiniDV (miniature digital video) tapes and
cameras are coming down in price.
Just about every camcorder based on the MiniDV tape format includes a FireWire
(IEEE 1394) port on the camera so that you can load the video onto your computer
quickly and easily. A fire wire is a wire that enables you to connect your computer to the
camera. The fire comes from the fact that it not only transmits information, but it also
powers the camera. It is a cable only that more complicated.
Typical digital camcorders on the market during the first decade of the 21st century are
the Hi-8 camcorder, the MiniDV camcorder, and the CCD cameras. The Hi-8 camcorder
soon became the least expensive of all digital camcorder. It uses Hi-8mm tapes instead of
MiniDV tapes, but records on them digitally. A wise geek will tell you that “the
difference between analog and digital technologies is that analog technologies record
waveforms as they are, while digital technologies convert analog waveforms into sets of
numbers, recording the numbers instead. When played back, the numbers are converted
into a voltage stream that approximates the original analog wave” (wiseGEEK 2008).
This kind of camera is very handy if you have a lot of analog 8mm or Hi-8 tapes that you
want to load into your computer. The camera will convert an analog tape and run it out
through the FireWire port on the camera, or record in digital format onto new tapes. The
only problem with some of these cameras is a fairly low resolution. The MiniDV
camcorders are the more popular today. It usually has a 1-megapixel CCD (charge-
coupled device) that gives it great image quality. This means that it is an instrument that
can capture images in great detail. The high end, these days are cameras with three or
more CCDs. This is an entry-level professional camcorder with three CCDs, which
means more detail and quality. These cameras can produce broadcast-quality images and
has professional features normally utilized in professional studios. Whichever type of
camera you pick, it needs to have a FireWire or a connection so you can hook it to your
computer.
Computer and software.
You can use just about any desktop computer for video editing, as long as it has a
FireWire port or a USB port to connect the camera to. If your computer does not have a
FireWire port and your camera is not USB friendly, it is possible to add a card to almost
any computer that will allow it to use the cable. Another important feature of any
computer is to have enough CPU power, hard disk space and bus bandwidth to handle the
data flowing in on the FireWire cable For example, the machine that I am using to type
this paragraphs has the following specifications: It has an Intel Pentium 4. Which means
it is not the newest model but is the average computer in a university in California by
2006. The CPU states 3.06 GigaHertz and 0.99 Gigabytes of RAM. RAM means Random
Access Memory (RAM) it is the space your computer has in order to read and write data
utilized by your CPU (central processing unit). If you use your office as a metaphore, the
RAM is equivalent to how large is your desk top. The larger it is the more objects you
can have in there without having to turn around and opening the drawers of the desk or
your archive. The space available in your drawers is equivalent to how much hard disk
space you have. If you have a tiny desktop then you need to spend a lot of time opening
[6]Gutiérrez and Valladares Video Editing for Oral Historians
and closing those drawers. In our metaphor the CPU of Central Processing Unit is none
other than yourself. The more desktop space the more productive you are! CPU power is
measured in Mega Hertz and it tells how many million cycles (questions and answers)
can it process in one second. It is a safe bet to say that a computer with a 3.0 Mhz will be
much more capable of running your software and editing your movies than other with 1.0
Mhz. When purchasing or downloading your software, make sure to check for the
“minimum system requirements” as that will tell you if your computer has what it takes
to process images. Remember that processing video is one of the more demanding tasks
your computer will ever handle.
Video processing in general uses lots of CPU power and moves tons of data on and off
the hard disk. There are two different places where you will most feel the benefits of a
fast machine and the sluggishness of a slow one. When you render a movie that you have
created or write it out to hard disk, you will definitely feel the speed of the machine. On a
fast machine, rendering and writing can take minutes. On a slow machine it can take
hours.
A windows computer that will be able to process video at an acceptable pace today has
the following specifications:
Pentium 3 or higher CPU – Fast operator.
512MB or higher RAM – Large work space
20 Gigabytes or more of Hard Drive – Lots of space where to store information
If your computer is an Apple, chances are you do not need to be concerned with any of
this, because in all sincerity Apple computers are built with you in mind. They are easy to
use and if they have the software installed (iMovie) then you are set.
[7]Gutiérrez and Valladares Video Editing for Oral Historians
A more important issue comes when you are reading data from or writing data to the
camera. When the video data stream is coming in from the camera through the FireWire
cable, the computer and hard disk must be able to keep up with the camera or the
computer will lose frames. When sending a completed movie back to the camera, the
processor must be able to stream the data quickly enough or the camera will lose frames.
A Pentium 3 machine running at 500 MHz, with 512 MB of RAM and a 20-GB hard
drive is right on the edge of being able to handle the data stream from the FireWire
connection. It can not handle it if any other applications (like an e-mail program) are
running. A Pentium 4 machine or a late-model Mac with 512 MB or 1 GB of RAM and a
big hard disk is a nice machine to have when you are rendering and writing files.
The Software
There are many software packages available for editing video on your computer.
Windows XP even ships with software that's built into the operating system. Machines
from Sony and Apple have software that comes with the machines. Windows Movie
Maker is an excellent example of pre-packaged software readily available. Although
software and hardware are fast rendered obsolete by new versions and new options, I will
discuss Adobe Premiere here to demonstrate the basic steps of video editing process that
actually apply to all most different software packages in the market. For example, if you
know how to use adobe Premiere it will be very easy to transfer the skill to use Microsoft
Movie Maker, and even more so easy to use the Apple software iMovie. The advantage
of using Premiere is that there is a free demo version available on the Web, and it will run
on both PCs and Macs. Adobe Premiere is a full-featured and well respected video
editing package that can do almost anything you would want to do for an academic
project of high quality.
4. Video Editing: Basic Concepts
There are several basic concepts that one must keep in mind to work with Premiere.
Capture, which refers to the transferring of the raw footage from the camera to your
computer; AVI and MOV files, which refers to the files that are placed onto your
computer once the transfer is completed; Shots, which we will use to refer to the discrete
scenes or moments of a given interview; and Timeline, which is a working space that you
use to integrate the different components, video, sound, transitions, still shots, of your
final edited clip.
Capture. The first concept is called capture. You have to move all of the footage out of
the camera and onto your computer's hard disk. There are three ways to do this:
a. You can capture all of the footage in a single file on your hard disk. A half hour of
video footage might consume 10 gigabytes of space. (Note that some operating systems
and video editing software packages limit file size to 2 gigabytes. Other packages put a
30-minute limit on file size.)
b. You could bring it in as five or 10 smaller files, which together will total 10
gigabytes but will be a little more manageable.
c. You can have a piece of software bring in the footage shot by shot. Adobe Premiere
can do this manually, but a program like DVGate Motion (which comes standard on
many Sony computers) can automatically scan the tape, find the beginning and end of
[8]Gutiérrez and Valladares Video Editing for Oral Historians
every shot, and then bring them all in. Each shot will be in a different file when it's done.
If you have access to a program like this, it makes your life very easy.
If you have just a few minutes of footage, technique (a) is the way to go. If you have
an hour of footage, techniques (b) and (c) are useful.
AVI and MOV files
The capture process will create AVI (on the PC) or MOV (on the Mac) files on your hard
disk. These files contain your footage, frame by frame, in the maximum resolution that
your camera can produce. So these files are huge. Typically, three minutes of footage will
consume about 1 gigabyte of space. You can never have enough disk space when you do
a lot of video editing.
Shots
Once you have all of your footage into your machine, you need a way to select the parts
that you are going to use. In most testimonies recorded for Oral History we tend to see a
single angel with the person telling the story, but in other instances we have also seen two
even three angles of the person leading the narrative. Filming with two or three angles
will bring dynamism to a clip, and an environment that the viewers are accustomed to.
You can do this by using more than one camera, or by moving the camera two or three
times during the course of the interview. If you are using one single camera out of the big
file of all the footage, you need a way to mark the beginning and end of these three little
clips so that you can move them around as individual units and bond them together into
the final scene. You do this by looking at the raw footage and marking an IN and OUT
point for the little sections that you want to use. Then you drag these little clips onto the
timeline. You can also merge different clips into one single timeline.
Timeline
Once you have your shots figured out, you need a place to arrange them in the proper
order and hook them together. The place where you do that is called a timeline. You line
the shots up in sequential order. Then you can play them as a sequence. With just three
concepts -- capture, shots and timeline -- you can make a movie. It will not be fancy, but
it will be 10 times better than watching raw footage. Let's run through these steps and
create a movie with them.
5. Organizing your Production
Once you have your raw footage in your computer it is a good moment to analyze and
organize into different subsets that will allow you to tell a story. It is always a good idea
to edit one full version of the interview, with a Title page and basic information related to
the interviewee, the interviewer, date, place, and other relevant contextual information
but you can also package the raw footage into discrete and / or combined segments that
will allow you to tell a story. A first solid step is to identify or create different
subsections for your raw footage. Sometimes the sections are determined simply by
specific answers to specific questions or, if the interview was simply outlined based on
open ended questions, by dividing the raw footage into the different themes addressed by
the interviewee.
[9]Gutiérrez and Valladares Video Editing for Oral Historians
Oftentimes the session will render critical moments of reflection and memory that
encompass a critical aspect of the story, segments that are often central in the
presentation of the story in a highly structure event (a speech, a panel presentation, or a
class session). To identify and label these segments I recommend utilizing the following
or a similar working table:
6. A Typical Software Package: Running Adobe Premiere3
The first thing that you see when you run Adobe Premiere is this imposing dialog:
3
You may download a trial copy from the following webpage:
http://www.adobe.com/downloads/
[10]Gutiérrez and Valladares Video Editing for Oral Historians
You can simply click OK and move on to the next step, as the defaults have been
determined to address the average needs of the user. If you are not interested in the
technicalities you are welcome to skip the bullets and the box that ensure. If you'd like to
understand what this dialog box is talking about, and have more control, here's a quick
description:
• This dialog is a complex way of letting you tell Premiere how your camera
records raw footage. There are two parts to the equation -- the video resolution
and the audio sampling rate.
• If you have a camcorder that uses MiniDV or DV-CAM tapes, then your camera
is taking images at 720 x 480 resolution.
• You would choose from one of the first two blocks (DV - NTSC or DV - PAL)
depending on whether your camera is NTSC or PAL. The United States and
Canada use NTSC, and Europe and Asia use PAL. An extraordinarily easy way
to learn almost anything that seems complicated to handle is to write a question
in a search engine. For example, what
• Then you have to pick whether you shot your raw footage using standard format
or widescreen (16:9) format.
• Then you have to choose the audio sampling rate. The easiest thing to do is look
in your camera's manual, but 48 KHz seems to be standard for most MiniDV
camcorders.
• If you are using a MiniDV camera in the United States and you are shooting
standard rather than widescreen, then the default that Premiere chooses is
correct. Otherwise, choose an appropriate option for your situation.
[11]Gutiérrez and Valladares Video Editing for Oral Historians
Project settings presets are groups of project settings. Adobe Premiere Pro comes with several
categories of project settings presets installed: DV-24P, DV-NTSC (North American standard),
DV-PAL (European standard), Panasonic P2 DVCPRO50, Panasonic P2 DVCPROHD, HDV, and
Mobile & Devices. These contain the correct project settings for the most typical project types. The
Panasonic P2 DVCPRO50 and Panasonic P2 DVCPROHD categories of project settings presets are for
editing DVCPRO material recorded to MXF files using a Panasonic P2 video camera. For DV25
material recorded in Panasonic P2 format, use a preset for DV-NTSC or DV-PAL, depending on the
television standard of the footage.
When creating a new project, you can either select from among the standard project settings
presets or customize a group of project settings and save the customized group as a custom project
settings preset. If you want full control over almost all the project’s parameters, you must start a new
project and customize its project settings presets.
After you begin working in a project, you can review project settings, but you can change only a
few of them. Choose Project > Project Settings to view the settings you can change.
Project settings are organized into the following categories:
General Controls the fundamental characteristics of the project, including the file format Adobe
Premiere Pro uses for its preview files and playback (Editing Mode), count time (Display Format), and
play back video (Timebase).
Capture. Controls how Adobe Premiere Pro transfers video and audio directly from a deck or
camera. (None of the other project settings options affect capturing.) The contents of this panel depend
on the editing mode. If you’re capturing DV footage, you don’t need to change capture settings. When
DV/IEEE 1394 Capture is the selected capture format, no options are available because the options are
automatically set to the IEEE 1394 standard. Additional capture formats and options may appear if you
install other software, such as software included with a capture card certified to be compatible with
Adobe Premiere Pro
Once you get past the Project Settings dialog, you come to the main working screen of
Premiere, which looks something like this:
There are five different areas on the screen that are important, the project area, the
monitor area, the timeline area, the transitions area, and the navigator area.
[12]Gutiérrez and Valladares Video Editing for Oral Historians
The Project Area. The project area keeps track of all of the different AVI/MOV files
containing the raw footage that you are using to create your movie.
The Monitor Area. The monitor area has two video windows. The left window, called the
Source window, let's you look at different AVI files so that you can identify the IN and
OUT points for the clips you want to use. The right window, called the Program window,
lets you view your movie as it develops on the timeline. Both have standard controls to
play, stop, repeat and so on.
The Timeline Area. The timeline area is where you assemble audio and video clips into
your final movie. This timeline initially has room for two video tracks and three audio
tracks, but it can handle dozens if you like.
The Transitions Area. The transitions area lets you choose different transitions so you can
drop them on the timeline.
The Navigator Area. The navigator area lets you see your whole project at a glance, no
matter how big it gets. It also lets you set the zoom level in the timeline area.
6. Editing a video with Adobe Premiere.
Editing a Video: Capture and Clips
After you shoot raw footage with your camera, you need to load that footage into your
computer. To do this, connect your camera to your computer with a FireWire cable.
Select the Capture option in the File menu of Adobe Premiere. You will see a window
like this:
Capture dialog from Adobe Premiere
The controls at the bottom of the Capture dialog let you control your camera. You can
rewind, fast forward and play. Typically, what you would do is:
• “Hit” (select with the mouse) the Rewind button in the dialog to rewind the tape in
the camera.
• “Hit” the Play button in the dialog to start playing the tape.
• “Hit” the red Record button to start capturing the footage onto your hard disk.
• When the footage is done playing/recording, “hit” the Stop button. Premiere will
ask you for the file name that you want to use for this footage.
[13]Gutiérrez and Valladares Video Editing for Oral Historians
You can either capture all of your footage in one big file, or your can capture it in a
number of smaller files. (Note that some operating systems and video editing software
packages limit file size to 2 gigabytes. Other packages limit file size to 30 minutes. You
also need to make sure that you have enough free disk space to hold all the captured
footage.)
Premiere will create AVI (on the PC) or MOV (on the Mac) files on your hard disk at a
rate of about 1 gigabyte per three minutes of raw footage.
Clipping
To make a selection from the raw movie you have imported, take the following steps:
• You first need to "import" the file containing the raw footage into the current
project so that Premiere can use it. If you captured the footage in Premiere, then it
was imported automatically. If not, choose Import from the File menu and locate
the AVI or MOV file you wish to add to the project. Adobe uses the concept of a
"bin" to hold AVI and MOV files. A bin is like a folder -- it is just a collection of
files. In complicated projects, you may have several bins that store different types
of footage. Here's what you'll see after you import the footage:
• Drag the clip file from the Project window into the Source window.
• Play it in the Source window to see what you've got by pushing the Play button.
• Mark the IN and OUT points for a clip you want to use in the Source window.
There are several ways to mark the IN and OUT points. As you are playing the video,
probably the easiest way is to hit the I and O keys on the keyboard when you see the IN
and OUT points. Once you rough them in, you can fine-tune them with the mouse by
dragging them.
Marking IN and OUT points in the Source window: The little green bar above the
time code shows you which part of the raw footage has been selected for the clip.
Now that you have selected a clip, you can add it to the timeline.
7. Editing a Video: Timeline and Transitions
Once you have marked a clip by selecting the IN and OUT points in the Source window,
you can add the clip to the timeline.
Simply drag the image from the Source window down to the timeline. You will see
something that looks like this:
[14]Gutiérrez and Valladares Video Editing for Oral Historians
The timeline with a single clip in it (Note that your view of the timeline may look slightly
different. Right-click on the timeline and change the preferences to select your view of
the timeline).
What the timeline now shows is that your movie contains one clip, about five seconds
long.
Now what you can do is repeat this process and drag several more clips onto the
timeline. You will end up with something like this:
[15]Gutiérrez and Valladares Video Editing for Oral Historians
This is the simplest possible movie -- a bunch of clips strung together on a timeline. But
it is a movie nonetheless, and it is 10 times better than raw footage because you have
chosen the best parts of the raw footage to assemble on the timeline.
To play your movie, you can click the play button on the program portion of the
monitor area, or you can click in the time portion of the timeline area to move the pointer
and then press the space bar to start playing from that point.
Let's say that you would like to change the length of a clip once you have it on the
timeline. There are several ways to do this:
• You can drag either end of the clip on the timeline with the mouse.
• You can use the razor blade (upper left corner of the timeline window) and cut a
clip, and then delete either end by clicking on the end and hitting the delete key.
Then you can right-click on the gap that you created and choose Ripple Delete
from the menu that pops up.
Transitions
Sometimes simple cuts from one clip to the next work well, but other times you might
want to use fancier transitions from scene to scene. For example, you might want to use a
dissolve, or a wipe or a fade. Premiere has all sorts of transitions available. Simply
choose one from the transitions area and drag it to a spot between two clips on the
timeline:
[16]Gutiérrez and Valladares Video Editing for Oral Historians
Once in place on the timeline, right-click on the transition to adjust it if you like. The
transitions will look like this on the timeline:
When you play your movie, you will not be able to immediately see how the
transition will actually look. That's because transitions take some extra processing to
complete the effect. Premiere tells you that extra processing still needs to be done by
putting a small red bar above the transition, as seen in the previous illustration. To
activate the extra processing, you Render the timeline. From the Timeline menu, choose
Render Work Area. When the processing is finished, you can play your movie to see the
transition.
Background Music and Narration
When you shoot your raw footage with your camcorder, it has a sound track. There are
three reasons why you might want to supplement or replace the existing sound track:
1. Many of the TV shows and videos you see today, and almost all movies, have a
musical background during all or part of the action. Music can lend atmosphere and
create a certain feeling. Music can add a lot of professionalism to the finished work.
2. An additional sound track is frequently used to handle narration. Most
documentary and nature films use this technique.
3. In many cases, the sound you record is unusable, or just not quite right, for the
movie you are creating. For example, if a lion roars at the zoo and you capture the
image, you may not be able to capture the sound because the lion is 50 feet away and
you are using a zoom lens to film him. In that case, you'll want to substitute a better
roar for the one you have.
To handle music, you have several options:
• You can make up your own music and record it yourself. Obviously you can get a
lot more sophisticated than that, but it shows you how easy it is.
• You can buy CDs full of royalty-free music loops and sound effects.
[17]Gutiérrez and Valladares Video Editing for Oral Historians
You can import many different types of sound files (including WAV, AIF, etc.) into a
Premiere project and then position it on the timeline in Audio Track #2. Now when you
play your movie, Premiere will automatically mix the original sound track of your movie
with the new audio track and play it.
To handle narration, probably the easiest thing to do is simply read your narration
into the camera, and then capture the video as you normally would. You can separate the
narration sound track from the video track and use the sound track. Simply drop the raw
narration footage onto the timeline, right-click on it and select "Split Video and Audio."
Click on the video portion and delete it. Now you have the narration sound track that you
can lay on the timeline at the proper point. Particularly with narration, timing the video
with the audio becomes important. Once you have the narration sound track on the
timeline, you can slice it up with the razor blade tool to either add gaps or delete sections
to help with timing.
In a big project, it is not unusual to be working with half a dozen sound tracks.
Premiere can manage an unlimited number of audio (or video) tracks. To add a new
sound track, all you need to do is right-click on the timeline and select the Track option.
Select to add a new track.
If the visual part of a movie is perfect but the sound is not, then the movie looks
amateurish. Fortunately, Premiere offers sophisticated tools for getting the sound right.
We've already discussed how to add new sound tracks to the timeline. Now you need to
understand how to adjust each sound track so that everything sounds perfect.
On every sound track, there is an arrow icon. Clicking it will expand the view and
make an adjustment area for the sound track available, as you can see here:
In this adjustment area, you can add new control points simply by clicking anywhere
along the red line. Then you move the control points by dragging them with the mouse.
The control points control the level of the sound. For example, in the following
illustration, the level of the sound in video track 1 has been taken to zero so that the
sound on a split-edit is used instead:
What you will normally do is listen to the sound track and "even out" or "sweeten"
the sound by adjusting things so that the sound is uniform throughout your entire piece. It
is important to mention that having a good microphone can really help sound quality,
especially when you are filming someone talking. A good lavaliere microphone (the kind
that you clip onto the front of the speaker's shirt) can make a huge difference. Lavalieres
come in both wired and wireless versions. You will especially notice the advantages of
lavalieres when you are filming indoors -- a lavaliere will completely eliminate the
echoes and "booming" sound that you will frequently get from recording someone
indoors with the camcorder's built-in microphone. Check out Shure's Wireless
Microphone Systems for details.
8. Reviewing what to bring and what to keep in mind when creating a video clip
1. Mini-DV Camcorders
[18]Gutiérrez and Valladares Video Editing for Oral Historians
2. Camera Movement. Zoom. Pan. Dolly. Close-in. Interviewing in a natural setting
makes a powerful sensory statement.
3. Manual Settings. Check your settings before shooting: Focus, White Balance, Shutter
Speed, Exposure, Aperature. How they work. How they affect your picture.
4. Camera Menus Be familiar with the Camera Menus.
5. Check List
We'll go step by step through your "checklist" (20 items) of getting everything set up, and
being ready to shoot. in a hurry!
6. Lighting Just the basics of lighting.
3. Opacity
Your clips can be made transparent, so we can "see through them" to other layers on
the video tracks below.
4. Title Designer. You can make titles, graphics, rolling credits. This is a
sophisticated and elaborate tool in Premiere Pro that comes with a wide range of
templates to help you create professional layouts and designs.
4. Sequences
In earlier versions of Premiere, we were limited to one Timeline per project. Now we
can have multiple Timelines, or Sequences, in any project -- which makes it much easier
to manage the long ones. Then bring them all together when you're ready to play the
finished scene.
5. Add Tracks, Slow Motion, Markers
There's no shortage of video or audio tracks. Although you won't need more than five
or ten in most cases, there are a hundred of them at your disposal. Also, we check out
slow-motion capabilities, and Markers.
1. Export To Video
You'll want to play your finished scenes out to your camera, where you can store
them on the Mini-DV tapes for "back-ups".
2. Export to Web & DVD
You can also convert your scenes to web-based formats, and MPEG-2 for DVD's.
3. DVDiT. A quick look at a DVD authoring program. Premiere Pro 2. We'll start a
project in "Pro 2", and see all the new formats (in response to the new DV Camcorders)
that Premiere supports: HD, HDV, SD, DV-24 fps. Also, the windows can be "tied
together" now. When you resize one, the window next to it moves, too. No wasted
space.
[19]Gutiérrez and Valladares Video Editing for Oral Historians
References
Campbell, L. (2005, November). Say It Aloud You Can Become an Oral Historian.
Writing, 28(3), 8-13. Retrieved September 18, 2008, from Humanities International Index
database.
Benmayor, R. (2008, June). Digital Storytelling as a Signature Pedagogy for the New
Humanities. Arts & Humanities in Higher Education, 7(2), 188-204. Retrieved
September 18, 2008, from Humanities International Index database.
Mutnick, D. (2007, June). Inscribing the World: An Oral History Project in Brooklyn.
College Composition & Communication, 58(4), 626-647. Retrieved September 18, 2008,
from Humanities International Index database.
Boyd, N. (2008). Who Is the Subject? Queer Theory Meets Oral History. . (pp. 177-189).
. Retrieved September 18, 2008, from Humanities International Index database.
WiseGeek.com What is the Difference Between Analog and
Digital?http://www.wisegeek.com/what-is-the-difference-between-analog-and-
digital.htm
[20]You can also read