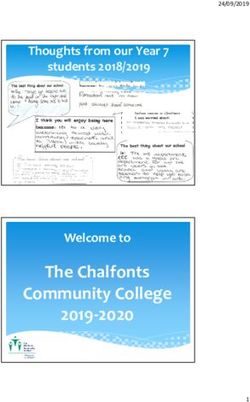Letter Sound Quiz Long O Words Level 1 - Boom Cards Digital task cards for interactive learning
←
→
Page content transcription
If your browser does not render page correctly, please read the page content below
Boom Cards
Digital task cards for interactive learning
Letter Sound Quiz
Long O Words
Level 1You Will Need
a Boom account (free or paid)
internet connection
Play on a Computer
with internet browser less than 3 years old
or Device (tablet or smartphone)
with the Boom Cards app
Click on the Image Below
to access your deckLetter Sound Quiz
Long O Words Level 1
About This Resource:
Fun and interactive Long O words quiz.. The Long O letters are printed in
green for easy decoding. Great practice for phonics checks!
Students Will Develop Skills in:
- phonemic awareness, hearing the Long O sound in words
- letter sound recognition, learning which letters spell the Long O sound
- segmenting words into phonemes, also known as sounding out
- recognising words
- decoding the Long O sound
How to Play:
- Click on the word that matches the picture.
- With correct answer deck will advance to next slide
- Incorrect answer will be circled in red for student to retry.
- Students can play as many times as they wish.
- Cards are randomised
All word and pictures are from the original Long O phonics story Joanna
Goanna by Clever Speller.Boom Cards are Great!
- gamified, actions include drag and drop, tap, type, quiz
- interactive and engaging
- self checking
- one question at a time, with instant feedback
- easy to access, play on the app or through Boom website
- easy to assign and differentiate
- paperless
- great for classroom, distance or home learning
- great for teachers, parents, support workers
- save time
- preview in the Boom Card Store
How to Use
In your class
- whole class activity on interactive whiteboard
- rotation activity on set of devices
- assign to individual students
- differentiate for students by selecting specific cards
- set for homework
- distance learning
- use links to assign with Google Classroom and many other
learning management systems
How to Assign
Your decks will be in your ‘library’
With a free account:
- generate a ‘fast pin’ a 4 digit code for any student to
enter. Pins are valid for 5 days and can be regenerated.
With a paid account:
- assign to individual students
- collect student progress dataInstructions
Official Information from Boom Learning
To use Boom Cards, you must be connected to the Internet. Boom
Cards play on modern browsers (Chrome, Safari, Firefox, and Edge).
Apps are available for Android, iPads, iPhones, and Kindle Fires. For
security and privacy, adults must have a Boom Learning account to use
and assign Boom Cards. You will be able to assign the Boom Cards
you are buying with "Fast Pins," (play provides instant feedback for self-
grading Boom Cards). Fast Play is always a free way for students to
engage with Boom Cards decks.
You may be eligible for a free trial from Boom Learning. Read here for
details: http://bit.ly/BoomTrial. If you choose not to stay on a premium
account after your free trial, you will still be able to assign all your Boom
Cards to as many students as you see fit using Fast Play pins (which
give instant feedback for decks that are self-grading).
Membership plans
While you do not need to pay to benefit from Boom Learning, paid
membership plans are reasonably priced and offer many advantages.
Check out pricing and account details here.
Assigning this deck
1. Click on the deck link provided in this document
2. Sign in or create an account
3. Accept the terms of service and click redeem
4. If you haven’t already done so, create your classroom and generate
student accounts.
5. Click on the Library icon on your dashboard. Locate this deck and
click Action-Assign and select the classes to which you wish to
assign the deck.
6. Have students sign in with the credentials you provided. The
assigned deck will be there ready to complete!Using Fast Play
You can bypass creating student accounts by clicking on Action-Fast Pin
from your library page. This generates a code which students enter here.
This option allows quicker access, never requires paid accounts, and
prevents issues with forgotten login details. However, you cannot view
and track student progress with this format.
Hiding cards to customize the deck
You may find that certain cards do not fit the needs of your students. You
can customize the deck by hiding unwanted cards from all students. In
the Library section, click Action-Hide Cards on the desired deck. This will
prompt you to go through the deck. Click on the blue Hide Card button on
all cards that you do not want students to see. You can reverse this action
by clicking Unhide Card.
This feature also allows you to split up longer decks. Hide a portion of the
deck for one day’s assignment and then hide the completed cards and
unhide the remaining ones for another day’s assignment. This helps
prevent fatigue on long sets and helps you get your money’s worth!
Checking Student Progress
Click on the Classes button on the dashboard. Select a class on the left-
hand side and then click on the Reports tab. On the list of all available
decks, click on the deck(s) that you are monitoring to see class progress.
A full green circle indicates that a student has completed the deck. You
can also see their percentage of accuracy and time spent on the
assignment. For more specific information on a particular student’s work,
click on their progress circle for a detailed report. Individual reports show
accuracy by card across all attempts and time taken to enter a correct
response.
There is a legend at the bottom of the reports page to help you interpret
the data. For more information, check out this tutorial video.Additional Support
Need more guidance to put your deck into action?
Check out these helpful tutorial videos from Boom Learning’s
YouTube channel.
Setting up a classroom
Adding students through Google Classroom
Teaching overview- changing usernames, assigning desks, and
monitoring progress
Managing your library and assigning decks
Assigning decks to individual students
Using decks as quizzes
Understanding student reports
Still have questions?
The Support page on Boom Learning covers many topics. More
than likely, your question has already been answered.
Want to connect with other teachers who love usingTerms of Use
Thank you for your purchase! I reserve all rights to this product and
your purchases grants you access to the resource for personal and
classroom use only. Please respect the time and work that went into the
creation of this resource by abiding by the following guidelines.
YOU MAY
• Use this product in your own classroom or home with your own
students
• Access the deck on multiple devices through your Boom Learning
account and assign your students to complete it on any device
• Assign this deck to your own students on Google Classroom or
another password-protected learning management system
• Purchase discounted additional licenses for other educators
YOU MAY NOT
• source anywhere on the internet is forbidden because it violates
the Digital Millennium Copyright Act (DMCA).
If you like this product, I would greatly appreciate your feedback! Simply
go to My Purchases and click Provide Feedback under this product
listing.
If you encounter an issue with your file, notice an error, or are in any way
experiencing a problem, please contact me at
karen@cleverspeller.com.au and I will be happy to help.
Thank you!
Boom Learning and Boom Cards are the trademarks of Boom Learning
Inc. Used with permission.Credits
All images and text in the Boom Cards are from the
original phonics story: Joanna Goanna
Author: Karen Sandelin
Artist: Lavinia Letheby
PDF Official Boom Cards Instructions credits
FONT CREDITS:
Google Fonts
CLIPART CREDITS:
slidescarnival.com
PRODUCT TEMPLATE CREDITS:
poco a poco Profe
All clipart and fonts are used with permission.You can also read