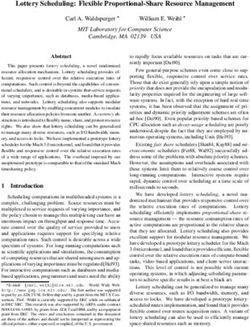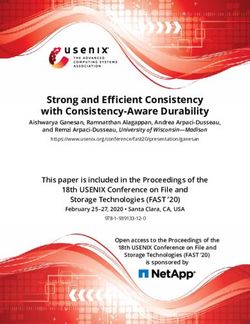MCMASTER UNIVERSITY OT AND SLP PROGRAM "FOR STUDENTS BY STUDENTS" GUIDE FOR VIRTUAL PLACEMENTS - MCMASTER UNIVERSITY, MARCH 2021
←
→
Page content transcription
If your browser does not render page correctly, please read the page content below
McMaster University
OT and SLP Program
“For Students By Students”
Guide for Virtual Placements
© McMaster University, March 2021McMaster OT and SLP Guide for Virtual Placements Page 2 of 38
Acknowledgments
The McMaster Directors of Clinical Education for Speech-Language Pathology (Justine
Hamilton) and Occupational Therapy (Laurie Perrett) would like to sincerely thank the SLP and
OT graduating classes of 2020, 2021 and 2022 who contributed to creating the content for this
“for students by students” virtual placement guide.
We would especially like to thank our two student working groups who were responsible for
collecting, summarizing, reviewing, and updating this manual:
2020 Student Working Group:
• Rachel Boorsma
• Krupal Bhagat
• Danielle Boot
• Ashley Gamsby
• Karen Gill
• Saba Malik
• Latifa Zerrouky
2021 Student Working Group
• Kaitlyn Butt
• Anne Bourque
• Gurleen Dhaliwal
• Erin Hopkins
• Dhyani Patel
• Emily Rankin
We also acknowledge those students who contributed content for this manual: Michele DeBoer,
Tamsin Magor, Nikki Ponte, Courtney Tidd and Heather Wilkie.McMaster OT and SLP Guide for Virtual Placements Page 3 of 38
Table of Contents
Acknowledgments ................................................................................................................... 2
Table of Contents ..................................................................................................................... 3
Section 1: Technology Options and Tips ............................................................................... 5
Devices .................................................................................................................................. 6
Laptop................................................................................................................................. 6
Desktop .............................................................................................................................. 6
Tablet.................................................................................................................................. 7
Phone ................................................................................................................................. 7
Platforms: Team Meetings and Client Appointments .............................................................. 7
Ontario Telemedicine Network (OTN) ................................................................................. 8
Zoom .................................................................................................................................. 8
MS Teams .......................................................................................................................... 9
Google Meet ......................................................................................................................10
Skype Business .................................................................................................................10
Platforms: Documentation and Scheduling ............................................................................10
Strategies to Reduce Bandwidth............................................................................................12
Technologies to Support Effective Participation .....................................................................12
Managing Screen Fatigue......................................................................................................13
Additional Technology Tips and Troubleshooting ..................................................................13
Video .................................................................................................................................14
Audio .................................................................................................................................14
Preparing Beforehand ........................................................................................................15
Have a Backup Plan ..........................................................................................................15
Section 2: Pre-Placement Preparation...................................................................................16
Create a Comfortable Workspace..........................................................................................17
Ensure Privacy and Confidentiality ........................................................................................17
Ask Your Preceptor/CI Questions ..........................................................................................18
General Preparation ...........................................................................................................19
Contingency Planning ........................................................................................................19
Scheduling .........................................................................................................................19
During Sessions .................................................................................................................20McMaster OT and SLP Guide for Virtual Placements Page 4 of 38
Documentation and Communication ..................................................................................20
Feedback ...........................................................................................................................20
Section 3: Professionalism ....................................................................................................21
Section 4: Working with your Preceptor/CI and Team Members .........................................24
Establishing and Maintaining Rapport ...................................................................................25
Methods of Communication with Preceptor/CI and Team Members ......................................25
Navigating Projects for Virtual Placement ..............................................................................26
Time Management .............................................................................................................26
Communicating Project Updates ........................................................................................27
Section 5: Conducting Virtual Sessions ................................................................................28
Ensuring Accessibility of Services .........................................................................................29
Safety Procedures during Virtual Sessions ............................................................................29
Virtual Assessment and Treatment Resources ......................................................................30
Planning and Implementing Joint Sessions ...........................................................................33
Recordings of Sessions .........................................................................................................33
Facilitating Virtual Therapy Groups........................................................................................33
Resources Clients May Need at Their Homes .......................................................................34
Other Helpful Tips .................................................................................................................34
Section 6: Virtual Supervision ...............................................................................................36
Methods of Live Feedback During Sessions ..........................................................................37
Methods of Feedback After Sessions ....................................................................................37
Midterm and Final Evaluations ..............................................................................................37
Conclusion ..............................................................................................................................38McMaster OT and SLP Guide for Virtual Placements Page 5 of 38
Section 1: Technology Options and Tips
This Photo by Unknown Author is licensed under CC BY-SAMcMaster OT and SLP Guide for Virtual Placements Page 6 of 38
Devices
There is a range of devices you may choose to use during placement. Most students use
laptops or desktop computers, with their phone or iPad as a secondary device. The most
common suggestion provided by students was to invest in a second screen, which is beneficial
in completing multiple tasks at once. Your phone can also be really useful in situations where
you need to call into a meeting if you are having difficulties with audio/video on a video
conferencing app.
Regardless of device, there are some common tips that apply to all:
● If you are able, get a second screen to help maximize screen space (i.e. completing
online sessions on one screen and documenting on another).
● Keep a back-up plan in case primary technology fails (e.g. use phone to join meetings).
● Make sure all updates have been installed – you do not want unexpected updates to
initiate in the middle of a session.
● Back up documents in Cloud or Google Drive in case your device malfunctions.
Laptop
Pros Cons
● Portable - can relocate if there are issues ● Difficulty with laptop placement for home
with connectivity or noise level visits
● Easy-to-use ● Limited screen space (e.g. viewing video,
● Camera and mic built in sharing the screen, documenting
● Can be attached to a larger screen, if simultaneously)
needed ● Limited battery life – keep your laptop
plugged in whenever possible and charge
it the night before!
Desktop
Pros Cons
● Multiple screens are beneficial ● Not portable
● Large screen size
● Easier ergonomic set-upMcMaster OT and SLP Guide for Virtual Placements Page 7 of 38
Tablet
Pros Cons
● Can be used to take notes during a ● Limited features on Zoom
session ● Touch screen functionality may not work
consistently
Phone
Pros Cons
● Easy backup option if there are issues ● If using as a phone, cannot see client and
with laptop make observations (i.e. non-verbal
● Portable - can walk with phone to observe communication, assessing mental status)
the client’s environment (i.e. on a video ● Privacy issues (i.e. need to block number
call) before calling a client)
● Can call clients ahead of a session to set ● If using as a phone, can take longer to
up Zoom build rapport with client as you cannot
● Phone option for clients who may not actually see them
prefer videoconferencing (i.e. more ● Over-reliance on phone when
convenient, does not need to be communicating with team members (i.e.
scheduled in advance) greater chance of being distracted by
● Easy to stay connected with preceptor/CI personal notifications)
and peers (i.e. immediate notifications) ● Hard to separate work from personal life
(i.e. getting personal message when
talking to clients or preceptor/CI)
Tips:
● Dial *67 to block your number when calling clients or caregivers for privacy reasons
● Check for apps that you can download for different platforms you might be using as
these are optimal for phone use
● Use a headset if you will be on the phone for teleconferencing frequently
● Turn off personal app notifications during work hours.
● Communicate with team members using your computer if you are getting distracted
when using your phone.
Platforms: Team Meetings and Client Appointments
Zoom and MS Teams were the most frequently used platforms by students on placement. Note
that many platforms can be used on different devices but may work differently on each type of
device. Be sure to learn all the functionalities of the platform you are using, as you never know
when you might be given co-host capabilities! Join webinars, seek training, and learn about
unique features you can use with your clients. Some clients are extremely tech-savvy and mayMcMaster OT and SLP Guide for Virtual Placements Page 8 of 38
cause distractions during the session, such as muting someone else or changing backgrounds.
Make sure you know the technology you are using so that you can address these issues as
needed. Familiarize yourself with the process of contacting IT for help. Also, features change
frequently, so ensure you keep your feature knowledge up-to-date and aren’t caught off guard.
Ontario Telemedicine Network (OTN)
Pros Cons
• Is one of the largest telemedicine • Poor sound quality
networks in the world • Issues with internet connectivity
• OTN enables teaching and learning at a • Limited features
distance via videoconferencing and • Works best on a laptop, does not work as
webcasting well on tablet or phone
• Increased privacy (safe and confidential)
• Easy to use
Zoom
Pros Cons
• User-friendly (i.e. easy to set up meetings, • Need to create password to avoid
easy to use features) unwanted guests joining new links
• Many features (e.g. screen share, • Blurry screen when screen sharing videos
whiteboard, virtual background, emojis for • Background/surroundings can be
correct/incorrect responses during groups, distracting
chat feature for troubleshooting, speaker • Some clients may not be agreeable to or
and gallery view options, ability to create have access to Zoom
breakout rooms for debriefing, closed • Unstable internet connection
captioning, polls) • Some clients may have issues with audio
• Security features (e.g. password, waiting and video
room) • May be difficult to coordinate links
• Useful to establish rapport through video • For free version, must re-login in after 40
chat minutes with sessions contain more than
• Helpful for holding team meetings 2 people
• Increased accessibility- allows people to • Free account is not PHIPA certified
call in if they do not have access to a • Limited ability to share documents through
device or internet chat
• Can record meetings • Due to Zoom's selection of primary
• Unlimited minutes through McMaster speaker, can be difficult to fully hear client
student accounts if doing simultaneous speech or you try to
• McMaster student accounts are PHIPA provide cueing/coaching while client is
compliant speakingMcMaster OT and SLP Guide for Virtual Placements Page 9 of 38
• May be able to “see” the client in their • McMaster student accounts do not offer
natural environment toll-free numbers with meeting invites
• Has a low light setting if you are struggling
to get sufficient lighting
• Works well on computers, mobile devices
and tablets
Tips:
● Call in on your phone if you are having video difficulties on your laptop.
● Use a portable battery charger.
● Ensure you can share videos over Zoom:
○ Click “optimize screen sharing for video clip”
○ Select “share computer sound”
○ Disable “suppress intermittent background noise” and “suppress persistent
background noise” in Advanced Sound Settings to prevent sustained sounds
from being compressed and becoming inaudible
○ Deselect “automatically adjust volume”
MS Teams
Pros Cons
• Easy to stay organized due to multiple • Poor internet connection and lag
features (i.e. project work, calendar, chat, • Poor video quality
to-do lists, document sharing, closed • Limited creative options
captioning, raise hand option) • Can be difficult to navigate
• Accessible • Unable to access all features if you are
• Option to continue conversations outside outside the organization (e.g. giving
of meeting times screen sharing permissions to your client,
• Good option for call with healthcare sharing documents)
practitioners • Need Windows 8.1 or higher on PC
• Waiting room option
• Can store password encrypted
documentation
• McMaster Teams accounts are PHIPA
compliant
• Allows for recording
• Larger gallery and Together mode allow
you to see up to 49 participants at a time
Tips:
● Organize the Teams website ahead of time
● Use the downloadable apps to supplement the basic templates.McMaster OT and SLP Guide for Virtual Placements Page 10 of 38
Google Meet
Pros Cons
• Live captions option • Unable to see everyone in the
• Screen sharing capabilities meeting/call
• Chat feature • Need to have access to Gmail account to
• Breakout rooms for smaller group access video conferencing
discussions • Difficult to re-add individuals who have
• More than one way to connect to the call been removed from video
(a link or a phone number) • Cannot share only a portion of the screen
• Allows for file sharing • If connecting to the call using the
• Allows for recording of sessions assigned phone number, the participant
(additional cost) incurs charges
• Can use on computer, mobile devices • Does not work efficiently for more than a
and tablets group of 10 participants
Skype Business
Pros Cons
• Can be linked to the company email • Slow screen sharing
• Can be used on computers, tablets and • Poor internet connection and lag
phone • Poor video quality
• Easy to use • Limited features
• Can support large meeting numbers
• Contains a chat feature, whiteboard
feature, polling
• Free version works well for small teams
• Allows for document sharing
• Can be integrated into Microsoft Teams
Platforms: Documentation and Scheduling
There is a range of platforms used for documentation and scheduling purposes. The most
commonly used platforms were Email, MS Teams, shared drives (e.g. Google Drive, OneDrive),
and Google Calendar. For documentation, most students wrote a note on a document on MS
Teams, Word, or Google Drive, and their preceptor/ Clinical Instructor (CI) would review their
note and add an electronic signature. Feel free to discuss options with your preceptor/CI at the
beginning of placement. Note that typing can be heard over Zoom and may be distracting for
others so consider exploring other alternatives (i.e. second screen, iPad, notepad) for
notetaking during a session.
Documentation Scheduling Pros ConsMcMaster OT and SLP Guide for Virtual Placements Page 11 of 38
Email ✓ ✓ Difficult to keep
track and navigate
MS ✓ ✓ Organized Not confidential,
Teams needed to use
Easy-to-follow identifiers
Can debrief after meetings
Jane ✓ ✓ Can be used for billing
Documentation can be
saved as a draft, signed
after reviewing with
preceptor/CI
Ability to amend
documentation
Citrix ✓ Shared account with
preceptor/CI
Shared ✓ ✓ Can store resources, Not confidential
drive organize tasks, and
collaborate
Shared document on
Google Drive
Word ✓ Easy to provide comments
document and get feedback
Google ✓ Preceptor/CI provided
Calendar access to their calendar
Automatically linked to
Zoom meeting invites
Electronic ✓ Accessible 24/7 Privacy for clients
Medical
Report
Personal ✓ Keep track of schedule in
calendar/ case online calendar can’t
notebook be accessedMcMaster OT and SLP Guide for Virtual Placements Page 12 of 38
Trello ✓ Useful for project
management
Dovetale ✓ Neat layout Can be difficult to
navigate
Customizable features
Strategies to Reduce Bandwidth
• Connect with an Ethernet cable if Wi-fi is not reliable
• Sit closer to the router. Use a wi-fi extender to ensure a strong signal.
• Close tabs, webpages, windows, and applications that are not necessary for your
meeting/session.
• Take notes using pen and paper.
• For videos, email video links to clients ahead of time. In case of an event where a video
needs to be shared in a session, the link can be sent via a chat for the clients to view on
their own screen.
• Turn off your video camera. Allow the speaker to leave their video on.
• Make sure your computer has all the necessary updates.
• Connect to the meeting using your phone for audio, and your computer for video.
• Exit the meeting and log in again after a couple of minutes if problems persist.
Technologies to Support Effective Participation
• Use a headset with a built-in mic to optimize sound quality. Noise-cancelling
headphones are great for this because they reduce background noise! If you are using
AirPods, be sure to fully charge them in advance and have a back-up plan in case they
malfunction. Note that wireless headphones may not produce as crisp of an audio signal.
This will also help ensure privacy and voice clarity.
• Use a separate device or paper during assessments to track data more efficiently.
• Print out resources to “show” in front of the camera during sessions (e.g. visual
schedule, prompts.
• Have a team member or colleague point out to you if someone has question.
• A second camera may be beneficial to change the view/angle.
• A second monitor or screen will be helpful for notetaking and research. You can also
video call from your phone and take notes during the meeting on your laptop.
Alternatively, you can take notes on a notepad next to you during meetings if you do not
have a second screen.McMaster OT and SLP Guide for Virtual Placements Page 13 of 38
Managing Screen Fatigue
Screen fatigue is the WORST! In an online placement where you are constantly on your
devices, screen fatigue can affect everything from your eyes to your sleep hygiene. It may take
a while for you to adjust to all the screen time - remember to be kind to yourself. It is possible
that screen fatigue can be made worse by underlying vision challenges. It might be beneficial to
check-in with your eye doctor to confirm that your vision is as good as it can be.
Here are some tips to help manage your screen time:
• Establish boundaries! Know your limits and work within them.
o If a project doesn’t have a specific deadline, spread out tasks throughout the day
• Take breaks! Aim for about 5-minute breaks for every hour of work.
o Take 5-10-minute breaks after sessions before documenting
o Stand up and stretch between meetings to reduce fatigue
o Engage in hobbies/self-care activities that aren’t screen related
o Take screen-free snacks and lunches; stay hydrated by keeping water with you
• Follow the 20-20-20 rule: for every 20 minutes of screen time, spend 20 seconds looking
at something close by (not on a screen), and 20 seconds looking at something far away
• Blink frequently to “refresh” your eyes; take “eye breaks” away from screens
• Turn off video for observation-only sessions; use phone for audio-only sessions
• Use “Hide Self View” on Zoom to reduce tendency to shift visual attention to look at
yourself
• Reduce eye strain by applying blue light filters and dimming brightness on devices
o Blue light glasses (though not evidence-based) may also help to reduce eye
strain
o Turn on night mode/dark mode on devices so the screen is less straining
• Set your computer screen up so that it is arm’s distance away from you. Enlarging the
font size on your screen can reduce eye strain.
• Do what you can to reduce glare on your computer screen and/or glasses.
o Clean your screens and lenses regularly to get rid of dust or fingerprints
o Try “anti-reflective” coatings on your eyeglass lenses
• If possible, print documents to read on paper or take notes on paper to limit your time
spent looking at a screen.
Additional Technology Tips and Troubleshooting
Successful virtual sessions rely on maintaining adequate audio and video quality during
appointments. It is important to be mindful of how you can decrease the risk of audio and video
issues for both yourself and your client. Several tips to ensure good quality sound and video
have been summarized below, as well as tips to ensure accessibility for clients who may not
have access to technology.McMaster OT and SLP Guide for Virtual Placements Page 14 of 38
Video
• Use the hide self-view button so that you can only see the other person in the meeting.
• Ensure you have a strong WIFI connection. This may involve talking with others in your
household to ensure they avoid downloading files during your sessions.
• If it is too difficult to demonstrate something over video, you can send pictures or pre-
made video instructions through the chat or via email
• Turn off your video if you are having connection issues. Maintaining audio still allows you
to gain relevant information and reduces bandwidth.
• On Zoom, 'Pin' the video of the person you want to see largest (by using the 3 dots in
the upper right-hand corner). Have your client do the same.
• On most teletherapy platforms, the video directions are flipped (i.e. moving your left
hand looks like you are moving your right hand). Some platforms allow you to adjust this
setting (i.e. the option to use an original or mirrored video of yourself). Consider this
when preparing for sessions.
• Speak directly to the camera. Although it is hard not to and you tend to look at the
person on the screen, looking directly at the camera helps imitate a more in person
interaction with the eye contact. If you don’t need full screen, consider reducing the
video window to be at the top of your screen where the camera is so that even if you
focus on one of the participants, your eye gaze is still close to the camera.
• Position yourself so that you are visible from the shoulders up. Supervisors in the past
have recommended maintaining an arm’s-length distance from the computer screen, so
that clients can see gestures and facial expressions more clearly. This also allows for a
more balanced Zoom frame and prevents you from getting too close to the camera.
• Use positive non-verbal communication (e.g. smiling, nodding) to show interest and
encouragement.
Audio
• Hold down the space bar to temporarily unmute yourself while on zoom if you just need
to say something quickly.
• Use a quiet space for sessions to ensure that you can adequately hear the client and
they are not hearing unnecessary background noise.
o If this is a challenge and you are using Zoom, consider using the function
‘Suppress Background Noise’ under Audio settings
• Speak clearly and slowly if needed
• If you are going to sneeze/cough or anticipate any other loud noise that can be
distracting, you can try to mute yourself very quickly.
• Expect that there might be slight delays and you may end up talking over someone at
some points.
• Mute yourself while others are speaking to avoid echo or unnecessary background
noise.
• Ask client and/or preceptor/CI about whether there is background noise interference (i.e.
fans, air conditioning) if you aren’t sure.McMaster OT and SLP Guide for Virtual Placements Page 15 of 38
• Words or expressions used to express affirmation (e.g. ummhmm, yes, right, ok) may
interrupt the speaker, particularly when there are audio issues. Try to avoid these; if you
are on video, replace these affirmations with positive body language (such as nodding,
smiling, etc.).
Preparing Beforehand
• Communicate in advance of the session what the client will need.
• Assist the client in problem-solving alternatives if they do not have the exact materials
detailed.
• Send a telepractice tip sheet prior to initial virtual visit to make expectations clear and to
ensure technical difficulties are minimized
• These recommendations may include:
o Ensuring video bandwidth is at least 10mbps to optimize Internet connection. If
this is not possible, brainstorm alternative solutions (i.e. an audio call) with the
client in advance.
o Ensure others are not streaming/playing video games anything during session.
o Close any unnecessary programs or windows to minimize distraction and reduce
bandwidth.
o Ensure a facilitator (e.g. family member, friend, staff) is close by in case
troubleshooting is needed, or to ensure client has heard test stimuli or
instructions properly.
• Remind clients at the start of a session what to do if technical issues arise.
o For example, make sure they will let you know if the sound/video cut out so you
can repeat yourself. You may let the client know you will follow-up with them over
email if a call is discontinued due to connection issues.
• Make sure that they can see and hear you well enough before you begin the session.
Some clients may not feel comfortable speaking up if they are having technical issues
and this can impact the appointment.
Have a Backup Plan
• Prepare a troubleshooting plan or steps to try if challenges arise.
• Make sure you and the client both have a phone number (if appropriate) to call in case
the audio and video go outMcMaster OT and SLP Guide for Virtual Placements Page 16 of 38
Section 2: Pre-Placement Preparation
This Photo by Unknown Author is licensed under CC BY-
SA-NCMcMaster OT and SLP Guide for Virtual Placements Page 17 of 38
There are many things to think about before starting any placement, let alone a virtual
placement! First, you might want to think about how to set up your work from home environment
for comfort and success.
Create a Comfortable Workspace
There are a number of strategies you can use to set up your workspace in a way that is going to
be most comfortable for you. Here are some tips and strategies that you can try:
• Use a wireless mouse and keyboard to help with posture and avoid strain; consider an
ergonomic keyboard or mouse to improve posture and reduce strain on your body.
• “We’ve gOT Your Back: The Ergo Minute Podcast Series”
• If possible, access to a comfortable and supportive chair with an adjustable height can be
very beneficial. Ideally, you should be able to sit all the way at the back of the chair with your
feet resting flat on the ground.
• Adjust the height of your desk such that if you are sitting comfortably, your forearm-to-upper
arm angle should be between 70 and 135 degrees.
• Set your computer or device up so that it is at eye level directly in front of you. The top of the
monitor should be at or slightly below (up to 20 degrees) eye level. You can do this by using
a desktop computer, propping your device up on a stack of books, or using a laptop stand.
• If you have access to multiple devices (i.e. desktop, laptop, tablet, etc.), many find it helpful
to use multiple screens when working from home. If you are using multiple screens, it is
recommended that you arrange them on your desk side-by-side to avoid neck strain.
• Use of a headset, or headphones, when on conference or phone calls can minimize neck
strain.
• If there is a window in your room, ensure it is slightly off to the side or in front of you for
optimal camera lighting. You may need to close curtains/blinds during a meeting if it is bright
outside, but open them up when the meeting is done - the natural light can help to improve
your mood during the day!
• If possible, try to change your position at intervals throughout the day. Consider standing
while on a conference call or going for a walk on your lunch break. Incorporate stretches into
your routine.
• Try to stay organized and consider adding things you enjoy to make your workspace more
inviting (e.g. photos, a plant, calendar).
Ensure Privacy and Confidentiality
A unique concern in telepractice is privacy/confidentiality within the space that you are working
from. Working from home presents challenges and we know that it can be difficult to ensure a
private space to work without disruptions. We recommend that you are transparent with your
preceptor/ clinical instructor about any concerns you may have and do what you can to minimize
interruptions. Here are some tips for how to set up your space to adhere to standards:McMaster OT and SLP Guide for Virtual Placements Page 18 of 38
● Avoid screen sharing something that is inappropriate or meant to be kept confidential
(i.e. software with client’s names)
○ Make sure your wallpaper is not a personal photo
○ Mute chats on your laptop
• Have a designated “work room” with a door you can close
○ Sit with your back to the wall so no one can see your screen if they walk by. If
this isn’t possible, make sure that your screen is pointed away from the eyesight
of others.
○ Use headphones so audio remains private
○ Lock the door to the room that you are in if possible
○ If possible, consider setting your workspace up on a different floor than others in
your household.
• Be aware of your background in videos; move to a neutral background or upload one.
You could try a practice call with a peer to recognize what is visible in your surroundings
and to try out different backgrounds before placement begins.
• Have a plan to ensure others in your home know when you are in a meeting; consider
posting a sign/or schedule on your door.
• When stepping away from your computer, ensure that you are logged out of platforms
that you use to interact with your placement site. It is also recommended that you
password protect your devices.
• Some programs are both web-based and app-based; using web-based versions ensures
that client information is not stored directly to your device using the app
o You may require training to ensure your device is properly encrypted
• If you are keeping handwritten notes, do what you can to de-identify these notes. Make
sure that they are kept in a safe and private space.
Ask Your Preceptor/CI Questions
Here are some questions that can be helpful to ask your preceptor when you first meet them. It
may be helpful to schedule a meeting with your preceptor before your placement begins to talk
through some of these points. This allows you to know what to expect on placement and can set
you up for success!
There are many other questions you may want to ask that don’t relate specifically to virtual
practice (e.g., recommended readings, student responsibilities and anticipated progression of
supervision over the placement, organizational templates for documentation and referrals,
educational resources for clients, etc.). TIP: If your preceptor/CI emails templates and
resources, they may be password-protected – remember to ask about passwords. Preparing for
placement and knowing what to expect can go a long way in helping you feel organized and
comfortable in a new space. You will quickly learn your online work style, so don’t be afraid to
embrace it and keep open dialogue with your preceptor/CI about future changes.McMaster OT and SLP Guide for Virtual Placements Page 19 of 38
General Preparation
• What platform are you using and how does it work?
o What features does it have that you should know about?
o How will you be trained on the platform(s) you will be using?
o How do you access the platforms (e.g., McMaster account, organization’s
account) and/or remote servers?
o TIP: It can take a while for administration to set up student accounts;
however, not having access to documenting and scheduling platforms
can significantly impact student participation on placement so get this
started as early as possible!
o What are confidentiality standards specific to this workplace and online medium?
▪ If you do not have an account, discuss how to code patient identifiers
when sending documentation over email (i.e. using initials, password-
protecting documents)
• Are you to use your own device or one supplied by the organization?
o If using your own device, are there encryption standards beyond those included
in the platforms being used?
o If using an organization device, do you have an account to access it?
• How do clients book appointments? (i.e. directly or through someone else)
o TIP: If an administrator is setting up your videoconferences, you may need them
on hand to perform host functions (i.e. letting people in from waiting room)
• What are the requirements/tips for your workstation? (i.e. privacy, background,
ergonomics, screen fatigue, dual screens, etc.)
• Where can you access virtual practice resources pertinent to this placement? (CAOT,
COTO, OSOT, OSLA, SAC, CASLPO, ASHA, etc.)
Contingency Planning
• What are potential challenges that may arise during this placement?
o What kind of technological problem solving should you be prepared for?
• What is the back-up plan if the technology fails?
o For you? For your preceptor? For the client?
• Swap phone numbers with your preceptor for non-internet-based communication
• What are your expectations when you are not directly connected with your preceptor/CI?
(i.e. for independent work)
Scheduling
• What should you expect on the first day?
• Are there specific hours that you need to be on your device?
o Are you working on a work hours model (i.e. 9-5) or a work completed model (i.e.
finish these tasks today)?
o Will you have regular check-ins with your preceptor?
▪ When will these be?McMaster OT and SLP Guide for Virtual Placements Page 20 of 38
o Are these consistent from day to day?
▪ Are your work hours flexible or fixed?
▪ How should you adjust for “overtime”? (i.e. if you put in extra hours one
day)
o Are there specific times that you need to be available for video calls?
o When do you take breaks?
o How can these be broken up to prevent screen fatigue?
• What is a typical workday like? (i.e. client sessions, project work, etc.)
• Where will you keep track of your projects, appointments, and responsibilities? (i.e.
Google Drive, Microsoft Teams, etc.)
o How will you access your schedule?
During Sessions
• What does a typical telehealth visit look like?
• How do you engage different clients over video calls?
• How can you implement traditional face-to-face activities (books), online activities
(videos), and personalized activities (PPTs) over videoconferencing?
• How can you demonstrate your clinical reasoning skills in sessions that your preceptor is
leading? (i.e. how to give your opinion before they make a decision)
• How can you communicate privately with your preceptor during sessions? (i.e. sending
private messages over the platform)
Documentation and Communication
• What should your session notes include?
o How should these be formatted?
o How much detail is needed?
o Where and how are these submitted?
▪ What precautions are taken to protect client information?
• How do you respond to clients returning calls to your personal phone outside of business
hours? (if applicable)
• What are the expectations for email/communication?
• How will your preceptor/CI send you updates?
• What is the expectation for responding to these? (i.e. If a message comes in over your
lunch break)
Feedback
• Should you schedule regular meetings with your preceptor/CI and/or the team for
updates and feedback?
• What is your feedback “schedule” with your preceptor/CI?
• How will you receive feedback? (i.e. written, oral, ask for it, etc.)McMaster OT and SLP Guide for Virtual Placements Page 21 of 38
Section 3: Professionalism
This Photo by Unknown Author is licensed under CC BYMcMaster OT and SLP Guide for Virtual Placements Page 22 of 38
Professionalism may look a little bit different in a virtual setting than it does when you're working
with clients in person. Many different factors that need to be considered when working virtually
that you may not have thought about while working in person. Here are some useful tips to help
ensure that you are remaining professional in a virtual setting. If you are going to share your
screen during a meeting or an appointment with a client be mindful of what is open on your
device.
• Consider what you will be sharing:
o If you are sharing one tab, ensure other personal tabs are closed and that your
folders or “book-marked” items at the top of the browser are appropriate to be
shared.
o If you are sharing your entire screen, ensure personal files are closed. In
addition, make sure that items saved on your Desktop are appropriate to be
viewed and/or are hidden prior to the session.
o Make sure that you are prepared prior to sharing your screen by practicing ahead
of time (i.e. calling another classmate or friend to practice)
o Turn off any notifications that might come through during a session (i.e. disabling
text, email, and Teams messages during that time).
o If you intend to play video during the session, ensure that ‘audio sharing’ is
enabled on the platform you are using.
• Ensure that your clients can pay attention to you and not be distracted
o Limit unnecessary movements and noise, such as dangly jewelry, moving around
in your office chair or extensive gesturing with your hands.
o Be aware of your environment. Try to keep your visual background plain to limit
distractions for the client. This allows for anything you are showing through the
camera to become more clearly visible.
o Try to keep a professional background, such as a single wall. If possible, avoid
having your bed or kitchen in the background (i.e. sitting with your back to the
door, or against a plain wall).
• You can also change your background on certain services for teletherapy
(i.e. Zoom) if you are not able to change your physical environment.
o Make sure that you are in a room with adequate lighting so that the client can see
you. Try to sit perpendicular to any windows, instead of in front of or across from
them to avoid glare from natural light.
• Maintaining proper meeting etiquette is still important even in a virtual setting
o Dress professionally: present yourself the same way you would during an in-
person appointment or meeting.
o Make sure that your device is charged, and that video and audio are working
prior to entering a meeting.
o Continue to be on-time for meetings; plan to arrive 5 minutes early to ensure
there are no connection difficulties.
o Mute yourself when not speaking to avoid creating distractions
o Avoid eating during sessions and meeting to reduce background noise
o Consider keeping your webcam on to show your engagement, unless otherwise
directed to have it off.McMaster OT and SLP Guide for Virtual Placements Page 23 of 38
o Use the chat box to notify others if something does occur that you cannot say out
loud.
• Consider your camera angle during appointments
o It can be more difficult to appear engaged in the conversations with clients over a
virtual call. Be mindful of your camera angle. Does it look like you are looking at
the client? Does it seem like you are looking above or below them or at a second
screen? Try to maintain a good camera angle so that the client feels like they
have good eye contact with you. It may be useful to practice this with a friend
prior to leading teletherapy sessions.
o Angle the camera so that your face, neck and upper body are visible. This more
accurately simulates a natural appointment. Try not to have the camera too high
or too low.
• Stay focused during the meeting
o You might be tempted to do work while in meetings, but this can appear
unprofessional and distracting to others. Others might perceive that you are not
interested, and this can come across as unprofessional.
o Stay seated during meeting. If needed, take stretch break and change positions
or locations after completion of the meeting so that you can stay engaged and
not distract others. If you do have to move around during a meeting, consider
turning your camera off and letting team members know.McMaster OT and SLP Guide for Virtual Placements Page 24 of 38
Section 4: Working with your Preceptor/CI and
Team Members
This Photo by Unknown Author is licensed under CC BY-NDMcMaster OT and SLP Guide for Virtual Placements Page 25 of 38
Establishing and Maintaining Rapport
Getting to know your preceptor/CI when you may not be able to see them face-to-face can be
challenging. But, not to worry! There are many ways to facilitate rapport building with your
preceptor/CI, including those falling outside of clinical interactions. Some of these include:
• Have daily meetings to discuss clinical work and project-related activities and ideas
• Attend team meetings and/or huddles that take place virtually
• Meet with your preceptor/CI (virtually) prior to the placement start date to introduce
yourself, discuss the placement and get to know one another
• Engage in ongoing communication via text, email, phone calls, video calls, and/or
WhatsApp helps to check in, receive feedback, or just have a casual chat (more on this
below!)
• During virtual check-ins with your preceptor/CI, introduce your pets or show your space if
you feel comfortable
• Take some time before the start of a meeting or client appointment to check in to see
how each of you are doing
• Schedule time to have casual conversations (i.e. Friday Fun Fest) and discussing non-
clinical activities/interests when possible (e.g. pets, favourite TV shows, food etc.)
• Debrief before and after client sessions
• Don’t be afraid to ask questions
• Try to schedule meeting with your preceptor/CI at the start of the day
• Schedule ice breakers with your team
• Be clear about expectations with one another
• Be aware of your body language and speech (tone, speed, pronunciation). Establish a
communication style prior to the beginning of placement. When communicating online, it
can be harder to read nuanced non-verbal communication so being straightforward
about communication preferences can help the interactions run smoothly.
• Be aware of instances when people are joining by a mix of phone and audio, as we often
continue to rely on non-verbal communication such as head nodding, but that can leave
people out of the loop. Consider verbalizing to keep everyone included in the
conversation.
Methods of Communication with Preceptor/CI and
Team Members
When you aren’t in the same physical location, you can maintain communication with your
preceptor/CI through:
• Email
• Text
• WhatsApp, SignalMcMaster OT and SLP Guide for Virtual Placements Page 26 of 38
• Phone Calls
• Video Calls (Zoom, Microsoft Teams)
• Chat features on virtual platforms, such as Zoom chat
• Google Drive/Shared Drive
Most students who recently had virtual placements found email to be an effective method of
communication. However, for more urgent matters, updates, or quick changes (e.g. if
preceptor/CI wanted to make a suggestion mid-session), text was preferable. Video calls were
the preferred student communication method for feedback, evaluations, planning for sessions,
and having meetings. If you encounter challenges using the above methods (e.g. late
responses, limited availability to chat, etc.), try to discuss alternatives with your preceptor/CI as
early on in your placement. Finding the best method earlier on can set you up well for the
remainder of your placement.
Navigating Projects for Virtual Placement
Many virtual placements may involve working on a project for the placement site or
preceptor/CI. Often, these projects will require you to be self-directed and complete work
independently. The following section will offer advice on how to manage your time and maintain
regular and transparent communication with your preceptor/CI/placement site.
Time Management
• Schedule your time such that you have a consistent start time, end time, and break
schedule. Do your best to respect your time and don’t work beyond these set hours,
even if there is still more work to be done.
• It is helpful to divide your larger projects into smaller tasks and set reasonable goals and
deadlines for yourself.
• Keep a daily and/or weekly schedule or to-do list to keep track of the projects and tasks
that you are working on. Build in time to work on projects just as you would schedule
time to meet with a client.
• It can be helpful to set reminders in your phone or on your computer to complete time-
sensitive tasks.
• Create a working document (i.e. Google Doc, Word document, Excel file) that allows you
to keep track of how you have spent your independent time, the work that you have
accomplished, and the next steps that you are needing to accomplish.
• Be compassionate and patient with yourself and recognize some days may be more
productive than others. This is normal!
• If possible, meet and/or collaborate with fellow students when working independently on
projects.McMaster OT and SLP Guide for Virtual Placements Page 27 of 38
Communicating Project Updates
It is best to communicate directly with your preceptor/CI and/or placement site to determine
what is going to work best for your placement. Here are some strategies that other students
have found helpful:
• Email is quick and convenient for sharing documents and resources.
• Consider creating to-do lists, time logs, or schedules to keep track of projects and share
with your preceptor for transparency about how you are using your time.
• Consider using a Google Drive to organize and compile project-related documents into
one place that can be easily shared with your preceptor/CI and fellow students on the
placement. Using Google Docs allows for comments directly on the documents which
can be a quick way to ask questions or receive feedback. Ask the preceptor/CI to check
in on the shared drive throughout the day to see what is being done.
• Brief check-ins with your preceptor/CI throughout the day, whether via messages, phone
calls, or video calls, can provide you with time to share what you are working on that
day.
• If possible, setting up regular meetings to discuss project progress and related questions
can be helpful.
• Microsoft Teams is a beneficial platform because it allows you to share and work
collaboratively on files, video call, and instant message.McMaster OT and SLP Guide for Virtual Placements Page 28 of 38
Section 5: Conducting Virtual Sessions
This Photo by Unknown Author is licensed under CC BYMcMaster OT and SLP Guide for Virtual Placements Page 29 of 38
Ensuring Accessibility of Services
Health equity concerns have been further amplified with the transition to virtual services.
Poverty, inability to access or limited access to digital devices, limited knowledge of how to use
technology, and poor engagement with technology are some of the many barriers to accessing
telehealth services. Some methods that have been reported by students to assist in reducing
the impact of these barriers include:
• Mailing educational materials and resources to clients who report not having access to a
printer.
• If in the same geographical area, delivering resources may be an appropriate option.
This option may depend on organizational policies and can be further discussed with the
clients to ensure no-contact, low-risk delivery options are in-place.
• Having flexible hours to support individuals who have strained Internet service during the
day due to other learners and workers in the home.
• Booking more time for sessions when it is known the client experiences technology
access challenges, will be using a phone, and/or has unreliable Internet connection.
• Integrate enhancing technology knowledge into therapy goals, when appropriate and
applicable for the client.
• Continue to offer translation services in telehealth and virtual practice for non-English
speakers
• Provide a toll-free number when using the Zoom platform. This is only available on zoom
accounts that have been purchased.
Consider the impact of social determinants of health and health inequity for those who have
intersecting barriers to technology access. Talk with clients about how you can best support
their access to teletherapy services. This may involve discussing some of the options presented
above, as well as others introduced by the client. Below is a resource that can assist in
identifying barriers to virtual health. This resource could be used as a discussion point with
preceptors/ CIs and organizations for students who identify technology barriers to teletherapy
services within their placement.
• Crawford, A., & Serhal, E. (2020). Digital health equity and COVID-19: The innovation
curve cannot reinforce the social gradient of health. Journal of Medical Internet
Research, 22(6), e19361.
Safety Procedures during Virtual Sessions
What do you do if a client appears to require medical support during a video session? What if
someone appears uncomfortable or agitated? These situations can be stressful when engaging
in virtual practice, but there are many ways to ensure yourself and your clients' safety in theseMcMaster OT and SLP Guide for Virtual Placements Page 30 of 38
circumstances. Here are some of the measures and procedures that students had in place to
prevent and manage these situations:
• Having quick access to your phone and having the client’s phone number in case the
Internet cuts out
• In the event of an emergency, it may be important to have the client’s home address and
emergency contact information, as well as contact information for support personnel.
Speak with your CI/preceptor prior to independently leading sessions about where this
information can be found, if needed.
• Attending client appointments with the preceptor/CI present as needed, particularly with
clients for whom there was greater concern
• If clients are supported by family members (e.g. parents, children) and other support
personnel (e.g. PSW) during appointments, ensuring they were available prior to
booking and beginning the session
Different settings may have different policies and procedures in place related to ensuring the
safety of clients and clinicians. Ensure that you are learning about the measures at your specific
placement, and if you have any questions/concerns be proactive in asking for clarification from
your preceptor/CI.
Virtual Assessment and Treatment Resources
Below are examples of online learning tools, activities, and websites that can support client
engagement and goal attainment during virtual sessions.
Tool Overview
Online Activity Resources &Tools
PowerPoint/ • PowerPoint can be used to create a series of therapy activities. For
Google example, specific scenes can be used as green-screen background
Slides images. Transitions can be used to draw attention to images or objects.
Since PowerPoints are customizable, you can easily insert images (i.e.
those off LessonPix) and use a similar activity for multiple clients.
• Note: On Zoom, it is often not possible to share a PowerPoint screen as a
background. Therefore, it may be necessary to screenshot images and
manually enter them as Zoom displays, if needed.
• Example: You can create activities and give screen control to the client (or
move the objects yourself). For example, you could put a picture of a
dump truck and a stop sign, before saying “move the dump truck to the
stop sign”.
Green • Using a virtual background/ green-screen can help engage clients.
Screens • It may be necessary to use a green sheet or green shower curtain (can be
purchased online or at a local store if needed) to create a clear virtual
background image.McMaster OT and SLP Guide for Virtual Placements Page 31 of 38
•With a green screen, you can create a slide show of images that are
cycled through Zoom. You could also make pockets on the greenscreen to
create games where items disappear.
• Here are some great YouTube videos on green screens:
o How to Create a Green Screen
o Examples of Green Screen Activities
o Using Worksheets as Green Screens
Educational • ABCYa!: https://www.abcya.com/
Game Sites • PBS Kids Games: https://pbskids.org/games/
• Toy Theater: https://toytheater.com/
Boom Link: https://wow.boomlearning.com/
Learning • This website has numerous “Boom Cards” that focus on different areas of
learning across many domains.
• After creating an account, you will be able to search for free activities on
the platform and save them to your personal page.
Lesson Pix Link: https://lessonpix.com/
• LessonPix is very useful for creating materials for PowerPoint. There is a
LessonPix add-on for PowerPoint that provides the option to use a dice
and a spinner. You can also create many activities on this platform that
can be printed or emailed to families for use at home.
• LessonPix has short YouTube video tutorials that explain different
features you can use. The "layering" option using a magnifying glass
can be useful so that clients have to look for items in PowerPoint.
Reading Resources
Reading Link: https://education.scholastic.ca/category/GR_CHART
Level • Many schools use different reading systems, which makes it useful to have
Conversion an accurate conversion chart.
Chart • This shows the conversions for Grade Level, LPEY, Fountas & Pinell
Levels, DRA Levels, Reading Recovery Levels, Lexile Level, and PM
Benchmarks.
PM Readers Link: https://app.pmecollection.com.au/book/9780170327718
• Includes a free 30-day trial
• The website has stories for all “PM Benchmarks” (1-30)
Raz Kids Link: https://www.raz-kids.com/
• Includes a free 14-day trial
• The website has stories for “Letter Levels” (A-Z)
Oxford Link: https://www.oxfordowl.co.uk/library-page?view=image
Readers • Includes free 14-day trial
• The website has stories for “Oxford Reading Levels”
Online Games (Useful for reinforcement in sessions)
2-Player • Connect 4: https://www.cbc.ca/kids/games/all/connect-4
Games • Jenga: https://keygames.com/jenga-game/
• Monopoly: https://poki.com/en/g/monopolyYou can also read