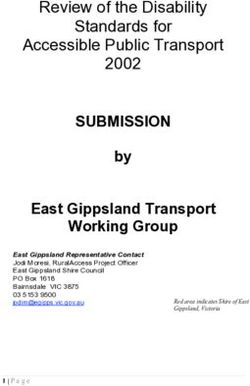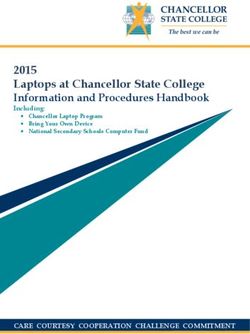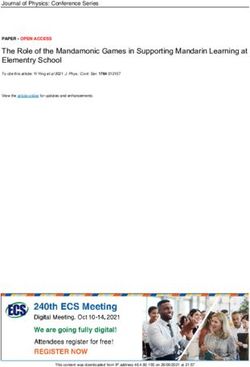Microsoft Teams enabled for NHSmail users
←
→
Page content transcription
If your browser does not render page correctly, please read the page content below
Microsoft Teams
enabled for NHSmail
users
18 March 2018
Support site landing page
Image links
directly to
announcement
Click the link article
to download a
guide for
Teams basics
to get started
This bar takes
you directly to
the standard
Support Site
homepage
NHS England and NHS ImprovementTeams content to be stored under ‘guidance’
Articles hosted in Teams area
1. Introduction to Teams (linked from homepage)
2. Start chats and make calls (linked from homepage)
3. Meet (linked from homepage)
4. Preparing for Teams – technical guidance for local administrators
5. Audio and video settings
6. Best practice
7. Teams enablement FAQs
2 | Microsoft Teams enabled for NHSmail usersArticle 1: Introduction to teams
Video
You’ll now have access to Teams, a hub
for collaboration in Office 365. This
application will enable you and your
colleagues to send instant messages,
make internal calls, share, edit and
collaborate on files and documents in one
central, secure location.
With Teams, you’ll be able to:
• chat with and call
NHSmail colleagues from different
organisations and locations in real-
time. Follow these steps for
guidance and to start collaborating
• use Teams to hold meetings with fellow NHSmail users
• catch up on all your unread messages, @mentions, replies, and more.
Be sure to make use of the command box at the top of your Teams page To search for
specific items or people, take quick actions and launch apps, use the command box at the
top of your Teams page.
3 | Microsoft Teams enabled for NHSmail usersArticle 2: Start chats and make calls
Video
Try it!
With chat, you can have a private
one-on-one or group conversations
that are not in the public team
channel. And you can make calls or
check your history.
View a chat
Select Chat and then a one-on-one or
group chat from the chat list.
Start a chat
Select New chat .
Type the name of the person or
people you want to contact.
Select the down arrow to add a name to your chat group.
Make video and audio calls from a chat
Select Video call or Audio call to call someone directly from a chat.
Use Recent and Favourites
On the left side of the app, you'll see your Recent conversations as well as your Favourites.
Hover over a conversation, select the three dots, and then select Favourites to keep your
chat in your Favourites list.
Make calls and view history
Select Calls > History to see your call history.
If you don't have Calls, select Activity to see any missed calls.
4 | Microsoft Teams enabled for NHSmail usersArticle 3: How to set up meetings
You can schedule meetings with your NHSmail colleagues in two ways via teams. Follow the
simple steps below for:
• ‘Meet now’ directly within a Teams channel
• Schedule a meeting using your outlook calendar.
How to ‘Meet now’
Step1: Navigate
to the
appropriate
team for your
meeting.
Step 2: Select
the channel
containing the
colleague with
whom you’d like
to connect.
5 | Microsoft Teams enabled for NHSmail usersStep 3: Click the ‘Meet
now’ icon in the task
bar at the bottom of
the ‘Posts’ page and
follow the prompt to
start the meeting.
Step 4: Add the subject
for your session and
click ‘Meet now’ ….you
will now be in the
session.
Step 5: To add NHSmail colleagues to
the session, search for them using the
bar to the right-hand side of your meeting
screen.
6 | Microsoft Teams enabled for NHSmail usersStep 6: The
invited colleague
will receive a
notification
informing them
that the meeting
has started. By selecting ‘Join’ they will be directed into your meeting.
Schedule a Teams meeting in Outlook
To do this you must have the Teams desktop application installed.
Step 1: Open the Outlook
desktop application.
Step 2:
Navigate to the
calendar toggle
in the bottom
left-hand corner.
7 | Microsoft Teams enabled for NHSmail usersStep 3: Select ‘New
Teams Meeting’ from
the ribbon at the top.
Step 4:
Complete the
required fields
for your
meeting, add
your NHSmail
participants and
click ‘send’ to
schedule your
session. The
Teams session
will be added to
our Outlook
calendar.
8 | Microsoft Teams enabled for NHSmail usersArticle 4: Preparing for teams – technical guidance for local
administrators (LAs)
LAs must do a number of technical things when preparing for their organisation to use
Teams. If these are not done, users may not be able to access Teams or experience
problems.
Technical preparation
O365 URLs and IP address ranges
Check Teams works with your network. A series of IP address ranges and endpoints need to
be whitelisted to use the application. Further detail can be found here.
It is recommended that addresses and ports are enabled for Teams, SharePoint, OneDrive
and Office Online.
For Teams specifically you need to:
• open TCP ports 80 and 443 outgoing from clients that will use Teams
• open UDP ports 3478 through 3481 outgoing from clients that will use Teams
• whitelist IP addresses 13.107.64.0/18 and 52.112.0.0/14.
Bandwidth requirements
Teams is designed to maximise audio, video and content sharing experience regardless of
your network conditions. That said, insufficient bandwidth may impact Teams’ performance.
The table below outlines bandwidth consumption across different use case scenarios.
9 | Microsoft Teams enabled for NHSmail usersNetwork optimisation
Network optimisation may be required if users experience any of the following issues:
• Teams runs slowly (you may have insufficient bandwidth)
• calls keep dropping (may be due to firewall or proxy blockers)
• calls are static and cut out, or voices sound like robots (may be due to jitter or packet
loss).
Based on Teams use across your organisation, you may need to ask your local network
provider to increase the bandwidth.
Microsoft provides a series of self-help steps should you experience any issues when using
Teams:
Self Help Step Description
External name Be sure that all computers running the Teams client can resolve external DNS
resolution queries to discover the services provided by Office 365 and that your firewalls are
not preventing access. For information about configuring firewall ports, go to Office
365 URLs and IP ranges.
Validate (NAT) Validate the network address translation (NAT) pool size required for user
pool size connectivity. When multiple users and devices access Office 365 using Network
Address Translation (NAT) or Port Address Translation (PAT), you need to ensure
that the devices hidden behind each publicly routable IP address do not exceed
the supported number. Ensure that adequate public IP addresses are assigned to
the NAT pools to prevent port exhaustion. Port exhaustion will contribute to
internal users and devices being unable to connect to the Office 365 service.
Intrusion If your environment has an Intrusion Detection or Prevention System (IDS/IPS)
detection and deployed for an extra layer of security for outbound connections, be sure to
prevention whitelist all Office 365 URLs.
guidance
Configure We recommend that you provide an alternate path for Teams traffic that bypasses
split-tunnel the virtual private network (VPN), commonly known as [split-tunnel VPN]. Split
VPN tunnelling means that traffic for Office 365 doesn’t go through the VPN but instead
goes directly to Office 365. Bypassing your VPN will have a positive impact on
Teams quality, and it reduces load from the VPN devices and the organisation’s
network. To implement a split-tunnel VPN, work with your VPN vendor
Optimise WiFi Similar to VPN, WiFi networks aren’t necessarily designed or configured to
support real-time media. Planning for, or optimising, a WiFi network to support
Teams is an important consideration for a high-quality deployment. Consider
these factors:
10 | Microsoft Teams enabled for NHSmail users• Plan and optimise the WiFi bands and access point placement. The 2.4
GHz range might provide an adequate experience depending on access
point placement, but access points are often affected by other consumer
devices that operate in that range. The 5 GHz range is better suited to
real-time media due to its dense range, but it requires more access points
to get sufficient coverage. Endpoints also need to support that range and
be configured to leverage those bands accordingly.
• If you’re using dual-band WiFi networks, consider implementing band
steering. Band steering is a technique implemented by WiFi vendors to
influence dual-band clients to use the 5 GHz range.
• When access points of the same channel are too close together, they can
cause signal overlap and unintentionally compete, resulting in a bad
experience for the user. Ensure that access points that are next to each
other are on channels that don’t overlap.
Each wireless vendor has their own recommendations for deploying their wireless
solution. Consult your WiFi vendor for specific guidance.
Teams application install
Teams can be used both through the desktop client application or the browser-based
version.
LAs can use this link to facilitate the download and installation of the Teams desktop client
application on user devices. Alternatively, standard local methods to download and distribute
applications to devices can be used.
Administration and management
User configuration
Users will be given access to Teams, OneDrive, SharePoint and Office Online as standard.
As this is a temporary solution, LAs won’t be able to configure application access for end
users. This will be managed centrally by NHS Digital.
Creating Teams
LAs will be responsible for creating Teams for end users. This can be done by logging into
the NHSmail portal and following the instructions outlined here.
Teams functionality
Standard Teams functionality will be available to end users, notably instant messaging,
audio and video calling with all other NHSmail colleagues. Instructions on how to complete
certain tasks will be provided to end users and made available on the NHSmail portal
Helpsite here.
11 | Microsoft Teams enabled for NHSmail usersUsing Teams with Outlook and OWA
To use Teams within Outlook (for meeting scheduling) – you need to download and install
the Teams desktop application. This will automatically create the Teams add-in for Outlook
(version 2010 onwards).
Teams meetings cannot currently be set up directly in OWA (Outlook Web App). Instead
users need to use the ‘Meet Now’ functionality in the Teams application to facilitate meetings
as and when required.
12 | Microsoft Teams enabled for NHSmail usersArticle 5: Best practice article
Learn about the varied offerings Teams provides and experience the best results by
following these established processes:
Chats
• You can use Teams for private one-to-one and group chats without the need to
create a team.
• Any instant messages you receive while offline will be available next time you come
online.
• Conversation history and chats are persistent – that is, your conversations stay
around even after closing the application.
• Make sure you do not share sensitive information that you do not want all invited
participants to a chat to see. They will be able to read the chat even if they do not
join the meeting or have already disconnected.
• You should use a separate email or Teams chat for private conversations among a
subgroup of colleagues.
Meeting and calls
• You can invite up to 250 participants to a meeting in Teams.
• You must use a compatible browser when using the call/meeting feature
(Chrome/Microsoft Edge). You will receive an error message if you attempt to join a
meeting in any other browser via the web app.
• Schedule your meetings from Outlook if you have the Teams desktop application
installed or create immediate conferences using Meet Now.
• Meeting chat is visible to anyone who receives an invitation to the session
regardless of whether they join or not.
• Guests (or one-time attendees) of a recurring meeting or series have full access to
the chat. They will see current and future chats even after leaving the meeting.
Files
• When a Microsoft Team is created, a SharePoint site is also automatically created.
Each channel within your team will correspond to a folder in the document library.
• Any files that are shared within a Teams conversation or via the channels files tab
are automatically added.
• Any permissions are translated from the SharePoint directly to the Teams site.
13 | Microsoft Teams enabled for NHSmail users• To create a new document as a tab, you must first upload it; otherwise the file will
not be available to add.
Teams, channels and activity
• View threaded conversations within your team channel to avoid scrolling through
long email chains.
• Your activity feed provides you with a range of notifications. These include a
colleague ‘liking’ something you posted or replying to a thread you started in a
channel that you are following.
• To get your colleague’s attention, @ them using their NHSmail address and they will
receive a notification. If enabled by the Team owner (your LA), you can also mention
an entire channel.
• If you want to limit your notification, visit the track activity icon and select
accordingly.
• You will see a presence status in the top right-hand corner of your team’s page
reflects your availability. These can take from 2 to 4 minutes to update
14 | Microsoft Teams enabled for NHSmail usersArticle 6: Audio and video settings
Teams can use either audio or video for their meeting.
If people in a meeting cannot hear you, you may be muted or
your microphone may not be configured correctly.
To change your speaker, microphone or camera settings when
you’re on a call or in a meeting, select More options >
Show device settings in your meeting controls. Then, select
the speaker, microphone and camera options you want.
The device you select will become the default setting. Any
changes will need to be made manually.
Before joining a scheduled meeting, you can choose to turn
your video and microphone on or off. You can also specify the
default device to use.
Note: If four or more members have already joined the
meeting, you will automatically be muted.
Once you have selected your audio and video settings,
click Join now to join the meeting.
To leave the meeting, click the Hang up button
Blur your background
With Teams you can blur your surroundings when on video with colleagues. Follow the
instructions below on how to do this.
1. Move the background slider to the right when you join a meeting and you
will see a preview with the background blurred.
2. You can also blur your background once in a meeting by
clicking the ‘More options’ icon and selecting the appropriate
option.
3. If you no longer want to blur the background, click the ‘More
options’ button and select Don’t blur background.
15 | Microsoft Teams enabled for NHSmail usersArticle 7: Teams enablement FAQs
End user
Navigate to portal.office.com and sign in with your nhs.net
How do I access username and password. Once logged in you will see tiles for the
1
Teams? Teams, OneDrive, SharePoint and Office Online applications.
Click the Teams application to get started.
Local administrators (LAs) are responsible for setting up Teams.
Please contact your organisations LA if you require a specific
2 Can I create a Team?
Team set up for you and your colleagues. To find out who your
LA is click here.
A specific help site location has been set up to provide guidance
Is there any training or
on how to complete instant messaging, audio and video calls in
3 guidance material
Teams. This can be found here, along with a wealth of broader
available?
Microsoft training materials.
If you are planning to use Teams for clinical purposes, it is
Can I use Teams important to review usage with your local information governance
4
clinically? and clinical safety teams to determine and adhere to best
practice around patient data management.
How do I access Support articles and other guidance are available on the NHSmail
5 support for any Teams portal here. Should you have any further queries please contact
queries? the NHSmail service desk through helpdesk@nhs.net
Teams cannot be used for outbound dialling to external PSTN
Can I call external telephone numbers. For any outbound dialling requirements, you
6 telephone numbers will need to use existing telephony solutions across your
from Teams? organisation. Teams can be used for any audio/video
requirements with NHSmail colleagues
Local administrator
Can I turn off Teams, Yes, this can be done at an organisation level only. You need to
OneDrive, SharePoint make a service request to the NHSmail service desk. They will
1
or Office Online for my enact the change. It will take 1–2 days for the change to be
users? made.
What will happen after An announcement will be made by NHS Digital over the coming
2
the 3-month period? weeks on continuity plans after the 3-month window has expired.
What happens if my
organisation already Any organisations on the current NHSmail hybrid platform with
3
has an O365 policy set their own O365 licences will retain their current user policy
up?
16 | Microsoft Teams enabled for NHSmail userssettings. There will be no change to O365 application settings or
access.
The download and installer files for Teams can be easily
How do I install the
accessed online here. These can be used to package and
4 Teams desktop
distribute the Teams application to your user base as per normal
application?
methods.
LAs are required to create specific Teams for end users.
How do I create Teams Guidance on how to complete that task in the NHSmail portal can
5
for my users? be found here. End users cannot create Teams within the
application.
Teams performance will directly correlate to your local network
Audio/video doesn't
configuration. You can employ a number of recommended
6 work or performance is
settings and network optimisation self-help steps to improve
poor?
performance. These can be found here.
The standard guest user account process can be followed to add
Can non-NHSmail users guests (from non-nhs.net domains) into Teams. Guidance on how
7
be added into Teams? to do this can be found here. Please note, only guests from
whitelisted domains can be added.
To set up Teams meetings through Outlook, you need to install
Can Teams meetings
the Teams desktop application. This will automatically create the
8 be setup through
Teams plug-in in Outlook (if you are on Outlook 2010 or newer
Outlook?
versions) which can be used to set up Teams meetings.
Teams meetings cannot be setup directly in Outlook Web App
Can Teams meetings (OWA). Instead users need to use the 'Meet Now' functionality in
9
be setup in OWA? Teams or call their colleagues directly. Training materials on how
to do this can be found here.
Non-NHSmail users
I'm from a non-NHSmail Please contact your local Microsoft representative or reseller to
1 organisation. How do I understand options for accessing the licenses required to enable
access Teams? Teams
Yes. A number of support articles and other guidance is available
Are any central support on the NHSmail portal which can be accessed here. Should you
options available to have any further queries, you can contact the NHSmail service
2
non-NHSmail desk through helpdesk@nhs.net. Please note the NHSmail
organisations? service desk cannot access your local infrastructure to make
technical changes, but can offer support and guidance.
17 | Microsoft Teams enabled for NHSmail usersYou can also read