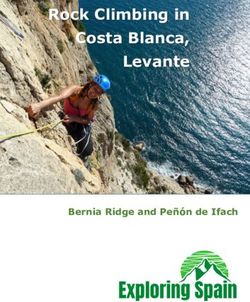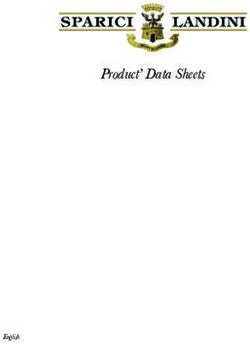MOBILE APP USER MANUAL - Kawasaki.eu
←
→
Page content transcription
If your browser does not render page correctly, please read the page content below
Table of Contents
Intro 3
General overview 3
Supported motorcycles 4
Smartphone requirements 4
Android / iOS app links 4
Connection 5
Screen information 5
Scanning 5
Pairing 6
Vehicle Information 7
Information List 7
Map controls 8
Riding Log 9
Riding Log List 9
New trip recording 10
Ride information 11
Ride Stats 12
Tuning 13
General items 13
Kawasaki Riding Management 14
Kawasaki Riding Management Files 15
Synching settings between motorcycle and phone 16
Settings 17
Settings options 17
Contact form 17
FAQ (Frequently Asked Questions) 18
2Intro
General overview
RIDEOLOGY THE APP is the
ideal companion for
motorcycle riders.
It allows you to connect your
smartphone to your motorcycle
and check its main information,
location, record rides, review
recorded rides, customize your
motorcycle riding settings and
more.
When opening the app the first
screen to be seen is the
Loading Screen or so-called
“Splash Screen”
Once the app is loaded it
allows you to navigate through
the different functional
sections. The navigation tabs
are located in the bottom
menu and is composed of:
• Vehicle Info
• Riding Log
• Tuning
• Settings
3Supported models
RIDEOLOGY THE APP is Ninja H2 / Ninja H2 Model Year 19 or later
Carbon
compatible with the SE + only
Ninja H2SX Model Year 19 or later
following models.
Versys 1000 SE only
Model Year 19 or later
Ninja 650 / Z650 Model Year 20 or later
Z900 Model Year 20 or later
Ninja 1000SX Model Year 20 or later
Z H2 Model Year 20 or later
Smartphone requirements
RIDEOLOGY THE APP is
Android iOS
available for Android and
iOS, you must have Android 5.0 + iOS 11
installed the following
minimal version for each
Note: Some Android smartphones may have difficulties in connecting with
Bluetooth and performing all the functions available on the App due to conflicts
with the customized settings in the operating system for these smartphones.
Android / iOS app links
Android iOS
To find the app for your
specific smartphone,
access one of the following
links
4Connection
Before trying to connect to
your motorcycle, make sure
you have turned on the
Bluetooth connection in
your smartphone.
Then navigate to the
Settings tab and select
Vehicle Pairing.
Screen information
Scanning
Once you are in the Vehicle
Pairing screen, a list with all
detected motorcycles will
appear, select yours.
5Pairing
1. Once you select your
motorcycle, a new screen will
appear with your motorcycle 1
name, connection status and
Connect button.
3
2. When connecting your
smartphone for the first time,
press the Connect button.
3. A dialog box with
instructions will appear. Insert
the code displayed in your
2
motorcycle’s meter panel and
press PAIR.
Note: Once you have entered
the code correctly and
connected, a code will not be
requested next time you 5
connect.
5
4. Once connected you have
the option to clear all
smartphones connected. To
connect your motorcycle
again just go back to the list
on Vehicle Pairing screen.
5. You are able to change
your motorcycle’s name only 4
when it is connected. To
achieve this, just tap and hold
the name until a dialog box is
displayed, then change the
name.
6Vehicle Information
Once you are in the Vehicle Info screen, you can see the most relevant
information about your motorcycle, as well as locate yourself and your
motorcycle in the map.
Note: The vehicle information will appear only after having connected your
smartphone with your motorcycle
2
1. The information list is
displayed in a table with a 1
map view.
The first section is a non-
scrollable section that
contains:
• Last update date
• Connection status
And a scrollable area
contains the vehicle
information.
2. The complete vehicle
information list is displayed
in the right image.
3. The vehicle information
list can be contracted for
better map manipulation. To
expand it again just pull up
the bottom section.
3
7Map controls
The map control has three
different zoom level buttons:
1. Center both
(motorcycle and rider) in
the screen view.
1
2. Center motorcycle, 2
with the “navigate to” A
button (A), that allows the
rider to choose an
existing navigation app to
find the motorcycle.
3. Center rider: Allows
the rider to be located in
the center of the map A
view.
3
8Riding Log List
Once you are in the Riding Log screen, you
1
can record your rides, and review your
recorded rides.
1. To start a new trip, press the + button, it will
send you to the New Trip screen. (See New
trip recording section for details)
Note: You cannot start a new trip while
riding your motorcycle, a pop-up will warn
you to stop. Once stopped try again.
Once one or more trips are recorded, they will
be added to the log list as shown in the image.
2. Each trip is displayed as a cell composed of:
• Trip name
2
• Edit trip name button (A) (allows you to edit
the trip name directly from the Log list)
• Trip thumbnail (shows a miniature of the
map route as default image)
• Edit trip thumbnail button (B) (allows you to
edit the trip thumbnail directly from the Log
List)
• Resumed Trip information (allows you to
identify the trip with Name, date, times and
distance).
10New trip recording
The new trip screen is
composed of:
• Timer
• Distance
• Start Ride button
• Stop Ride button (disabled at
first)
To record a new trip and save it A
into the Riding Log list:
B
(A) Press the Start Ride
button. This will start
recording the route. Timer
and Distance now start
counting.
(B) To pause, press the
Pause Ride button, this will
also enable the Stop Ride
button. When the Ignition
key is turned-off, it will be
automatically paused.
(C) In case you needed to
C
stop but want to resume the
actual trip, press the
Resume Ride button.
(D) In case you want to
finish the trip press the Stop
Ride button, a pop-up will
show the options, Resume, D
Discard or Save. Once
saved you are sent back to
the Riding Log list screen
with the new trip saved.
Note: You cannot start a
new ride if you have not
finished the one that is
running.
11Ride information
To access specific ride information,
tap on a ride cell in the Riding Log 1
Screen.
The Riding Info screen shows the
information recorded during the
ride, where you can find: 2
1. Route map, containing:
• Map
• Route path
• Play route button
• Play speed control button
2. Ride info bottom section,
composed of: 4
• Ride name
• Edit Ride Name button
• Information cells list
3. Bottom left image displays the
bottom section contracted for
better map manipulation. To
expand it again just pull up the
bottom section.
3
4. Bottom right image shows the
complete information cells
recorded during the ride.
12Ride Stats
To access specific
information about the ride,
swipe left on the Ride Info
cells list (A) to reveal the
Ride Stats section. Map
visualization remains the
same after swiping to Ride
Stats, and the Ride Name
B
remains displayed.
The Ride Stats section
displays several information
cells that can be turn On
and Off. When a cell is
turned On it turns on its
respective graph at the
bottom. Cell and graph
match by color to relate A
them faster. C
To play the route on the
map tap the Play button
(B). While the route path is
running the stats graphs are
updated to show the
information at the specific
point on the map.
You can control the route
with the bottom slider (C)
that also shows the ride
time.
13Tuning
General items
The tuning section allows you
to change the motorcycle
settings using the app. A
The General tuning tab (A)
contains general options such
as units; formats;
notifications; and logging
items controls.
To change a value just tap
the setting and select the new
desired value
Tap the switches to turn them
On or Off
Image on the right shows the
complete General tuning
options
14Kawasaki Riding Management
1. The Kawasaki Riding 1 2
Management tab lets you
control more specific tuning
options from your motorcycle. It
is composed of:
• Kawasaki Riding
Management files section
• Scrollable tuning cells list
• Download/Send settings
buttons
Kawasaki Riding Management
files section allows you to save
different tunings and name
them after your specific needs.
3
2. To modify a tuning value tap
the cell and select the new
value through the picker.
To get the settings synched
between the app and your
motorcycle you can choose
between two options:
• Download Settings
• Send Settings.
(See Synching settings
between motorcycle and app
for details)
3. Bottom image shows the
complete tuning list options
15Kawasaki Riding Management Files
Tap and hold a file to
access the edit menu. The,
following options will drop
down:
• Tap Rename button to
change the file name. A
pop-up and the
keyboard will appear.
• Tap Copy button to
create an exact copy of
the file at the end of the
list.
• Tap Delete button to
delete the file.
16Synching settings between motorcycle and app
To sync items between
motorcycle and app, there
are two options:
1. Tap the Download 1 2
Settings button to reset all
items in the app and get
them the same as in your
motorcycle.
2. Tap the Send Settings
button to send your settings
in the app to your
motorcycle.
Note: To get your settings
reflected on your
motorcycle, select Apply
on the instrument cluster
notification, as shown in
image (A).
A
17Settings
Settings options
The settings tab contains the following buttons that
open each of the screens:
• Vehicle Pairing
• Terms and Conditions
• Privacy Policy
• About application
• Contact
The Vehicle Pairing button shows information
when your motorcycle is actively connected. The
process to connect your motorcycle is shown in
the Connection section of this manual.
The contact form lets you send a mail with the
following information attached:
• Contact reason
• Country
• Phone model
• OS Version
• App name
• App version
• Motorcycle model
• Model year
As we will try our best to incorporate your feedback
in our future design of the app, please make sure
before officially sending your feedback, that your
personal data or private information is not included.
If you require any additional information, please
contact your local dealer as we are not able to
respond.
18FAQ (Frequently Asked Questions)
Riding Log
Q. If I connect the app to a different motorcycle model, do I lose all my Riding Log files?
No, all your rides will be saved in the app, even if they took place on a different motorcycle.
Q.How long can a Riding Log be?
Riding Log can record up to a maximum of 24 hours. It is also possible to pause the riding
log for a maximum of 24 hours..
To conserve energy on the smartphone, the Riding Log function will shut down
automatically when Battery Remaining hits 10%.
Q. How many Riding Logs can I save?
You can save up to approximately 2 billion Riding Logs.
Tuning / Riding Management
Q. It appears that setting changes are not functioning. How do I check?
Setting change failures are indicated in red messages on the smartphone.
If the motorcycle is running, simply stop the bike at a safe location to check if the
setting changes are reflected.
Errors present on the motorcycle instrument panel will be indicated by red messages
on your smartphone.
Tuning / General Settings
Q. How do I synchronize the clock?
The clock is synchronized automatically when you pair a motorcycle.
Pairing
Q. How do I pair a new smartphone to my motorcycle?
Perform the following procedure in order to pair new smartphone.
i. Turn OFF the Bluetooth of the current smartphone that is paired with the motorcycle.
(Bluetooth icon indicated on the meter display will disappear.)
ii. Pair with new smartphone. Successful connection of the device can be checked on the
meter display.
iii. On successful connection of the new smartphone to the motorcycle, it is OK to turn
Bluetooth of previously paired smartphone back “ON”.
19Q. How many smartphones can I pair with my motorcycle?
Maximum 10 smartphones can be registered, one at a time.
Q. How can I reset the registered smartphone list?
To reset the registered smartphones list, perform the following procedure.
i. Go to “Setting” tab, and go to “Vehicle Pairing” -> “Nearby Motorcycles” screen.
ii. Select the current connected motorcycle
iii. Press “Clear Devices”.
iv. Go to Bluetooth setting screen on your smartphone, and press “Forget This Device”.
v. The Bluetooth symbol on the meter display becomes hidden. Please go to menu ->
Bluetooth screen on the meter display, and turn the Bluetooth ON again.
vi. Reboot RIDEOLOGY THE APP and write in the pass key displayed on the meter.
When you sell or transfer your motorcycle to others, never forget to reset.
Q. Why can’t I pair my smartphone with the motorcycle?
The following may be the case.
Bluetooth on the smartphone is switched off. Please make sure it is turned on in your
phone settings for proper use.
Bluetooth function on your motorcycle is switched off. Please make sure that it is turned
back on through settings on the meter display of your motorcycle.
Number of paired smartphones exceeding the maximum allowed. In this case, reset
them with the Clear Devices option in Pairing Screen to pair new applicable
smartphones within the maximum number allowed.
If the App doesn’t recognise the pairing condition even though Bluetooth symbol is
indicated on the display, please perform the following.
1. Turn off Bluetooth function through the settings on the meter display of your
motorcycle, and then turn it back on again.
2. If the connection is not restored, perform “Clear Devices” in the “Pairing” screen,
and clear the Bluetooth setting on your smartphone.
TURN ON “Location Service” If smartphone settings is in OFF mode.
Q. The actual model does not appear in the “Vehicle Pairing” screen on the
smartphone.
Please reset the Pairing information on your smartphone.
For further information please refer to “Clear Device Tutorial” through “Settings” of the
APP.
Settings
Q. Can third party apps be accessed from RIDEOLOGY THE APP?
Yes, for the navigation feature in “Vehicle Info”, installed navigation app is accessible. To
send the contact form from “Settings”, installed mail app is accessible as well.
To open the “Privacy Policy”, this can be opened through the internet browser.
20Other
Q. If the bike gets stolen, can the app function as a GPS tracker to locate the bike?
No. Bluetooth connection can work only within a very limited range, so if a machine is
apart from smartphone, then its tracking becomes impossible.
(This smartphone connectivity is not an anti-theft device.)
21You can also read