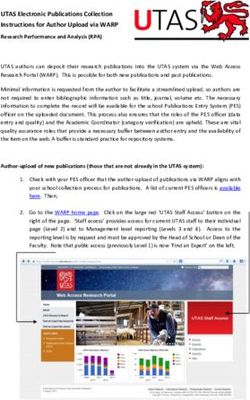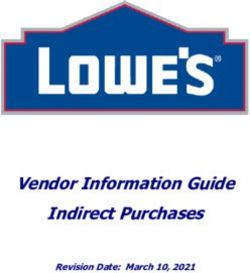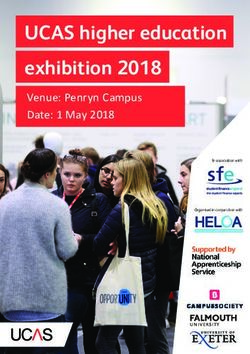MOODLE - SHORT INTRODUCTION FOR STUDENTS - HFMDK FRANKFURT
←
→
Page content transcription
If your browser does not render page correctly, please read the page content below
Moodle – short introduction for students Status: May, 8th 2020 Preliminary remark: With the student account Benutzername@students.hfmdk-frankfurt.de the button “create new course” is not displayed, so students cannot create new courses. They have participant rights. The accounts mentioned above are your user ID to log on to the W-LAN Eduroam. For simplification and better readability, only the masculine spelling is used in some places in the document. However, all genders are addressed and meant here. This document is a first version, without guarantee for correctness and completeness. We therefore apologize for any errors or deficiencies. We hope you will enjoy discovering Moodle and its numerous functions and would be happy to provide you with further suggestions and information: elearning@orga.hfmdk-frankfurt.de.
Contents
What is Moodle? ......................................................................................................... 3
Start ............................................................................................................................ 3
Registration ................................................................................................................ 4
Login ........................................................................................................................... 5
Edit your personal profile ............................................................................................ 7
Navigation in Moodle .................................................................................................. 9
Logging out of Moodle ................................................................................................ 9
Course registration ................................................................................................... 10
Course structure ....................................................................................................... 10
Communication ......................................................................................................... 11
Use of working documents ....................................................................................... 11
Logging off from a course ......................................................................................... 12
Further links and sources ......................................................................................... 13
2What is Moodle?
Moodle was originally an acronym for Modular Object-Oriented Dynamic Learning
Environment. Today it is simply the name of a learning management system for web-
based teaching and learning support. Moodle provides course rooms that can be
freely designed and filled with content by the instructors. Students will find course
information and teaching materials as well as numerous communication tools, such
as forums and chat rooms. Moodle enables group work for joint learning, the
processing of learning content and the exchange of learning content.
Start
You start Moodle in a browser with the address https://hfmdk-moodle.server.uni-
frankfurt.de.
You will first see the general start page shown in Figure 1.
Figure 1: Generel start page
3In the left margin under the heading Courses, the faculties and institutions are listed
as course providers. By clicking on an entry, Moodle displays the corresponding list
of courses. You may first see a list of sub-categories, for example the departments of
a faculty. Only after selecting a sub-category will the corresponding courses be
offered in the course area.
Registration
You can use your user ID to log in to the W-LAN Eduroam
Benutzername@students.hfmdk-frankfurt.de at Moodle.
Activate the HfMDK account:
If you have not used your HfMDK account before, you will need to activate it and set
a personal password.
Go to the following page: https://password.students.hfmdk-
frankfurt.de/?action=sendtoken
Username: 13XXX@students.hfmdk-frankfurt.de
Contact e-mail address: xy@mustermail.com
Submit the form.
You will receive a message with a link to your contact e-mail address, where you can
set your personal password. If you do not receive an e-mail, please check your
spam folder and whether the contact e-mail address stored at the university is still
correct.
4Login
Click on the → Login button at the top right of the start page and log in with your user
name and password in the fields that appear.
Figure 2: Login
Your personal start page, the so-called dashboard, opens.
In the dashboard, you will see your name in the upper right-hand corner or the
confirmation "You are logged in as your name" in the lower middle. By clicking on
your name in the top right corner and on → Logout you can log out of Moodle again.
The Moodle dashboard is initially divided into three main areas, both on the start
page and on the course page you create later.
On the left and right are the blocks, highlighted in grey.
5Figure 3: Dashboard
The personal start page initially looks as shown in Figure 3. As soon as you have
registered for one or more courses, you will find a list of the courses you have taken
in the middle section (instead of the 'No course information' note). From here you can
easily call up a course by clicking on the course name. You can access an overview
of all courses offered in Moodle by clicking on the → Course list button on the left
side.
Figure 3 shows the standart setting for the personal start page.
The blocks Navigation, New messages, Current events, Calendar, My files and
Information are default. In the header of each block you will find symbols to hide or
show the block contents. Use the icon to move a block to the Dock. This is a small
area on the left side of the screen.
6Figure 4: My files
You have the possibility to add more blocks, move blocks, hide or delete blocks. To
do so, switch to the edit mode by clicking the → Edit this page button in the upper
right corner.
In the individual blocks you will find further buttons for the actions that can be moved
with this symbol:
In edit mode, the block Add block is also displayed. Here you can select additional
blocks from the list of offered blocks for display. If you have deleted a block, you can
make it visible again here.
You end the editing mode with the button 'This page is ready' at the top right.
Edit your personal profile
At the top right of your user picture you can open the user
menu with the small arrow. It provides quick access to various
Moodle areas.
To view and edit your profile data, click on → Profile in the user
menu. You will be shown an overview of the information stored
about you. A click on → Edit profile shows a detail page
(Figure 6).
Figure 5: User menu
7Figure 6: Personal profile
The information is divided into different sections (Basic Entries, User Picture,
Additional Names, Personal Interests and Optional Entries), which can be
opened and closed with the arrow symbol in front (Figure 7).
Figure 7: User picture area in personal profile
Your university-mail address is entered as your e-mail address. Students can set up
an automatic forwarding to another, private e-mail address. This is important for
students who do not use their university mailbox. Without the redirection, they would
not receive course information sent from Moodle.
8In the Description field you can - if you like - enter short information about yourself
that other students can view. You can save your entries with the button → Update
profile, which you will find at the bottom of the page.
In the User Picture section, you can upload a picture of yourself. For all voluntary
entries, you should carefully consider what information you wish to disclose about
yourself.
In some input fields Moodle will display a question mark in a circle. Clicking on it will
open a window with information and instructions. This online help is provided by
Moodle not only when editing profiles, but in many other places.
Navigation in Moodle
At the top of the Moodle window (except on the general home page) you will see the
navigation bar which allows you to navigate easily within Moodle. The bar starts with
Dashboard, and behind it are the different levels of hierarchy. Clicking on one of
these will take you to the corresponding level. If you click on → Dashboard you will
be taken to your personal homepage. An example of such a navigation bar is shown
in Figure 6.
Logging out of Moodle
To log out of Moodle, click on the → Logout button, which can be seen in the user
menu (Figure 5) or at the bottom of many Moodle pages.
9Course registration
A one-time registration is required for each course in which you wish to participate.
To do so, select the desired course in the list of all courses and click on the course
name. If a lecturer has set a registration key for the course, this must be entered.
Such courses can be recognized in the course area by the symbol
After successful registration your name will be entered in the list of participants of the
course and you will receive an e-mail to the address stored in your profile for
confirmation. The course title will appear on your personal homepage.
Course structure
You can access a course for which you are enrolled by clicking on the course title on
your personal homepage. The structure of a course page is determined by the
lecturers and can therefore vary from course to course.
To the left and right you will see a narrow column of blocks. Each block has a name
in the form of a heading, for example Navigation, Settings or New Messages, and
contains one or more links to call up the corresponding functions. The lecturer
determines which blocks are visible and how they are arranged.
The broad middle column contains the list of dates, topics or discussions. Their
appearance is determined by the course format chosen by the lecturers. There is a
weekly format with a time division into weeks. Each section represents a week in
the course and contains the content for that week. The topic format is similar. Here
a division is made according to thematic aspects. The individual sections are each
dedicated to one topic. The social format is another possible course format. Here a
discussion forum is the central point. No sections are displayed, but all discussions in
form of a list.
10Communication
Communication is important for learning with
Moodle, both between the course participants
themselves and with the lecturers. For this
purpose, it is necessary to know who is
enrolled in a course. You will find the courses
in which you are enrolled in the navigation
block under My courses. For the current
course the corresponding branch is open. Here
you will find links to the individual course
blocks and the link Participants.
Click on the link → Participants to call up a list
of all lecturers and all students of the course in
question. Click on a name in the list and
Moodle will display the associated short profile.
The → Message button allows you to send a
message to that person.
Figure 8: Navigation
‘My courses – Participants’
Forums are another example of the communication possibilities. Depending on how a
forum is set up by the lecturers, students can reply to posts or write their own posts
and thus, for example, exchange questions about the course.
Use of working documents
In a course you will usually be provided with a series of information texts and working
papers. You can find information texts on the course in general and on each course
section. These texts provide you with important information on the course procedure,
course contents and learning objectives as well as processing instructions.
The working materials may have been created with different programs. For example,
they can be simple texts, web pages, documents from a word processor, tables from
11a spreadsheet program, presentations, PDF files or SWF flash files. You may be able
to open, view and edit these files directly in your browser. You may also be required
to download data to your computer before working with it.
To open files directly in the browser, special browser instructions in the form of so-
called plug-ins are sometimes necessary. In many cases the required plug-ins are
already installed. If not, the browser displays the corresponding information and
usually installs a missing plug-in on its own. The course instructors can give you
more detailed information on this if necessary.
Logging off from a course
If you would like to cancel your registration for a course, go to this course and click
on the block Settings → Course-Administration → Logout. After deregistration your
data in the course - for example test results - will be deleted. Please note, however,
that your contributions to discussion forums will be preserved.
12Further links and sources
https://docs.moodle.org/38/de/Hauptseite Many instructions on how to use Moodle
https://www.google.com/url?sa=t&rct=j&q=&esrc=s&source=web&cd=2&cad=rja&uac
t=8&ved=2ahUKEwi_u8zVu7HoAhUiPewKHZbnBbgQFjABegQIBxAB&url=https%3A
%2F%2Fmoodle.uni-siegen.de%2F&usg=AOvVaw3IrN4Yx6DE0xKS10sV8X06
Centre for Information and Media Technology at the University of Siegen
www.edumoodle.at/kurs "Moodle self-study course" with numerous video tutorials
13You can also read