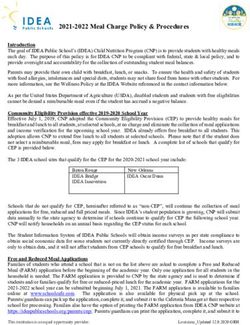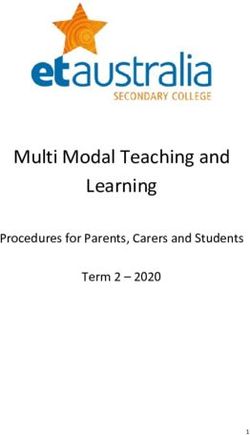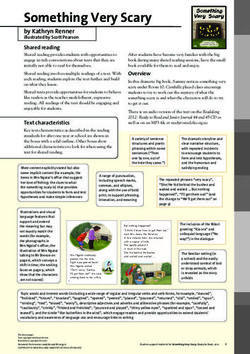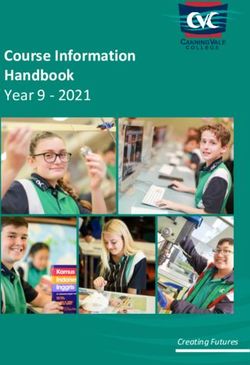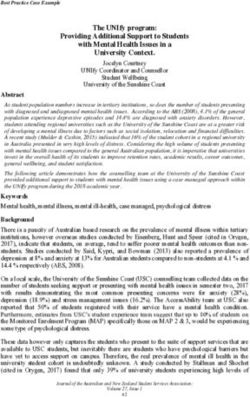Multi Modal Teaching and Learning - Procedures for Parents, Carers and Students 2021 - ET Australia
←
→
Page content transcription
If your browser does not render page correctly, please read the page content below
Contents
Welcome to Online Learning ....................................................................................................3
Staff Contact Details..................................................................................................................9
Learning Enrichment Teachers ...............................................................................................10
Year 7 – Orange .......................................................................................................................11
Year 7 – White .........................................................................................................................11
Year 8 – Pink ............................................................................................................................11
Year 8 – Purple.........................................................................................................................12
Year 9 – Blue ............................................................................................................................12
Year 9 – Yellow ........................................................................................................................12
Year 10 – Navy .........................................................................................................................13
Year 10 – Green .......................................................................................................................13
Year 11 – Emerald ...................................................................................................................14
Year 11 – Ruby .........................................................................................................................14
Pastoral Support – Teacher on Duty.......................................................................................16
Online Platforms .....................................................................................................................16
Students’ Online Behaviour Expectations ..............................................................................16
Student Check-In – Attendance ..............................................................................................17
Literacy and Numeracy Tutoring ............................................................................................18
Google Classroom Student Guide ...........................................................................................19
Zoom Student Guide ...............................................................................................................24
Stile Student Guide .................................................................................................................29
Education Perfect Student Guide ...........................................................................................35
ClickView Student Guide .........................................................................................................41
Quizlet Student Guide .............................................................................................................43
Prodigy Student Guide ............................................................................................................46
Duolingo Student Guide ..........................................................................................................48
2Welcome to Online Learning
Dear Parents/Carers
We offer our appreciation to all parents/carers for their support for and
understanding of the progressive changes to the operation of schools due to
the Coronavirus – COVID-19 outbreak. ET Australia Secondary College staff
have developed different methods for Multi Modal Teaching and Learning
including online platforms and work-booklets. Modern technology provides
ETASC staff and students an online platform to connect and communicate
together about their learning. This booklet is your guide to online learning at
ETASC.
What will online learning at home look like day to day?
Years 7 to 10
Just like at school, there is a timetable provided for students. This will outline
the learning structure for each day of the week and students can complete
each lesson at home. The day will begin with a check-in Zoom call at 9:00am
for Stage 4 and 9:10am for Stage 5.
Every “learning at home” day will be broken up into four activities. Three
activities will be subject focused. The fourth activity will provide an
opportunity for students to explore things ranging from physical activity to
creative outlets. During this time there will also be teachers online for students
to talk to and receive help.
Examples of what the online learning timetable is for each stage is on the
following page.
There are some lessons that will run live (real time) on Zoom for:
• Year 8 French
• Stage 4 and 5 Gifted and Talented classes
• MacqLit
• Literacy and Numeracy tutoring.
3These live lessons are highlighted in green on the suggested timetable. Live
Zoom meetings will be recorded and uploaded onto Google Classroom for
those students who cannot make the live session.
Suggested Timetable
Year 7 – Orange
Time Mon Tues Wed Thurs Fri
Check in 9:00am-
9:30am
Activity 1 9:30am- Tech HSIE Maths English Maths
10:30am
Break 1 10:30am-
11:00am
Activity 2 11:00am- Science English Science PDHPE Art
12:00pm
Activity 3 12:00pm- Maths Art English HSIE Tech
1:00pm
Break 2 1:00pm-
1:30pm
Activity 4 1:30pm- Darcy Tahlia Morven Morven Darcy
/TS 2:30pm
After 2:30pm- Literacy Numeracy
School 3:30pm Tutoring Tutoring
Year 7 – White
Time Mon Tues Wed Thurs Fri
Check in 9:00am-
9:30am
Activity 1 9:30am- English Maths Maths English Maths
10:30am
Break 1 10:30am-
11:00am
Activity 2 11:00am- English Science Tech PDHPE Art
12:00pm
Activity 3 12:00pm- Art Tech HSIE HSIE Science
1:00pm
Break 2 1:00pm-
1:30pm
Activity 4 1:30pm- Tahlia Nerida Kellie Kellie Tahlia
/TS 2:30pm
After 2:30pm- Literacy Numeracy
School 3:30pm Tutoring Tutoring
4Year 8 – Pink
Time Mon Tues Wed Thurs Fri
Check in 9:00am-
9:30am
Activity 1 9:30am- English French French Science Music
10:30am
Break 1 10:30am-
11:00am
Activity 2 11:00am- English PDHPE Maths Music Science
12:00pm
Activity 3 12:00pm- HSIE HSIE Tech Maths Maths
1:00pm
Break 2 1:00pm-
1:30pm
Activity 4 1:30pm- Morven Morven Heath Heath Heath
/TS 2:30pm
After 2:30pm- Literacy Numeracy
School 3:30pm Tutoring Tutoring
Year 8- Purple
Time Mon Tues Wed Thurs Fri
Check in 9:00am-
9:30am
Activity 1 9:30am- Tech Maths Maths English Music
10:30am
Break 1 10:30am-
11:00am
Activity 2 11:00am- Science PDHPE English HSIE Science
12:00pm
Activity 3 12:00pm- Maths HSIE French Music Maths
1:00pm
Break 2 1:00pm-
1:30pm
Activity 4 1:30pm- Heath Heath Tahlia Graham Kellie
/TS 2:30pm
After 2:30pm- Literacy Numeracy
School 3:30pm Tutoring Tutoring
5Year 9 and Year 10
Time Mon Tues Wed Thurs Fri
Check in 9:00am-
9:30am
Activity 1 9:30am- Maths English HSIE Science PDHPE
10:30am
Activity 2 10:30am- English Science Maths Maths HSIE
11:30pm
Break 1 11:30am-
12:00pm
Activity 3 12:00pm- HSIE Maths English English Science
1:00pm
Break 2 1:00pm-
1:30pm
Activity 4 1:30pm- Alahna and Jas and Alahna and Jas and Katie N
/TS 2:30pm Katie L Narelle Katie L Angus and Angus
After 2:30pm- Literacy Numeracy
School 3:30pm Tutoring Tutoring
6Year 11
Students will continue to follow their school timetable to provide structure to
their learning routine at home.
• Students are expected to check into each lesson via a zoom call.
o The zoom link can be found in each Google Classroom subject.
• The roll will be marked for each lesson during the Zoom call.
• Each lesson will be uploaded onto Google Classroom.
o All students are already enrolled in their classes.
o The teacher will either run a lesson explaining the content on
google classroom or
o will allow students to work independently on tasks and be
available in the zoom call to answer questions.
• Between 3:00pm and 4:00pm staff will continue to be available for
assistance via a zoom call. A link to these classes will be made available
in Google Classroom.
Year 11 Student timetable
7Staff Contact Details
Assistant Principal: Lachlan Scott
Contact: Lachlan.Scott@etaustralia.com
Years 7 to 10 Campus
Curriculum Coordinator: Kimberley Wheeler
Contact: Kimberley.Wheeler@etaustralia.com
Student Development Coordinator: Jasmyn du Plessis
Contact: Jasmyn.DuPlessis@etaustralia.com
Assistant Curriculum Coordinator: Alyshia Boettcher
Contact: Alyshia.Boettcher@etaustralia.com
Assistant Student Development Coordinator: Brooke Gordon
Contact: Brooke.Gordon@etaustralia.com
Teacher on Duty (TOD): Brooke Gordon
Contact: Brooke.Gordon@etaustralia.com
Consulting Independent Visiting Psychologist: Kevin Hobson
Contact: Kevin.Hobson@etaustralia.com
Years 11 and 12 Campus
Curriculum Coordinator: Christina Clark
Contact: Christina.Clark@etaustralia.com
Student Development Coordinator: Elissa Cosentino
Contact: Elissa.Cosentino@etaustralia.com
Consulting Independent Visiting Psychologist: Kevin Hobson
Contact: Kevin.Hobson@etaustralia.com
9Learning Enrichment Teachers
Melanie McDonald: Year 7
Contact: Melanie.McDonald@etaustralia.com
Anne Tucker: Year 7
Contact: Anne.Tucker@etaustralia.com
Sophie Gamble: Year 8
Contact: Sophie.Gamble@etaustralia.com
Matthew Asciak: Year 9
Contact: Matthew.Asciak@etaustralia.com
Alyshia Boettcher: Year 10
Contact: Alyshia.Boettcher@etaustralia.com
Elizabeth Body: Stage 4 and 5 Gifted and Talented
Contact: Elizabeth.Body@etaustralia.com
10Years 7 to 10 Teachers
Year 7 – Orange
Subject Teacher Contact
Art Tahlia Boettcher Tahlia.Boettcher@etaustralia.com
English & HSIE Morven Durick Morven.Durick@etaustralia.com
Mandatory Darcy Jury Darcy.Jury@etaustralia.com
Technology,
Mathematics, PDHPE,
Science
Year 7 – White
Subject Teacher Contact
Art & English Tahlia Boettcher Tahlia.Boettcher@etaustralia.com
HSIE Kellie Callow Kellie.Callow@etaustralia.com
Mandatory Nerida Turrise Nerida.Turrise@etaustralia.com
Technology,
Mathematics, PDHPE,
Science
Year 8 – Pink
Subject Teacher Contact
English and HSIE Morven Durick Morven.Durick@etaustralia.com
French and PDHPE Tahlia Boettcher Tahlia.Boettcher@etaustralia.com
Mandatory Heath Barlin Heath.Barlin@etaustralia.com
Technology,
Mathematics and
Science
Music Graham Johnston Graham.Johnston@etaustralia.com
11Year 8 – Purple
Subject Teacher Contact
English and HSIE Kellie Callow Kellie.Callow@etaustralia.com
French Tahlia Boettcher Tahlia.Boettcher@etaustralia.com
Mandatory Heath Barlin Heath.Barlin@etaustralia.com
Technology,
Mathematics and
Science
Music Graham Johnston Graham.Johnston@etaustralia.com
PDHPE Katie Neilly Katie.Neilly@etaustralia.com
Year 9 – Blue
Subject Teacher Contact
English Kimberley Wheeler Kimberley.Wheeler@etaustralia.com
Mathematics Angus Vos Angus.Vos@etaustralia.com
Science Narelle Leite Narelle.Leite@etaustralia.com
HSIE Alahna Richmond- Alahna.Richmond-
Yunn Yunn@etaustralia.com
PDHPE Katie Neilly Katie.Neilly@etaustralia.com
Year 9 – Yellow
Subject Teacher Contact
English Katie Livermore Katie.Livermore@etaustralia.com
Mathematics Graham Johnston Graham.Johnston@etaustralia.com
Science Narelle Leite Narelle.Leite@etaustralia.com
HSIE Brooke Gordon Brooke.Gordon@etaustralia.com
PDHPE Joshua Wakem Joshua.Wakem@etaustralia.com
12Year 10 – Navy
Subject Teacher Contact
English Alahna Richmond- Alahna.Richmond-
Yunn Yunn@etaustralia.com
Mathematics Jasmyn du Plessis Jasmyn.duplessis@etaustralia.com
Science Narelle Leite Narelle.Leite@etaustralia.com
HSIE Katie Livermore Katie.Livermore@etaustralia.com
PDHPE Katie Neilly Katie.Neilly@etaustralia.com
Year 10 – Green
Subject Teacher Contact
English Katie Livermore Katie.Livermore@etaustralia.com
Mathematics Graham Johnston Graham.Johnston@etaustralia.com
Science Jasmyn du Plessis Jasmyn.DuPlessis@etaustralia.com
HSIE Alahna Richmond- Alahna.Richmond-
Yunn Yunn@etaustralia.com
PDHPE Katie Neilly Katie.Neilly@etaustralia.com
13Year 11 Teachers
Year 11 – Emerald
Subject Teacher Contact
English Alexandra Body Alexandra.Body@etaustralia.com
Mathematics Graham Johnston Graham.Johnston@etaustralia.com
Biology Elissa Cosentino Elissa.Cosentino@etaustralia.com
Modern History Alexandra Body Alexandra.Body@etaustralia.com
PDHPE Joshua Wakem Joshua.Wakem@etaustralia.com
Business Studies Christina Clark Christina.Clark@etaustralia.com
Year 11 – Ruby
Subject Teacher Contact
English Kimberley Kimberley.Wheeler@etaustralia.com
Wheeler
Mathematics Graham Johnston Graham.Johnston@etaustralia.com
Biology Elissa Cosentino Elissa.Cosentino@etaustralia.com
Modern History Alexandra Body Alexandra.Body@etaustralia.com
PDHPE Joshua Wakem Joshua.Wakem@etaustralia.com
Business Studies Christina Clark Christina.Clark@etaustralia.com
14Administration
School Reception: Brittney Gow
Contact: 4323 1233 and request to speak with the relevant contact.
Contact: Brittney.Gow@eaustralia.com
School Reception: Kallie Driscoll
Contact: 4323 1233 and request to speak with the relevant contact.
Contact: Kallie.Driscoll@eaustralia.com
School Reception: Kaylene Laidlaw
Contact: 4323 1233 and request to speak with the relevant contact.
Contact: Kaylene.Laidlaw@etaustralia.com
School Administration Officer: Helen Rousell
Contact: Helen.Rousell@etaustralia.com
Office Hours
School Office and Reception
Weekdays: 8:30am to 5.00pm
Availability
Teachers will be available to answer any questions and assist students
between the hours of 9:00am and 3:00pm Monday to Friday via email and
Google Classroom live chat.
Between 1.30pm and 2.30pm a teacher per class will be available Monday to
Friday for face to face conversation via Zoom with students.
15Pastoral Support – Teacher on Duty
The Teacher on Duty (TOD), Brooke Gordon is available from 9:00am to
3:00pm by phone on 4323 1233, email Brooke.Gordon@etaustralia.com and
Zoom to students who are needing support with their schoolwork or school
related needs.
Online Platforms
• Google Classroom
• Zoom
• Stile
• Education Perfect
• ClickView
• Quizlet
• Prodigy
• Duolingo
Students’ Online Behaviour Expectations
• High standards of behaviour and work ethic from all students.
• During all online Zoom sessions, students must mute their microphones.
• Students should dress appropriately, as they would in school.
• Students will be directed by the Teacher/TA to turn on their
microphones for discussions/answers etc on Zoom.
• Students are expected to engage fully and participate in all sessions.
• Students must not have conversations/discussions with other students
during the Zoom sessions unless directed to do so by the Teacher/TA.
• Students must not copy/screenshot/record any images, videos or
content on Google Classroom, Zoom, or any online platform facilitated
by ETASC.
• Inappropriate behaviour will be dealt with as per school rules – Going,
Going, Gone – TOD.
16• If escalated to Gone, students will be removed from the Zoom session
and the TOD/AP will speak to the student.
• Students will be invited to re-join the Zoom session once spoken to.
• Any repeated bad behaviour or infractions will again be reported to the
TOD/AP and be dealt with as per the school rules.
• The TOD/AP will monitor all online sessions.
Student Check-In – Attendance
Years 7 to 10 Students
Students are required to log into a Zoom meeting every morning, Monday to
Friday. The teacher will ask students to notify them of what subjects they
worked on the previous day. Note: Students are not required to remain on the
Zoom meeting for the whole allocated time period.
• Stage 4: between 9:00am to 9.30am
• Stage 5: between 9.10 to 9.30am
Students will be able to gain access to the Zoom meeting by logging into their
Google Classroom account and selecting the attendance class. Students have
already been assigned to the correct class.
If a student does not log in at that time, they will be marked on the school roll
as an unexplained absence. Parents/Carers will receive notification of the
absence, and it will require an explanation. If a student is sick and cannot
complete any work on a certain day, the parents/carers will need to call and
notify the school on 4323 1233.
Year 11 Students
The requirements for Year 11 students is different to Years 7 to 10 students
and details are provided below.
• Students are required to check into each lesson via a Zoom meeting
17• The Zoom meeting links will be provided to students via Google
Classroom
• The roll will be marked for each lesson during the Zoom meeting.
• This will ensure students can continue to follow the school timetable,
providing structure to their day and the ability to engage with face to
face teaching and learning activities from home.
Literacy and Numeracy Tutoring
We will still be offering tutoring sessions on Tuesday and Thursday. These
tutoring sessions are an opportunity for students to build on their basic
numeracy and literacy skills.
We ask that students please give a week’s notice if they will be attending the
session. They can do this by emailing the teacher directly. Once the teacher
has been notified, the student can be added into the Literacy or Numeracy
Tutoring Google Classroom. This is where they will access the information to
participate in the tutoring sessions.
• Literacy Tutoring will be run by Alyshia on Tuesdays at 2:30pm to
3:30pm. Please email Alyshia.Boettcher@etaustralia.com if you wish to
attend.
• Numeracy Tutoring will be run by Sophie on Thursdays at 2:30pm to
3:30pm. Please email Sophie.Gamble@etaustralia.com if you wish to
attend.
Year 11 Afterschool Study Sessions
Year 11 students will still have access to afterschool study sessions between 3:00pm and
4:00pm with staff via Zoom meetings. Staff will post links to these sessions on Google
Classroom for the students to access. A roster has been provided in the timetables provided
on page 7 and page 8.
18Google Classroom Student Guide
What is Google Classroom?
Google Classroom is the main portal for all students to access their online
learning. It is a digital safe space where students can sign in on any computer
or mobile device to access everything they need, from daily course material,
assignments and correspondence with their peers and teacher.
How do students access Google Classroom?
Login
• If you are logging in on a computer, go to classroom.google.com.
• If you are logging in on an iPad or iPhone, download the Apple version of
the app, available for free from the App store.
• If you are logging in on an Android phone or tablet, download the
Android version of the app, available for free from Google Play.
191. You will arrive at the login page. Use your school email and password to
login. Note: Check that you are logged in as you and not a different
user.
• If you have forgotten your email and password, contact ETASC’s
reception on 4323 1233. Brittney, Kallie and Kaylene will be able to
provide you with your login details.
• If you cannot contact the school, go to classroom.google.com and click
‘forgot email’ or ‘forgot password’.
• If this doesn’t work, contact your teacher via email. Note: if you change
your password, you must let the school know so we have a record for
future reference.
20Using Google Classroom
1. You will arrive at your online classroom. This is where you can access all
of your subjects. You will already be assigned to the correct classes.
2. Click on the subject you wish to work on. It will take you to this page.
213. To access work, click on the ‘classwork’ tab. You will be directed to this
page.
• The weekly class work will be clearly labelled ‘Week 1’, ‘Week 2’
etc. Click on the school week it is to find the activities to be
completed.
224. Click on the activities for more detailed instructions on what to
complete.
Other Features of Google Classroom
Stream
• This is a forum where you may ask questions and receive answers about
any work that has been assigned.
ETASC Student Announcements
• This is the classroom where you will receive important information and
whole school announcements, much the same as attending assemblies.
• You will not be able to post or comment in this Google Classroom.
23Zoom Student Guide
What is Zoom?
Zoom is a web-based video conferencing tool which will allow students and
teachers to engage in face to face communication.
What will Zoom be used for?
• Students may schedule a face to face meeting with their teacher to
consolidate their learning, ask questions and receive feedback.
• Some lessons will be live for students to participate in real time. These
lessons will also be recorded and uploaded to Google Classroom for
students who are unable to attend.
• Literacy and Numeracy tutoring will be available through Zoom.
• All Zoom meetings are recorded, and lessons will be uploaded to Google
Classroom to allow access to students that miss the live meeting.
• Student cameras and microphones will be disabled at the start of the
meeting. Teachers will be able to activate/deactivate cameras and
microphones during the meeting.
24How do students access Zoom?
Using Zoom
1. You do not need a login for zoom. You can access a direct Zoom meeting
link via Google Classroom.
2. To access the Zoom meetings, you need to click on that link at the
scheduled time and it will take you to the conference with your assigned
teacher.
• If you are logging in on an iPad or iPhone, download the Apple
version of the app, available for free from the App Store.
• If you are logging in on an Android phone or tablet, download the
Android version of the app, available for free from Google Play.
253. When you click on the Zoom meeting link this window will open in an
internet browser.
• Click the ‘Join with Computer Audio’. Note: ticking the box at the
bottom will remove this option for future meetings.
• You will be asked to wait in a waiting room and the teacher will
grant you access when they are ready.
4. If you want to ask a question during the meeting you have 3 options:
a. Type your question into ‘Chat’
• Click the Chat icon, a window will appear. You can type questions
in here.
26b. Raise your ‘hand’
• Click on the ‘participants’ tab and then the ‘blue hand’. This will
alert the teacher that you have a question.
c. Unmute the microphone and speak
• To activate video and audio click the icons at the bottom left.
5. When the teacher indicates the Zoom meeting has finished, click ‘Leave
Meeting’ at the bottom left corner of the screen.
Things to note
• Students should be mindful of their backgrounds when using Zoom,
what can be seen behind and around you via the camera and the
background noise.
• Students should dress appropriately, as they would in school.
• Behaviour on Zoom will be managed in the same way as it would in the
classroom. Teachers will use Going, Going, Gone and refer the student
to the Teacher on Duty (TOD) or the Assistant Principal (AP).
27• Students that demonstrate unwanted behaviour on Zoom will be asked
by the teacher to stop the behaviour in the first instance. If it continues
the teacher will mute the student. If the unwanted behaviour continues,
the student will be asked to leave the meeting and a referral will be
made to the TOD or the AP.
• Zoom lessons will be recorded and uploaded onto Google Classroom for
later viewing.
• Zoom is available as an application for download on iOS and Android so
students can access it on their devices. If they have the app downloaded,
the student will have the option to join the meeting via the app.
28Stile Student Guide
What is Stile?
Stile is an interactive lesson platform that teachers use to provide their
content. There will be a direct link to Stile on Google Classroom.
How do students access Stile?
Login
• If you are logging in on a computer, go to https://stileapp.com/login.
• If you are logging in on an iPad or iPhone, download the Apple version of
the app, available for free from the App Store.
• If you are logging in on an Android phone or tablet, download the
Android version of the app, available for free from Google Play.
29• Stage 4: use your school email and password to login. You will land on
your Home Page.
• Stage 5: use your school email and the password etasc1 to login. You will
land on your Home Page.
• If you have forgotten your Stile login and password, contact ETASC’s
reception on 4323 1233. Brittney and Kallie will be able to provide you
with your login details.
• If you cannot contact the school, go to https://stileapp.com/login and
click ‘I don’t know my password’.
• If this doesn’t work, contact your teacher via email. Note: if you change
your password you must let the school know so we have a record for
future reference.
30Using Stile
1. Your subjects will appear on your Home page.
• When you click on a subject you will see the lessons that your teacher
has released to you.
31• Click on the name of the lesson and you will be able to complete the
activities.
• You do not need to save your work in Stile. Your work is saved
automatically, and your teacher can view it at any time.
2. To help you improve, you will receive feedback after you have submitted
each task. You will receive a notification that will take you to that
feedback.
323. Once you finish a lesson, click ‘I’m finished, show my teacher’.
Un-submit work
1. When you submit your work by clicking on the ‘I’m finished, show my
teacher’, you will see a notification pop-up.
2. You can un-submit your work if you want to keep working on your
answers and then submit again. Scroll down to the bottom of the
worksheet and click ‘Oops! I want to continue working’
333. You will see another notification pop-up, showing you have unsubmitted
your work. Don’t forget to re-submit once you finish your work.
4. There are 3 situations where you cannot un-submit your work.
a. The lesson is an assessment
Instead of seeing a ‘I’m finished, show my teacher’ button, you will
see a ‘Hand in for marking’ button.
b. The lesson is past the due date
If you haven’t submitted your lesson by the due date your teacher
will still be able to access and mark the questions you have
completed.
c. The teacher collects the work
The teacher may choose to collect the lesson before the due date. If
the work is not sufficient, your teacher will release the lesson back to
you again with a revised due date and feedback.
34Education Perfect Student Guide
Login
• Go to https://www.educationperfect.com/app/.
• If you are logging in on an iPad or iPhone, download the Apple version of
the app, available for free from the App Store.
• If you are logging in on an Android phone or tablet, download the
Android version of the app, available for free from Google Play.
• Your username and password are as follows:
Username
- Capital ETC First name Last name
- ETCFirstLast – for example, ETCJoeSmith
Password
- ETASC123
35• If you have forgotten your Education Perfect login and password,
contact ETASC’s reception on 4323 1233.Kallie and Brittney will be able
to provide you with your login details.
• If you cannot contact the school, go to
https://www.educationperfect.com/app/#/login and click ‘forgot
password’.
• If this doesn’t work, contact your teacher via email. Note: if you change
your password you must let the school know so we have a record for
future reference.
Using Education Perfect
1. You will land on your Home Page. Your subjects will appear in your
Student Zone.
362. In your Student Zone you will see the subjects you have pinned.
3. To add your subjects, click ‘Add or remove subjects’. Select the subjects
you want to add and click ‘Done selecting subjects’. Note: removing a
subject from your pins does NOT remove you from the subject. It is not
an excuse for not submitting assigned work.
4. When you click on one of your subjects you will be able to see any task
or assessments that have been released to you.
5. Click on the name of the task and you will be able to complete the
activities.
376. As you move through the task you can see a summary of your progress.
When you complete the task click ‘Save & Exit’.
7. To help you improve, you will receive feedback after you have submitted
each task. You will receive a notification that will take you to that
feedback.
388. You can also view the feedback by viewing the lesson in your Student
Zone.
Tasks and Assessments
1. You can access all of your tasks and assessments through your Student
Zone. Click on the tab ‘Tasks and Assessments’.
392. If you would like to find a specific subject tasks and assessments, you
can filter by subject.
3. When your teacher assigns you a new task or assignment you will
receive a notification in Education Perfect and via email.
40ClickView Student Guide
What is ClickView?
ClickView is an online provider of relevant, educational video content. Your
teachers will provide you with a link to a video in Google Classroom, or you
may find a video embedded into a lesson on Stile.
How do students access ClickView?
Login
• If you are logging in on a computer, go to
https://online.clickview.com.au/SignIn.
• If you are logging in on an iPad or iPhone, download the Apple version of
the app, available for free from the App Store.
• If you are logging in on an Android phone or tablet, download the
Android version of the app, available for free from Google Play.
41• Stage 4: use your school email and password to login.
• Stage 5: use your school email and the password etasc2020 to login.
• If you have forgotten your ClickView login and password, contact
ETASC’s reception on 4323 1233. Kallie and Brittney will be able to
provide you with your login details.
• If you cannot contact the school, go to https://stileapp.com/login and
click ‘I don’t know my password’.
• If this doesn’t work, contact your teacher via email. Note: if you change
your password you must let the school know so we have a record for
future reference.
42Quizlet Student Guide
What is Quizlet?
Quizlet is an application that allows students to study information via learning
tools and games.
How do students access Quizlet?
Login
• If you are logging in on a computer, go to https://quizlet.com/.
• If you are logging in on an iPad or iPhone, download the Apple version of
the app, available for free from the App Store.
• If you are logging in on an Android phone or tablet, download the
Android version of the app, available for free from Google Play.
43• Use your school email and password to login.
• If you have forgotten your Gmail and password, contact ETASC’s
reception on 4323 1233. Kallie and Brittney will be able to provide you
with your login details.
• If you cannot contact the school, click ‘I don’t know my password’.
• If this doesn’t work, contact your teacher via email. Note: if you change
your password you must let the school know so we have a record for
future reference.
Using Quizlet
1. Login and you will land on your Home Page.
2. Your subjects will appear as ‘Classes’ on the left-hand side of the page.
3. Click the class and you will see the work assigned to you.
444. Click on the class work and you will see a selection of activities to
complete.
• For example:
- Flashcards
- Learn
- Write
- Spell
- Test
- Match
45Prodigy Student Guide
What is Prodigy?
Prodigy is a free, online game-based learning platform. Students who
participate in Numeracy tutoring will have the opportunity to login and
practise their maths skills.
How do students access Prodigy?
Login
• If you are logging in on a computer, go to
https://www.prodigygame.com/.
• Click ‘Get your free account’, ‘Student’ and then ‘Sign up with Google’.
46• If you are logging in on an iPad or iPhone, download the Apple version of
the app, available for free from the App Store.
• If you are logging in on an Android phone or tablet, download the
Android version of the app, available for free from Google Play.
• Use your school Gmail and password to login.
• If you have forgotten your email and password, contact ETASC’s
reception on 4323 1233. Kallie and Brittney will be able to provide you
with your login details.
• If you cannot contact the school, go to https://www.prodigygame.com/
and click ‘forgot email/password.
• If this doesn’t work, contact your teacher via email. Note: if you change
your password you must let the school know so we have a record for
future reference.
Using Prodigy
1. You will be prompted to answer questions to progress through the
levels.
47Duolingo Student Guide
What is Duolingo?
Duolingo is a game-based, language learning platform.
How do students access Duolingo?
Login
• If you are logging in on a computer, go to https://www.duolingo.com/.
• If you are logging in on an iPad or iPhone, download the Apple version of
the app, available for free from the App Store.
• If you are logging in on an Android phone or tablet, download the
Android version of the app, available for free from Google Play.
• Use your school username and password to login.
48• If you have forgotten your username and password, contact ETASC’s
reception on 4323 1233. Kallie and Brittney will be able to provide you
with your login details.
• If you cannot contact the school, go to https://www.duolingo.com/ and
click ‘forgot’.
• If this doesn’t work, contact your teacher via email. Note: if you change
your password you must let the school know so we have a record for
future reference.
Using Duolingo
1. Login and you will land on your Home Page.
492. If you are a beginner you will start at Basics, Lesson 1, Level 0.
• The activities that are in colour are the ones you can access. All
other activities will be grey, meaning you can’t access them, YET.
3. Click ‘Basics 1’ and complete the activity. Follow the directions.
• There will be opportunities to speak, write, listen and match pairs.
4. Continue through the lessons until you have reached the next level. Here
you will learn new words and phrases.
• The more lessons you complete, the more categories will become
available to you and appear in colour.
50You can also read