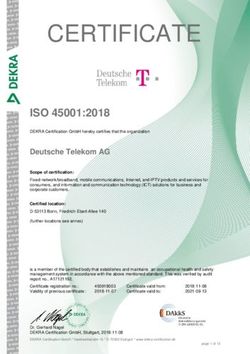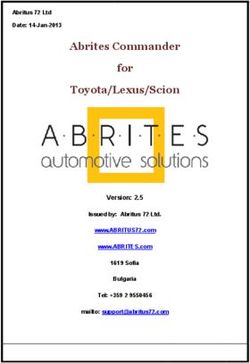MYFUTUREJOBS EMPLOYER PORTAL - USER GUIDE
←
→
Page content transcription
If your browser does not render page correctly, please read the page content below
Disclaimer MYFutureJobs provides this publication "as is" without warranty of any kind, either expressed or implied, including, but not limited to, the implied warranties of merchantability or fitness for a particular purpose. This publication could include technical inaccuracies or typographical errors. Changes are periodically made to the information herein; these changes will be incorporated in new editions of the publication. MYFutureJobs may make improvements and/or changes in the system fundamentals described in this publication at any time. Application screens presented and described in the documentation are for illustration purposes only. Actual screens may look different depending on the custom implementation, system configuration and data. Ownership The intellectual properties of the Candidate Portal, Employer Portal, Counsellor Portal, Employment Platform Suite and all related components belong to MYFutureJobs. To contact MYFutureJobs, please see the Contact Info & Directions page on the MYFutureJobs website: https://www.perkeso.gov.my/index.php/en/ Confidential information Copyright 2020 MYFutureJobs. This set of documentation contains confidential information of MYFutureJobs and is protected by the copyright of MYFutureJobs. It is expressly prohibited to wholly or partly copy this documentation and/or to give third parties or unauthorised persons within your organisation access to this documentation, save with prior written consent of MYFutureJobs. MYFutureJobs Employer’s Manual 2
Contents
Introduction 5
Multilingual Site 6
General Information 6
Creating Your Employer Account 7
Employer Self-Registration 7
User Sign-On 8
Filling Employer Self-Registration Details 8
Editing Company Information 9
Editing Company Profile 9
Portal Notification 11
Account Management for More Than One User 12
My Vacancies 13
Vacancy Information 13
MSOC Occupation 14
Terms of Employment 15
Settings 16
Managing Applicants 19
Managing the List of Applicants for the Vacancy 20
Viewing and Inviting Candidates Matching the Vacancy 22
MYFutureJobs Employer’s Manual 4Introduction
As Malaysia’s National Employment Services provider, MYFutureJobs is committed to support employers in filling in
their vacancies with the best-matched jobseekers. The uniqueness of the MYFutureJobs portal lies in the individualized
recruitment services offered by SOCSO’s Employer Key Account support to employers who use the portal.
The MYFutureJobs portal is powered by an advanced AI technology that matches your vacancies to the right jobseeker
based on your requirements. The MYFutureJobs portal consists of 3 portals – Candidate Portal, Employer Portal and
Case Management Portal. The Employer Portal provides a wide range of services for employers seeking the best
candidates, where the best-matched candidates will be suggested for your vacancies. Using Malaysian Classification
of Skills, Competencies, Qualifications and Occupations (MSOC), which classifies jobs with the specific skill sets,
each jobseeker can select their relevant skills and competencies to generate the best results for themselves.
1. Employer self-registration
2. Create users
3. Create new vacancies
4. Manage vacancies
MYFutureJobs Employer’s Manual 5MULTILINGUAL SITE
MYFutureJobs is now available in Bahasa Melayu.
GENERAL INFORMATION - EMPLOYER
PORTAL FUNCTIONALITIES
Menu Item Name Description
My Vacancies View and manage the vacancies available in your company. See Managing Vacancies for more information.
My Company Edit information about your company. See Editing Company Information for more information.
+ New Vacancy To create new vacancies, click on + New Vacancy. See Creating a New Vacancy for more information.
Employer The workbasket allows employers to execute actions such as:
Workbasket • Ask for additional info
• Invite for interview
• Register interview feedback
• Send offer to applicant
• Confirm employment
• Keep in view
• Reject applicant
(Note: (Last Action) will be shown at the side of the actions taken by the employers on the candidate.)
Indicator icons in the application:
1. Mandatory fields are marked with an asterisk (*).
2. Warning icons are shown ( ) for incomplete mandatory fields.
3. To edit information, click the edit icon ( ).
4. To delete items, click the delete icon ( ).
5. All actions taken in the portal will be auto-saved.
MYFutureJobs Employer’s Manual 6CREATING YOUR EMPLOYER ACCOUNT EMPLOYER SELF-REGISTRATION To start employer self-registration, click the New company? Register here! link at the bottom of the login dialog. MYFutureJobs Employer’s Manual 7
USER SIGN-ON
To register as a user:
1. Your company must first be registered with MYFutureJobs or be registered as an employer on any official registration.
2. A registered employer account administrator will be able to add more account users.
FILLING EMPLOYER SELF-REGISTRATION DETAILS
Please make sure to select sectors which are relevant to the nature of your company. Users will be able to select more than one
sector. Please email us for more information on filling in your sectors or to get suggestions for the most accurate matches if your
relevant sectors are not in the picklist.
Enter contact number
information (Full
name, username,
department, function
title, telephone
number, email etc.) in
the contact section
below.
When all relevant information has been defined, check the I have read and agree to the Terms & Conditions and the Privacy
Policy box and click Send for approval at the bottom of the screen. After the approval, an email with the login information
(password) will be sent to the contact person.
MYFutureJobs Employer’s Manual 8EDITING COMPANY PROFILE Click the Edit button next to this section in the right panel. The corresponding section (e.g. Company in the screenshot below) will expand. Notice that some fields cannot be edited – they are defined during the initial company registration and can only be viewed later (e.g. the company name, registration number or SOCSO employer code no.). In the fields that appear, (re)define detailed information about the company. MYFutureJobs Employer’s Manual 9
Under the company name field, you can see two image fields. • The first image is the company banner. The company banner is displayed when a vacancy from your company is chosen from the list. • The second image is the company logo. The company logo will be displayed when vacancies from your company are selected in vacancy lists in the left panel. • The sizes and dimensions for each of the following are: - Banner: 708x154px.png or .jpg - Logo: 60x60px .png or .jpg MYFutureJobs Employer’s Manual 10
PORTAL NOTIFICATION
Portal notification that notifies employer on the latest updates.
Employer able to update the notification settings-;
1. Click on the profile’s icon.
2. Select notification setting.
3. Uncheck box accordingly employer’s need.
MYFutureJobs Employer’s Manual 11ACCOUNT MANAGEMENT FOR MORE THAN
ONE ACCOUNT USER
To edit the information in the Contacts section, click the section in the left panel or the Edit button next to this section in the
right panel. In the Contacts section, at least one contact (defined during the company registration) must already be present.
You can click the edit button ( ) next to an existing contact to edit it.
You can click the delete button ( ) next to an existing contact to delete it. You are not able to delete single EM role in the
contacts.
You can also click Add another contact to add a new contact for the same employer.
Along with the basic contact information, define the access level and check the Active box.
User Access Explanation
Employer Super User – takes up all functions
Management • Can create job vacancies.
(EM) • Job vacancies are assigned to. This role will receive emails and calls from jobseekers during the job
application process.
• Can create new company contacts in Employer Portal.
Jobseeker Manages job applications
Application • Can create job vacancies.
Management (JSAM) • Job vacancies are assigned to. This role will receive emails and calls from jobseekers during the
job application process.
User Management Manages contacts
(UM) • Can create job vacancies.
• Can create new company contacts in Employer Portal.
Vacancy Management Only views employer and contact information
(VM) • Can create job vacancies.
Click Save
if you have defined
all information about
the available contacts.
MYFutureJobs Employer’s Manual 12MY VACANCIES
Vacancy information is arranged in the following sections: Vacancy, Terms of Employment, and Settings.
In the My vacancies screen (that opens directly when you log into Employer Portal), click the New vacancy button (shown below).
VACANCY INFORMATION
Indicator Item Description
1 Vacancy Title A free text field where you can define the title that will be used in the vacancy overviews, vacancy
search and match results, alert emails for jobseekers, etc.
Vacancy title has a maximum length of 60 characters.
2 Occupation Define the occupation that corresponds to the offered job. Start typing and a drop-down list from the
MSOC Titles with suggestions will appear. Select an occupation title which comes closest to the
jobyou are offering.
3 Number of Number of positions available for this vacancy. The default number of positions is 1 and the maximum
Positions number of positions is 999.
4 Position Level Choose an appropriate option. In this example, the vacancy requires a "Non Executive" level specialist.
5 Related Skills Define the skills needed for the job. Click Select required skills (highlighted in the screenshot above)
to open the dialog where you can define these skills.
You can also add other skills that are not suggested based on the occupation by clicking the Add a
skill link under the suggested skills.
MYFutureJobs Employer’s Manual 13Indicator
Item Description
6 Education Click to see the list of options. Choose the education level required for the vacancy, e.g.
Level "Bachelor's or Equivalent".
7 Field of Study Start typing and a drop-down list with suggestions will appear. Select an education field from the
list of suggestions. This field is optional.
8 Sector Select the applicable sector(s) from the drop-down box for this vacancy. You can select all or some
of the sectors defined in the corresponding company's profile. Click Select one or more sectors and
check the boxes next to the sectors you want to choose.
9 Job Select Default job description next to the Job description box. In this case, the standard job description
Description for the selected occupation will appear in this box. You can adjust this description as necessary.
10 Language Skills such as language fluency and driving skills can be specified.
11 Driver’s Licences possessed by the jobseeker.
Licence
12 Disabilities Some vacancies are available for people with specific disabilities.
MSOC OCCUPATIONS
MYFutureJobs Portal uses MSOC Occupations to map occupations to skills which are relevant to the employer’s vacancies.
For every occupation, there will be multiple skills for employers to select to determine the most suitable match for each vacancy.
To complete the occupation selection:
1. Enter the desired MSOC occupation in the Occupation field from the list of possible occupation suggestions.
2. Select an MSOC occupation which comes closest to your vacancy from the list of suggestions. To find the closest MSOC
occupation to your vacancy, you may visit https://eiscentre.perkeso.gov.my/occupations-skills-taxonomy/ and search for your
preferred occupation.
MYFutureJobs Employer’s Manual 143. In the event where you are not able to find any suitable MSOC occupations for your vacancy, please contact your nearest SOCSO office to get consultation on filling up your profile from our dedicated SOCSO Employers Key Accounts. TERMS OF EMPLOYMENT 1. In the Terms of Employment section that appears in the right panel, enter all information regarding contract type, hours per week, salary, and start date. 2. Job end date: Applicable if you are creating a temporary vacancy (Temporary, Part-time or Contract). If you are defining a temporary job, define the corresponding date (e.g. the date when the temporary contract expires). MYFutureJobs Employer’s Manual 15
SETTINGS 1. In the Settings section that appears in the right panel, you can assign a (new) contact to the vacancy, define the dates of when the vacancy should be available and decide if the applicant has to attach a resume. You can also make this vacancy active or inactive. MANAGING VACANCIES You can view and manage all vacancies available in your company using the My vacancies screen. This screen opens directly when you log into Employer Portal. You can also click the My vacancies tab at the top of the screen at any time to switch to this screen. MYFutureJobs Employer’s Manual 16
FILTERING VACANCIES You can use these filters to show only those vacancies that meet certain criteria. The filtering criteria are job posting date, status (active, inactive, expired or future vacancies), contract type and more (hours per week, sector and education level). You can define several filters at the same time. MYFutureJobs Employer’s Manual 17
EDITING VACANCIES
On the screen that appears, edit information
as necessary. There are three sections:
Vacancy, Terms of Employment and Settings.
By default, the Vacancy section will appear
first. You can switch to another section by
clicking its name in the left panel or
clicking Edit next to this section in the
right panel.
DUPLICATING A VACANCY
Choose the vacancy that you want to
duplicate in the list of vacancies. You will
see the job details in the right panel.
If you want to create a new vacancy based
on this one, click Copy.
MYFutureJobs Employer’s Manual 18MANAGING APPLICANTS
There are 4 sub-panes:
• List of Applicants
• List of Rejected Applicants
• List of Matches
• List of Keep in View
In the right panel, under general information about the vacancy, three additional sections are present – Applicants,
Appointments and Job description. In the applicants section, the information that the employers will be able to see is the
applicants, rejected applicants, matches and keep in view. The employers will also be able to see the percentage of
requirements matched to the job posted at the right side of the jobseeker’s name.
In the appointments section, the employers will be able to see information regarding all interviews & appointments for this
vacancy. The status of the jobseeker will be shown at the right side of the jobseeker’s name.
In the job description, the employers will be able to see information regarding the job description of this vacancy which
consists of job description, about the company and location of the company.
Keep In View applicants will be listed in this list. At
the Keep in View list, the applicant, can be
removed from the KIV list and be remove from KIV
list to Applicants list.
MYFutureJobs Employer’s Manual 19MANAGING THE LIST OF APPLICANTS FOR THE VACANCY This managing the list of applicant’s feature will make it easier for employers to take actions towards employees application. This list of applicants also features that the employer can export jobseekers data up to 30 jobseekers only from the list of applicants’, list of match job seekers’, list of KIV job seekers and list of rejected job seeker. MYFutureJobs Employer’s Manual 20
RESUME DISPLAY OF JOBSEEKER
If at all employers has difficulties in file not supported format for jobseeker’s resume, employer can now download the
resume to view them.
List of actions are as the table below:
Menu Item Name Description
Ask for Additional Info This action is for you to request additional information from the applicants. A dialog will appear where you
can type what kind of information you need from the applicant. Click Send to send an email with the
corresponding request to the jobseeker.
Invite for Interview This action is for you to define the date, time and venue for the interview. Click Send invite to send an email
with the corresponding invitation to the jobseeker.
Register Interview This action is for you to type your feedback related to the applicant's interview. Click Send to register
Feedback the feedback.
Send Offer to Applicant This action is for you to define the date, time and venue, as well as when and where the candidate can report
for the job. Click Send invite to send an email with the job offer and related information to the jobseeker.
Confirm Employment This action is for you to upload a letter of employment. Click Upload and select the corresponding
document (Word, JPG, PNG or PDF format). After the document is uploaded, click Confirm employment.
An employment confirmation email will be sent to the employer and jobseeker's caseworker.
Keep in View This action is for you to move the corresponding jobseeker to the Keep In View Applicants list.
Reject Applicants This action is for you to move the corresponding jobseeker to the Rejected Applicants list.
If any applications for this role have already been rejected, you will additionally see the Rejected applicants overview below
the Applicants section. For each applicant in this list, the following actions are available:
MYFutureJobs Employer’s Manual 21• Reinstate: Clicking this option will move the applicant back to the Applicants list.
• Delete: The application will be permanently deleted from the list (after the confirmation). The jobseekers can, however, still
see that they have already applied for this vacancy.
When action to Reject Application happens,
the applicant’s name is moved from the List
of Applicants to List of Rejected Applicants.
The rejected applicant can be reinstated to
the List of Applicants by clicking on Reinstate
The rejected applicants will be removed from
the list
MYFutureJobs Employer’s Manual 22VIEWING AND INVITING CANDIDATES
MATCHING THE VACANCY
In the Matches section, you can see a list of job candidates matching this vacancy. For each candidate, you can see the
following information: name, state, city, and education level. If a CV is available, you can click the download icon in the
corresponding column to download the document.
You can also filter the list of matching candidates. In the screenshot below, you can see the STATE, CITY and EDUCATION
LEVEL filters that you can click to choose the filtering criteria.
Filter the matched applicants
Employer can download the CV to view
Invite matched jobseeker to apply for the vacancy
If you think that the candidate's profile fits the job, you can click the Invite to apply link in the Actions column. In this case, after
a confirmation in the dialog has appeared, an email will be sent to the corresponding jobseeker in applying to apply for the
vacancy. A copy of the email will be sent to the jobseeker's caseworker if there is one assigned to the corresponding case.
KEEP IN VIEW OF CANDIDATES
IN THE VACANCY
In the keep in view section, you can keep in view (KIV) candidates accordingly. It can be removed from the KIV’s list and the
candidates will go into applicant’s list.
MYFutureJobs Employer’s Manual 23REJECTED APPLICANTS Rejected notice will be sent through email to jobseeker if employer click the box (as below): MYFutureJobs Employer’s Manual 24
www.myfuturejobs.gov.my MYFutureJobs Employer’s Manual 23
You can also read