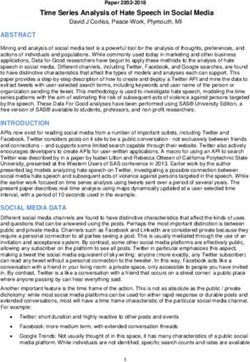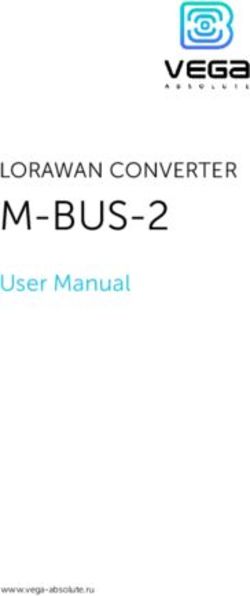NOAA/FSD FY 2021 V 1.0 - Discoverer FMC1 CBS Training Exercises
←
→
Page content transcription
If your browser does not render page correctly, please read the page content below
Discoverer FMC1 Training Exercises
Changes/Revisions Record
This is a living document that is changed as required to reflect system, operational, or
organizational changes. Modifications made to this document are recorded in the
Changes/Revisions Record below. This record shall be maintained throughout the life of
the document.
Changes Made by
Version
Date Description of Change/Revision Name/Title/
Number
Organization
V1.0 02/26/2021 New FY 2021 Training Exercises E.Cobbs/FSD
CSB - Training
FY 2021 – V 1.0 iiiDiscoverer FMC1 Training Exercises
Table of Contents
Exercise #1a: Log in to CBS Portal Page ....................................................................... 7
Exercise #1b: Logon to Discoverer............................................................................... 17
Exercise #2: Open a Workbook/Navigation ................................................................ 21
Exercise #3: Document Status Workbook .................................................................. 27
Exercise #4: Query by Source Reference Number versus Document Number .......... 31
Exercise #5: Monthly Budget Report – Drill Capabilities ............................................ 37
Exercise #6: NOA118 Detail Report – Formatting & Exporting .................................. 43
Exercise #7: DLA-Support-for-LO .............................................................................. 53
Exercise #8: Travel Record Retention Report ............................................................ 57
Exercise #9: FMC Obligation Queries ........................................................................ 61
FY 2021 – V 1.0 vDiscoverer FMC1 Training Exercises
Exercise #1a: Log in to CBS Portal Page
Objectives:
• Successfully login to the Portal Page
• Successfully login to DW
Notes: Discoverer & CBS Portal page have to be access by Internet Explorer.
If you already have Discoverer open already in a browser window, you will need
to open a new browser window in order to run the CBS Portal Page at the same
time. Not another tab in the same window. If you don’t, you will run into issues.
Instructions: Execute the following steps:
Step Action
1a Open up Internet Explorer.
Log into the URL provided
1b The Warning Banner screen appears:
Click the link at the bottom
o “By clicking here,…”
FY 2021 – V 1.0 7Discoverer FMC1 Training Exercises
Step Action
2 The Two Factor Authentication Page
appears.
You will be able to use the following
options to log in:
• CAC Card
• PIV Card
• Secure ID (RSA Token)
Select your option
Click Logon
2a When choosing the CAC login option a
Window Security pop-up appears.
• Select More Choices if your
Signature option is not your name
with DOD Email option.
• Once you have the correct
certificate selected click OK
The Active Client Login appears:
Enter your PIN
Click OK
FY 2021 – V 1.0 8Discoverer FMC1 Training Exercises
Step Action
2b When choosing the PIV login option a
Window Security pop-up appears.
• Select More Choices if your
Signature option is not your name
with DOD Email option.
• Once you have the correct
certificate selected click OK
The Active Client Login appears:
Enter your PIN
Click OK
2c When choosing the Secure ID (RSA
Token) login option a new window appears
Enter your User Name
Enter your SecureID Token
Click Logon
FY 2021 – V 1.0 9Discoverer FMC1 Training Exercises
Step Action
3 The XenApp Storefront Appears:
Notes:
Discoverer is another way to access data from NOAA Data Warehouse.
Database to get into Discoverer will NOW be CBSDW
3a If you click on the text rather than the icon, a pop-up will appear underneath.
3b After clicking on the icon you’ll see the circle working to open it.
FY 2021 – V 1.0 10Discoverer FMC1 Training Exercises
Step Action
3c Then the following pop-up appears:
2 On the CBS Web Migration Portal Login screen:
Enter User Name
Enter Password
Check the checkbox
Click Logon
FY 2021 – V 1.0 11Discoverer FMC1 Training Exercises
Step Action
4 The first time logging in you’ll be sent to the CBS Web Challenge Setup screen
appears with three (3) question and response areas:
Select your challenge question(s) using the drop-down listing
Enter your response(s)
o You may not use the same response for each question. It must be a
unique response to each of the questions.
Click Submit
o Answers are not case sensitive.
5a If a user is unsuccessful with creating their responses to the challenge questions, they
may receive an error message.
Click Back
Repeat Step 3
5b If successful, the CBS Web Forgotten Password Reset screen appears stating, “Your
challenge setup is complete”.
Click Done
FY 2021 – V 1.0 12Discoverer FMC1 Training Exercises
Step Action
6 The CBS Web Change Password screen appears:
Enter the Old Password
Enter the New Password
Confirm the New Password
Click Submit
FY 2021 – V 1.0 13Discoverer FMC1 Training Exercises
Step Action
6a Users may click the Password Rules link to see the following:
The passwords must contain the following:
1.Password must be a minimum of 12 non-blank characters
2.Password must begin with a letter (A-Z or a-z)
3.Password must contain 3 of the following 4 categories:
1.English upper case letter (A-Z)
2.English lower case letter (a-z)
3.Numeric value (0-9)
4.Special character (only # or _ can be used)
4.Six (6) of the characters must be unique and cannot be repeated.
5.Passwords must not include any of the following:
1. Any dictionary word longer than 3 characters.
2.Names of family, pets, friends, co-workers, fantasy characters, etc.
3.Computer terms and names, commands, sites, companies, hardware,
software.
4.Common acronyms, contractions, and geographic locations
5.Birthdays and other personal information such as addresses and phone
numbers.
6.Word or number patterns like aaaabbbb, qwerty, zyxwvuts, etc.
6.New password cannot be the same as old password
7.New password cannot be one of the 8 previously used passwords
8.Password cannot be the same as your username
They may also click the Show Me link for the CBS Change Password Dictionary
Word Check screen:
FY 2021 – V 1.0 14Discoverer FMC1 Training Exercises
Step Action
7a If a user is unsuccessful with their password change, they may receive an error
message.
Click Back
Repeat Step 5
7b If successful, the CBS Web Change Password screen appears stating, “Password
changed successfully”.
Click Done
8
The CBS Web Portal screen appears:
You’ll want to make sure you’re launching the databases for the systems you have
access to in order to synch up the passwords. Just changing your password and
getting here will not do it fully.
8a You must log into Data Warehouse in order to synch passwords to be able to use in
Discoverer.
FY 2021 – V 1.0 15Discoverer FMC1 Training Exercises
This page was intentionally left blank
FY 2021 – V 1.0 16Discoverer FMC1 Training Exercises
Exercise #1b: Logon to Discoverer
Objectives:
• Logon to Discoverer
Instructions: Execute the following steps:
Step Action
From the XenApp Storefront:
1
Click on the Oracle Discoverer icon
Then the following pop-up appears:
1a
FY 2021 – V 1.0 17Discoverer FMC1 Training Exercises
Step Action
2 The Oracle Discoverer Plus page is displayed.
3 The Connect to OracleBI Discoverer/ Connect Directly section gives a user
the ability to open Discoverer.
Enter your User Name in the User Name field.
Enter your Password in the Password field.
Type the database in the Database field. Generally you will use
CBSDW to log in to the Production database.
Click Go.
FY 2021 – V 1.0 18Discoverer FMC1 Training Exercises
Step Action
Note: Because your IT personnel delete your cookies, you will want to utilize this
option instead of creating a connection.
8 Depending upon your role, you’ll get one of two screens:
8a The Open Workbook from Database dialog box is displayed upon logon for
the general FMC users. It will list all workbooks, including the standard
workbooks.
FY 2021 – V 1.0 19Discoverer FMC1 Training Exercises
Step Action
8b The Workbook Wizard dialog box is displayed upon logon for the users that
have special permissions.
You can either click the Browse button to get to your specific or standard
queries or you can start to create a new query from here.
FY 2021 – V 1.0 20Discoverer FMC1 Training Exercises
Exercise #2: Open a Workbook/Navigation
Objectives: • Open a Worksheet in a Workbook
• Navigate the Open Workbook from Database dialog box
• Understand the worksheet layout
Notes: The Open Workbook from Database dialog box gives us the capability to
search for a workbook, arrange the workbooks by ascending/descending
order, or by displaying those workbooks by the view area defined.
Instructions: Execute the following steps:
Step Action
1 The default Open Workbook from Database dialog box lists all workbooks by
alphabetical order.
Click on View As icon
Select User Tree
The dialog box will now display alphabetically by username and CAMSADM
should be at the top.
FY 2021 – V 1.0 21Discoverer FMC1 Training Exercises
Step Action
2 Expand the CAMSADM user by clicking the Expand icon
The dialog box will show all workbooks that belong to the CAMSADM user.
These workbooks are the standard workbooks that all FMC users will have
access to run.
3 In the Name Contains field enter REF
The dialog box will shorten the list to those users that have workbooks that
contain what was typed in the field.
Expand each user to view the workbooks.
4 Notice that the workbooks have an expand icon next to them. If you wanted to
just open the workbook so it would open to the first worksheet:
Highlight the workbook
Click Open
If you wanted to open a particular worksheet in a workbook:
Click the Expand icon (i.e. Reference-Data)
Highlight the worksheet (i.e. Fund Code)
Click Open
Note: You may also double-click the worksheet in order for it to open. Double-clicking
the workbook will only expand it.
FY 2021 – V 1.0 22Discoverer FMC1 Training Exercises
Step Action
5 The Edit Parameter Values dialog box appears.
Click OK
6 The worksheet will appear.
FY 2021 – V 1.0 23Discoverer FMC1 Training Exercises
Step Action
Note: The first time logging into Discoverer and a worksheet, two panes will display on
the left (Available Items & Selected Items). These panes do not apply to a general
user as you are unable to create or modify workbooks/sheets.
7 To remove those panes:
Click View in the Menu Bar
Click on Available Items Pane
checkbox
Wait for worksheet to reconfigure
Click View in the Menu Bar
Click on Selected Items Pane
checkbox
Wait for worksheet to reconfigure
Note: Once you have removed these panes, they will not display again, unless you go
back to the View Menu Bar and reselect them
The worksheet will reconfigure and now you will be able to see more of it.
Worksheets that were built with Titles still show at the top with the default
values to it.
You are able to not only to minimize the title area by clicking and dragging the
title area up so it doesn’t show, but you can also remove it by clicking on View
in the Menu Bar and clicking the Title checkbox.
FY 2021 – V 1.0 24Discoverer FMC1 Training Exercises
Step Action
8 You can also edit the title. You can do that by doing one of the following:
Click Edit in the Menu Bar
Select Title
OR
Right-click in the Title Area
Select Edit Title
A new dialog box appears allowing you to make changes to the text
Make changes to the Title
Click OK
There is a new section of the
worksheet called Text Area. It is
found toward the bottom of the
worksheet right above the worksheet
tabs. This area works just like the
Title. It can be used to convey a note
or can be used as footer text.
8a Information on Navigation Features can be found in Section 3 Access &
Navigation.
9 Click on the Code Values worksheet tab at the bottom of the screen.
10 Enter CDITEM in the Code Type field
Click OK
11 This worksheet will give the value and description of most things that are
found in CFS and could show up in some of the workbooks/worksheets.
FY 2021 – V 1.0 25Discoverer FMC1 Training Exercises
This page was intentionally left blank
FY 2021 – V 1.0 26Discoverer FMC1 Training Exercises
Exercise #3: Document Status Workbook
Objectives: • Specifying Parameters
• List of Values
• Page Items
Instructions: Execute the following steps:
This report allows querying multiple documents by document type to
obtain summary level data.
Step Action
1
Click on File/Open in the Menu Bar or Open icon in the Standard
Toolbar
Expand CAMSADM user
Expand Document-Status workbook
Select Document Detail worksheet
2 You will receive the following message:
Click YES
Note: Anytime a general user either closes out a workbook/worksheet or tries to open
a new one, they will be prompted with this message.
FY 2021 – V 1.0 27Discoverer FMC1 Training Exercises
Step Action
3 The Edit Parameter Values dialog box appears:
Enter 498753 in the Affected Document No. field
Click OK
4 The worksheet will appear with the populated data. Some of the data in the
columns may not completely appear. These fields will contain an ellipsis (…) A
user can expand those columns by doing the following:
Move mouse to the right side of the column header (i.e. UDO)
Put mouse over the line
When mouse turns into a double arrow, click and drag to the right
Release mouse when you can see all of the data
4a Expand any other columns where the data is not showing.
5 There are two ways to bring up the parameter screen:
1) Refresh icon
2) Tools/Parameter Values on the Menu Bar
Click either of these to bring up the parameter screen.
FY 2021 – V 1.0 28Discoverer FMC1 Training Exercises
Step Action
6 At the right of the Affected Doc Group is the Find icon. Click on it to bring
up the list of values for that field.
7 The Selected Values dialog box appears:
7a There are 3 different ways to move the objects in the Displayed Values to the
Selected Values.
1) Double-click the selection
2) Click and Drag from one column to the other
3) Highlight selection and use the arrow icons. (i.e. single moves one value
in the direction the arrow is pointing; double moves all values in the
direction the arrow is pointing).
FY 2021 – V 1.0 29Discoverer FMC1 Training Exercises
Step Action
7b Do the following to move items from one column to the other:
Double-click AR
Click and Drag EA
Highlight INV and click single right arrow
Highlight AR & EA and click single left arrow
Click OK
Note: Holding the CTRL key on the keyboard while clicking values, will allow
you to select multiple values that are not next to each other.
8 In the Affected Document No field enter ,35556,520183, 880738, 6163772
Click OK
Note: Multiple values must be separated by commas. No spaces are needed
or allowed.
9 The Page Items have a drop-down arrow that allows the user to change the
values if multiple ones were chosen.
Click the drop-down arrow for Affected Doc Group
Select INV
Changes made to the Page Items will change not only the data in the
worksheet but also other page items like, Affected Document No.
FY 2021 – V 1.0 30Discoverer FMC1 Training Exercises
Exercise #4: Query by Source Reference Number versus Document
Number
Objectives: • Specifying Parameters
• Navigate between worksheets
Notes: The Reference Number field is an unedited field without checks to verify
validity of data or that a value is entered. For this reason, when querying by
Reference Number alone, all transactions for the requested document may not
be displayed.
If a user chooses to query by the Source Reference Number, the query results
will not include the following types of transactions:
Without a source reference number
With a difference source reference number
When the source reference numbers are entered with transposition
errors
Users should perform queries using the Affected Document Number to ensure
that all transactions for a specific document are displayed. The Affected
Document number is the number given by Data Warehouse to link all
transactions together. The only thing that will break that link is a Summary
Level Transfer.
While this problem was more common a few years ago and less common now,
it is still a good idea to take a look at the difference between the two numbers.
Instructions: Execute the following steps:
Step Action
1
Click on File/Open in the Menu Bar or Open icon in the Standard
Toolbar
Expand CAMSADM user
Expand CBS-Active Documents workbook
Select Transaction Detail – Reference Number worksheet
FY 2021 – V 1.0 31Discoverer FMC1 Training Exercises
Step Action
2 You will receive the following message:
Click YES
3 The Edit Parameter Values dialog box appears:
Enter EA2SE0010 in the Affected Reference Number field (use capital
letters)
Click OK
FY 2021 – V 1.0 32Discoverer FMC1 Training Exercises
Step Action
4 The worksheet will appear with the populated data. Do the following
Remove the Title Area
Remove the Text Area
Scroll to see the Grand Total
Expand any columns where you cannot see all of the data
Re-open the Edit Parameter Value dialog box
Change the parameter to QA2SE0015
Click OK
5 The worksheet will appear with the newly queried data. Do the following:
Scroll to see the Grand Total
Click in the Affected Document No field
Copy the value 19326
o This can be done by right-clicking and selecting copy OR
o CTRL+C on the keyboard
6 At the bottom of the screen where the worksheet tabs appear is a double-arrow
icon. That icon will only show when you are unable to see all the
worksheet tabs in a workbook. Clicking on that icon will bring up a listing of all
worksheets to the workbook. Worksheets that have a dot next to them are
ones that are currently showing at the bottom of the screen.
Click to select Transaction Detail – Document Group & Number
FY 2021 – V 1.0 33Discoverer FMC1 Training Exercises
Step Action
7 The Edit Parameter Values dialog box appears:
Enter 19326 in the Affected Document Number field
o This can be done by typing the number OR
o Pressing CTRL+V on the keyboard to paste it in the field
Click OK
8 The worksheet will appear with the populated data. Do the following
Remove the Title Area
Remove the Text Area
Scroll to see the Grand Total
Note: Worksheet displays additional transactions that were not included in the Source
Reference Number Query. You can click between the two worksheets to view the
differences in the totals.
9 Re-open the Edit Parameter Value dialog box
Replace the parameter in the Affected Document Number field with
17106,14956
Click OK
FY 2021 – V 1.0 34Discoverer FMC1 Training Exercises
Step Action
10 The worksheet will appear with the newly queried data. Do the following:
Click the drop-down arrow for Project Code Page Item
Select 48M1JWR
View the information in the Affected Reference No field and notice there are
differences on how the transactions were entered.
Do the same steps above for B8M1JFM & 48M1JFM
FY 2021 – V 1.0 35Discoverer FMC1 Training Exercises
This page was intentionally left blank
FY 2021 – V 1.0 36Discoverer FMC1 Training Exercises
Exercise #5: Monthly Budget Report – Drill Capabilities
Objectives: • Specifying Parameters
• Understand Drill Capabilities
Instructions: Execute the following steps:
Step Action
1
Click on File/Open in the Menu Bar or Open icon in the Standard
Toolbar
Expand CAMSADM user
Expand Monthly Budget Report workbook
Select Object Class Summary worksheet
2 You will receive the following message:
Click YES
FY 2021 – V 1.0 37Discoverer FMC1 Training Exercises
Step Action
3 The Edit Parameter Values dialog box appears:
Enter the following parameters
o Bureau Code = 14
o Org 1 Code = 10
o Org 2 Code = 09
o Fiscal Year = 2017
o Beginning Fiscal Month = 6
o Ending Fiscal Month = 6
Click OK
4 The worksheet will appear with the populated data. Do the following
Remove the Title Area
Remove the Text Area
Expand any columns where you cannot see all of the data
Note: This particular view of the data provides information for an FMC at
individual project levels.
FY 2021 – V 1.0 38Discoverer FMC1 Training Exercises
Step Action
5 The drill icons allow users to change the level of detail displayed by
drilling up or down to display data at higher or lower levels. This functionality
applies to page items, which we’ve already discussed as well as any worksheet
column that has the drill icon showing.
5a Using the drill icon on the Page Items do the following:
Select Fund Code 1043
Find the Grand Total for the Oblig Amount SUM
6 Drilling on a worksheet column will add or delete records/columns. Due to the
hierarchical structure of the Organization Code, you need to be aware of:
• Drilling down must be done in order; skipping a level compromises
the integrity of the data.
• Drilling up eliminates one or more columns up the specified level
6a Using the drill icon on the Column Heading do the following:
Click the drill icon for Org3 Code
Select the next available option, keeping in mind the points from Step 6
What happened?
6b Using the drill icon on the Column Heading do the following:
Click the drill icon for Org3 Code
Select Org2 Code
What happened?
7 Click to select Object Class Summary – Fund & Project worksheet
FY 2021 – V 1.0 39Discoverer FMC1 Training Exercises
Step Action
8 The Edit Parameter Values dialog box appears:
Enter the following parameters
o Bureau Code = 14
o Org 1 Code = 10
o Org 2 Code = 09
o Fiscal Year = 2017
o Beginning Fiscal Month = 6
o Ending Fiscal Month = 6
Click OK
9 The worksheet will appear with the populated data. Do the following
Remove the Title Area
Remove the Text Area
Expand any columns where you can not see all of the data
Note: This particular view of the data provides information for an FMC at individual
project levels.
FY 2021 – V 1.0 40Discoverer FMC1 Training Exercises
Step Action
10 Using the drill icon on the Column Heading do the following:
Drill down the organization until you reach level 5 of the organization code
10a Then drill back up to the 3rd level of the organization code.
11 Click on the drill icon for Fund Code
What options became available to drill down to?
12 Drill down until you reach the 4th level of the Program Code.
12a Drill up to Program 2 Code level.
What happened?
13 Click on another worksheet tab – view the parameters. Click Cancel to not run
that worksheet.
Note: The user will have to use the refresh icon or the menu item to bring up
the parameter value screen regardless whether they had entered values or
canceled it.
FY 2021 – V 1.0 41Discoverer FMC1 Training Exercises
This page was intentionally left blank
FY 2021 – V 1.0 42Discoverer FMC1 Training Exercises
Exercise #6: NOA118 Detail Report – Formatting & Exporting
Objectives: • Understand the different formatting options
• Understand how to export the data to Excel
Instructions: Execute the following steps:
Step Action
1
Click on File/Open in the Menu Bar or Open icon in the Standard
Toolbar
Expand CAMSADM user
Expand NOA118 - Detail workbook
Select NOA118 - Detail worksheet
2 You will receive the following message:
Click YES
FY 2021 – V 1.0 43Discoverer FMC1 Training Exercises
Step Action
3 The Edit Parameter Values dialog box appears:
Enter the following parameters
o From GL End Date = 30-SEP-2017
o To GL End Date = 30-SEP-2017
o Bureau Code = 14
o Org 1 Code = 10
o Org 2 Code = 09
Click OK
4 The worksheet will appear with the populated data. Do the following:
Click in the upper left cell
Scroll to the right and bottom
Hold the SHIFT key
Click the bottom right cell
All data fields should now be highlighted. Using the Formatting Toolbar
change the font from 8 to 10. After a few moments the data in the sheet should
be bigger and a little easier to read.
FY 2021 – V 1.0 44Discoverer FMC1 Training Exercises
Step Action
5 Another way to format:
Click on Format/Item Format in the Menu Bar
6 The Format dialog box appears:
FY 2021 – V 1.0 45Discoverer FMC1 Training Exercises
Step Action
7 To select all items listed – do one of the following:
Hold down the Shift-key and scroll down to click on the Task Code
Hold down the Shift-key and click on key until the Task Code is
highlighted
Hold down the Shift-key and hit the Page Down key until the Task Code
appears
Format Headings
Click on Format Heading button
Change the color of the text and background and then click OK
Wait for the cursor to change from an hourglass to the mouse pointer, then
click a heading and look at the Example below to see how the formatting
changes the column heading
8 Edit Headings
Click on Affected Document No.
Click on Edit Heading button
Type in the Heading field Document Nbr.
Click OK
Look at the Example below to see how the formatting changes that column
heading
9 Format Data
Click on CR Minus DR Amt SUM
Click on Format Data button
Click on Number tab
Use drop-down listing to unselect “$”
Click OK
Look at the Example below to see how the formatting changes
Click OK
How does your data on the screen now look?
FY 2021 – V 1.0 46Discoverer FMC1 Training Exercises
Step Action
10 To get the data ready for export to Excel, there are a few things we need to do:
• Move Page Items to Column Headings
• Remove all Group Sorts
• Remove Title and Text Areas
11 To move Page Items to Column Headings do the following:
Click the Page Item and drag it to where you want to place it as a column
heading
For example: Click Fiscal Year and drag it to the first column heading
Move the rest of the Page Items down as column headings
Note: There will be a black “line” that will show up to the left of where you are
trying to place it in the column heading.
How does the data on screen look? Any differences?
12 To Remove Group Sorts do the following:
Click on Tools/Sort in the Menu Bar
Starting with the last/bottom “Group Sort”, click the drop-down arrow
Select Normal
Do this for all the Group Sorts listed, when finished click OK
Note: If the group sorts were removed from the top down, it would resort
incorrectly the data on the worksheet. By removing group sorts from the bottom
to the top, keeps the sorts in the correct order.
What happened to the data on the screen?
13 Remove the Title and Text Areas
Note: This step is important in exporting as the title and text area take up a lot
of room in one cell in Excel
14 To Export your data to Excel do the following:
FY 2021 – V 1.0 47Discoverer FMC1 Training Exercises
Step Action
Click on File
Click on Export
Export – Step 1 screen appears:
15
If only exporting the current
worksheet
Click Next
If exporting the whole workbook
Click Entire Workbook
Click Next
FY 2021 – V 1.0 48Discoverer FMC1 Training Exercises
Step Action
Export – Step 2 screen appears:
16
The system defaults to c:\users
which actually is to the Citrix
servers. You will not be able to
access that file on your
LAN/Computer drives.
Under Destination Click
Browse
Export – Step 2 screen appears:
16a
The system defaults to c:\users
which actually is to the Citrix
servers. You will not be able to
access that file on your
LAN/Computer drives.
Under Destination Click
Browse
Under Location, click the drop-
16b
down arrow.
Choose This PC
FY 2021 – V 1.0 49Discoverer FMC1 Training Exercises
Step Action
Additional drives will appear.
16c
Select the C$ (\\Client) (V:)
drive
Click Open
16d The C$ (\\Client) (V:) drive will be
your computer drive.
Create a new folder or Select a
folder or leave at the main drive
Click Save
Export – Step 2 screen appears
16e
with the new location
Update the name if you want or
leave it the same
Click Next
FY 2021 – V 1.0 50Discoverer FMC1 Training Exercises
Step Action
Export – Step 3 screen appears:
17
Change your parameters if you
want or leave them the same
Click Next
Export – Step 4 screen appears:
18
Click Finish
A pop-up appears
18a
FY 2021 – V 1.0 51Discoverer FMC1 Training Exercises
Step Action
If saving in the same location and
18b
with the same name, you’ll receive a
pop-up asking if you want to
overwrite the previous file.
When finished exporting a log prompt
19
will appear telling whether it was
successful or not
If you don’t want this to open up
the file, click the check box to
uncheck the option.
If you want it to automatically
open, click OK.
The file will open into Excel and you
20
can begin working with it.
21 Go back to Discoverer, close out your workbook
22 To exit Discoverer, click File/Exit in the Menu Bar
FY 2021 – V 1.0 52Discoverer FMC1 Training Exercises
Exercise #7: DLA-Support-for-LO
Objectives: • Understand how to use the query to find the information needed
for the Document Level Adjustments
Instructions: Execute the following steps:
Step Action
1
Click on File/Open in the Menu Bar or Open icon in the Standard
Toolbar
Expand CAMSADM user
Expand DLA-Support-for-LO workbook
Select Document Level Adjustments worksheet
2 You will receive the following message:
Click YES
FY 2021 – V 1.0 53Discoverer FMC1 Training Exercises
Step Action
3 The Edit Parameter Values dialog box appears:
Enter the following parameters
o Bureau Code = 14
o LO = 40
o FMC = 01
o Fund Code Fiscal Year = 2021
Click OK
3a Click YES to any prompts that come up.
FY 2021 – V 1.0 54Discoverer FMC1 Training Exercises
Step Action
4 The worksheet will appear with the populated data.
4a This report can be used to look up specific documents that need an adjustment
as it will contain the AP transaction number that is needed in doing a DLA.
FY 2021 – V 1.0 55Discoverer FMC1 Training Exercises
This page was intentionally left blank
FY 2021 – V 1.0 56Discoverer FMC1 Training Exercises
Exercise #8: Travel Record Retention Report
Objectives: • Understand how to run this query
Instructions: Execute the following steps:
This workbook is used for those individuals that are responsible for record retention of
travel documents.
Step Action
1
Click on File/Open in the Menu Bar or Open icon in the Standard
Toolbar
Expand CAMSADM user
Expand Travel-Record-Retention-Report workbook
Select TRP worksheet
2 You will receive the following message:
Click YES
FY 2021 – V 1.0 57Discoverer FMC1 Training Exercises
Step Action
3 The Edit Parameter Values dialog box appears:
Enter the following parameters
o Bureau Code = 14
o Line Office = 06
o From Inv Document Date = 01-SEP-2017
o To Inv Document Date = 30-SEP-2017
Click OK
3a Click YES to any prompts that come up.
FY 2021 – V 1.0 58Discoverer FMC1 Training Exercises Step Action 4 The worksheet will appear with the populated data. FY 2021 – V 1.0 59
Discoverer FMC1 Training Exercises
This page was intentionally left blank
FY 2021 – V 1.0 60Discoverer FMC1 Training Exercises
Exercise #9: FMC Obligation Queries
Objectives: • Understand how to run this query
Instructions: Execute the following steps:
This is a workbook created for LO/FMC users to be able to look at obligations and
where they stand financially. This workbook allows them to query by a document
number to view any undelivered order, unpaid and paid balances.
Step Action
1
Click on File/Open in the Menu Bar or Open icon in the Standard
Toolbar
Expand CAMSADM user
Expand FMC-Obligation-Queries workbook
Select UDO Balance by PO Feeder Sys No worksheet
2 You will receive the following message:
Click YES
FY 2021 – V 1.0 61Discoverer FMC1 Training Exercises
Step Action
3 The Edit Parameter Values dialog box appears:
Enter the following parameters
o PO Feeder Sys No = ENTER NO without dashes and % on the
end (i.e. /M000NWWE00001104610%)
Click OK
3a Click YES to any prompts that come up.
FY 2021 – V 1.0 62Discoverer FMC1 Training Exercises Step Action 4 The worksheet will appear with the populated data. ALT: MOA2006036 S0037990, /M11/NWWG01201102520, DG133A04CN0190, EA133C14BA0002 FY 2021 – V 1.0 63
You can also read