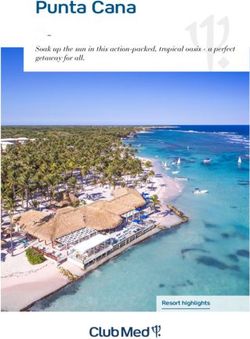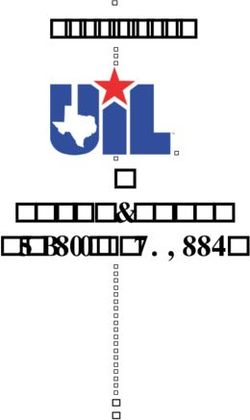Online Privileges Solution Submitting a Reappointment - Physicians' Guide January 2018
←
→
Page content transcription
If your browser does not render page correctly, please read the page content below
This reference guide explains the various processes involved in submitting requests for privileges online. The first step is to create an IAM (Identity Access Management) account, which must happen before you can complete your request for privileges. If you have already created your IAM account, go to Section 2 (Submitting an Appointment) or Section 3 (Submitting a Re-Appointment), as the case may be. If you have not yet created your IAM account, go to Section 1 (Creating an IAM Account). Before starting to complete your request, make sure you have your supporting documents available in electronic format (e.g. licences, CME credits, etc.). TABLE OF CONTENTS 1. CREATING AN IAM (Identity Access Management) ACCOUNT .................................................................. 3 2 SUBMITTING A RE-APPOINTMENT............................................................................................................. 5 3 VIEWING YOUR PROFILE .......................................................................................................................... 10 4 DEPARTMENT HEAD RECOMMENDATIONS ............................................................................................. 11 5 CONTACTING MEDICAL SERVICES ............................................................................................................ 11
1. CREATING AN IAM (Identity Access Management) ACCOUNT
2.
3. NOTE : IF YOU ALREADY CREATED AN IAM ACCOUNT, GO DIRECTLY TO STEP 2 SUBMITTING A
REAPOINTMENT
4.
5. IMPORTANT: It is strongly recommended that you use Internet Explorer as your web browser, as it is
supported by SNB. If you are using Firefox, Chrome or any other browser, please be advised that SNB
will not be able to provide technical support.
1.1 Click here to create your IAM account or go to the Service New Brunswick (SNB) website
(www.snb.ca) and click Manage/Create User Account.
1.2 Click this link.
1.3 Select Self-Registration.
1.4 Review and accept the terms and conditions.
31.5 Complete the three self-registration steps by filling in the required fields (●). Please note that
you must enter your IAM account username in the Requested Login Name box. You must also
choose a password containing at least one upper case letter, one lower case letter, one numeral
and one special character.
1.6 In the Self-Authentication Profile, you must choose five security questions and supply five
different answers. It is strongly recommended that you save your answers to the questions and
your password in a safe location.
1.7 The following message will appear at the bottom of your screen after you have clicked “finish.”
41.8 Enter your information into the My Contact Info section.
1.9 You must provide the usernames for your IAM and AD (Vitalité Active Directory) accounts to the
administrative assistant in Medical Services in your zone.
1.10 If you do not receive an e-mail from SNB within five minutes of submitting your request, please
contact the administrative assistant in Medical Services in your zone (contact information on
page 13).
2 SUBMITTING A RE-APPOINTMENT
2.1 Click here to access the online privilege solution or use the following link
https://www.pxw1.snb.ca/snb9000/product.aspx?productid=A001PVitHome&l=e
OR
Go to Vitalité Health Network’s website at www.vitalitenb.ca and click:
Physicians;
Privileges;
Online privileges link (URL)
2.2 Register using the username and password for your IAM account and not your Vitalité AD
account.
2.3 Click Submit/Edit a Re-Appointment.
5Note: You can obtain additional information by clicking Minimal Requirements, General Information or Useful Links.
You can also make corrections to the information you have already entered.
2.4 Choose the language before you start entering the information. If the language is changed while
you are filling the form, your previously entered information will be lost.
2.5 You must select Renewal of privileges.
2.6 Complete your re-appointment request by supplying the required information.
Note: The red boxes are required fields that must be completed for you to submit your request. Make sure to use the
dropdown menus as needed. As for the date of birth, start by choosing the year then the month and the day. You must
also indicate the province and the postal code if your country is Canada.
62.7 Select your medical profession and fields of work.
Use the dropdown menus to choose your profession and primary field of work.
Check all the additional fields of work that apply to you.
If an additional field of work does not appear in the list, please check Other and write it in.
If no additional field of work applies to you, check Not Applicable.
2.8 When you click Reappointment as Active Member, Active Medical Staff or Associate Medical
Staff, the Consulting Medical Staff and Locum Tenens checkboxes are automatically selected for
all zones of the Network other than your primary zone.
If you are already an active member, be sure to click Renew Active Member and not Active
Medical Staff. The latter is reserved for Associate Medical Personnel who wish to become an
Active member.
72.9 In the Declaration and Authorization for Release of Information sections, please check the box
to indicate your agreement and enter your digital signature.
2.10 Download the required documents by clicking Browse, then select the necessary documents in
your computer. The maximum allowable size for each
document is 4MB
2.11 Submit your form or save it as a draft.
Please note!
You may at any time save your form as a draft and then come back to it later. Make sure to save
your form as a draft before you click Home. Otherwise, you will lose your information.
You can return to your request in order to complete/submit it or to download other required
documents.
IMPORTANT: Before exiting the solution, wait 45–60 seconds to allow for your data to be
saved; otherwise, your data will be lost.
If you submit the form without completing certain required fields, you will receive an error
message flagging the fields to be completed. You can click on the corresponding icons to access
the fields. Here is an example:
Once you have submitted your request or saved it as a draft, you can print it.
If you wish to make changes to your request, please contact the administrative assistant in Medical
Services in your zone.
82.12 If the administrative assistant notifies you that your request for privileges has not been
recommended or has been conditionally recommended, you must go back to your request by
clicking Submit/Edit a Re-Appointment.
2.13 The section below will appear in your request, which you must acknowledge by entering your
digital signature. Then click Submit.
93 VIEWING YOUR PROFILE
3.1 Click here to access the online privilege solution or use the following link
https://www.pxw1.snb.ca/snb9000/product.aspx?productid=A001PVitHome&l=e
OR
Go to Vitalité Health Network’s website at www.vitalitenb.ca and click:
Physicians;
Privileges;
Online privileges link (URL)
3.2 Enter the username and password for your IAM account.
3.3 Click View my Profile Information to access your profile.
3.4 If desired, click Print to print your profile.
104 DEPARTMENT HEAD RECOMMENDATIONS
4.1 Go to the solution.
4.2 Select Manage Reappointments.
4.3 Go to the section “To Be Completed by the Department or Division Head.” Complete the
section and enter your digital signature. Then click Submit, located at the bottom of the page.
Note: Up to three department/division heads may be involved.
5 CONTACTING MEDICAL SERVICES
Beauséjour Zone Northwest Zone Restigouche Zone
Tel.: 506-862-4957 Tel.: 506-739-2358 Tel.: 506-789-5041
Tel.: 506-862-4230 Tel.: 506-739-2360 Tel.: 506-789-5044
R1Bservicesmedicaux@vitalitenb.ca R4servicesmedicaux@vitalitenb.ca R5servicesmedicaux@vitalitenb.ca
Acadie-Bathurst Zone
Tel.: 506-544-3264
Tel.: 506-544-2330
R6servicesmedicaux@vitalitenb.ca
11You can also read