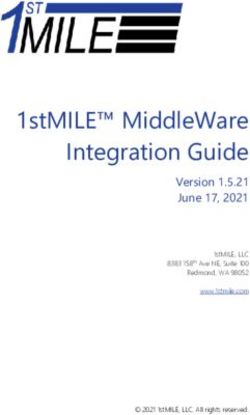Corporate Net Banking - User Manual - OBC Net Banking
←
→
Page content transcription
If your browser does not render page correctly, please read the page content below
INDEX
Title Page No.
Introduction 3
How to Login to your corporate Net banking 4-6
Accounts Related Services 8-13
How to add Beneficiary 15-26
Recurring Payments 27-31
Self Limit Account Transfer 32-36
3rd Party Fund Transfer within OBC 37-41
NEFT/ RTGS 42-45
Online/ E-commerce Shopping mall 47
Bulk NEFT/RTGS 48-57
Bulk Salary/Transfer within OBC 58-64
How to apply for Cheque Book/ Demand Draft 65-67
Personal Profile Related Services 68-71
E-Taxes 72
2Introduction
• Corporate Net banking is different from Retail Net banking as it
has double authentication with maker and checker concept i.e.
there are minimum 2 users one to make and another to
authenticate the transaction. The transaction limit is defined by
user while applying for corporate net banking at branch.
• Provides corporate users with extra benefits like Bulk NEFT
Transfers , Bulk Salary transfers within OBC, Pay Automatically
to users daily/weekly/monthly/yearly basis.
• Can Set Different Limits for different Parameters Like Fund
transfer (Within Bank), Fund transfer (Outside bank)
NEFT/RTGS/IMPS, Bill Payment/Online Shopping/Bookings etc,
File upload(Bulk Fund transfer), Govt. tax Payments( All types)
etc.
• Multi-level workflow
• Corporate customers can now make e-Commerce transactions
without workflow using "Apply Limit for Shopping Mall".
3How to login into your Corporate Net Banking?
Use url address:- www.obconline.co.in on your URL Toggle Bar
Click here for Corporate Net Banking
Login
4Enter Corporate ID provided to you
Click on Login after Enter Maker/Verifier User ID
filling Corporate Id &
User Id
5XXXXXXX Enter Phrase:- Enter any word phrase for
login
Select any login
Image
Enter Sign-on Password of
Maker/ Verifier Accept terms & Conditions
After Clicking on Log In this
screen will appear for the
first time for choosing Click on update after
security login image and accepting Terms & Update
phrase. Conditions
6The below Dashboard will appear after completion of phrase and image setting
7Accounts Tab on Dashboard
For Accounts related service Like Operative A/c, Deposit A/c
(Term Deposit/Recurring Deposit) & Loan A/c :- Go To Accounts Tab
8Account Summary Tab under Accounts Tab
You can view your A/c statement, View or Stop issued cheques, Request Cheque book in
any A/c etc. using this menu
You can make use of these
services Account wise.
9Operative Accounts under Accounts Tab for viewing your Operative Account details
10Deposit Accounts under Accounts Tab shows all your Fixed Deposit/Recurring
Deposit Details
XXXXX XXXXX
XXXXX XXXXX
Click on View Account Statement button
11After clicking View Account Statement in Deposit Account the below screen
will appear
XXXXXXXXXXXXX
XXXXXXXXXXXXX
12Loan Accounts under Accounts Tab shows all your Loan Accounts Details
xxxx xxxxxxx
To view Account Statement Click here
13Transactions Tab on Dashboard
This Tab is related to all transaction related services
14How to Add Beneficiary
Go to Transaction Tab—Transaction Support Services—Manage beneficiary
To add beneficiary within OBC Bank click
here.
There can be 3 Types of Beneficiary :-
1) Within OBC Bank (Other than self)
2) NEFT Beneficiary(i.e. Outside Bank)
3) RTGS Beneficiary(i.e. also Outside
Bank)
15Click on validate button to
confirm account name in
system ,with Account
xxxxxx number provided by you
xxxxxxxxxxx
xxxxxx
Click on Continue Button
16Review Beneficiary Details on this page and enter
Transaction password of maker to confirm the
addition of beneficiary
xxxxxxxx
xxxxxxxx
xxxxxxxx
Enter Transaction
password of USER
who is adding this
beneficiary
17xxxxxxxx
xxxxxxxx
xxxxxxxx
18To confirm beneficiary added, Kindly go to Transactions Tab -Transaction
Support Services-Pending Self Confirmation
Pending self confirmation is to be done by the same
user who has created the beneficiary
xxxx
Select the checkbox and click on confirm button
19xxxxxxxxx
xxxxxxxxx
xxxxxxxxx
xxxxxxxxx
Click on submit button after
reviewing beneficiary details
20Click on send OTP Button
Select your mobile number from dropdown
Click on Continue Button
Enter OTP received on your Selected Mobile No
21After Confirming, below Message is displayed for successfully completion of
Beneficiary addition
After Clicking Continue Button, A text SMS is also sent on your Registered Mobile No.
XXXXXXXXXX
22You can view all your added Beneficiary from Transactions Tab -Transaction
Support Services-Manage Beneficiary
XXXXX XXXXX
XXXXX XXXXX
Click here for deleting any beneficiary
23How to add RTGS Beneficiary?
Go to Transactions Tab on Dashboard—Transaction Support Services—
Manage beneficiary-Select Add RTGS Beneficiary from dropdown menu
XXXXX
XXXXX
Fill all Mandatory
*Beneficiary Details
XXXXX
XXXXX
Click on Accept Terms &
Conditions and then click on
Continue button on right
24XXXXX
XXXXX
XXXXX
Enter Transaction
Password of user who is
adding this beneficiary
25The below message is displayed after successful completion of Beneficiary
The beneficiary detail is to be verified through Transaction Tab—Transaction Support
Services—Pending Self Confirmation – step same as in 3rd party beneficiary confirmation
A text SMS is also sent on your Registered Mobile No. after successful
confirmation
XXXXXXXXXX
26How to make automatic payment to beneficiary daily/weekly/monthly/Yearly?
Go to Transactions Tab in Dashboard:- Transactions Management :- Click on
payment option (Self Linked Accounts,3rd Party Transfer within Bank & Initiate NEFT
:-select Frequency type as Recurring as Frequency as Daily/Weekly/Monthly as per
your requirement
XXXXXX
XXXXXX
Select Frequency from Select Frequency type
Daily/Weekly/Monthly/Quarter
ly/Yearly/Half Yearly as Recurring
27Preview Recurring Details and confirm by entering Transaction Password
XXXXXX
XXXXXX
XXXXXX
After Clicking on submit
button , this screen will
appear confirming your
transaction details and the
same is to be approved by
verifier User.
28Now, the request is to be approved by Checker/Verifier
Login with Checker/Verifier ID
Go to Transaction:- Transaction History :- View Approval Queue
xxxxx
xxxxxx
Click on Approve for approving the transaction
29Enter Transaction Password
of Checker
After clicking Approve button the transaction will be confirmed for future
date
30For viewing if any recurring transaction is created within date range, after clicking
on View Recurring Instruction under Transaction Tab
Enter date range for which recurring
instruction detail to be searched
from
XXXXX XXXXX
31You can transfer fund to your other Accounts in OBC Bank with same customer
id , after clicking on Self Linked Account Transfer under Transaction Tab
After filling all above details,
click on continue button
32XXXXX
XXXXX
Click on lookup to select
approver for approving the
fund transfer.
Enter Transaction password of
Maker for authenticating the
transaction.
Click on Submit Button
33After Clicking on submit button , this screen
will appear confirming your transaction
details and the same is to be approved by
verifier User.
XXXXX
XXXXX
34Now, the request is to be approved by Checker/Verifier
Login with Checker/Verifier ID
Go to Transaction:- Transaction History :- View Approval Queue
xxxx
Click on Approve for approving the transaction
35Enter Transaction Password
of checker
After clicking Approve this screen will appear
36You can transfer fund to other 3rd Party Accounts in OBC Bank, after clicking on
Third Party Transfer within Bank under Transaction Tab
XXXXXX
XXXXXX
Click on Continue
button after filling
the details
37XXXXXX
XXXXXX
Enter Maker’s
Transaction
Password
38xxxxxxxx
xxxxxxxx
xxxxxxxx
39Now, the request is to be approved by Checker/Verifier
Login with Checker/Verifier ID
Go to Transaction:- Transaction History :- View Approval Queue
Click on Approve for approving the transaction
40After clicking Approve this screen will appear
41You can transfer fund to your other Accounts by NEFT, after clicking on Initiate
NEFT under Transaction Tab
XXXXXX
XXXXXX
42XXXXXX
XXXXXX
XXXXXX
Enter Maker’s
Transaction Password
43Now, the request is to be approved by Checker/Verifier
Login with Checker/Verifier ID
Go to Transaction:- Transaction History :- View Approval Queue
44Enter transaction password of
checker to approve
After clicking Approve this screen will appear
45For viewing All Transaction Done by You
Go to Transaction:- Transaction History :- View All Transaction
46How to add Shopping Mall (Online / E-Commerce) limit in your Net Banking?
Go To Transaction Tab in Dashboard:- Transaction Support Services:- Apply Limit For
Shopping Mall:-click on the link below for detailed job card attached here
Click on Create New
Click here to view how to add Shopping Mall Limit
47How to transfer money to multiple accounts in single transaction through Bulk
NEFT/RTGS option?
Go to File Upload Tab on Dashboard:- Click on Upload a File
Bulk transaction File Upload is
for Bulk transfer outside Bank
& Salary transfers is for Bulk
transfer within Bank
The Beneficiary should be
already added in case of Bulk
Transaction File Upload
48How to create .txt file for Bulk NEFT transfer?
Kindly create excel file in the below format:-
XXXXX
XXXXX
Delete the first Row from the sheet and sheet should look like this:-
XXXXX
XXXXX
49Save excel sheet as .csv (ms dos) type document
After changing extension to .csv, close the file and open it
with Notepad, the file should look like the one below:-
XXXXXXXXXX,
XXXXXXXXXX,
XXXXX
Save File as filename.txt
50File name will be the
.txt file created
Amount is the sum total of
the amount in excel
Choose .txt file created
by you
Click on continue
51Select approver ID
from lookup
Enter Transaction
password of Maker
52After clicking on submit button, the below message will be displayed
Now, the request is to be approved by Checker/Verifier on the same day of
BULK NEFT creation
Login with Checker/Verifier ID
Go to File Upload Tab:- Approve/Reject Uploaded Files
53Click on Approve to approve
the bulk NEFT transaction
54Click on continue
55Enter transaction
password of Checker
56The below message is displayed after successful approval of the bulk NEFT transaction
57How to transfer BULK Salary/Within Bank Upload ?
Go to File Upload Tab on Dashboard:- Click on Upload a File
No Need to add beneficiary
in case of Bulk Salary
Transfers (Within OBC only)
58How to create .txt file for Bulk Salary transfer?
Kindly create excel file in the below format:-
FILEHDR|swabhiman|1001
59Delete the Second Row from the sheet and sheet should look like this:-
6061
Now, the request is to be approved by Checker/Verifier on the same day of BULK Salary
creation
Login with Checker/Verifier ID
Go to File Upload Tab:- Approve/Reject Uploaded Files
6263
64
How to apply for a Cheque Book/ Demand Draft?
Click on Service Requests
Click on New Requests for entering new
Cheque book/demand draft request
Click on the request type for adding request
65Fill all * Mandatory details
After filling all details, click here
66Select Account No. for which cheque
book is required.
After Selecting No. Of cheques
required, click on submit button
Enter transaction password of Maker
67How to Change Sign on & Transaction Password?
Click on Change
Password
68How to Change Security Image & Phrase ?
Click on Change
Image/Phrase
Select Mobile number for sending OTP and
then click on send OTP
69Click on View Personal Details
for viewing Personal details
70How to change Primary account number for transactions?
Click on Set
Preferences
71E-Taxes
E-Taxes can be paid through OBC Corporate Net Banking and the
detail of same can be viewed on landing page of www.obconline.co.in
Click on OBC e-taxes
7273
You can also read