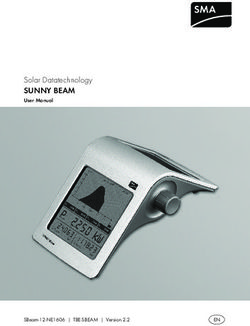Terminal User Guide - iWL220/250 - AIB Merchant Services
←
→
Page content transcription
If your browser does not render page correctly, please read the page content below
Contents 1. Introduction 2 2. Important Safety Instructions 3 3. Standards 5 4. Installing the Bluetooth Terminal 6 5. Installing the GPRS Terminal 7 6. Using the Terminal 8 7. Battery and Display Information 8 8. Signal Information for GPRS 9 9. Connection to Base and Radio Connection for Bluetooth 9 10. Using the Menus 10 11. Using a Payment Card 11 12. Starting a Transaction 12 13. Sale Transactions 12 14. Voice Referrals 15 15. Setting the Referral Password 16 16. Refund 17 17. Contactless Refunds 18 18. Purchase with Cashback 18 19. Cash Advance 19 20. Add Gratuity as a Percentage 19 21. Purchase with Gratuity (Restaurants) 20 22. Refund with Gratuity 21 23. Pre-Authorisation 22 24. Key Entering Card Details and Mail Order Transactions 23 25. Reversal 26 26. Verify Account 26 27. PIN Entry Failure 26 28. Cancelling Transactions 27 29. Clearing Mistakes 27 30. Printing Duplicate Receipts 28 31. X and Z Totals 28 32. Waiter Totals 28 33. End of Day Banking 29 34. Entering Function Codes 30 35. Waiter IDs (Restaurants) 30 36. How to Change the Date and Time 32 37. How to Set Sleep Parameters 33 38. How to Print a Transaction Log 33 39. How to Assign a Terminal to a Base Unit 34 40. How to Change a Paper Roll 35 41. GSM Network 36 42. Insuring the Terminal 36 43. Security Warning Notice 36 44. Helpful Hints 36 45. Miscellaneous Prompts 37 Please note: some functions may not be supported on your terminal, please speak to your acquirer for more details.
1. Introduction This guide will detail how you install and use your IWL2xxx Bluetooth/GPRS terminal, including Safety Instructions and instructions on transaction processing, printing reports and general maintenance of the terminal. Base Unit and Handset Placement for Bluetooth Terminals PLEASE READ THIS VERY IMPORTANT INFORMATION BEFORE PLACING YOUR BASE UNIT AND HANDSET The Ingenico IWL2xxx is a portable product that uses Bluetooth Short Range Radio to communicate between the handset and the base. The handset, when off the base, is powered by a battery, which re-charges when the handset is put back on the base. This notice will help you optimise the operation of your portable product by describing how to place the base(s) to give maximum coverage, and how to manage the impact of battery drain from normal use. Handset/Base (Radio) Coverage for Bluetooth Terminals Various obstructions can reduce the level of the radio signal. These include: walls, screens, lift shafts, steel girders, kitchen fittings, doors, glass mirrors, metal objects, kitchen equipment. YOU MUST BE AWARE OF THE IMPACT YOUR ESTABLISHMENT CAN HAVE ON RADIO COVERAGE. Coverage Test Short Range Radio systems (like Bluetooth) are not like GSM mobile phones; they do not operate over extended distances. After completing the installation process and charging the battery, you MUST test the coverage by carrying the handset around your establishment and monitoring the status of the aerial symbol and the signal strength. Try to achieve a maximum signal in all areas (although this is not imperative). Should the signal be lost then you need to either re-position the base (remember you need power and a phone line) or purchase an additional base and handset for your establishment. PLEASE NOTE: A single handset cannot be assigned to multiple bases at the same time. The ‘Radio Link Test’ (Bluetooth Only) This test will give a print out of the link quality available at a location. You should carry out a Function 36 which will give the link quality at a given location. (Please refer to Section 33 for instructions on how to test the Signal Quality.) You now have the ability to see the signal strength on the display. To perform this test you will need a Supervisor Card. PLEASE NOTE: When Cancelling out of this menu, after performing the test, the handset will verify its assignment to the base. Try to keep the base at least 4 metres away from metal objects such as mirrors, kitchen fittings and equipment, metal doors, etc. DO NOT let such objects come between the base and handset. If you have more than one base ensure there is a minimum of 2 metres between any two. Positioning of bases, to gain optimum coverage in a multi floor, multi obstruction environment, will take some time and effort to establish. Page 2
Battery Operation
The terminal displays the Battery Power status as a number of bars much like those on a mobile
phone display. There are a number of factors that can affect the rate of Battery drainage, for
example:
• length of time off the base
• number of receipts per transaction
• time before sleep mode is activated
• time between transactions.
Depending upon a number of factors, you might experience variation in the number of transactions
performed for each bar on the Battery Power display.
Please check the battery status prior to initiating any action on the handset. Should it indicate ‘very
low’ (no bars) or ‘no power’ then you should return the handset to the base to charge the battery.
2. Important Safety Instructions
Powering down the IWL2xxx base
Disconnect the IWL2xxx power supply block adapter from the electrical mains network.
Lithium cell (Backup battery)
The IWL2xxx is fitted with an internal lithium cell which can only be accessed by a qualified
technician.
Battery
IWL2xxx is fitted with battery specially designed for this terminal:
• Only use the appropriate chargers and batteries listed in Ingenico’s catalogue
• Do not short circuit the battery
• Do not attempt to remove the battery housing as its components cannot be modified
• Do not disassemble
• Batteries at ‘end of life’ must be disposed of at the appropriates sites.
The lifespan depends on:
• Features
• Number of charge, discharge cycles
• Use temperature.
Warning: There is a risk of explosion if the battery is incorrectly replaced. Never place the battery
next to a heat source or in a fire.
Electrical power outlet
The electrical outlet must meet the following criteria:
• Must be installed near the equipment and easily accessible
• Must meet standards and regulations in the country where used
• The protection of the installation must be set to 20A.
Page 3Telephone network The phone jack must comply with standards and regulations in the country where used. SAM1/SAM2/SIM readers compartment The trapdoor for battery, SAM1/SAM2/SIM, readers located underneath the terminal, must be in place during the normal operation of the terminal. See sections ‘Removal of SAM1/SAM2/SIM, modules’ as well as ‘Connecting the battery’. On airplanes Your handset must be switched off and the battery pack removed whilst on an airplane. Non-compliance of these safety rules may result in legal action and/or a ban on later access to cellular network services. Explosion areas Some regulations restrict the use of radio equipment in chemical plants, fuel depots and any site where blasting is carried out. You are urged to comply with these regulations. The terminal shall be protected by a specially fitted and certified cover enabling use in proximity to a fuel pump. Electronic health appliances Your handset is a radio transmitter which may interfere with health appliances, such as hearing aids, pacemaker, hospital equipment, etc. Your doctor or the equipment manufacturer will be able to provide you with appropriate advice. Security of your terminal Upon receipt of your terminal you should check for signs of tampering of the equipment. It is strongly advised that these checks are performed regularly after receipt. You should check, for example: that the keypad is firmly in place; that there is no evidence of unusual wires that have been connected to any ports on your terminal or associated equipment, the chip card reader, or any other part of your terminal. Such checks would provide warning of any unauthorised modifications to your terminal, and other suspicious behaviour of individuals that have access to your terminal. Your terminal detects any ‘tampered state’. In this state the terminal will repeatedly flash the message ‘Alert Interruption!’ and further use of the terminal will not be possible. If you observe the ‘Alert Irruption!’ message, you should contact the terminal helpdesk immediately. You are strongly advised to ensure that privileged access to your terminal is only granted to staff that have been independently verified as being trustworthy. CAUTION: NEVER ask the customer to divulge their PIN Code. Customers should be advised to ensure that they are not being overlooked when entering their PIN Code. The terminal must never be put in or left at a location where it could be stolen or replaced with another device. Telephone call (Bluetooth) You have an urgent call to make while the IWL2xxx is occupying the line. In order to get a dial tone quickly, place the handset in the hang up position pressing the red key (=cancel) or disconnect the base power supply from the mains network or disconnect the IWL2xxx Page 4
telephone connector from the telephone call socket, and place the telephone connector into the
telephone wall socket. You should hear a dial tone within 6 seconds.
Specific Absorption Rate (SAR) for Bluetooth and GPRS devices
In order to meet FCC and Industry Canada RF radiation exposure limits for the general population,
this device must only be operated when held in the hand or in a desktop position with a minimum
separation distance of at least 20cm from the user’s body and it must not be collocated or operated
in conjunction with any other antenna or transmitter. Use of this device with an accessory in order
to be worn and operated on user’s body is strictly prohibited and will invalidate the certifications
obtained for FCC and Industry Canada.
3. Standards
CE Marking
The CE marking indicates IWL2xxx complies with the requirements of European Directive 1999/5/EC
of 9 March 1999 on Radio and Telecommunications Terminal Equipment for:
• the protection of the health and the safety of the user and any other person
• the protection requirements with respect to electromagnetic compatibility and complies with
harmonised standards.
Depending IWL2xxx model involved standards are:
EN 60950 1 :2006 According to 2006/95/EC (Low Voltage Directive)
EN 55022 :2006 According to 2004/108/EC (EMC Directive)
EN 55024 A2 :2003 According to 2004/108/EC (EMC Directive)
EN 301489 1/7 /08 2005 According to 89/336/EEC (EMC Directive)
EN 301 511 /12 2003 According to 1999/5/EC (R&TTE Directive)
EN 62311 (2008) /07 2001 According to 1999/519/EEC (R&TTE Directive)
EN 301489 1/17 /08 2008 According to 89/336/EEC (EMC Directive)
EN 300 328 v1.4.2 /12 2000 According to 1999/5/EC (R&TTE Directive)
EN 301489 3 /08 2002 According to 89/336/EEC (EMC Directive)
EN 301357 1/2 (2008) According to 1999/5/EC (R&TTE Directive)
EN 50357;EN50364 /2001 According to 1999/519/EEC (R&TTE Directive)
And, for the whole range, complies with the European approval specification on connecting
terminals with DTMF dialling to the public switched telephone network (Council Decision 1998/482/
EC, Council Decision 1999/303/EC).
• TS 103021-1/2/3 /09-2003
• TR 103000-1/2/3/4 /06-2003
• ES 201187 /03-1999.
Page 5WEEE Directive
The product belongs to the family of electrical and electronic equipment. Therefore it is subjected to
the WEEE Directive which requires the collection and recycling at the end of the life of the product.
Ingenico products present the symbol for the marking of electrical and electronic equipment as
required by the WEEE Directive.
The crossed through wheeled bin printed on the product gives information about the requirement
not to dispose of WEEE as unsorted municipal waste and to collect such WEEE separately.
To ensure that the product is collected and recycled with respect to the environment, you must
contact your supplier (contact the Ingenico local office or the commercial head office in charge of
your country at www.ingenico.com via the Contact Us page).
The abandonment or uncontrolled disposal of waste can harm the environment and human health.
So, by recycling your product in a responsible manner you contribute to the preservation of natural
resources and the protection of human health.
Batteries
If your product contains batteries they must be disposed of at the appropriate collection points.
4. Installing the Bluetooth Terminal
• Ensure the mains supply is connected to the terminal and switched off
• Ensure you have your Merchant ID to hand. This can be found on your Welcome Letter
• Place the terminal handset onto the base if you have not already done so.
Now switch on the mains supply.
Dual Comms Mode
PLACE TERMINAL ON A BASE
Use the arrow keys to highlight the required option and WITH A PHONELINE and press
then press ENTER to select that option. ENTER
The terminal will display this screen, press the GREEN
button and a number of additional screens will be
Connection Method
displayed while the handset assigns to the base. Telephone
LOCAL NETWORK
At this screen press the GREEN button and the installation
process will continue.
If your terminal is connected via a direct line, press the YELLOW button to select NO.
If your phone line is connected to a Switchboard/PBX, press the GREEN button to select YES.
If you selected YES, key in the number used to get an outside line (often 9) and press the GREEN
button. If your telephone line uses the 1571 or call waiting function, press the GREEN button.
NOTE: if you select no here and you do use these functions, the terminal will be unable to dial out
for authorisations when a call message is waiting.
Page 61. Key in your merchant number and press the GREEN
button. The terminal will start to dial the Host computer Terminal Installation
Key in Merchant No.
and a number of communication messages will be
displayed. and then press Enter
2. The terminal will now contact each card acquirer which
your terminal is configured to accept.
Further communications messages will be displayed. An
installation report will then be printed displaying the
card types that your terminal will accept.
3. Finally, the terminal will dial the Host computer to
report the successful installation.
4. Installation is now complete and the terminal will READY
display the READY prompt. Your terminal is now ready for Merchant Number
use. 12345678
Check the date and time on your terminal, if this needs to be corrected refer to Section 36 of this
guide for detail on how to do this.
5. Installing the GPRS Terminal
• Ensure the mains supply is connected to the terminal and switched off
• Ensure you have your Merchant ID to hand. This can be found on your Welcome Letter
• Place the terminal handset onto the base if you have not already done so.
Now switch on the mains supply.
1. Key in your merchant number and press the GREEN Terminal Installation
Key in Merchant No.
button. The terminal will start to dial the Host computer
and a number of communication messages will be and then press Enter
displayed.
2. The terminal will now contact each card acquirer which
your terminal is configured to accept.
Further communications messages will be displayed. An
installation report will then be printed displaying the card
types that your terminal will accept.
3. Finally, the terminal will dial the Host computer to
report the successful installation.
READY
4. Installation is now complete and the terminal will
Merchant Number
display the READY prompt. Your terminal is now ready for 12345678
use.
Page 76. Using the Terminal
Switching the Terminal On and Off
To SWITCH ON the terminal when it is off the base, press:
If on the base the terminal will always be powered.
,
To SWITCH OFF the terminal, press (at the same time): & ,
7. Battery and Display Information
Your terminal is supplied with a removable, rechargeable battery. This battery recharges when the
terminal is connected to the charger unit.
Following installation, the battery charge status is
indicated by the battery icon found in the top right hand
corner of the terminal display.
When you charge the battery for the first time, it should
be charged until full capacity is indicated. This may take
from 4 to 16 hours. New terminals are dispatched with
some charge present.
Transactions can be performed providing the terminal
is connected to the charger unit so that it can continue
charging.
Battery low
One of these Battery Status Symbols will be displayed
depending on the charge in the battery and whether the
handset is on the base.
Battery fully
charged (off
base)
Page 88. Signal Information for GPRS
The signal icon represents the strength of the GSM mobile signal. The fewer bars indicated
represents poorer network strength.
Your terminal may not be able to communicate with the
aquirer if the signal is very poor. The network name
shown next to the signal icon, indicates which network
the terminal is communicating by.
This symbol indicates that the network and SIM card are
Active/Installed.
When ‘GPRS’ is green it shows that the terminal is
connected to the internet.
9. Connection to Base and Radio Connection
for Bluetooth
This section of the display banner shows that the handset
is connected to the base and also details the serial
number of that base. It also shows the signal strength.
If this information is not displayed, or the serial number
is flashing, then you need to move the handset closer to
the base unit.
If this symbol is displayed in BLUE, the handset is in
range of the base unit and can be used safely.
If this symbol is displayed in RED, the handset is out of
range of all the base units and cannot be used.
Please see section 39, How to Assign a Terminal to a
Base unit for further details.
This symbol indicates the terminal is connected to a
network. This will only be displayed if your terminal is an
ethernet product.
If this symbol is a lowered receiver, the terminal is ready
to be used.
If this symbol is a raised receiver, the terminal is trying to
connect to the Host computer.
Page 910. Using the Menus
The Transaction Menu enables you to perform a transaction
on the terminal.
At the READY prompt press the MENU button. The first TRANSACTION MENU
option on the list will be highlighted. The actual options Refund
shown may differ from those shown here. Sale
Purch. with Cashback
PLEASE NOTE: Only three options can be displayed on the
terminal screen at any one time. Use the arrow buttons to
view the available options.
Press the GREEN ENTER button to select a highlighted
option. The terminal will return to the READY display if no
option is selected within 30 seconds.
The System Menu enables you to perform an
administration function on the terminal. Select the System
Menu by following the instructions below.
At the READY prompt press the MENU button until the
System Menu is displayed. Other menu options may
appear before/after depending on your configuration.
Use the arrow keys to view the available options and
press the button in between the arrows or press the ENTER
button to make your selection when the required option is
highlighted.
Throughout the transaction flows in this guide, all your READY
instructions are denoted by this un-shaded display. Merchant Number
12345678
All instructions to be carried out by the customer are
denoted by this shaded display. Amount 55.00
PIN ****
At this time you should hand the terminal to the customer Cardholder to key PIN
and ask them to follow the instructions displayed. Enter=OK Clear=REKEY
Entering Letters
You may need to enter letters using your terminal. Most numeric buttons have alphabetical
characters allocated to them.
e.g. the number 2 button has a, b and c allocated to it
e.g. the number 5 button has j, k and l allocated to it
To enter a letter, press the relevant number button and then the MENU button to scroll through the
letters until you select the character required. To enter the next letter you must again select the
relevant number button. To enter a space press the 0 button followed by the MENU key.
If a mistake is made when entering numbers or letters, press the YELLOW button until the incorrect
Page 10numbers or letters have been removed. Then re-key the correct entry.
Once all the numbers or letters have been entered press the GREEN button to accept the entry.
11. Using a Payment Card
Inserting a Chip Card
The card should be inserted with the chip facing
uppermost.
The terminal can detect if a chip card has been swiped as
a magnetic card. If the card has not been inserted
previously, it will prompt you to insert the card.
If the card is inserted the wrong way or there is a
problem with the chip, the terminal will prompt for the
card to be removed and re-inserted.
The terminal will prompt you when the card is to be
removed.
Swiping a Card
The card should be swiped with the black magnetic stripe
facing the terminal and running along the bottom of the
card.
Make sure that the bottom of the card runs firmly along
the bottom of the card swipe and that the card is swiped
at even speed.
The speed of the card swipe should not be too slow as
this can sometimes cause problems when the terminal is
reading the card.
It is important to swipe cards correctly through the
terminal so that they can be read by the card reader.
Using a Card with the Contactless
Reader
If the terminal is allowed to process Contactless
transactions the cardholder should present their card
against the Contactless symbol displayed on the terminal.
If the card is removed too quickly a message will appear
on the display and the cardholder will be asked to
present the card again.
Page 11Where a contactless transaction is allowed, the terminal
display will show the contactless symbol.
Present, insert £9.50
LED’s will light at the top of the terminal during different or swipe card
parts of the transaction.
The cardholder should hold their card against the
Contactless symbol.
Re-Printing Receipts
Once a re-print has been printed the user will be asked to press ENTER.
Check to ensure receipt is correct, if another re-print is required press MENU to re-print.
PLEASE NOTE: This is not the same as printing a duplicate receipt.
12. Starting a Transaction
IMPORTANT INFORMATION
If your terminal is configured to accept Contactless payments it will always expect you to enter the
transaction amount first for whichever type of transaction you are performing (the payment flow
may differ slightly depending upon your configuration).
The following sections of this guide detail this type of transaction flow.
If your terminal is NOT configured for Contactless payments you maybe asked to insert the
customer’s card first rather than key in the transaction amount first to initiate the transaction. If
you are asked to ‘Insert Card’ first you will then be asked to key in an amount; continue from the
‘Checking Card Prompt’ for the transaction type selected.
13. Sale Transactions
From the READY prompt, key in the amount of the Sale
and then press the GREEN button. The terminal will display Present, insert £9.50
(if the value is less than the contactless limit it will also or swipe card
display a Contactless symbol):
If the card is a Chip card, please see ‘Sale (Card Inserted)’.
If the customer’s card has been swiped, please see ‘Sale
(Card Swiped)’.
If the customer’s card is a Contactless card and is to be used for a Contactless transaction, please see
‘Sale (Contactless)’.
Sale (Card Inserted)
SALE
The terminal will check the card. If the customer presents Checking Card
a card which supports multiple card schemes you may be
required to choose which card scheme to use. Please Wait...
Page 121. Your terminal may be configured to allow Cashback, if
SALE
so press the GREEN button to select this option. Cashback?
Enter=YES Clear=NO
2. Now enter the Cashback amount and press the GREEN
PWCB
button. If Cashback is not required, press the YELLOW Key in Cash Amount
button and continue from step 4 below. If Cashback is not 0.00
configured, continue from step 3 below. and then press ENTER
3. Hand the terminal to the customer. The customer
Amount 55.00
should enter their PIN, as they do so asterisks will appear PIN ****
on the screen. Now press the GREEN button. Cardholder to key PIN
Enter=OK Clear=REKEY
4. If numbers are entered incorrectly during this process
use the YELLOW button to delete and then reinsert.
Amount 55.00
PIN: ACCEPTED
PLEASE NOTE: Removing the card will VOID the RETURN TERMINAL
transaction. Do NOT Remove Card
Printing
5. The terminal will now print a receipt which the CUSTOMER RECEIPT
CUSTOMER must retain for their records.
Please Wait...
Tear off the receipt and press the GREEN button to
Tear OFF
continue. Should you require a reprint of the receipt press CUSTOMER RECEIPT
the MENU button. Press ENTER if OK
Press MENU to Reprint
SALE
Please Remove Card
6. You will now be prompted to remove the customer’s
Printing
card. The terminal will then print a MERCHANT receipt
MERCHANT RECEIPT
which must be kept for your records.
Please Wait...
7. Press the GREEN button and the terminal will return to
the READY prompt.
Tear OFF
MERCHANT RECEIPT
PLEASE NOTE: The card number will be masked on the
Press ENTER if OK
customer’s receipt. Press MENU to Reprint
Sale (Card Swiped) SALE
Checking Card
1. Swipe the customer’s card through the terminal.
Please Wait...
2. You may be prompted to confirm the last four digits of
the card number. Key in the last four numbers from the Key in last 4 digits of Card
customer’s card and then press the GREEN button. Number
3. The terminal will check the card. If the customer and then press ENTER
Page 13presents a card which supports multiple card schemes you may be required to chose which card
scheme to use.
4. Your terminal may be configured to allow Cashback, if so press the GREEN button to select this
option. Now enter the Cashback amount and press the GREEN button.
If Cashback is not required, press the YELLOW button and continue from step 5 below.
If Cashback is not configured, continue from step 5 below.
5. The terminal will now dial for authorisation and a SALE
number of messages will appear on the screen. AUTH CODE: nnnnn
6. The terminal will print a Merchant receipt, tear this off Printing
and ask the customer to sign it. MERCHANT RECEIPT
Please Wait...
Tear off
MERCHANT RECEIPT
Press ENTER if OK
Press MENU to Reprint
SALE
Signature OK?
7. Check the signature and, if it is OK, press the GREEN
Enter=YES Clear=NO
button and a Customer receipt will be printed.
Printing
CUSTOMER RECEIPT
Please Wait...
Tear OFF
If the signature is not OK press the YELLOW button and the CUSTOMER RECEIPT
Press ENTER if OK
transaction will be cancelled.
Press MENU to Reprint
8. The transaction is now complete and the terminal will return to the READY prompt.
Sale (Contactless)
1. From the READY prompt, enter the amount of the
transaction and then press the GREEN button. READY
Merchant Number
12345678
If you make a mistake, press the YELLOW button and
re-enter the correct amount. Key in Amount
0.00
and then press ENTER
Page 142. The cardholder should present their card against the
Contactless symbol on the terminal display. Present, insert £9.50
or swipe card
3. The terminal will now print a Merchant receipt. Printing
MERCHANT RECEIPT
Please Wait...
4. If the customer requests a receipt this must be done Printing
before the next transaction takes place. CUSTOMER RECEIPT
From the READY prompt press the decimal key and a Please Wait...
customer receipt will be printed. Press ENTER to return to
the READY prompt.
14. Voice Referrals
Sometimes transactions will require you to obtain a voice referral from the Authorisation Centre.
As a security measure your terminal has been set up to request either the swipe of the Supervisor
Card or the input of a Referral Password when this situation arises.
Please follow the process below if your terminal has been set up to ask for a Referral Password.
Terminal Displays
The card should be removed from the terminal and
handed to the operator who will be contacting the Press CLEAR
Authorisation Centre.
SALE
Please remove card for voice
referral
Please Wait...
The Authorisation Centre telephone number will be
displayed. REFERRAL
MID: 12345678
CALL: nnnn nnnnnnn
and then press enter
Enter your Referral Password and press the GREEN button
Enter Referral Password
to continue.
and then press enter
If you have not set up your Referral Password please see Please Wait...
the relevant section overleaf.
Page 15Once you have spoken to the Authorisation Centre press
SALE
the GREEN button to continue with the transaction or, if Authorisation given?
authorisation is declined, press the YELLOW button.
ENTER=YES CLEAR=NO
If the YELLOW button is selected, the terminal will display
‘Not Authorised’ and print a ‘Not Authorised’ receipt. The
terminal will then return to the READY prompt.
Enter the authorisation code provided by the Authorisation
SALE
Centre and press the GREEN button. Key in Auth. Code
The terminal will now print the receipts and then return to and then press ENTER
the READY prompt.
Incorrect Code/Password
If you enter an incorrect Password this screen will be INCORRECT REFERRAL
displayed, press the YELLOW button to retry. PASSWORD
Press CLEAR to retry.
If an incorrect Password is entered at the second attempt Enter Referral Password
this screen will be displayed, press the GREEN button for a LAST TRY
final retry.
and then press ENTER
Once the number of tries has been exceeded the terminal NUM TRIES EXCEEDED
will cancel the transaction, print ‘Cancelled’ receipts and Please call Help Desk
return to the READY prompt. on: nnnn nnn nnnnnnn
Press CLEAR
15. Setting the Referral Password
Function 23 will allow you to set and change the Referral
Password.
1. At the READY prompt, press the MENU button twice. Use SYSTEM MENU
the arrow keys to view the available options and press the Totals
GREEN ENTER button when the SELECT FUNCTION option is Print Function Codes
highlighted. Select Function
2. Enter the number 23 and then press the GREEN button,
the terminal will ask you to swipe the Supervisor card.
3. Now press the GREEN button to select the option to Set EFT
the Referral Password. Set Referral Password?
Enter=YES Clear=NO
Page 16Selecting the YELLOW button will return the terminal to
the READY prompt.
If this is the first time the Password has been set please Enter Current
enter 0000 and then press the GREEN button. Referral Password?
and then press ENTER
If the code is to be reset key the current code and then
press the GREEN button.
Enter New
Enter a new Referral Password and then press the GREEN Referral Password?
button.
and then press ENTER
Re-key the new Referral Password to confirm and then
press the GREEN button. Confirm New
Referral Password?
4. The terminal will print a receipt to confirm the and then press ENTER
Password has been changed and will return to the
READY prompt.
16. Refund TRANSACTION MENU
Refund
1. At the READY prompt, press the MENU button. Sale
Purch. with Cashback
2. Using the arrow keys at the top of the handset, select REFUND
Key in Amount
refund and press the GREEN button.
0.00
and then press ENTER
REFUND
3. Either key in the amount of refund transaction and Insert or swipe card
then press GREEN button or swipe/insert card in the to continue
terminal and then key in the refund amount. (or press Cancel key)
If performing a swiped transaction, your terminal may prompt you to enter the last four digits of the
card number. If so, key in the last four digits of the customer‘s card number and press the GREEN
button.
The terminal will check the card. If a customer presents a card that supports multiple card schemes,
you may be required to choose which card scheme to use.
You may be prompted to swipe the Supervisor Card or enter your Supervisor Code through the
terminal.
PIN entry is not required on refunds, the transaction will proceed as a signature verified sale.
(Please refer to Section 13 of this guide for instructions on how to Complete a Sale.)
Page 1717. Contactless Refunds
To perform a Contactless Refund ‘Amount Entry First’ must be enabled; the card scheme must be
configured to allow it and the transaction amount must be below the maximum contactless
transaction limit.
PLEASE NOTE: A ‘Contactless Refund’ may be performed either by using credit/debit cards (if
configured) or any other contactless devices such as ‘Fobs or Mobile Telephones’.
If the transaction value is below the maximum Contactless REFUND
Limit a screen similar to the following will be displayed: Key in TOTAL Amount:
0.00
and then press ENTER
If the value is above the Contactless Limit you will be REFUND £9.00
asked to swipe/insert card. Present / Insert or Swipe Card to
continue
Normal card checks will be performed. (or press Cancel key)
If refunds are supervisor protected then you will be asked Swipe
to swipe supervisor card or key in supervisor code. Supervisor Card
18. Purchase with Cashback
This menu option only needs to be used to provide Cashback when normal sale transactions are
performed with a gratuity. Selecting this option allows a transaction to be carried out with Cashback
instead of with gratuity.
PLEASE NOTE: Only certain types of debit cards allow Purchase with Cashback.
1. At the READY prompt press the MENU button. Use TRANSACTION MENU
the arrow keys to view the available options and Refund
press the GREEN button when the Purchase with Sale
Cashback option is highlighted. Purch. with Cashback
2. Key in the amount of the sale and press the GREEN PWCB
button. Key in Amount
0.00
3. Either insert into or swipe the customer’s card and then press enter
through the terminal. If performing a swiped
transaction, your terminal may prompt you to enter
the last four digits of the card number. If so, key in
the last four digits of the customer’s card number and
press the GREEN button.
4. Key in the amount of cashback required and then
PWCB
press the GREEN button.
Key in Cash Amount
0.00
and then press enter
Page 18The transaction will now continue as a normal sale transaction. Please refer to Section 13 of this
guide for how to complete a Sale Transaction.
PLEASE NOTE: Only the last four digits of the card number will be printed on the customer’s receipt.
19. Cash Advance
This option is only available for certain types of business. Please contact Customer Services for
further information.
PLEASE NOTE: Only certain types of debit cards allow Cash Advance.
At the ‘Ready Prompt’ press the MENU button.
1. Use the arrow keys to view the available options and TRANSACTION MENU
press the GREEN button when the Cash Advance option is Refund
highlighted. Cash advance
Purch. with Cashback
2. Key in the amount of the cash advance and press the
CASH ADVANCE
GREEN button. Key in Amount:
0.00
and then press ENTER
If performing a swiped transaction, your terminal may
prompt you to enter the last four digits of the card
number. If so, key in the last four digits of the customer’s
card number and press the GREEN button.
CASH ADVANCE
3. Either insert into or swipe the customer’s card through Insert or swipe card
the terminal. to continue
(or press CANCEL key)
CASH ADVANCE
4. The terminal will check the card. Checking card
Please wait....
The transaction will now continue as a normal sale transaction. Please refer to Section 13 of this
guide for how to complete a Sale Transaction.
20. Add Gratuity as a Percentage
If the terminal is configured for gratuity this can be added as a percentage of the total or as an
actual value.
Press ENTER if a gratuity is to be added.
Amount £10.00
Customer to
Enter a Gratuity
Press ENTER
Page 19If gratuity with percentage is enabled the following screen
Gratuity Percentage
will be displayed:
1- 5%
2- 10 %
3- 15 %
4- 20 %
5- Other
Select ‘Fixed Percentage’ from the available options or Total £10.50
select ‘OTHER’ to key in an amount. Customer to
Confirm Total
Press ENTER to assist
21. Purchase with Gratuity (Restaurants)
PLEASE NOTE: This option is only available for certain types
of business. Please contact Customer Services for further
information.
1. Initiate a transaction as normal. READY
Merchant Number
12345678
The terminal will check the card. If performing a swiped
SALE
transaction, your terminal may prompt you to enter the
Checking Card
last four digits of the card number. If so, key in the last
four digits of the customer’s card number and press the Please Wait...
GREEN button.
2. Your terminal may prompt you to enter the Waiter ID. If so, enter the relevant Waiter ID and press
the GREEN button. You may also be prompted to enter the table number.
(Please see Section 35 for more information on Waiter ID’s.)
3. Pass the terminal to the customer to confirm the
Cardholder to Confirm
amount. Amount 55.00
Press ENTER to Accept
If the customer rejects the amount, the customer should or CLEAR to Reject
return the terminal. You will be prompted to swipe the
Supervisor Card or enter your Supervisor Code and re-enter
the amount. Amount 55.00
Do you wish to
4. If the customer does not want to add a gratuity, they Add a GRATUITY?
should press the YELLOW button and the transaction will Enter=YES Clear=NO
then proceed from step 8. If the customer wishes to add a
gratuity, they should press the GREEN button.
Amount 55.00
Enter GRATUITY
5. The customer will now be prompted to key in the 5.00
gratuity amount and the to press the GREEN button. Enter=OK Clear=REKEY
Page 206. The customer may then be prompted to confirm the
Cardholder to Confirm
total transaction amount. Total 60.00
Press ENTER to Accept
or CLEAR to Reject
7. The customer will be prompted to enter their PIN. Once Amount 60.00
the PIN has been entered, the customer should press the PIN:
GREEN button to confirm. Cardholder to key PIN
Enter=OK Clear=REKEY
8. The customer should now return the terminal. If the PIN ACCEPTED
card has been inserted, the card should remain in the
terminal. RETURN TERMINAL
Do NOT Remove Card
PLEASE NOTE: Removing the card will VOID the transaction.
9. The terminal will dial the authorisation centre and display the message CONNECTION MADE.
10. The terminal will now confirm if authorisation has been obtained.
The terminal will display PLEASE WAIT while it prints the customer’s receipt. Press the GREEN button
and you will be prompted to remove the card.
11. The terminal will then print a MERCHANT receipt which should be retained for your records.
Press the GREEN button and the terminal will return to the READY prompt.
22. Refund with Gratuity
1. At the READY prompt press the MENU button. Use the
arrow keys to view the available options and press the
GREEN button when the Refund option is highlighted.
2. Key in the total amount including any gratuity and REFUND
press the GREEN button. Key in TOTAL:
0.00
3. Either insert into or swipe the customers card through and then press ENTER
the terminal.
If performing a swiped transaction, your terminal may
REFUND
prompt you to enter the last four digits of the card Insert or Swipe Card
number. If so, key in the last four digits of the customers to continue
card number and press the GREEN button. (or press CANCEL key)
The terminal will check the card. If a customer presents
a card that supports multiple card schemes, you may be
required to choose which card scheme to use. You may
be prompted to swipe the Supervisor Card or enter your
Supervisor Code through the terminal.
Page 214. If a gratuity has been added, press the GREEN button. If
REFUND
no gratuity has been added, press the YELLOW button. Gratuity Added?
Enter=YES Clear=NO
REFUND
5. If a gratuity has been added, enter the amount of the Key in GRATUITY
gratuity and press the GREEN button. 0.00
and then press ENTER
REFUND
6. Key in the Waiter ID from the original transaction and
Original Waiter ID:
press the GREEN button.
and then press ENTER
The transaction will now proceed as per a normal sale transaction. Please see Section 13 for
information on how to complete a Sale Transaction.
23. Pre-Authorisation
PLEASE NOTE: this option is only available for certain types of business. Please contact Customer
Services for further information.
Where there is the likelihood of a large value transaction, such as a hotel or car hire bill, a
pre-authorisation transaction for the expected value can be made. If, following a pre authorisation
transaction, the value of the transaction increases (e.g. as a result of an extended stay at an hotel) a
further pre-authorisation may be required.
1. At the READY prompt press the MENU button. Use the TRANSACTION MENU
arrow keys to view the available options and press the Refund
GREEN button when the Pre-Auth option is highlighted. Purchase. with Cashback
Pre-Auth
2. Key in the amount of the transaction and press the
GREEN button. PRE-AUTH
Key in Amount:
0.00
and then press ENTER
3. Either insert into or swipe the customer’s card through
the terminal. If performing a swiped transaction, your
terminal may prompt you to enter the last four digits of PRE-AUTH
Insert or Swipe Card
the card number. If so, key in the last four digits of the
to continue
customer’s card number and press the GREEN button. (or press Cancel key)
The transaction will now continue as a normal sale transaction. Please refer to Section 13 for
information on how to complete a Sale Transaction.
Page 22Completion
The following procedure will complete a pre-authorised transaction when the final account is
confirmed with the customer.
1. At the READY prompt press the MENU button. Use the TRANSACTION MENU
arrow buttons to view the available options and press the Pre-Auth
GREEN button when the Completion option is highlighted. Completion
Cash Advance
2. Key in the amount of the transaction and press the
COMPLETION
GREEN button.
Key in Final Amount
0.00
and then press ENTER
3. Either insert into or swipe the customer’s card through COMPLETION
the terminal. If performing a swiped transaction, your Insert or swipe card
terminal may prompt you to enter the last four digits of to continue
the card number. If so, key in the last four digits of the (or press Cancel key)
customers card number and press the GREEN button.
4. You will then be prompted to enter the last
COMPLETION
Pre-Authorised code and press the GREEN button. The Key in last Pre-Auth Code:
transaction will now continue as a normal sale
transaction. and then press ENTER
Please refer to Section 13 for information on how to complete a Sale Transaction.
24. Key Entering Card Details and Mail Order
Transactions
You may need to key enter a customers card details if their card is faulty or if you are entering a
mail order transaction where the customer is not present.
A. Mail Order Transactions: Begin at Step 1 if you are performing a Mail Order Transaction.
B. Card Read Failure or Key Card Number: Begin at Step 2 if:
You have swiped a customer’s card at the READY prompt and the terminal displays CARD READ
FAILURE .
OR
If you have selected the Sale option from the Transaction menu and unsuccessfully swiped the card
three times, and the terminal displays Key Card No.
Page 231. At the READY prompt press the MENU button. Use the TRANSACTION MENU
arrow keys to view the available options and press the Refund
GREEN button when the required option is highlighted. Sale
Purch. with Cashback
2. Key in the amount if the transaction and then press the
GREEN button or key enter the customer’s card number Insert or Swipe Card
when you see this prompt. The card number will be to continue
displayed as it is keyed in. (or press Cancel key)
3. The terminal will check the card number. Key in the card
expiry date and press the GREEN button. Key expiry date MMYY
and then press ENTER
4. You may be asked to enter the start date or issue
number from the card. Enter them as they appear on the Key start date MMYY
card and press the GREEN button.
and then press ENTER
Key in issue number
and then press ENTER
5. If the customer is present, press the GREEN button. If
this is a mail order transaction, press the YELLOW button
and proceed from number 9 below. Is customer present?
ENTER=YES Clear=NO
6. Key in the amount of the transaction and press the
GREEN button. The terminal will now dial for authorisation.
The authorisation code will be displayed. Press the GREEN Key in Amount:
button. 0.00
and then press ENTER
7. A receipt will now be printed. Obtain the customer’s SALE
signature. If the signature is OK, press the GREEN button. If Signature OK?
it is not, press the YELLOW button and the transaction will
be voided. ENTER=YES Clear=NO
8. The signed receipt should be kept for your records. The terminal will now print a receipt for the
customer. Pass the receipt to the customer and the transaction is complete.
9. If this is a mail order transaction, the YELLOW button will
be pressed when asked if the customer is present. Key in Is customer present?
the amount of the transaction and press the GREEN button.
ENTER=YES Clear=NO
Page 24IF YOUR TERMINAL IS CONFIGURED FOR CSC/AVS
(A CARDHOLDER VERIFICATION SERVICE) PROCEED AS
FOLLOWS:
If you see this prompt, key in the 3 digit security code, Key in Security Code:
which can be found on the signature strip on the back of
the customer’s card. Now press the GREEN button. and then press ENTER
PLEASE NOTE: The security code for American Express
cards is a four digit code and can be found on the front of
the card.
Your terminal will then prompt you to do the following:
• Enter the numeric digits from the customers Post Key in Numerics from
Code, (i.e EH11 9YE would be entered 119) and then The Post Code:
press the GREEN button and then press ENTER
• Enter the customer’s house number, (i.e Flat 5, 29
High Street would be entered 529) and then press Key in first five digits
the GREEN button. of the address:
and then press ENTER
10. The terminal will now dial out for authorisation and
the authorisation code will be displayed. Press the GREEN AUTH CODE: nnnnn
button. press ENTER
The terminal will display the results of the address check. The result will be printed on the
receipts.
The security message will advise the response for any information entered at the Security Code,
Address and Post Code prompts.
Message Text Result
ALL MATCH All data entered is correct
SEC CODE MATCH ONLY Only the Security Code is correct
ADDRESS MATCH ONLY Only the address is correct
NO DATA MATCHES None of the data entered is correct
DATA NOT CHECKED The data has not been checked
11. To accept the transaction press the GREEN button and a
AUTH CODE: nnnnn
customer receipt will be printed. Press the GREEN
button again and this will print a copy of the receipt for Press ENTER to Accept
your records. Press CLEAR to Decline
To decline the transaction press the YELLOW button and a void receipt will be printed for the
customer. Press the GREEN button again and a void receipt will be printed for your records.
Page 2525. Reversal
You can reverse the last previously authorised Sale or Refund transaction provided the reversal is
carried out within 30 seconds of completing the original transaction.
1. At the READY prompt press the MENU button. Use the TRANSACTION MENU
arrow buttons to view the available options and press the Refund
GREEN button when the Reversal option is highlighted. Duplicate Receipt
Reversal
2. The terminal will dial the authorisation centre and
display the message CONNECTION MADE. The terminal will REVERSAL
now confirm the reversal is successful and print a receipt. Dialling
3. Tear off the receipt and give this to the customer as a
copy of the transaction. Press the GREEN button.
The terminal will now print a copy of the receipt for you to retain for your records. Press the GREEN
button and the terminal will return to the READY prompt.
26. Verify Account
Press the MENU button and then use the arrow keys to TRANSACTION MENU
highlight the transaction type from the transaction menu Verfiy Account
and then Press ENTER. Pre-Auth
Refund
1. Insert or Swipe Card.
VERIFY ACCOUNT
Insert or Swipe Card
to continue
( or press Cancel key )
2. Cardholder PIN entry ( * (asterisk) will be displayed as Amount £0.00
each PIN digit is keyed in). PIN: ****
Cardholder to key PIN
Enter=OK Clear=REKEY
3. The terminal will contact the acquirer to verify the
Amount £0.00
account holder. PIN ACCEPTED
RETURN TERMINAL
Do NOT Remove Card
27. PIN Entry Failure
If an incorrect PIN has been entered the terminal will
display INCORRECT RE-ENTER PIN. INCORRECT RE-ENTER
PIN: ****
The cardholder should re-enter their PIN and press the Cardholder to key PIN
GREEN button. Enter=OK Clear=REKEY
Page 26Once all the re-try attempts have been used the terminal
PIN TRIES EXCEEDED
will display the message: ‘PIN TRIES EXCEEDED’ Contact Card Issuer
RETURN TERMINAL
Do NOT Remove Card
The cardholder should hand the terminal back to you and
PIN TRIES EXCEEDED
contact their card issuer. Press ENTER to
Continue with
Signature
The transaction will continue and seek authorisation with a signature verification. Press the GREEN
button to continue the transaction.
28. Cancelling Transactions
1. CANCELLING BEFORE AUTHORISATION
A transaction can be cancelled at any time before authorisation has been obtained.
Press the RED button. The terminal will display CANCELLED and print a receipt for the
customer which will be marked as cancelled.
Then press the GREEN button and the terminal will print a merchant receipt for your records.
Press the GREEN button again and the terminal will then return to the READY prompt.
2. CANCELLING AFTER AUTHORISATION BUT BEFORE COMPLETION
When carrying out a swiped transaction and the transaction requires cancelling after authorisation
has been obtained, but before the transaction has been completed, press the YELLOW button at the
‘SIGNATURE OK’ prompt to select NO and reject the signature. The transaction will be cancelled and
a void receipt will be printed.
3. CANCELLING AFTER COMPLETION OF A TRANSACTION
If the transaction requires cancelling after the transaction has been completed a REVERSAL or a
REFUND will need to be performed. (Please refer to Section 25 for Reversal or Section 16 for Refund)
PLEASE NOTE: Reversal transactions can only be carried out within 30 seconds of the transaction
taking place.
4. CANCELLING THE TRANSACTION BY THE CUSTOMER
If the customer selects to cancel a transaction, they will be asked to confirm if they wish to do so
and return the terminal. You should then remove their card and press the GREEN button and the
terminal will print out a receipt for the customer and one for your records.
29. Clearing Mistakes
If a mistake is made when entering numbers or letters, press the YELLOW button until the incorrect
numbers or letters have been removed or press the RED button to erase all input. Now re-key the
correct entry.
Page 2730. Printing Duplicate Receipts
1. At the READY prompt press the MENU button. Use the
TRANSACTION MENU
arrow keys to view the available options and press the
Refund
GREEN button when the Duplicate Receipt option is Reversal
highlighted. Duplicate Receipts
2. Press the GREEN button to print a duplicate receipt. It is
not an exact copy of either a customer or merchant receipt EFT
and has Duplicate Receipt printed on it. Duplicate Receipt
Enter=YES Clear=NO
31. X and Z Totals
X Totals can be printed at any time throughout the day and give a sub total of all transactions
performed. X totals do not reset the totals within the terminal.
Z Totals show the total of all transactions processed through the terminal for each card company
since the last Z Totals were performed. Once Z Totals have been completed the totals within the
terminal are reset to zero. X Totals will also be reset. Z Totals are not connected to your Banking
totals.
1. At the READY prompt, press the MENU button twice. The SYSTEM MENU
TOTALS option will be highlighted. Press the GREEN button Totals
and the TOTALS menu will be displayed. Print Function Codes
Select Function
2. Use the arrow keys to view the available options and
TOTALS MENU
press the GREEN button when the required option is End-of-Day Banking
highlighted. Z-Totals
X-Totals
3. You will then be asked to swipe the Supervisor Card or
enter your Supervisor Code through the terminal.
EFT
4. Press the GREEN button to proceed or the YELLOW button X-Totals? (or Z-Totals?)
to cancel.
Enter=YES Clear=NO
5. The terminal will print the report. Press the MENU Tear Off
button if you wish to reprint the report. If not, press the TOTALS RECEIPT
GREEN button and the terminal will return to the READY Press ENTER if OK
prompt. Press Menu to Reprint
32. Waiter Totals
1. At the READY prompt, press the MENU button twice. The SYSTEM MENU
TOTALS option will be highlighted. Press the GREEN button Totals
and the TOTALS menu will be displayed. Print Function Codes
Select Function
Page 282. Use the arrow buttons to view the available TOTALS MENU
options and press the GREEN button when the Waiter Z-Totals
Totals option is highlighted. X-Totals
Waiter Totals
You will then be asked to swipe the Supervisor Card
or enter your Supervisor Code through the terminal.
3. Press the GREEN button to print the totals. EFT
Print Waiter - Totals
Enter=YES Clear=NO
4. To reset the Waiter Totals press the GREEN button
WAITER TOTALS
and the totals will be reset. Reset Waiter - Totals?
The terminal will now return to the READY prompt. Enter=OK Clear=REKEY
33. End of Day Banking
Banking should be carried out at the end of each business day once the last customer has left
the premises. This is to make checking credits and reconciliation with your bank statements
easier.
PLEASE NOTE: If your acquirer has set a cut off time for end of day banking, please note the
following: To ensure that your statement totals balance, it is important that you carry out your End
of Day Banking before the cut off time set by your acquirer. For information regarding these times
please contact Customer Services.
1. At the READY prompt, press the MENU button twice. SYSTEM MENU
The TOTALS option will be highlighted. Press the GREEN Totals
button and the TOTALS menu will be displayed. Print Function Codes
Select Function
2. Use the arrow keys to view the available options and TOTALS MENU
press the GREEN button when the End of Day option is End-of-Day Banking
highlighted. Z-Totals
X-Totals
You will then be asked to swipe the Supervisor Card or
enter your Supervisor Code through the terminal.
EFT
End-of-Day Banking?
3. Press the GREEN button to proceed.
Enter=YES Clear=NO
4. You will now have the choice of selecting totals for
ALL card types or selecting those card types you wish to
Select card types to be
bank. banked
Press ENTER for ALL
5. Press the GREEN button to reconcile ALL card types and Press CLEAR to SELECT
the terminal will contact each acquirer in turn before
printing the report or press the YELLOW button to select
the acquirers you wish to reconcile.
PLEASE NOTE: This screen will only be displayed if your terminal is set up with more than one
acquirer.
Page 296. You will now be shown a list of the individual acquirers.
End-of-Day Banking
Press the GREEN button to reconcile an acquirer or press Bank
the YELLOW button if you do not want to reconcile a
particular acquirer. Enter=YES Clear=NO
7. Once the desired acquirers have been selected, the terminal will dial the selected acquirers. You
will be prompted to wait while the terminal prints a banking report.
8. After all acquirers have been banked, tear off the receipt and press the GREEN button. The
terminal will return to the READY prompt.
PLEASE NOTE: If Stored or Session Totals Not Agreed is printed on your End of Day receipt, please
contact Customer Services.
34. Entering Function Codes
There may be occasions when you have further requirements of your terminal. These can be met
through the use of Function Codes.
1. At the READY prompt, press the MENU button twice. Use the arrow keys to view the available
options and press the GREEN button when the Select Function option is highlighted.
2. Key enter the function code required and then press the GREEN button.
Once the function code has been entered, follow the prompts displayed by the terminal. You may
be prompted to swipe your Supervisor Card or enter your Supervisor Code. The following codes are
available for you to use:
CODE TITLE DESCRIPTION
16 Print Transaction Log Refer to section 38
30 Set Date/Time Refer to section 36
36 Assign to Base Refer to section 39
38 Sleep Parameters Refer to section 37
40 Waiter Setup Refer to section 35
36 Test Radio Signal Refer to section 8
35. Waiter IDs (Restaurants)
Default Waiter 0
A default waiter, Waiter 0: SHARED will be created automatically by the terminal. This can be used if
you do not want to create individual Waiter ID’s.
All sale transactions with gratuity will add tips/gratuities to this waiter without the need for a
Waiter ID to be entered during transaction processing.
The total of all Waiter 0 tips/gratuities will be printed as part of the Waiter Totals Report showing
the total value of tips/gratuities performed.
Page 30You can also read