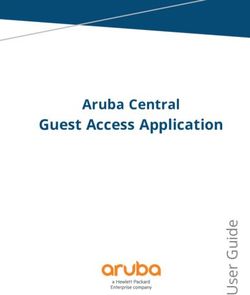Statement of Economic Interests System - Form 700 E-Filer Guide 2020/2021 - Version 2 - Anaheim.net
←
→
Page content transcription
If your browser does not render page correctly, please read the page content below
Statement of Economic Interests System
Form 700 E-Filer Guide - 2020/2021
Version 2
MODIFIED: DECEMBER 30, 2020© 1998-2018 NetFile. All rights reserved.
All information contained in this document is proprietary to NetFile.
Microsoft®, Windows®, Windows XP® and Internet Explorer® are registered trademarks of Microsoft Corporation. Firefox® is a
registered trademark of the Mozilla Foundation. WinZip® is a Registered Trademark of WinZip International LLC. Safari is a
registered trademark of Apple® Inc. Stuffit Expander® is a registered trademark of Smith Micro Inc. Adobe® and Adobe
Reader® are registered trademarks of Adobe Systems Incorporated. Foxit Reader is a trademark of Foxit Software Company,
LLC. All other trademarks or registered trademarks are the property of their respective owners.
This Netfile manual is copyrighted and all rights are reserved. Information in this document is subject to change without
notice and does not represent a commitment on the part of NetFile. The software described in this document is furnished
under a license agreement. The document may not, in whole or in part, be copied, photocopied, reproduced, translated, or
reduced to any electronic medium or machine-readable form without prior consent, in writing, from NetFile
NetFile makes no warranties, either express or implied, regarding the computer software package, its merchantability, or its
fitness for any particular purpose, except as explicitly stated in any enclosed product warranty. The exclusion of implied
warranties is not permitted by some states. The above exclusion may not apply to you. This warranty provides you with
specific legal rights. You may have other rights, which vary from state to state.
NetFile
2707-A Aurora Rd.
Mariposa, CA 95338
USA
Support e-mail filerhelp@netfile.com
WWW www.netfile.com
Version History
Date Created May 8, 2013
Last Date Modified December 30, 2020
PAGE - IFORM 700 E-FILER GUIDE - 2019/2020
Table of Contents
Introduction 1
The NetFile Form 700 (SEI) E-Filing System ................................................... 1
Requirements ....................................................................................... 1
System Requirements ......................................................................... 1
Software Requirements ....................................................................... 1
Users Guide - Conventions ....................................................................... 2
Note Icon ........................................................................................ 2
Caution Icon .................................................................................... 2
Tip Icon .......................................................................................... 2
Links ............................................................................................. 2
Terminology ........................................................................................ 2
Page Help ....................................................................................... 2
Required Field ................................................................................. 3
Conditionally Required Fields ............................................................... 3
Numeric Text Box .............................................................................. 3
Calendar Pop-Up ............................................................................... 3
Getting Started .................................................................................... 4
Logging In to Your Account ................................................................... 4
Logging Out of Your Account ................................................................ 4
SEI Home Page ......................................................................................... 5
Menu System ........................................................................................ 5
Main Menu ...................................................................................... 5
Links Menu ...................................................................................... 5
Main Content ....................................................................................... 5
Your Filing Category Information ........................................................... 5
Filings to Complete ............................................................................ 6
In-Progress Amendments ..................................................................... 6
E-Filing History ................................................................................. 7
NetFile User Home Page .......................................................................... 8
Change Your NetFile User Password ........................................................ 8
Change Your NetFile User E-Mail Address .................................................. 9
Validation Errors ................................................................................... 10
Cover Page ............................................................................................. 11
Filer Information ................................................................................... 11
Office, Agency, or Court .......................................................................... 11
Positions ........................................................................................ 11
Assuming, Leaving, and Candidate Statements ........................................... 12
Jurisdiction of Office .............................................................................. 13
Type of Statement ................................................................................. 13
Schedule A-1 ........................................................................................... 14
Entering Schedule A-1 Transactions ............................................................ 14
Editing Schedule A-1 Transactions .............................................................. 14
Deleting Schedule A-1 Transactions ............................................................ 15
Entering Schedule A-1 Comments ............................................................... 15
PAGE - IIFORM 700 E-FILER GUIDE - 2019/2020
Schedule A-2 ........................................................................................... 16
Entering Schedule A-2 Transactions ............................................................ 16
Editing Schedule A-2 Transactions .............................................................. 17
Deleting Schedule A-2 Transactions ............................................................ 17
Entering Schedule A-2 Comments ............................................................... 18
Schedule B ............................................................................................. 19
Entering Schedule B Transactions ............................................................... 19
Editing Schedule B Transactions ................................................................. 20
Deleting Schedule B Transactions ............................................................... 20
Entering Schedule B Comments ................................................................. 20
Schedule C, Part 1 .................................................................................... 21
Entering Schedule C, Part 1 Transactions ...................................................... 21
Editing Schedule C, Part 1 Transactions ....................................................... 21
Deleting Schedule C, Part 1 Transactions ...................................................... 22
Entering Schedule C Comments ................................................................. 22
Schedule C, Part 2 .................................................................................... 23
Entering Schedule C, Part 2 Transactions ...................................................... 23
Editing Schedule C, Part 2 Transactions ....................................................... 23
Deleting Schedule C, Part 2 Transactions ...................................................... 24
Entering Schedule C Comments ................................................................. 24
Schedule D ............................................................................................. 25
Entering Schedule D Transactions ............................................................... 25
Editing Schedule D Transactions ................................................................ 25
Deleting Schedule D Transactions ............................................................... 25
Entering Schedule D Comments ................................................................. 26
Schedule E .............................................................................................. 27
Entering Schedule E Transactions ............................................................... 27
Editing Schedule E Transactions ................................................................. 27
Deleting Schedule E Transactions ............................................................... 28
Entering Schedule E Comments ................................................................. 28
E-Filing .................................................................................................. 29
Reviewing Your Draft Statement of Economic Interests ..................................... 29
E-Filing Your Statement of Economic Interests ............................................... 29
Returning Filers ....................................................................................... 30
Returning Filers with Transactions .............................................................. 30
Editing Previous Transactions ................................................................ 30
Deleting Previous Transactions .............................................................. 30
Adding New Transactions ..................................................................... 30
Review Draft & E-File ......................................................................... 30
Next Button ..................................................................................... 31
Returning Filers with No Transactions .......................................................... 31
Edit Personal Information .................................................................... 31
Add Transactions .............................................................................. 31
Review Draft & E-File ......................................................................... 31
Next Button ..................................................................................... 31
PAGE - IIIFORM 700 E-FILER GUIDE - 2019/2020
Uploading an Ethics Training Certificate ......................................................... 32
Upload Your Ethics Certificate .................................................................. 32
Redevelopment Agency Disclosure Statement .................................................. 34
Adding Financial Interests ........................................................................ 34
Editing a Financial Interest ...................................................................... 35
Deleting a Financial Interest ..................................................................... 35
Reviewing Your Draft RDA ........................................................................ 35
E-Filing Your RDA .................................................................................. 36
PAGE - IVFORM 700 E-FILER GUIDE - 2020/2021
Introduction
The NetFile Form 700 (SEI) E-Filing System
The Form 700 E-Filer Guide - 2020/2021 is designed to allow users to enter all the
transactions needed to complete disclosure statements for filing electronically as well as on
paper.
Once e-filed, the system provides users with the ability to print an exact duplicate of an e-
filed document.
Requirements
The NetFile Form 700 (SEI) E-Filing System is a web-based service and you must have Internet
access to use the system.
SYSTEM REQUIREMENTS
Because the NetFile Form 700 (SEI) E-Filing System is web browser-based, any computer with
Internet access will work.
SOFTWARE REQUIREMENTS
• Web browser software such as Internet Explorer (7+), Mozilla Firefox (10+), Safari
(5+) and some others.
• A compression utility such as WinZip or StuffIt Expander. (Windows 7, Vista and XP
operating systems have a built-in compression utility so there is no need to install a
compression utility.)
• PDF reader such as Adobe Reader or Foxit Reader.
Web browsers, compression utilities and PDF reader software are available free for download.
(Links above will open a new window to the software home page.)
INTRODUCTION: THE NETFILE FORM 700 (SEI) E-FILING SYSTEM PAGE - 1FORM 700 E-FILER GUIDE - 2020/2021
Users Guide - Conventions
This help manual uses the following conventions:
NOTE ICON
The note icon at left highlights information that can provide time saving tips or point out information
that you may need to remember for future use.
CAUTION ICON
The caution icon at left warns of situations that can cause problems that may require time-
consuming work to correct.
TIP ICON
The tip icon at left indicates helpful tips and short-cuts for using the system.
LINKS
Words that are in color and underlined are links to:
• Other areas of the help documentation e.g. “E-Filing” on page 11-29.
• Links to other helpful web sites e.g. WinZip (This link opens a new window to the
software home page for this compression utility software).
• A link to your e-mail program to send an e-mail to NetFile Technical Support at
filerhelp@netfile.com.
Terminology
The following labels, terms and concepts help you better understand the Form 700 E-Filer
Guide - 2020/2021.
PAGE HELP
Every page in the system displays the Get help For this Page button that opens a floating
window containing information that is written specifically for the page you are viewing. The
window allows you to move it, resize it and to interact with the page under it.
INTRODUCTION: USERS GUIDE - CONVENTIONS PAGE - 2FORM 700 E-FILER GUIDE - 2020/2021
Figure 1
REQUIRED FIELD
A red asterisk (*) on a field label or section denotes that the system requires you to enter
information in the field or section.
Figure 2
CONDITIONALLY REQUIRED FIELDS
A blue asterisk (*) on a field or section label denotes that the system requires you to enter
information in the field or section when certain conditions are present. See the section’s Page
Help or view the relevant section in this document for details.
NUMERIC TEXT BOX
In a numeric text box you usually enter a dollar amount. You may use the increment and
decrement icons (small triangles on the far right) to increase or decrease the amount.
Figure 3
CALENDAR POP-UP
The pop-up calendar provides an easy way to select a date as an alternative to typing in a
date. Click the calendar icon to view the calendar. Use the forward and back arrows to move
between months.
INTRODUCTION: TERMINOLOGY PAGE - 3FORM 700 E-FILER GUIDE - 2020/2021
Figure 4
Getting Started
LOGGING IN TO YOUR ACCOUNT
Using your web browser, browse to the NetFile Log In page at https://netfile.com/Filer.
1. E-Mail Address - Enter your e-mail address.
2. Password - Enter your password.
3. Log In - Click the Log In button. Your account opens to your SEI home page
LOGGING OUT OF YOUR ACCOUNT
To log out of your account, click the Log Out link on the main menu.
INTRODUCTION: GETTING STARTED PAGE - 4FORM 700 E-FILER GUIDE - 2020/2021
SEI Home Page
Once you log in, the system always opens to your account's home page. Your account's home
page contains the following sections.
Menu System
MAIN MENU
The main menu displays on all pages in the system and contains three links:
• Home - Click this link to move back to this page - your account's home page.
• Log Out - Click this link to log out of your account.
• NetFile User - Displays your name. Click on your name to open the NetFile User Home
page where you may change your NetFile User password and NetFile User e-mail
address.
LINKS MENU
This section appears in the system on the right side of every page. The areas that appear in
this section display links to videos, documentation and user information including:
• NetFile Video Tutorials - Lists links to short videos about the page you are viewing.
The content of this area changes as you move through the system.
• NetFile Help Files - Lists links to download NetFile-produced documentation as PDF
files and also displays information about how to get help with questions about the
software.
• FPPC Help Files - Lists links to download FPPC-produced documentation as PDF files
and also displays information about how to get help with reporting questions.
• NetFile User Links - Lists links to open your NetFile User Home page and to change
your NetFile User password and e-mail address.
Main Content
YOUR FILING CATEGORY INFORMATION
This section lists information about the category or categories that define the level of
disclosure you must meet when filing for the position or positions you occupy. Some agencies
do not post this information. If you have questions about categories, contact your filing
authority.
SEI HOME PAGE: MENU SYSTEM PAGE - 5FORM 700 E-FILER GUIDE - 2020/2021 FILINGS TO COMPLETE This section lists the filings your agency requires you to complete. You may combine some filing requirements into a single filing. Check with your filing authority before combining filing requirements or if you have questions about the filings your agency lists in this area. Starting a Filing To start a filing: 1. Select the filing’s Create check box. 2. Click the Start Selected 700 Document button. The filing opens to the Cover Page. COMBINING FILING TYPES Consult your agency representative before you combine filing types. To combine filing types into a single statement: 1. Select the first filing’s Create check box. 2. Select the second filing’s Create check box. 3. Click the Start Selected 700 Document button. The filing opens to the Cover Page. In the Type of Statement section, both filing types are selected. Continuing a Filing When you start a filing the system retains all the information in the statement when you log out of the system before completing the filing. To continue an incomplete filing, click the filing’s Continue link in the Filings to Complete table on the Home page. The Cover Page opens and you may continue the filing as you require. Deleting a Filing You may find that you need to delete a filing that you have started. If so, go to the Home page and then click the filing’s Delete button. Click the OK button on the dialog. The system deletes the filing, but does not delete the filing requirement. IN-PROGRESS AMENDMENTS This section appears only when you amend a previous filing. It lists all in-progress amendments. See “Amending an E-Filed Statement” on page 7 for information about creating an amendment. SEI HOME PAGE: MAIN CONTENT PAGE - 6
FORM 700 E-FILER GUIDE - 2020/2021
Continue an In-Progress Amendment
When you start an amendment the system retains all the information in the amendment when
you log out of the system before completing the amendment. To continue an incomplete
amendment, click the amendment’s Edit link in the In-Progress Amendment table on the
Home page. The Cover Page opens and you may continue the amendment as you require.
E-FILING HISTORY
This section lists your e-filed documents along with the history of the document. The history
displays:
• the Filing Date
• your agency Filer ID
• the filing’s ID
Viewing an E-Filed Statement
To view an e-filed statement, click the statement’s View link in the Filing History table. The
system opens your e-filed statement as a PDF file.
Amending an E-Filed Statement
Before you create an amendment to a previously e-filed statement you need to know that the
system will not create an amendment when you have any other in-progress draft either in the
Filings to Complete table or in the In-Progress Amendment table.
To amend a previously e-filed statement:
1. Click the statement’s Amend link in the Filing History table on the Home page. The
Amend a Previous Filing page opens.
2. Review the information on the page before proceeding.
3. Click the Yes - Proceed with Amendment button. The system creates the amendment
and opens the amendment.
View Full Filing History
The “View Full Filing History” link above the E-Filing History table on the right opens the Full
Filing History page containing the All Filed Statements table. This table contains all
previously paper-filed and e-filed statements. For paper-filed statements, your agency must
have previously uploaded the paper-filed statements into your account. If your agency has
not uploaded the statements, you will not see them listed in the All Filed Statements table.
Contact your agency if you have questions about your paper-filed statements.
SEI HOME PAGE: MAIN CONTENT PAGE - 7FORM 700 E-FILER GUIDE - 2020/2021
NetFile User Home Page
The NetFile User Home page allows filers to change the e-mail address and the password they
use to log in to the system.
You open the NetFile User Home page in two ways:
• Click your name on the right-hand side of the main menu.
• Click the Open NetFile User Home Page link in the NetFile User Links menu at the
bottom of the side menu.
CHANGE YOUR NETFILE USER PASSWORD
NetFile Users who use a valid, working e-mail address to log in to the system may change the
password that they use to log in.
Filers who log in to the system using an “@bogus.zzz” e-mail address cannot use this feature. Contact
your agency with questions.
You open the Change Your NetFile Password page in two ways:
• Go to the NetFile User Home page and then click the Change Your NetFile User
Password link.
• Click the Change NetFile User Password link in the NetFile User Links menu at the
bottom of the side menu.
To change your password:
1. Current Password - Enter your current NetFile User password.
2. New Password - Enter your new NetFile User password. The new password must be at
least 6 characters long. It may contain both upper-case and lower-case letters, numbers
and special characters (e.g., !, #, {, *, etc.) Note: NetFile passwords are case-sensitive.
3. Confirm Password - Enter your new password again as confirmation. The password you
enter in this field must match the password you entered in the New Password field.
4. Change Password - Click the Change password button to change your password.
The system displays a password suggestion at the bottom of the page. This password is a suggestion
only. It is NOT your current password, nor has the system changed your password to the password it
displays. You may choose to use the suggested password or not as you desire.
SEI HOME PAGE: NETFILE USER HOME PAGE PAGE - 8FORM 700 E-FILER GUIDE - 2020/2021
CHANGE YOUR NETFILE USER E-MAIL ADDRESS
You open the Change Your NetFile E-Mail Address page in two ways:
• Go to the NetFile User Home page and then click the Change Your NetFile User E-
Mail link.
• Click the Change NetFile User E-Mail link in the NetFile User Links menu at the
bottom of the side menu.
To change your e-mail address:
1. Current E-Mail Address - The system displays the current e-mail address of your NetFile
User profile. This is the e-mail address you currently use to log in to the NetFile system.
2. User Password - Enter your NetFile User password.
3. New E-Mail Address - Enter the new e-mail address for your NetFile User profile. This is
the new e-mail address you want to use to log in to the NetFile system. See “Merging
NetFile User Profiles” on page 9 if the new e-mail address is associated with a different
NetFile User profile that you own.
4. Confirm New E-Mail Address - Enter the new e-mail address for your NetFile User profile
again to confirm.
5. Save Changes - Click the Save Changes button to update your NetFile User e-mail
address. The system sends a confirmation e-mail to the new e-mail address and the old e-
mail address. You must confirm the change from both of the e-mail addresses. Follow the
directions in the e-mail message.
The system sends only one e-mail to users who change their bogus (ending in “@bogus.zzz”) e-mail
address to a valid, working e-mail address.
Merging NetFile User Profiles
If you have multiple NetFile User profiles and want to merge them so that you have access to
all of your Form 700 Filer accounts (or any other NetFile Filer account type including
Campaign, Lobbyist, etc.) with just one e-mail address, you follow the directions listed in
“Change Your NetFile User E-Mail Address” on page 9. The New E-Mail Address must be
associated with a valid NetFile User that you control.
When you save the changes, the system recognizes the that the New E-Mail Address belongs
to a different NetFile User profile than the one you are currently logged in with and opens the
Merge NetFile User Profiles page. The page lists:
• The Source E-Mail address for the NetFile User profile you are currently logged into.
• The Target E-Mail address that you want to use as your main NetFile User profile e-
mail address and the profile that you want all accounts from the Source Netfile User
profile merged into.
SEI HOME PAGE: NETFILE USER HOME PAGE PAGE - 9FORM 700 E-FILER GUIDE - 2020/2021 You must enter the password for the Source E-Mail address along with the password for the Target E-Mail address. Click the Merge NetFile User Profiles button to merge the Source profile into the Target profile. The system merges the profiles, deletes the Source profile and logs you out. You must then log in with the e-mail address and password for the Target NetFile User profile. Validation Errors The system requires you to enter information in all fields that display a red asterisk (*) at the end of the field’s label. The system requires other fields when you meet a certain condition. These conditionally required fields display a blue asterisk (*) at the end of the field’s label. For example, on the Schedule A-2 if you select the entity type “Business Entity”, you must further define the business entity by completing several additional fields. If you do not enter required or conditionally required information, the system displays a list of validation errors in red text above the form. You must then enter the information in the corresponding fields and save the form. SEI HOME PAGE: VALIDATION ERRORS PAGE - 10
FORM 700 E-FILER GUIDE - 2020/2021
Cover Page
You must complete the cover page before the system allows you to continue with your
statement. Each area of the cover page contains either a red “X” image or a green check
mark image. When you complete the information in an area displaying a red “X” image, the
system changes the image to a green check mark.
Filer Information
Review your personal information:
• First Name - Verify or enter your first name.
• Middle Name - This is an optional field. If you use your middle name or middle initial,
verify or enter it in this field.
• Last Name - Verify or enter your last name.
• Mailing Address - Verify or enter your address. The FPPC recommends that you use
your business or agency mailing address.
• Daytime Telephone Number - Verify or enter your daytime telephone number.
• E-Mail Address - As of the 2014/2014 form, the e-mail address field is now a
required. The system automatically populates this field with your NetFile User e-mail
address — your log-in e-mail address. If you entered an e-mail address on your most
recently e-filed Form 700, the system uses that e-mail address instead of your NetFile
User e-mail address.
If you add or change any of your personal information, click the Save Filer Information
button.
Office, Agency, or Court
Review your positions. Delete duplicate and extraneous positions. Add positions.
POSITIONS
Positions listed in this table reflect your positions as recorded by your agency's staff and
positions that you have reported on your most recently e-filed Form 700 statement. You may
add positions to this table, and you may edit or delete existing positions after consulting with
your filing officer/liaison.
COVER PAGE: FILER INFORMATION PAGE - 11FORM 700 E-FILER GUIDE - 2020/2021 ASSUMING, LEAVING, AND CANDIDATE STATEMENTS You may now add assuming, leaving and candidate statement dates for all positions that you add. Only your agency staff adds these dates to positions that your agency staff tracks. Primary Position You may have only one primary position. This is the position that prints on the cover page of the Form 700. When you have multiple positions, the system displays the primary position on the cover page and all additional positions on an attachment. Edit your primary position and make sure that the “Is this your Primary Position?” section is set to “Yes, this is my Primary Position”. Editing a Position To edit a position, click the position’s Edit link. The system displays an edit field in each of the position’s three columns. Edit the fields as you require and then click the position’s Update button to save the changes. Do not use acronyms. Deleting a Position To delete a position, click the position’s Delete button and then click the OK button on the resulting dialog.The system removes the position from the table. You must have at least one position in the Office, Agency, or Court section. Adding a Position To add a new position: 1. Click the Add new record button above the table. A dialog opens. 2. Agency - Enter the name of your agency. Do not use acronyms. 3. Division/Board/Department/District - Enter the Division, Board, Department, or District to which the new position belongs. Do not use acronyms. 4. Position - Enter the name of your position. 5. Is this your Primary Position - Positions that you are usually not your primary position, so do not place a check mark in the check box. See “Primary Position” on page 12 for more information. 6. Assuming Office Date - If you have an assuming office filing requirement for the position, enter the date you are assuming the position. 7. Leaving Office Date - If you have a leaving office filing requirement for the position, enter the date you are leaving the position. COVER PAGE: OFFICE, AGENCY, OR COURT PAGE - 12
FORM 700 E-FILER GUIDE - 2020/2021
8. Candidate - Election Year - If you need to file a Candidate Statement for this position,
select the Election Year.
9. Update - Click the new position’s Update button to save the new position.
Jurisdiction of Office
Select at least one of the jurisdictions. If your filing covers multiple jurisdictions, select all
that apply.
• Select State if at least one of your positions is a state jurisdiction position.
• Select Judge or Court Commissioner (Statewide Jurisdiction) if at least of your
positions is a judge or court commissioner with a statewide jurisdiction.
• If you select Multi-County, you must also enter the name of the multi-county
jurisdiction.
• If you select City of, you must also enter the name of the city.
• If you select County of, you must also enter the name of the county.
• If you select Other, you must also define the other jurisdiction.
Some agencies automatically select and enter the city or county jurisdiction.
Click the Save Jurisdiction Information button to save the jurisdiction(s).
Type of Statement
Review the statement type and the period that the statement covers.
Warning: Do not edit the information without the permission of your filing officer/liaison (an official
representative of your city or county). If your filing officer/liaison gives you permission to edit the
information, click the Allow Editing button to enable the form. Make sure to click the Save
Statement Information button if you edit your Type of Statement section.
When you have completed the cover page, click the Next button at the bottom of the page to
continue with your statement.
COVER PAGE: JURISDICTION OF OFFICE PAGE - 13FORM 700 E-FILER GUIDE - 2020/2021
Schedule A-1
Investments - Stocks, Bonds, and Other Interests
Entering Schedule A-1 Transactions
To enter a Schedule A-1 transaction:
1. Name of Business Entity - Enter the name of the business entity in which you have an
ownership interest of less than 10%.
2. General Description of this Business - Enter a general description of the business entity.
3. Fair Market Value - Select the fair market value of your ownership interest in the
business entity.
4. Nature of Investment - Select the nature of your investment in the business entity.
a. If Other, enter a description.
b. If Partnership, select the amount of income you received. If you select Income
Received of $500 or More you must also report the income of $500 or more received
from the partnership on the Schedule C, Part 1. The Name of Source of Income on the
Schedule C, Part 1 must match exactly the Name of Business Entity on the Schedule
A-1. If you do not report the income on the Schedule C, Part 1, you will receive a
validation error when you click the Review Draft & E-File link in the Form 700 Links
menu.
5. Dates Acquired or Disposed - If applicable, enter the date during the reporting period
that you acquired or disposed of the investment.
6. Save Transaction - Click the Save Transaction button to save the transaction. The Saved
Schedule A-1 Transactions list updates to display the transaction. Continue to add
transactions as needed following the same steps.
Tip: Use the Back and Next buttons to move to the previous or next schedule. If you want to skip
schedules, use the links on the Form 700 Links menu on the right side of the page.
Editing Schedule A-1 Transactions
To edit a Schedule A-1 transaction:
1. Click the transaction’s Edit link in the Saved Schedule A-1 Transactions list. The Schedule
A-1 - Edit page opens.
2. Edit the transaction as you require.
3. Click the Save Changes button to update the transaction. The Schedule A-1 page opens.
Tip: Use the Cancel Edit button to cancel your edit and to move back to the add transaction form.
SCHEDULE A-1: ENTERING SCHEDULE A-1 TRANSACTIONS PAGE - 14FORM 700 E-FILER GUIDE - 2020/2021 Deleting Schedule A-1 Transactions To delete a Schedule A-1 transaction: 1. Click the transaction’s Delete link in the Saved Schedule A-1 Transactions list. The system opens a confirmation dialog. 2. Click the OK button on the confirmation dialog. The Saved Schedule A-1 Transactions list updates to remove the transaction. Entering Schedule A-1 Comments To enter comments for the Schedule A-1: 1. Click the Add Comments link in the Form 700 Links menu. The Schedule Comments page opens. 2. Enter your comments in the Schedule A-1 Comments field. 3. Click the Save Comments button to save the comments. SCHEDULE A-1: DELETING SCHEDULE A-1 TRANSACTIONS PAGE - 15
FORM 700 E-FILER GUIDE - 2020/2021
Schedule A-2
Investments, Income, Assets of Business Entities/Trusts
Entering Schedule A-2 Transactions
To enter a Schedule A-2 transaction:
1. Name of Business Entity or Trust - Enter the name of the business entity or trust in
which you have an ownership interest of 10% or greater.
2. Address - Enter address of the business entity or trust (business address acceptable).
3. Business Type - Select the business type. If you select Business Entity, complete the
business entity information section:
a. General Description of this Business - Enter a general description of the business
entity.
b. Your Business Position (if any) - Enter your business position, if any, in the business
entity's organization.
c. Fair Market Value - Select the fair market value of your ownership interest in the
business entity.
d. Nature of Investment - Select the nature of your investment in the business entity.
i. If you select Other, provide a description.
e. Dates Acquired or Disposed - If applicable, enter the date during the reporting
period that you acquired or disposed of the investment.
4. Gross Income Received - Select the gross income you received from your investment in
the trust of business entity.
5. Reportable Sources of $10,000 or More - To add a source of income of $10,000 or more:
a. Add new record - Click the Add new record button. A dialog opens.
b. Income Source Name - Enter the name of the source if income.
c. Update - Click the dialog's Update button to save the source of income. The Sources
table updates to display the source of income. Continue to add sources of income of
$10,000 or more as needed following the same steps.
6. Investments and Interests in Real Property Held or Leased by the Business Entity or
Trust - To add an investment in real property:
a. Add new record - Click the Add new record button. The Edit dialog opens.
b. Investment Type - Select the investment type.
c. Name of Business Entity, if Investment, or Assessor’s Parcel Number or Street
Address of Real Property - Enter the name of the business entity if you selected the
Investment option as the Investment type. Enter the assessor's parcel number or
street address if you selected the Investment option of Real Property.
SCHEDULE A-2: ENTERING SCHEDULE A-2 TRANSACTIONS PAGE - 16FORM 700 E-FILER GUIDE - 2020/2021
d. Description of Business Activity or City or Other Precise Location of Real Property
- Enter a general description of the business entity's business activity or enter the city
of the real property.
e. Fair Market Value - Select the fair market value of your investment in the business
entity or real property.
f. Dates Acquired or Disposed - Enter the date you acquired or disposed of the
investment if it was within the reporting period.
g. Nature of Investment - Select the nature of your investment.
i. If Leasehold, enter the number of years remaining on the lease.
ii. If Other, enter a description.
h. Update - Click the dialog's Update button to save the source of income. The Sources
table updates to display the source of income. Continue to add investments and
interests as needed following the same steps.
7. Save Transaction - Click the Save Transaction button to save the transaction. The
Schedule A-2 Transactions List updates to display the transaction. Continue to add
transactions as needed following the same steps.
Tip: Use the Back and Next buttons to move to the previous or next schedule. If you want to skip
schedules, use the links on the Form 700 Links menu on the right side of the page.
Editing Schedule A-2 Transactions
To edit a Schedule A-2 transaction:
1. Click the transaction’s Edit link in the Saved Schedule A-2 Transactions list. The Schedule
A-2 - Edit page opens.
2. Edit the transaction as you require.
3. Click the Save Changes button to update the transaction. The Schedule A-2 page opens.
Tip: Use the Cancel Edit button to cancel your edit and to move back to the add transaction form.
Deleting Schedule A-2 Transactions
To delete a Schedule A-2 transaction:
1. Click the transaction’s Delete link in the Saved Schedule A-2 Transactions list. The system
opens a confirmation dialog.
2. Click the OK button on the confirmation dialog. The Saved Schedule A-2 Transactions list
updates to remove the transaction.
SCHEDULE A-2: EDITING SCHEDULE A-2 TRANSACTIONS PAGE - 17FORM 700 E-FILER GUIDE - 2020/2021 Entering Schedule A-2 Comments To enter comments for the Schedule A-2: 1. Click the Add Comments link in the Form 700 Links menu. The Schedule Comments page opens. 2. Enter your comments in the Schedule A-2 Comments field. 3. Click the Save Comments button to save the comments. SCHEDULE A-2: ENTERING SCHEDULE A-2 COMMENTS PAGE - 18
FORM 700 E-FILER GUIDE - 2020/2021
Schedule B
Interests in Real Property
Entering Schedule B Transactions
To enter a Schedule B transaction:
1. Street Address or Assessor's Parcel Number - Enter either the street address or the
assessor's parcel number of the real property.
2. City - Enter name of the city in which the property exists.
3. Fair Market Value - Select the fair market value of your in the real property.
4. Nature of Interest - Select the nature of your interest in the real property.
a. If Leasehold, enter the number of years remaining on the lease.
b. If Other, enter a description.
5. Dates Acquired or Disposed - If applicable, enter the date during the reporting period
that you acquired or disposed of the investment.
6. Gross Income Received - Select the amount of gross income you received if the property
is a rental property.
a. Source of Rental Income - If you own a 10% or greater interest and select $1,001 -
$10,000, $10,001 - $100,000, or Over $100,000, list the name of each tenant that is a
single source of income of $10,000 or more:
i. Add new record - Click the Add new record button. A dialog opens.
ii. Income Source Name - Enter the name of the source if income.
iii. Update - Click the dialog's Update button to save the source of income. The
Sources table updates to display the source of income. Continue to add sources of
income of $10,000 or more as needed following the same steps.
7. Loans - You are not required to report loans from commercial lending institutions made
in the lender's regular course of business on terms available to members of the public
without regard to your official status.
To report a loan click Need to report a Loan? - Yes, open the Loan section.
Personal loans and loans received not in a lender's regular course of business must be
disclosed as follows:
a. Name of Lender - Enter the name of the lender.
b. Business Activity of Lender - Enter the business activity of the lender, if any. This is
an optional field.
c. Address - Enter the address of the lender.
d. Highest Balance During the Reporting Period - Select the highest balance of the loan
during the reporting period.
SCHEDULE B: ENTERING SCHEDULE B TRANSACTIONS PAGE - 19FORM 700 E-FILER GUIDE - 2020/2021
e. Term - Enter the numeric term of the loan and then select the term type (Month(s) or
Year(s)). If there is no term, select No Term as the term type.
f. Interest Rate - Enter the interest rate of the loan. Do not include the “%” (percent)
sign. If there is not interest rate, select None.
g. Guarantor - Enter the name of the loan guarantor, if any.
8. Save Transaction - Click the Save Transaction button to save the transaction. The Saved
Schedule B Transactions list updates to display the transaction. Continue to add
transactions as needed following the same steps.
Tip: Use the Back and Next buttons to move to the previous or next schedule. If you want to skip
schedules, use the links on the Form 700 Links menu on the right side of the page.
Editing Schedule B Transactions
To edit a Schedule B transaction:
1. Click the transaction’s Edit link in the Saved Schedule B Transactions list. The Schedule B
- Edit page opens.
2. Edit the transaction as you require.
3. Click the Save Changes button to update the transaction. The Schedule B page opens.
Tip: Use the Cancel Edit button to cancel your edit and to move back to the add transaction form.
Deleting Schedule B Transactions
To delete a Schedule B transaction:
1. Click the transaction’s Delete link in the Saved Schedule B Transactions list. The system
opens a confirmation dialog.
2. Click the OK button on the confirmation dialog. The Saved Schedule B Transactions list
updates to remove the transaction.
Entering Schedule B Comments
To enter comments for the Schedule B:
1. Click the Add Comments link in the Form 700 Links menu. The Schedule Comments page
opens.
2. Enter your comments in the Schedule B Comments field.
3. Click the Save Comments button to save the comments.
SCHEDULE B: EDITING SCHEDULE B TRANSACTIONS PAGE - 20FORM 700 E-FILER GUIDE - 2020/2021
Schedule C, Part 1
Income Received
Entering Schedule C, Part 1 Transactions
To enter a Schedule C, Part 1 transaction:
1. Name of Source of Income - Enter the name of the income source.
2. Business Activity of Source - Enter business activity of the source, if any. This is an
optional field.
3. Your Business Position (if any) - Enter your business position, if any, with the source of
the income.
4. Address - Enter the address of the source of income.
5. Gross Income Received - Select the amount of gross income you received from the
source of income. Use the new option No Income - Business Position only if you have a
business position with the source, but have received less than $500 of income from the
source in the reporting period.
6. Consideration for which Income was Received - Select the consideration for which the
income was received.
a. If you select Sale, enter the item sold.
b. If you select Other describe the other consideration.
c. If you select Commission or Rental Income, list each source of $10,000 or more using
the controls in the Commission or Rental Income Sources table:
i. Add new record - Click the Add new record button. A dialog opens.
ii. Income Source Name - Enter the name of the source of income.
iii. Update - Click the dialog's Update button to save the source of income. The
Sources table updates to display the source of income. Continue to add sources of
income of $10,000 or more as needed following the same steps.
7. Save Transaction - Click the Save Transaction button to save the transaction. The Saved
Schedule C, Part 1 Transactions list updates to display the transaction. Continue to add
transactions as needed following the same steps.
Tip: Use the Back and Next buttons to move to the previous or next schedule. If you want to skip
schedules, use the links on the Form 700 Links menu on the right side of the page.
Editing Schedule C, Part 1 Transactions
To edit a Schedule C, Part 1 transaction:
1. Click the transaction’s Edit link in the Saved Schedule C, Part 1 Transactions list. The
Schedule C, Part 1 - Edit page opens.
SCHEDULE C, PART 1: ENTERING SCHEDULE C, PART 1 TRANSACTIONS PAGE - 21FORM 700 E-FILER GUIDE - 2020/2021 2. Edit the transaction as you require. 3. Click the Save Changes button to update the transaction. The Schedule C, Part 1 page opens. Tip: Use the Cancel Edit button to cancel your edit and to move back to the add transaction form. Deleting Schedule C, Part 1 Transactions To delete a Schedule C, Part 1 transaction: 1. Click the transaction’s Delete link in the Saved Schedule C, Part 1 Transactions list. The system opens a confirmation dialog. 2. Click the OK button on the confirmation dialog. The Saved Schedule C, Part 1 Transactions list updates to remove the transaction. Entering Schedule C Comments To enter comments for the Schedule C: 1. Click the Add Comments link in the Form 700 Links menu. The Schedule Comments page opens. 2. Enter your comments in the Schedule C Comments field. This field is shared with the Schedule C, Part 2. 3. Click the Save Comments button to save the comments. SCHEDULE C, PART 1: DELETING SCHEDULE C, PART 1 TRANSACTIONS PAGE - 22
FORM 700 E-FILER GUIDE - 2020/2021
Schedule C, Part 2
Loans Received or Outstanding During the Reporting Period
Entering Schedule C, Part 2 Transactions
To enter a Schedule C, Part 2 transaction:
1. Name of Lender - Enter the name of the lender.
2. Business Activity of Lender - Enter the business activity of the lender, if any.
3. Address - Enter the address of the lender.
4. Highest Balance During Reporting Period - Select the highest balance of the loan during
the reporting period.
5. Term - Enter the numeric term of the loan and then select the term type (Month(s) or
Year(s)). If there is no term, select No Term as the term type.
6. Interest Rate - Enter the interest rate of the loan. Do not include the “%” (percent) sign.
If there is not interest rate, select None.
7. Security for Loan - Select the type of security for the loan.
a. None is selected by default.
b. Select Personal Residence, if the security for the loan is your personal residence.
c. If Guarantor, enter the name of the guarantor.
d. If Other, enter a description.
e. If Real Property, enter the address of the property.
8. Save Transaction - Click the Save Transaction button to save the transaction. The Saved
Schedule C, Part 2 Transactions list updates to display the transaction. Continue to add
transactions as needed following the same steps.
Tip: Use the Back and Next buttons to move to the previous or next schedule. If you want to skip
schedules, use the links on the Form 700 Links menu on the right side of the page.
Editing Schedule C, Part 2 Transactions
To edit a Schedule C, Part 2 transaction:
1. Click the transaction’s Edit link in the Saved Schedule C, Part 2 Transactions list. The
Schedule C, Part 2 - Edit page opens.
2. Edit the transaction as you require.
3. Click the Save Changes button to update the transaction. The Schedule C, Part 2 page
opens.
Tip: Use the Cancel Edit button to cancel your edit and to move back to the add transaction form.
SCHEDULE C, PART 2: ENTERING SCHEDULE C, PART 2 TRANSACTIONS PAGE - 23FORM 700 E-FILER GUIDE - 2020/2021 Deleting Schedule C, Part 2 Transactions To delete a Schedule C, Part 2 transaction: 1. Click the transaction’s Delete link in the Saved Schedule C, Part 2 Transactions list. The system opens a confirmation dialog. 2. Click the OK button on the confirmation dialog. The Saved Schedule C, Part 2 Transactions list updates to remove the transaction. Entering Schedule C Comments To enter comments for the Schedule C: 1. Click the Add Comments link in the Form 700 Links menu. The Schedule Comments page opens. 2. Enter your comments in the Schedule C Comments field. This field is shared with the Schedule C, Part 1. 3. Click the Save Comments button to save the comments. SCHEDULE C, PART 2: DELETING SCHEDULE C, PART 2 TRANSACTIONS PAGE - 24
FORM 700 E-FILER GUIDE - 2020/2021
Schedule D
Gifts
Entering Schedule D Transactions
To enter a Schedule D transaction:
1. Name of Source - Enter the name of the source of the gift(s).
2. Business Activity of Source - Enter the business activity of the source of the gift(s), if
any. This is an optional field.
3. Address - Enter the address of the source of the gift(s).
4. Gifts - Enter the gift(s) you received from the source:
a. Add new record - Click the Add new record button to define a gift. The top row of
the Gifts table displays fields for defining a gift.
b. Date of Gift - Enter the date the source gave you the gift.
c. Amount of Gift - Enter the fair market value of the gift.
d. Description of Gift - Enter a description of the gift.
e. Update - Click the Update button to save the gift. Continue entering gifts for the
source as you require.
5. Save Transaction - Click the Save Transaction button to save the transaction from the
source. The Saved Schedule D Transactions list updates to display the transaction.
Continue entering gifts from other sources as you require, following the same steps.
Tip: Use the Back and Next buttons to move to the previous or next schedule. If you want to skip
schedules, use the links on the Form 700 Links menu on the right side of the page.
Editing Schedule D Transactions
To edit a Schedule D transaction:
1. Click the transaction’s Edit link in the Saved Schedule D Transactions list. The Schedule D
- Edit page opens.
2. Edit the transaction as you require.
3. Click the Save Changes button to update the transaction. The Schedule D page opens.
Tip: Use the Cancel Edit button to cancel your edit and to move back to the add transaction form.
Deleting Schedule D Transactions
To delete a Schedule D transaction:
SCHEDULE D: ENTERING SCHEDULE D TRANSACTIONS PAGE - 25FORM 700 E-FILER GUIDE - 2020/2021 1. Click the transaction’s Delete link in the Saved Schedule D Transactions list. The system opens a confirmation dialog. 2. Click the OK button on the confirmation dialog. The Saved Schedule D Transactions list updates to remove the transaction. Entering Schedule D Comments To enter comments for the Schedule D: 1. Click the Add Comments link in the Form 700 Links menu. The Schedule Comments page opens. 2. Enter your comments in the Schedule D Comments field. 3. Click the Save Comments button to save the comments. SCHEDULE D: ENTERING SCHEDULE D COMMENTS PAGE - 26
FORM 700 E-FILER GUIDE - 2020/2021
Schedule E
Income or Gifts of Travel Payments, Advances or Reimbursements
Entering Schedule E Transactions
To enter a Schedule E transaction:
1. Name of Source - Enter the name of the source of the income or gift. Do no use an acro-
nym.
2. Business Activity of Source - Enter the business activity of the source of the income or
gift, if any. This is an optional field.
3. Non-Profit - Select the check box if the source of the income or gift is a non-profit entity
exempt from taxations under Internal Revenue Code Section 501(c)(3).
4. Address - Enter the address of the source of the income or gift.
5. Date(s) (if gift) - Enter the date(s) if the payment was a gift.
6. Payment Amount - Enter the amount of the income or gift.
7. Type of Payment - Select either Gift or Income as the payment type. You may describe
the payment by selecting one or more of the appropriate options:
a. Made a Speech/Participated in a Panel - Select this option if you made a speech or
participated in a panel.
b. Other - If you select this option, enter a description.
8. If Gift, Enter Travel Destination - If the travel was a gift, enter the destination.
9. Save Transaction - Click the Save Transaction button to save the transaction from the
source. The Saved Schedule E Transactions list updates to display the transaction.
Continue entering income or gifts from other sources as you require, following the same
steps.
Tip: Use the Back and Next buttons to move to the previous or next schedule. If you want to skip
schedules, use the links on the Form 700 Links menu on the right side of the page.
Editing Schedule E Transactions
To edit a Schedule E transaction:
1. Click the transaction’s Edit link in the Saved Schedule E Transactions list. The Schedule E
- Edit page opens.
2. Edit the transaction as you require.
3. Click the Save Changes button to update the transaction. The Schedule E page opens.
Tip: Use the Cancel Edit button to cancel your edit and to move back to the add transaction form.
SCHEDULE E: ENTERING SCHEDULE E TRANSACTIONS PAGE - 27FORM 700 E-FILER GUIDE - 2020/2021 Deleting Schedule E Transactions To delete a Schedule E transaction: 1. Click the transaction’s Delete link in the Saved Schedule E Transactions list. The system opens a confirmation dialog. 2. Click the OK button on the confirmation dialog. The Saved Schedule E Transactions list updates to remove the transaction. Entering Schedule E Comments To enter comments for the Schedule E: 1. Click the Add Comments link in the Form 700 Links menu. The Schedule Comments page opens. 2. Enter your comments in the Schedule E Comments field. 3. Click the Save Comments button to save the comments. SCHEDULE E: DELETING SCHEDULE E TRANSACTIONS PAGE - 28
FORM 700 E-FILER GUIDE - 2020/2021
E-Filing
Reviewing Your Draft Statement of Economic Interests
STEP 1 - Review Draft - The system displays your draft statement in a PDF viewer on the
page. Carefully review the draft and then select one of the buttons at the bottom of the page
in answer to the question, “Are you ready to e-file your statement?”:
a. No - I want to make changes - Click this button if you are not satisfied with the
contents of the draft. The system opens the cover page if you have recorded no
economic interests on any schedule. The system opens the Review Transactions page
if you have recorded economic interests on any schedule. Make your changes and
then click the Review Draft & E-File link in the Form 700 links menu to update your
draft and review again.
b. Yes - Take me to the last step - Click this button If you are satisfied with the
contents of the draft. The STEP 2 - E-File Statement page opens.
E-Filing Your Statement of Economic Interests
STEP 2 - To e-file your statement:
1. Verify the information in the pre-populated fields. Change the information if necessary:
a. Signature Date - Enter the date you are signing the statement.
b. Signature - Enter your name as signed.
c. Response E-Mail - Enter the e-mail address you want to use to receive information
about your e-filing.
2. E-File Statement - Click the E-File Statement button to e-file your statement. The E-File
Statement page opens displaying the status of your e-filing.
E-FILING: REVIEWING YOUR DRAFT STATEMENT OF ECONOMIC INTERESTS PAGE - 29You can also read