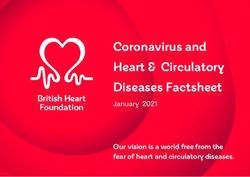Prinect Calibration Tools 2021 - Installation. Equipment
←
→
Page content transcription
If your browser does not render page correctly, please read the page content below
Table of Contents
Table of Contents
Prinect Calibration Tools 1
Table of Contents
3
Before you start ...
About This Documentation . . . . . . . . . . . . . . . . . . . . . . . . . . . . . . . . . . . . . . . . . . . . . . . 5
What you should already know . . . . . . . . . . . . . . . . . . . . . . . . . . . . . . . . . . . . . . . . . . . 5
Further Documentation . . . . . . . . . . . . . . . . . . . . . . . . . . . . . . . . . . . . . . . . . . . . . . . . 5
Symbols and Styles . . . . . . . . . . . . . . . . . . . . . . . . . . . . . . . . . . . . . . . . . . . . . . . . . . . 5
Important Information . . . . . . . . . . . . . . . . . . . . . . . . . . . . . . . . . . . . . . . . . . . . . . . . . 5
Installation
Program Scope . . . . . . . . . . . . . . . . . . . . . . . . . . . . . . . . . . . . . . . . . . . . . . . . . . . . . . . . 7
Prerequisites . . . . . . . . . . . . . . . . . . . . . . . . . . . . . . . . . . . . . . . . . . . . . . . . . . . . . . . . . . 7
System Requirements . . . . . . . . . . . . . . . . . . . . . . . . . . . . . . . . . . . . . . . . . . . . . . . . . . 7
Downloading installation packages via the Prinect Maintenance Center . . . . . . . . . . . . . 7
Notes on licensing . . . . . . . . . . . . . . . . . . . . . . . . . . . . . . . . . . . . . . . . . . . . . . . . . . . . 8
Notes on Installation . . . . . . . . . . . . . . . . . . . . . . . . . . . . . . . . . . . . . . . . . . . . . . . . . . 9
Permissions . . . . . . . . . . . . . . . . . . . . . . . . . . . . . . . . . . . . . . . . . . . . . . . . . . . . . . . 9
Virus scanner . . . . . . . . . . . . . . . . . . . . . . . . . . . . . . . . . . . . . . . . . . . . . . . . . . . . . . 9
Adobe Reader . . . . . . . . . . . . . . . . . . . . . . . . . . . . . . . . . . . . . . . . . . . . . . . . . . . . . . 9
General Information about the Setup Program .............................. 10
Installation of Calibration Tool . . . . . . . . . . . . . . . . . . . . . . . . . . . . . . . . . . . . . . . . . . . . 10
Procedure . . . . . . . . . . . . . . . . . . . . . . . . . . . . . . . . . . . . . . . . . . . . . . . . . . . . . . . . . 10
Licensing / Demo Mode . . . . . . . . . . . . . . . . . . . . . . . . . . . . . . . . . . . . . . . . . . . . . . . . 11
Uninstall Prinect Calibration Tool . . . . . . . . . . . . . . . . . . . . . . . . . . . . . . . . . . . . . . . . . . 12
Procedure . . . . . . . . . . . . . . . . . . . . . . . . . . . . . . . . . . . . . . . . . . . . . . . . . . . . . . . . . . 12
Saving Your Calibration Manager User Data . . . . . . . . . . . . . . . . . . . . . . . . . . . . . . . . . . . 13
Saving the Calibration Database . . . . . . . . . . . . . . . . . . . . . . . . . . . . . . . . . . . . . . . . . . 13
Restoring the Calibration Database . . . . . . . . . . . . . . . . . . . . . . . . . . . . . . . . . . . . . . . . 14
Index
Prinect Calibration Tools – Installation 3Before you start ...
Before you start ...
About This Documentation
This documentation describes the Installation of Prinect Calibration Tools Version 2021.
What you should already know
We assume that you are familiar with the Windows® operating systems that are supported.
Further Documentation
You can find more information in the following documentation:
• Heidelberg Prinect Licensing – User's Guide
• Prinect Calibration Tool – Operation (Online Help)
Symbols and Styles
The following typographical conventions are used in this manual:
• References to other chapters and sections are blue (on the screen) and underlined.
Example: See section "Symbols and Styles", page 5.
• Quotation marks are used to indicate menus, folders, functions, hardware conditions, switch
settings, system messages, etc.
Example: Set the switch to "off".
• Menus, functions and sub-functions are separated by ">".
Example: Select "File > Open...".
• A plus sign is used to indicate that several keys have to be pressed at the same time.
Example: Press Alt+A.
Important Information
Important information in the text is marked by symbols at the side which are used as follows:
Warning: Contains information that must be taken into consideration to protect the user
from injury.
Prinect Calibration Tools – Installation 5Before you start ...
Caution: Contains information that must be taken into consideration to prevent damage to
hardware or software.
i
Note: Contains important general or additional information on a specific topic.
i
Prerequisite: Lists requirements which must be fulfilled before the steps which follow can
be performed.
6 Version 2021Installation
Installation
Program Scope
Prinect Calibration Tool contains the following programs:
• Calibration Manager
• Programs for control of the calibration server
i
Note: The applications can be used only as licensed. Some features are not available if you
i
did not enable all of the components.
Prerequisites
System Requirements
• Operating systems: Windows 2008 (64-bit), Windows 8 (32- and 64-bit), Windows 2012 (64-bit),
Windows 10
• PC + RAM: min. 1 GB recommended
• Disk space: 1.8 GB for applications, data and documentation
• Free USB port for the installation stick and, if necessary, for the hardware dongle USB or serial
port for the colorimeter
4 GB memory is necessary during the installation process. To be able to play the video tutorials, Win-
dows Media Player as of version 12 must be installed. Media Player 12 is installed by default as of Win-
dows 7. An exception to this are Windows versions tagged by N or KN that are available for customers
in countries of the European Economic Area, in Croatia or Switzerland and that are shipped without
the Media Player and related applications. In these cases, the Media Player 12 must be installed sep-
arately (free of charge from Microsoft's homepage).
Downloading installation packages via the Prinect Mainte-
nance Center
By default, the installation packages are made available via the Prinect Maintenance Center (PMC).
You will find more information in the following documents:
• Installation - Prinect Maintenance Center (describes initial installation and commissioning)
• Online help for the Prinect Maintenance Center
Prinect Calibration Tools – Installation 7Installation
After installing and setting up the PMC, you can download the desired software packages under "View
> Product Installations" and extract the ZIP file on your target computer.
Make Available
Make Available
Make Available
Make Available
Processing request...
Available
Make Available
Available
Make Available
i
i
Note: The index at the beginning of the file name indicates the order in which the software
packages must be installed. For example, if you want to install Color Toolbox and Calibra-
tion Manager on the same computer, install the Color Toolbox first, then the Calibration
Manager.
Notes on licensing
• Use the Prinect License Manager to license your software on the Prinect License Server.
• License Server and License Manager are installed together with the Prinect Maintenance Center.
Normally, the PMC computer also serves as a license server.
• If you want to operate the License Server on another computer, download the "Prinect License
Server" installation package. The License Server must always be installed on a Windows com-
8 Version 2021Installation
puter. A description how to install the Prinect Licensing software is available in the "Heidelberg
Prinect Licensing - User's Guide", chapter "Installation".
• For some applications, the option to install both the License Server and the application on the
same computer is offered during installation (only applies to Windows computers).
Notes on Installation
Permissions
All installation operations require that the user logged in on the local computer has local administra-
tor permissions (do not use the domain administrator for domains!).
If at all possible, you should not cancel installation operations once they are running (canceling is not
a problem, however, before the installation operations are compiled together). During installation,
entries are also made to the Windows Registry. If installation is canceled, entries may not be fully
removed from the Registry and cause problems if installation is repeated or when uninstalling the pro-
gram.
Virus scanner
Before you install the software, check whether any virus scanner may be active. You must disable this
first to avoid problems during the software installation.
Adobe Reader
Some of the documentation shipped with Prinect Color Tools is available as PDFs. To be able to read
these, you need an Adobe Reader version or an Acrobat full version. You can download the Adobe
Reader from the Adobe homepage (www.adobe.com) free of charge. On the referenced Adobe home-
page, you can switch to a regional site matching your region. There you can download a version of
the Adobe Reader software in that language.
Prinect Calibration Tools – Installation 9Installation
General Information about the Setup Program
• "Next" button
Use this button to go to the next dialog in each case.
• "Back" button
This lets you go back one step in the installation to verify or edit settings.
• "Cancel" button
This lets you terminate the installation.
Installation of Calibration Tool
When you install Calibration Tool, you install Calibration Manager for the generation and administra-
tion of calibration data.
You will be guided step-by-step through the installation.
We recommend that you exit all other programs before you start installation.
Procedure
1. Double-click "Setup.exe" in the extracted zip file in the "Prinect Calibration Tool" directory.
2. Confirm the alert message of the Windows user account control.
The start screen of the setup displays.
3. Select the "Install Calibration Tool / Calibration Manager" option and click "OK".
A dialog displays where you can select the language for the setup.
i
Note: The selected language only refers to texts displayed during installation.
i
4. Select the language in which you want to run the setup and confirm it by clicking "OK".
The "InstallShield Wizard" for the setup starts.
This installation wizard will guide you through the various steps of the installation.
5. Click "Next".
The License Agreement window appears. Read through the License Agreement carefully.
6. If you agree to the terms, select the option you want and click "Next".
10 Version 2021Installation
7. Select the License Server in the next step. This can either be the local computer or a License
Server available in the network. This is usually the PMC server, as License Server/License Man-
ager is also installed together with the Prinect Maintenance Center.
You must enter the license key for Prinect Calibration Tool using "Heidelberg Prinect License
Manager" after installation is complete.
8. Click "Next".
9. Check the settings and click "Next".
For an update installation, we recommend that you save the data of the existing calibration database
because the database will be reset to factory settings during installation. To do this, click "Yes" in the
alert message. The "Calibration Manager SaveWizard" starts. You can find a detailed description in
"Saving the Calibration Database", page 13.
When the backup is finished, Prinect Calibration Tool and its components are installed.
10. Click "Finish" in the final dialog.
The window closes and installation is concluded.
i
Note: You will find more details about Calibration Manager / Calibration Tool in the Online
i
Help.
Licensing / Demo Mode
To use all of the Prinect Calibration Tool functions, you must correctly license the software after
installation. If you do not, the non-licensed program parts will run in the demo mode.
i
Note: You can find details about licensing in the "Heidelberg Prinect Licensing" documen-
i
tation of the License Manager.
Prinect Calibration Tools – Installation 11Installation
Uninstall Prinect Calibration Tool
Use the Windows uninstall function to remove single software modules. The steps for invoking it differ
slightly depending on the Windows version you use.
Below we will describe how to uninstall "Prinect Calibration Tool" on a PC with a Windows 10 oper-
ating system.
Procedure
1. Invoke the "Settings" using the Windows Start button.
2. In "Settings", mark the software you wish to uninstall (Heidelberg Prinect Calibration Tool / Cal-
ibration Manager) and click "Uninstall".
The "InstallShield Wizard" starts.
3. Exit all Windows programs and click "Next".
There are now two options:
• If you already have an up-to-date backup of the calibration database and your user data, you
can click "No" and confirm the alert message that then appears by clicking "Yes".
• The "SaveWizard" starts when you click "Yes". The procedure is described in the section "Saving
the Calibration Database", page 13.
4. Confirm the alert message asking you whether you wish to remove the application and all of its
components.
5. Click "No" if you wish to keep your generated data and profiles. Click "Yes" if you wish to delete
them.
6. Confirm the alert message that appears with "Yes".
The software is now uninstalled.
7. Click "Finish".
Uninstallation of the program is now complete.
12 Version 2021Installation
Saving Your Calibration Manager User Data
i
Note: You will find more details about the calibration database in the "Calibration Manager
i
/ Calibration Tool" documentation in the "Calibration Tool" chapter. This is where you will
also find details about generating a license file that is a prerequisite for accessing a central
calibration database.
Saving the Calibration Database
You can start the "SaveWizard" for the Calibration Manager during installation or with the Windows
Start menu (".../All Programs/Heidelberg Prinect Calibration Tool/Save Calibration Database"). It will
assist you step-by-step in saving your calibration database. Click "Next " to go each time to the next
dialog. If you wish to change an entry or have made a mistake, you can always change back to the
previous dialog by clicking the "Back" button.
1. Start the "SaveWizard" to save the calibration database and your user data.
2. Click "Next" in the dialog.
A new dialog displays.
3. Click the "Select" button ("Browse").
4. Select an existing folder or create a new one by clicking the "Create new folder" button. Assign
a new name to the folder.
5. Click "OK".
The path and folder name for the backup folder are copied to the text box (beside "Browse").
6. Click "Next".
A windows displays where you can review your data for the backup once again.
7. Click "Next" to start the backup.
During the backup, a progress bar allows you to monitor the progress.
8. After the backup, close the "SaveWizard" by clicking "Quit".
i
Note: If you started the "SaveWizard" during the setup, you now return to the "InstallShield
i
Wizard" where you can continue installation.
Prinect Calibration Tools – Installation 13Installation
Restoring the Calibration Database
i
Note: You will find more details about the calibration database in the "Calibration Manager
i
/ Calibration Tool" documentation in the "Calibration Tool" chapter.
You can start the "RestoreWizard" for the Calibration Manager during installation or with the Win-
dows Start menu. It will assist you step-by-step in restoring your calibration database. Click "Next "
to go each time to the next dialog. If you wish to change an entry or have made a mistake, you can
always change back to the previous dialog by clicking the "Back" button.
1. Start the "RestoreWizard" to restore the calibration database and your user data.
2. Click "Next" in the dialog.
A new dialog displays.
3. Click the "Select" button ("Browse").
4. Select the backup file and click "Open".
The path and folder name of the backup are copied to the text box (beside "Browse").
5. Click "Next".
A windows displays where you can review your data for the restore operation once again.
6. Click "Next" to start the restore.
During the backup, a progress bar allows you to monitor the progress.
7. After the data are restored, close the "SaveWizard" by clicking "Quit".
i
Note: If you started the "RestoreWizard" during the setup, you now return to the "Install-
i
Shield Wizard".
14 Version 2021Index
Index
A Adobe Reader 9
C Calibration database
Restore 14
Save 13
G General information about the setup pro-
gram 10
I Installation
Notes 9
Prinect Calibration Tool 10
N Notes on installation 7, 9
P Permissions 9
Prinect Calibration Tool
Installation 10
Uninstall 12
S Setup program
General information 10
U Uninstall
Prinect Calibration Tool 12
V Virus scanner 9
Prinect Calibration Tools – Installation 15Heidelberger Druckmaschinen AG Kurfuersten-Anlage 52 - 60 69115 Heidelberg Germany Phone +49 6221 92-00 Telefax +49 6221 92-6999 heidelberg.com Copyright © 2020 Heidelberger Druckmaschinen AG. No part of this book may be reproduced without prior written permission. Wichtiger Hinweis: Unsere Produkte werden ständig verbessert und weiterentwickelt. Daher behalten wir uns technische und sonstige Änderungen ausdrücklich vor. Heidelberger Druckmaschinen AG übernimmt keine Gewähr für die Rich- tigkeit der in diesem Handbuch enthaltenen Angaben, soweit es sich um Beschreibungen oder Angaben von Fremdprodukten handelt. Die hier be- schriebenen Leistungs- und Geschwindigkeitsangaben sowie sonstige technische Daten und Angaben über Einsatzmöglichkeiten unserer Pro- dukte sind keine vertraglich zugesicherten Eigenschaften im Rechtssinne. Bei Problemen setzen Sie sich bitte mit der für Sie zuständigen Vertretung in Verbindung. Revision 1.0 Version 2021 Impressum Fonts: Heidelberg Antiqua Ml, Heidelberg Gothic Ml Marken Heidelberg, das Heidelberg Logo, Prinect, Suprasetter und Speedmaster sind eingetragene Marken der Firma Heidelberger Druckmaschinen AG in Deutschland und anderen Ländern. Adobe, PostScript und Acrobat sind eingetragene Marken der Firma Adobe Systems Inc. PANTONE und Hexachrome sind eingetragene Marken der Firma Pantone Inc. Weitere hier verwendete Kennzeichnungen sind Marken ihrer jeweiligen Eigentümer. Technische und sonstige Änderungen vorbehalten.
You can also read