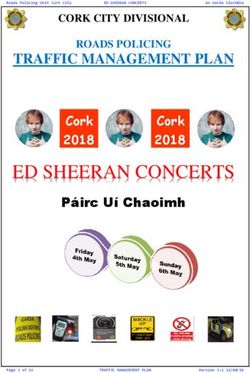Prinect Signa Station 2021 - Installation. Equipment
←
→
Page content transcription
If your browser does not render page correctly, please read the page content below
Table of Contents
Table of Contents
Prinect Signa Station 1
Prinect Signa Station 1
Table of Contents
1
Before you start ...
About This Documentation . . . . . . . . . . . . . . . . . . . . . . . . . . . . . . . . . . . . . . . . . . . . . . . 3
What you should already know . . . . . . . . . . . . . . . . . . . . . . . . . . . . . . . . . . . . . . . . . . . 3
Further Documentation . . . . . . . . . . . . . . . . . . . . . . . . . . . . . . . . . . . . . . . . . . . . . . . . 3
Symbols and Styles . . . . . . . . . . . . . . . . . . . . . . . . . . . . . . . . . . . . . . . . . . . . . . . . . . . 3
Important Information . . . . . . . . . . . . . . . . . . . . . . . . . . . . . . . . . . . . . . . . . . . . . . . . . 4
1 Installation
Requirements . . . . . . . . . . . . . . . . . . . . . . . . . . . . . . . . . . . . . . . . . . . . . . . . . . . . . . . . . 5
Downloading installation packages via the Prinect Maintenance Center . . . . . . . . . . . . . 5
Notes on licensing . . . . . . . . . . . . . . . . . . . . . . . . . . . . . . . . . . . . . . . . . . . . . . . . . . . . 6
System requirements for the computer . . . . . . . . . . . . . . . . . . . . . . . . . . . . . . . . . . . . . 6
Requirements for operation on a PC running Windows . . . . . . . . . . . . . . . . . . . . . . . . 6
Requirements for operation on a Macintosh with macOS: . . . . . . . . . . . . . . . . . . . . . . 7
Other requirements: . . . . . . . . . . . . . . . . . . . . . . . . . . . . . . . . . . . . . . . . . . . . . . . . . 7
Adobe Reader and Acrobat Distiller ....................................... 7
Adobe Reader . . . . . . . . . . . . . . . . . . . . . . . . . . . . . . . . . . . . . . . . . . . . . . . . . . . . . . 7
Acrobat Distiller . . . . . . . . . . . . . . . . . . . . . . . . . . . . . . . . . . . . . . . . . . . . . . . . . . . . 8
Adobe Reader and Acrobat Distiller Paths . . . . . . . . . . . . . . . . . . . . . . . . . . . . . . . . . 8
Installing Prinect Signa Station on a Windows PC . . . . . . . . . . . . . . . . . . . . . . . . . . . . . . . 9
Start Menus and Icons . . . . . . . . . . . . . . . . . . . . . . . . . . . . . . . . . . . . . . . . . . . . . . . . . 13
Uninstalling the programs . . . . . . . . . . . . . . . . . . . . . . . . . . . . . . . . . . . . . . . . . . . . . . 14
Modifying, Repairing, and Uninstalling . . . . . . . . . . . . . . . . . . . . . . . . . . . . . . . . . . . . . 16
Installing Prinect Signa Station on Macintosh . . . . . . . . . . . . . . . . . . . . . . . . . . . . . . . . . . 17
User Setup for Prinect Signa Station . . . . . . . . . . . . . . . . . . . . . . . . . . . . . . . . . . . . . . . 17
Who is an Administrator? . . . . . . . . . . . . . . . . . . . . . . . . . . . . . . . . . . . . . . . . . . . . . . 17
Installation of Prinect Signa Station . . . . . . . . . . . . . . . . . . . . . . . . . . . . . . . . . . . . . . 18
Mounting SMB Server Shares . . . . . . . . . . . . . . . . . . . . . . . . . . . . . . . . . . . . . . . . . . . 18
Licensing During Program Start . . . . . . . . . . . . . . . . . . . . . . . . . . . . . . . . . . . . . . . . . . . 20
License Server / Demo Mode . . . . . . . . . . . . . . . . . . . . . . . . . . . . . . . . . . . . . . . . . . . . 21
Basic Packages . . . . . . . . . . . . . . . . . . . . . . . . . . . . . . . . . . . . . . . . . . . . . . . . . . . . . . 21
Options . . . . . . . . . . . . . . . . . . . . . . . . . . . . . . . . . . . . . . . . . . . . . . . . . . . . . . . . . . . 22
Prinect License Server . . . . . . . . . . . . . . . . . . . . . . . . . . . . . . . . . . . . . . . . . . . . . . . . 22
Prinect Signa Station – Installation 1Before you start ...
Before you start ...
About This Documentation
This documentation applies to version 21 of Prinect Signa Station.
This documentation describes how to install Prinect Signa Station.
In this documentation you will learn ...
• what the hardware and software requirements are,
• how to install Prinect Signa Station and other options if applicable,
• how to start licensing applications and how to activate licenses.
What you should already know
We assume that you are familiar with the basic functions of Windows ®/Apple® Macintosh® in a net-
work environment.
Further Documentation
You will find more information in ...
• in the Heidelberg Prinect Licensing - Operating Manual
• the context-sensitive Prinect Signa Station - Online Help (F1)
Symbols and Styles
The following typographical conventions are used in this manual:
• References to other chapters and sections are blue (on the screen) and underlined.
Example: See section "Symbols and Styles", page 3.
• Quotes are used to indicate menus, folders, functions, hardware conditions, switch settings, sys-
tem messages, etc.
Example: Set the switch to "off".
• Menus, functions and sub-functions are separated by ">".
Example: Select "File > Open...".
• A plus sign is used to indicate that several keys have to be pressed at the same time.
Example: Press Alt+A.
Prinect Signa Station – Installation 3Before you start ...
Important Information
Important information in the text is indicated by symbols at the side which are used as follows:
Warning: Contains information that must be taken into consideration to protect the user
from injury.
Caution: Contains information that must be taken into consideration to prevent damage to
hardware or software.
i
i
Note: Contains important general or supplementary information about a specific topic.
Prerequisite: Lists requirements which must be fulfilled before the steps which follow can
be performed.
4 Version 2021Installation
1 Installation
Requirements
Downloading installation packages via the Prinect Mainte-
nance Center
By default, the installation packages are made available via the Prinect Maintenance Center (PMC).
You will find more information in the following documents:
• Installation - Prinect Maintenance Center (describes initial installation and commissioning)
• Online help for the Prinect Maintenance Center
After installing and setting up the PMC, you can download the desired software packages under "View
> Product Installations" and extract the ZIP file on your target computer.
Make Available
Make Available
Make Available
Make Available
Processing request...
Available
Make Available
Available
Make Available
You will need the Prinect Signa Station installation package for your target operating system: “Prinect
Signa Station" for Windows operating systems or "Prinect Signa Station (Mac)" for Macintosh operat-
ing systems.
Prinect Signa Station – Installation 5Installation
The next installation steps depend on whether you are installing on a Windows PC or a Macintosh:
• "Installing Prinect Signa Station on a Windows PC", page 9
• "Installing Prinect Signa Station on Macintosh", page 17
Notes on licensing
• Use the Prinect License Manager to license your software on the Prinect License Server.
• License Server and License Manager are installed together with the Prinect Maintenance Center.
Normally, the PMC computer also serves as a license server.
• If you want to operate the License Server on another computer, download the "Prinect License
Server" installation package. The License Server must always be installed on a Windows com-
puter. A description how to install the Prinect Licensing software is available in the "Heidelberg
Prinect Licensing - User's Guide", chapter "Installation".
• For some applications, the option to install both the License Server and the application on the
same computer is offered during installation (only applies to Windows computers).
System requirements for the computer
Requirements for operation on a PC running Windows
• At least Intel Core i5 processor
• Possible operating systems:
· Windows 8 / 8.1 Pro 64 bit
· Windows 10 Pro 64 bit (recommended)
· Windows Server 2012 R2
· Windows Server 2016
· Windows Server 2019
• At least 4 GB RAM
• Minimum of 5 GB free disk space
• 100/1000 Mbit Ethernet Interface
• Video interface and monitor with a minimum resolution of 1280 x 1024 and a minimum color
depth of 16 bits (65536 colors)
• Country-specific keyboard
6 Version 2021Installation
• General network protocols required: TCP/IP
Requirements for operation on a Macintosh with macOS:
• All Intel Macintosh computers which are permitted with a suitable macOS
• Possible operating systems:
· macOS 10.13.6
· macOS 10.14
· macOS 10.15
• At least 4 GB RAM
• Minimum of 5 GB free disk space
• 100/1000 Mbit Ethernet Interface
• Video interface and monitor with a minimum resolution of 1280 x 1024 and a minimum color
depth of 65536 colors (16 bits)
• Country-specific keyboard
• Mouse (2-button mouse recommended)
• Windows PC for installation of the License Server (see page 6 for system requirements of the PC)
Other requirements:
• Prinect Signa Station requires Adobe Reader (Adobe Reader 9 or higher)
• Prinect Signa Station requires Acrobat Distiller (Acrobat Distiller 9 or higher),
a) if PostScript documents are to be processed, or
b) if EPS or DCS2 marks are to be imported.
• To download program updates you need a web browser (e.g. "Microsoft Internet Explorer” or
"Safari").
Adobe Reader and Acrobat Distiller
Adobe Reader
Adobe Reader lets you view PDF documents on the screen and print them without requiring the
authoring tool or fonts used to create these documents.
Prinect Signa Station requires Adobe Reader to display PDF documents and the print preview on the
screen.
Prinect Signa Station – Installation 7Installation
Adobe Reader is available free of charge on the Adobe homepage. Please follow the Adobe instruc-
tions for installation of the Adobe Reader.
i
i
Note on PDF Viewer: An installation of Adobe Reader is not imperative on the Macintosh
as the “Preview” PDF viewer application is part of the system installation. Accordingly, set
the path for "Adobe Reader" to "Preview".
Acrobat Distiller
You need Acrobat Distiller on the computer running Prinect Signa Station to work with Postscript doc-
uments or to import Postscript marks (EPS or DCS2). Please follow the Adobe instructions for instal-
lation of the Acrobat Distiller.
Adobe Reader and Acrobat Distiller Paths
When Prinect Signa Station is installed successfully, set the correct path to Adobe Reader and Acro-
bat Distiller in "File > Preferences > Paths" under "Select External Executables".
8 Version 2021Installation
Installing Prinect Signa Station on a Windows PC
i
i
Note: You need administrator permissions for the computer you want to install the Prinect
Signa Station on.
General notes on operation:
• "Back" button This lets you go back one step in the installation to verify or edit settings.
• "Cancel" button: This lets you terminate the installation.
1. Exit all other applications before starting the installation.
2. In the extracted zip folder, double-click the "Setup.exe" file under "Prinect Signa Station >
Setup".
3. Click "Next" in the window with information about the "InstallShield Wizard".
4. Read the License Agreement. After having accepted the license agreement, click "Next".
5. This is followed by a window with "Readme information". Click "Next" after having read the
information.
Prinect Signa Station – Installation 9Installation
In the next step, you can select the configuration you want. You can choose from three different
options:
• Heidelberg Prinect Signa Station 21.
This installs the components of Prinect Signa Station and examples.
• Heidelberg Prinect Signa Station Server.
This installation includes engines that do not have a user interface of their own. These make it
possible for Prinect Signa Station to interact easily with the Prinect Integration Manager.
· The Prinect Signa Station Server completes the layout automatically in the background,
without the Cockpit user having to work interactively with Prinect Signa Station.
· For the Prinect Signa Station Gang Server (prerequisite: "Gang & Sheet Optimizer"
license) a gang run form is generated based on predefined criteria.
Because some basic settings have to be made for processing via the server, the Prinect Signa
Station that is also installed starts once after installation and you have to set the relevant pref-
erences.
i
i
Note: The Prinect Signa Station Server/Gang Server are available only for a PC and can be
installed only on the Prinect Server.
• Heidelberg Prinect License Server
This installs the Prinect License Server that manages the licenses. Normally, the License Server
on the PMC computer is used and does not have to be installed separately. You only activate the
"Heidelberg Prinect License Server" option if you want to operate the License Server on the
same computer as the Prinect Signa Station.
10 Version 2021Installation
There are lists for each configuration comprising the following options:
For our situation we need the first and last option only:
• "This feature will be installed on local hard drive": Choosing this option will cause the program
to be installed on your PC.
• "This feature will not be available": Choosing this option will cause the program not to be
installed on your PC.
i
i
Note: The License Server will be uninstalled if you disable it during a repair action. You can-
not disable Prinect Signa Station.
6. Click "Next".
7. If you selected the "Heidelberg Prinect License Server" option, you must specify a user account
with password in the next window.
i
i
Note: You can enter the user account made up of the domain and user name directly or
click "Browse..." and first select the domain and then the matching user.
8. Click "Next".
9. If predecessor versions of Prinect Signa Station are on this computer, you can choose whether
you wish to view these versions and then decide whether the older versions will be removed
during installation of the new version. Click "Install."
Prinect Signa Station – Installation 11Installation
10. Click "Finish". The applications are now installed on your computer.
(11). The Prinect Signa Station that is also installed now starts if you selected the Prinect Signa Sta-
tion Server for installation. You can then define your settings for the Prinect Signa Station Server
directly (paths to the default folders, defaults for JDF import).
i
i
Note: The "General > Use Global Settings" option makes sure that the settings of Prinect
Signa Station and the Prinect Signa Station Server are synchronous and in this case is
already automatically enabled. If other Signa Stations connected with the server are to use
these default settings as well, you must enable this option in the Preferences there and set
the default folders accordingly.
12. Finally, perform licensing on the License Server using the License Manager.
12 Version 2021Installation
Start Menus and Icons
i
i
Note: The exact program launch depends on the operating system used.
• Start Menu for Prinect Signa Station:
Open the Prinect Signa Station start menu via the Windows Taskbar.
Click the Windows command button and select "Heidelberg Prinect Signa Station 21 > Prinect
Signa Station 21".
The "Service > RemoteService" menu item provides help in case Service assistance is needed.
Access is remote in this case. Please contact your local service unit for more information about
this service and its availability.
• Icon for Prinect Signa Station: You will see the following icon with the current version name on
the Desktop.
• In addition, a link is created for easy access to the Prinect Maintenance Center.
Prinect Signa Station – Installation 13Installation
Uninstalling the programs
Use the Windows uninstall function to remove single software modules. The steps for invoking it differ
slightly depending on the Windows version you use.
1. Invoke the "Control Panel", for example, by clicking "Start > Control Panel" or using the Win-
dows command button. In Windows 10, you will find the Control Panel in "Windows System".
2. In the Control Panel applet "Programs", choose "Uninstall a program" or in "Settings", choose
"Apps".
14 Version 2021Installation 3. In "Uninstall or Change a Program" or "Apps & Features", select the components you wish to remove and click "Uninstall". Prinect Signa Station – Installation 15
Installation
Modifying, Repairing, and Uninstalling
Read this chapter when you have completed the initial installation and start the installation again.
This can be the case if you, for example, wish to modify the existing installation.
1. Initial installation has been completed. You now start a new installation.
2. Click "Next".
3. Choose the desired option.
• "Modify" option: Choosing the “Modify” option lets you decide whether the "Prinect Signa Sta-
tion Server" is to be installed.
Select the programs to be installed in the following dialog. This dialog and the following steps
are similar or identical to those of an initial installation.
• "Repair" option: Choosing the “Repair” option will cause all installed programs to be installed
again. This will eliminate any errors that may have occurred during initial installation.
• "Remove" option: Choosing the “Remove” option will delete the Prinect Signa Station program.
This function is identical to uninstalling Prinect Signa Station (see section "Uninstalling the pro-
grams", page 14).
16 Version 2021Installation Installing Prinect Signa Station on Macintosh User Setup for Prinect Signa Station A user must have "Administrator" permissions for a successful installation/update. If the user doesn't have this type of permission, the setup program displays the following error message and installation is canceled: "Administrator permissions or more are needed for the software installation". No special permissions are required to run the Prinect Signa Station application. Who is an Administrator? Generally, the first user set up has administrator permissions. This user has special access rights and can install/update the work environment of Prinect Signa Station for all users of the computer. The short name of the user with administrator permissions must not be longer than eight alpha- numeric characters. You may have to set up a new user because the short name of an existing user may not be changed (or it may have more than eight alphanumeric characters). Proceed as follows to do so: 1. Open "System Settings". 2. Select the "Users & Groups" icon. 3. Add, for example, the "Signa" user. The following dialog opens (example): 4. Enter your data in this window. Click "Create Account" or "Create User". Check the "Allow user to administer this computer" option. It should be no problem to install/update data if this is set. After a successful installation/update, you can uncheck "Allow user to administer this computer" to remove the admin rights from the "Signa" user. Prinect Signa Station – Installation 17
Installation
i
i
Note: The short name of the user must never be longer than eight alphanumeric characters.
You can view the length of the short name in System Settings > Users, but you cannot mod-
ify it. You can define a name only when creating a new user.
Installation of Prinect Signa Station
1. Double-click the file "PSS_Install_21.0.xxxx.x_Mac.pkg" in the unzipped ZIP directory under
"Prinect Signa Station > Mac".
i
i
Note: x: are placeholders for the current version.
2. Click "Continue" in the warning and in the "Install" window.
3. This is followed by a window with Readme information. Click "Continue" after reading the infor-
mation.
4. Accept the license agreement.
(5). Confirm the next window with "Install".
This installs the components of Prinect Signa Station and examples. In some cases, a message
may display where you must enter your password and click "Install Software".
6. An appropriate message appears after successful installation. Confirm this dialog with "Done".
The installation is complete. The installed programs will be located in "Applications > Heidelberg".
The Prinect Signa Station icon also appears in the dock. You can also create an alias on your desktop.
7. Finally, perform licensing on the License Server using the License Manager.
Mounting SMB Server Shares
SMB server shares must be mounted before you can start working with Prinect Signa Station in the
network.
To always have reliable access to network shares when working later with Prinect Signa Station, pro-
ceed as follows:
18 Version 2021Installation
1. Select "Go" and "Connect to Server...". The following dialog displays:
2. You must now type in the server name with the share you want. Remember that the server name
is case-sensitive. This is the only way to make sure that Prinect Signa Station can automatically
connect to the share later on during use. All other ways, e.g. browsing through the network, etc.
can lead to problems.
3. Click "Connect".
4. The "File System Identification" dialog appears. Enter your user name and password in this dia-
log and select "Add to Keychain". Selecting this option frees you from having to enter your pass-
word when accessing file systems in the network in future.
5. Confirm the dialog with "OK".
i
i
Note: You should mount SMB/CIFS drives only with the "Go > Connect to Server..." menu
(command key + K). It is absolutely essential to specify the full path to the shared volume
(smb://servername/sharename). Browsing volumes (with the Finder) in the network is not
recommended because mounts can occur that cannot be mapped to UNC paths. You can
add the hard disk icons mounted with SMB/CIFS to the login items (drag-and-drop or the
“+” button) in the Finder menu "System Preferences... > Users > User Name > Login Items".
This makes sure that the shares are automatically opened every time the user logs in. Using
aliases in the login items must be avoided because they do not produce the results you
want. Mounts are always applicable to one user only. If several users are logged in, they
cannot use the mounted volumes.
Prinect Signa Station – Installation 19Installation
Licensing During Program Start
You should activate a valid license on your License Server prior to the first program start.
The following dialog appears when you start Prinect Signa Station for the first time:
i
i
Note: By using "File > Preferences > Licensing" you can modify the appropriate licenses.
i
i
Note: In an upgrade, the license configuration of the predecessor version is applied auto-
matically. There is no license request. In this case, the basic version is applied as it is and
all available additional options that have at least a floating license are also enabled. In the
case of licensing conflicts, these license options may have to be disabled again.
20 Version 2021Installation
License Server / Demo Mode
• License Server: This option is set by default and lets you install a full version of Prinect Signa
Station. You must have a valid license for this.
• Demo Mode: The entire software functionality is available to you in the demo mode. You can test
the software and then decide whether you wish to purchase a license or not.
It is not possible to output a job. When you save demo jobs, they will be marked so that you can-
not output any of the jobs you created.
Caution: You can open jobs from the full version of Prinect Signa Station and change them
but you cannot output them again once they are saved in the demo mode. You should not
open your production jobs with the demo version.
Basic Packages
The following "basic packages" with the standard features are available:
Basic Packages Maximum plate Output Formats Presettings
width
Prinect Signa Station 75 83.5 cm PDF, JDF, PostScript, x
Adobe Portable Job Ticket
Format (JT)
Prinect Signa Station 106+ 600 cm PDF, JDF, PostScript, x
Adobe Portable Job Ticket
Format (JT)
Prinect Signa Station Server 600 cm JDF and JT x
i
i
Note: "Prinect Signa Station Server"
You may use this variant only in a workflow with the Production Manager.
A layout can be completed automatically by all the Prepress Manager Cockpits without hav-
ing to operate Prinect Signa Station interactively. All packages/options for which you pur-
chased licenses are automatically enabled in a Prinect Signa Station Server installation.
However, these are dimmed in the licensing window. This means that you cannot change
the settings.
Prinect Signa Station – Installation 21Installation
Options
The following "options" are available if they are enabled:
• "Packaging Pro": Has all the editing and animation functions needed for the "Packaging" work-
flow. It is possible to select the "Packaging" mode. More details on this can be found in the
Online Help in the "Packaging" chapter.
Prinect Signa Station Packaging Pro is a special CAD module that lets you import various CAD
and vector graphic formats, edit issues in drawings, modify the sheet layout, create clip paths
and preset finishing equipment such as folder-gluers, etc. Prinect Signa Station Packaging Pro
was designed to add high-quality, specialized packaging features to Prinect Signa Station.
• "Label Pro": Add-on of the Prinect Signa Station Packaging Pro for editing labels. A Label Pro
license extends the scope of Packaging Pro but can also be acquired as a separate item.
• "Gang & Sheet Optimizer": You can use all the functions for sheet optimization and for creating
gang run forms in the "Ganging Optimization" work mode ("Packaging": if enabled). Sheet opti-
mization for several plates is possible. More details on this can be found in the Online Help in
the "Single Sheet and Multiple Sheet Optimization" chapter and in the "Gang Job" chapter.
• "JDF Import Rules Editor": The JDF Import Rules Editor lets you define special rules for the
import of JDF files. The use of these rules lets you customize even more for JDF import. More
details on this can be found in the Online Help in "Prinect Signa Station Menus > JDF Import
Rules Editor".
Prinect License Server
• "License Server (name or IP number)": As a rule, you type the name of your Prinect License
Server here.
Type the IP number if the internal name conversion does not work. If necessary ask your net-
work administrator for the Prinect License Server name or IP number.
22 Version 2021Heidelberger Druckmaschinen AG Kurfuersten-Anlage 52 - 60 69115 Heidelberg Germany Phone +49 6221 92-00 Fax +49 6221 92-6999 heidelberg.com Copyright © 2020 Heidelberger Druckmaschinen AG. No part of this book may be reproduced without prior written permission. Important Notice: We are dedicated to improving and enhancing our products. Consequently, the information in this manual is subject to technical modifications and other changes without notice. Heidelberger Druckmaschinen AG assumes no responsibility for information and description as far as third-party products are concerned. The information contained in this manual about performance and speed as well as technical data concerning application of our products is not legally binding as it does not constitute a written contract of features. If any problems occur with the product described in this manual, please contact the Heidelberg agency which is responsible for you. Revision 1.0 Version 2021 Impressum Fonts: Heidelberg Antiqua Ml, Heidelberg Gothic Ml Trademarks Heidelberg, the Heidelberg logotype, Prinect, Suprasetter and Speedmaster are registered trademarks of Heidelberger Druckmaschinen AG in the United States and other countries. Adobe and PostScript and Acrobat are either registered trademarks or trademarks of Adobe Systems Incorporated in the United States and/or other countries. PANTONE and Hexachrome are registered trademarks of Pantone Inc. All other trademarks are property of their respective owners. Subject to technical modifications and other changes.
You can also read