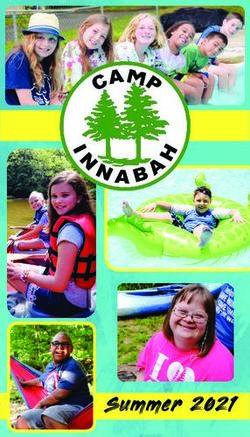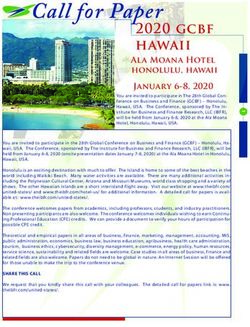Dyalog APL for Raspberry Pi User Guide - Dyalog APL Version 13.2
←
→
Page content transcription
If your browser does not render page correctly, please read the page content below
The tool of thought for expert programming
Dyalog APL for
Raspberry Pi User
Guide
Dyalog APL Version 13.2
Dyalog Limited
Minchens Court, Minchens Lane
Bramley, Hampshire
RG26 5BH
United Kingdom
tel: +44(0)1256 830030
fax: +44 (0)1256 830031
email: support@dyalog.com
http://www.dyalog.com
Dyalog is a trademark of Dyalog Limited
Copyright 1982-2013Copyright 2013 by Dyalog Limited. All rights reserved. Version 13.2 First Edition May 2013 No part of this publication may be reproduced in any form by any means without the prior written permission of Dyalog Limited, Minchens Court, Minchens Lane, Bramley, Hampshire, RG26 5BH, United Kingdom. Dyalog Limited makes no representations or warranties with respect to the contents hereof and specifically disclaims any implied warranties of merchantability or fitness for any particular purpose. Dyalog Limited reserves the right to revise this publication without notification. All other trademarks and copyrights are acknowledged.
Contents
1 AB O UT THI S DO C UME N T .............................................................. 1
1.1 Audience ........................................................................................................... 1
2 IN T R OD U C TIO N ................................................................ .......... 2
3 GE T TIN G S T AR TE D ................................................................ ...... 3
3.1 Pre-requisites .................................................................................................... 3
3.2 Installing Dyalog APL on the Raspberry Pi ......................................................... 3
3.3 Upgrading Dyalog APL on the Raspberry Pi ...................................................... 4
3.4 Uninstalling Dyalog APL from the Raspberry Pi ................................................ 4
4 D YAL O G APL ON T HE R A SP BE R R Y P I ................................ .............. 5
4.1 Initialising Dyalog APL on the Raspberry Pi ....................................................... 5
4.2 Configuring Dyalog APL on the Raspberry Pi ..................................................... 5
4.2.1 Configuring the Font Set ........................................................................ 5
4.2.2 Changing the Background Colour .......................................................... 6
4.2.3 Changing the Colours for Syntax Colouring ........................................... 7
4.3 Using Dyalog APL on the Raspberry Pi .............................................................. 8
4.3.1 get_started ............................................................................................ 8
4.3.2 APLKeys .................................................................................................. 8
4.3.3 workspaces ............................................................................................ 9
4.3.4 references .............................................................................................. 9
4.4 Logging the Session ........................................................................................... 9
5 S TA R TIN G WI TH D Y ALO G APL ..................................................... 10
APPE N DI X A USE F UL RE SO U RCE S ................................ .............. 11
APPE N DI X B LIN UX KE Y BO AR D MA PPI NG S ................................ . 12
APPE N DI X C E XA MP LE C O DE .................................................... 13
C.1 Morse Code ..................................................................................................... 13
C.2 Average Dice Throw Values............................................................................. 14Dyalog APL for Raspberry Pi User Guide
1 About This Document
This document is intended for anyone who wants to run Dyalog APL on a Raspberry
Pi.
This document does not provide information on the Raspberry Pi or Dyalog APL –
information and documentation for these products can be downloaded from
http://www.raspberrypi.org/ and http://docs.dyalog.com/ respectively.
The information provided in this document supplements that given in the Dyalog
APL for UNIX Installation and User Guide (available to download from
http://docs.dyalog.com). In cases where the information given is different between
the two documents, this document should be regarded as the definitive source for
Dyalog APL on the Raspberry Pi.
1.1 Audience
It is assumed that the reader has a basic understanding of Linux on the Raspberry Pi.
No prior knowledge of Dyalog APL is required.
For those who are new to Dyalog APL, some guidance on resources that can help
with getting started are included in Chapter 5.Dyalog APL for Raspberry Pi User Guide 2
2 Introduction
Dyalog APL – the tool of thought for expert programming – is often used in research
and business applications where it is important to integrate domain experts in the
software development process. One of the reasons why Dyalog APL is selected is
that applications written using Dyalog APL often out-perform and outscale
competing products written using compiled languages, even though compiled code
should theoretically out-perform interpreted code. Dyalog APL, the only APL
interpreter for the Raspberry Pi, allows the benefits of APL to be leveraged on the
Raspberry Pi by bringing the concise, expressive power and performance of Dyalog
APL to the compact, credit-card sized Raspberry Pi computer.
With the appropriate sensors and attachments, Dyalog APL can turn the Raspberry
Pi into much more than a computer, for example, a temperature monitor, a
proximity indicator or a robot. The progress of a robot being developed at Dyalog
can be monitored through the following blogs:
Dyalog developer blog: http://www.jasonrivers.co.uk/category/dyalog/
includes information on how to replicate the robot’s hardware
Dyalog CTO blog: http://cto.dyalog.com/category/robots/
Some examples of code written for the Raspberry Pi using Dyalog APL are included
in Appendix C.
The licence for Dyalog APL on the Raspberry Pi is for non-commercial use only. To
license Dyalog APL on the Raspberry Pi for commercial use, please contact
sales@dyalog.com.Dyalog APL for Raspberry Pi User Guide 3
3 Getting Started
This chapter covers the system requirements and installation information for
installing 32-bit Unicode Dyalog APL on the Raspberry Pi, as well as the information
needed to upgrade or remove an installation.
3.1 Pre-requisites
Dyalog APL can be installed and run on the following Raspberry Pi versions:
Model A (256 MB RAM)
Model B1 (256 MB RAM)
Model B2 (512 MB RAM)
This document assumes that one of these Raspberry Pi versions is available and that
it has at least 100 MB available in the root file system for the installation of Dyalog
APL – another 100 MB is also required temporarily for the installation image.
The instructions in this document assume that the Raspberry Pi is running a Debian
(or Debian-based, for example, Raspbian) operating system.
3.2 Installing Dyalog APL on the Raspberry Pi
The information in this section is also available at http://packages.dyalog.com/.
To install Dyalog APL on the Raspberry Pi:
1. Open a terminal window and log in as the root user – change to the root
user with the following command:
$ sudo su
2. Configure a repository using the following commands:
$ wget -O - http://packages.dyalog.com/dyalog-apt-
key.gpg.key | apt-key add -
$ echo 'deb http://packages.dyalog.com wheezy
main' > /etc/apt/sources.list.d/dyalog.list
3. Install Dyalog APL using the following commands:
$ apt-get update
$ apt-get install dyalog-unicode
4. Read and accept the licence agreement. For non-commercial use,
accepting the licence agreement entitles you to a free, unregistered
version of Dyalog APL for Raspberry Pi. To license Dyalog APL on the
Raspberry Pi for commercial use, please contact sales@dyalog.com.
Dyalog APL can now be run on the Raspberry Pi (see Section 4.1).Dyalog APL for Raspberry Pi User Guide 4
The following command can be used to see all the available packages:
$ apt-cache search dyalog
3.3 Upgrading Dyalog APL on the Raspberry Pi
Dyalog APL updates are included with system updates and can be performed at the
same time.
To upgrade to a later release or version of Dyalog APL:
1. Open a terminal window and log in as the root user – change to the root
user with the following command:
$ sudo su
2. Determine the packages available to upgrade using the following
command:
$ apt-get update
3. Upgrade the identified packages using the following command:
$ apt-get upgrade
Dyalog APL is now upgraded.
3.4 Uninstalling Dyalog APL from the Raspberry Pi
If necessary, Dyalog APL can be uninstalled from the Raspberry Pi.
To uninstall Dyalog APL from the Raspberry Pi:
1. Open a terminal window and log in as the root user – change to the root
user with the following command:
$ sudo su
2. Uninstall Dyalog APL using the following command:
$ apt-get purge dyalog-unicode
Dyalog APL is now uninstalled.
Uninstalling Dyalog APL does not destroy the repository configured in Section 3.2.Dyalog APL for Raspberry Pi User Guide 5
4 Dyalog APL on the Raspberry Pi
This chapter covers the commands necessary to initialise and use 32-bit Unicode
Dyalog APL on the Raspberry Pi.
4.1 Initialising Dyalog APL on the Raspberry Pi
Dyalog APL can be started on the Raspberry Pi in either of the following ways:
In a terminal window, enter dyalog
From the start menu, select Programming > Dyalog APL
Both of these methods display a new session window in which Dyalog APL can be
run. The session window is identical to the standard Linux non-GUI Dyalog APL
session window as documented in the Dyalog APL for UNIX Installation and User
Guide.
4.2 Configuring Dyalog APL on the Raspberry Pi
Some configuration is a matter of choice (for example, the colour scheme).
However, failure to configure the font set can result in Dyalog APL not displaying
correctly.
By default, the Migration Level ⎕ML (that is, the degree of migration of Dyalog APL
towards IBM's APL2) is 1.
Although Dyalog intends to use a migration level of 1 in all future documentation
and tool development, some of the distributed code and earlier documents have
not yet been adjusted and could assume other levels.
4.2.1 Configuring the Font Set
Dyalog APL uses Unicode APL glyphs which do not display well in all fonts. Dyalog
recommends using the APL385 Unicode font which is included with the installation.
To enable the session window to display the complete range of glyphs, this font
must be used – it is installed as part of the Dyalog APL installation and must be set
as the default terminal font the first time that Dyalog APL is run on the Raspberry Pi.Dyalog APL for Raspberry Pi User Guide 6
Setting the default terminal font to be the APL385 Unicode font impacts all terminal
windows. However, as it is a monospace font the effect of doing this is minimal.
To configure the default terminal font to be the Dyalog APL font:
1. In the Dyalog APL session window, select Edit > Preferences
The Preferences window is displayed.
2. In the Style tab of the Preferences window, click on the Terminal Font
option. By default, this is Monospace.
The Font Selection window is displayed.
3. From the Family list, select APL385 Unicode.
4. Click OK to confirm your selection and be returned to the Preferences
window.
5. Click OK to be returned to the session window.
6. In the Dyalog APL session window, press the Control+L keys
simultaneously to refresh the window and restore the text that was
previously visible.
4.2.2 Changing the Background Colour
This section is not specific to Dyalog APL on the Raspberry Pi and contains
instructions that can be performed at any time.
Changing the background colour of the default terminal window also changes the
background colour of all terminal windows.
To change the background colour of the terminal window:
1. In the Dyalog APL session window, select Edit > Preferences
The Preferences window is displayed.
2. In the Style tab of the Preferences window, click on the Background
option. By default, this is black.
The Pick a Colour dialog box is displayed.
3. Select the colour to use as the background colour by doing one of the
following:
left-clicking the appropriate colour in the triangle on the left-hand
side
specifying the Red/Green/Blue values on the right-hand side.
4. Click OK to confirm your selection and be returned to the Preferences
window.Dyalog APL for Raspberry Pi User Guide 7
5. Click OK to be returned to the session window.
6. In the Dyalog APL session window, press the Control+L keys
simultaneously to refresh the window and restore the text that was
previously visible.
4.2.3 Changing the Colours for Syntax Colouring
During input, the Dyalog APL session window employs different colours for different
syntactical purposes. For example, an entry between APL quotes is a different
colour to an entry that cannot be evaluated.
Before changing the font colours:
1. Open a terminal window
2. Copy /opt/mdyalog/13.2/32/unicode/apltrans/xterm to a suitable
location, for example, /home//dyalog/apltrans/:
$ mkdir –p ~/dyalog/apltrans
$ cp /opt/mdyalog/13.2/32/unicode/apltrans/xterm
~/dyalog/apltrans/
3. Open the ~/.dyalog/config file and add the following line:
export APLTRANS=/home//dyalog/apltrans:$APLTRANS
The .dyalog directory is automatically created the first time Dyalog APL is
run.
4. Save the amended config file.
To change the font colours:
1. Open the ~/dyalog/apltrans/xterm file for editing.
2. Locate the appropriate entry and change it as required (see Section
4.2.3.1).
3. Save the amended xterm file.
4.2.3.1 Colour Values
The colour definitions in the xterm file use precisely-defined formats that follow the
convention : m. This can be appended
with + and a comment if required.
For font colours, the definitions are formatted as: 27 91 51 56 59 53 59 109
To determine the value:
1. Use http://en.wikipedia.org/wiki/File:Xterm_256color_chart.svg to
identify the required colour's number (1-255).
2. Take each digit in the number individually and add 48 to it.
The resulting set of one, two or three double-digit numbers is theDyalog APL for Raspberry Pi User Guide 8
value. For example, 162 has a value of 49 54 50 and 82 has a
value of 56 50.
4.3 Using Dyalog APL on the Raspberry Pi
All the information that is needed to run Dyalog APL on the Raspberry Pi is available
from the Dyalog APL session window.
When you open the Dyalog APL session window, the intro workspace is displayed.
The first time that you do this, introductory information is provided. This
information can be displayed again at any time using the following command:
)load intro
Four other commands can be used to display different categories of information:
get_started useful commands to get you started (see Section 4.3.1)
APLKeys APL keyboard layout (see Section 4.3.2)
workspaces Example workspaces to try (see Section 4.3.3)
references Useful websites (see Section 4.3.4)
These commands can only be run from within the intro workspace.
4.3.1 get_started
The get_started command displays a list of valid commands that can be used to
manipulate workspaces. These include:
)load loads into the Dyalog APL session
)save saves active workspace as
)save saves active workspace
)clear clears active workspace
)reset resets state indicator
)ed item opens the Dyalog APL editor in the session
window for the specified item/items
)off exits the Dyalog APL session window
4.3.2 APLKeys
The APLKeys command displays an image of the keyboard showing the keys used
for Dyalog APL glyphs. This mapping applies to all Linux keyboard layouts.
Users who are familiar with the Dyalog APL user interface under Microsoft Windows
should familiarise themselves with any differences between their usual keyboard
layout and the Linux keyboard layout.
The image of Linux keyboard mappings is reproduced in Appendix B. This image is
also available in the xterm file in the /opt/mdyalog/13.2/32/unicode/aplkeys
directory.
To enter APL glyphs in a workspace, hold down the Windows key while pressing the
appropriate character key. When there are two glyphs on a key, hold down the
Windows key while pressing the appropriate character key to get the lower of the
two and hold down the Windows key and the Shift key while pressing the
appropriate character key to get the upper of the two.Dyalog APL for Raspberry Pi User Guide 9
4.3.3 workspaces
The workspaces command displays some example workspaces that can be
loaded using the )load command. These include:
sudoku Sudoku solver for 2-D and 3-D puzzles
life animated Conway’s Game of Life
echo TCP echo test (runs on port 7000)
4.3.4 references
The references command displays a list of websites that can assist with
understanding and learning Dyalog APL. Further useful references are located in
Appendix A.
4.4 Logging the Session
By default, a session logfile called default.dlf is created in the current working
directory. This binary file's default name and location can be overridden.
To override the session logfile name and location:
1. Open a terminal window.
2. Open the ~/.dyalog/config file and add the following line:
export LOG_FILE=//.dlf
3. Save the amended config file.Dyalog APL for Raspberry Pi User Guide 10
5 Starting with Dyalog APL
If you've not used Dyalog APL before then welcome! Dyalog APL is a concise and
powerful language that has built a following of passionate advocates and it's always
good to welcome someone new into the community.
Dyalog APL needs to be understood for its elegance and simplicity to be appreciated
– in this way it is like every other coding language. Dyalog recommends the
following two resources, used together, to start your APL journey:
Try Dyalog APL online: http://www.tryapl.org/
TryAPL is a free application in which many of the functions and operators
that form the core of Dyalog APL can be tested.
When accessing the TryAPL application using Midori, the information in the
left-hand side of each tab needs to be highlighted to be displayed. This
rendering issue is due to the browser not fully supporting CSS/Javascript.
"Mastering Dyalog APL": http://www.dyalog.com/intro/
"Mastering Dyalog APL" is a complete guide to Dyalog APL. Its clear
explanations and tutorials help the reader to advance from novice to
specialist. Sample exercises are provided throughout – many of these can
be performed in the TryAPL user interface. Alternatively, try them using the
Dyalog APL session window on your Raspberry Pi.
Additional resources that can help you as you progress further with Dyalog APL are
detailed in Appendix A. Some examples of what can be achieved using Dyalog APL
on the Raspberry Pi are included in Appendix C.Dyalog APL for Raspberry Pi User Guide 11
Appendix A Useful Resources
The following links provide information that might be useful when mastering Dyalog
APL and enhancing the capabilities of your Dyalog APL-driven Raspberry Pi:
Dyalog APL version 13.2: http://www.dyalog.com/v_13-2.html
Dyalog APL version 13.2 documentation:
http://docs.dyalog.com/13.2/index.php
Dyalog APL sample dfn workspaces: http://dfns.dyalog.com/
Try Dyalog APL online: http://www.tryapl.org/
Dyalog APL forums: http://forums.dyalog.com/
"Mastering Dyalog APL": http://www.dyalog.com/intro/
Open source repository for code samples: https://github.com/APLPi
Raspberry Pi add-ons: http://quick2wire.com/
British APL Association journal: http://vector.org.uk
APL Wiki pages: http://aplwiki.com/
Editor keycodes and their common keystrokes are included in the
appendices of the Dyalog APL for UNIX Installation and User Guide
(http://docs.dyalog.com/13.2/Dyalog APL for UNIX Installation and User
Guide.pdf). This information is also included in the xterm file located in the
/opt/mdyalog/13.2/32/unicode/aplkeys directory.
Dyalog APL is also available for Linux (x86/x86_64), Microsoft Windows and IBM AIX.
For more information, see http://www.dyalog.com/Appendix B
┌─────┬─────┬─────┬─────┬─────┬─────┬─────┬─────┬─────┬─────┬─────┬─────┬─────┬─────────┐
│ │ ⌶ │ ⍫ │ ⍒ │ ⍋ │ ⌽ │ ⍉ │ ⊖ │ ⍟ │ ⍱ │ ⍲ │ ! │ ⌹ │ │
│ ⋄ │ ¨ │ ¯ │ < │ ≤ │ = │ ≥ │ > │ ≠ │ ∨ │ ∧ │ × │ ÷ │ │
├─────┴─┬───┴─┬───┴─┬───┴─┬───┴─┬───┴─┬───┴─┬───┴─┬───┴─┬───┴─┬───┴─┬───┴─┬───┴─┬───────┤
│ │ │ │ ⍷ │ │ ⍨ │ │ │ ⍸ │ ⍥ │ ⍣ │ ⍞ │ ⍬ │ │
│ │ ? │ ⍵ │ ∊ │ ⍴ │ ~ │ ↑ │ ↓ │ ⍳ │ ○ │ * │ ← │ → │ │
├───────┴┬────┴┬────┴┬────┴┬────┴┬────┴┬────┴┬────┴┬────┴┬────┴┬────┴┬────┴┬────┴┐ │
│ │ │ │ │ │ │ │ ⍤ │ ⌸ │ ⌷ │ ≡ │ ≢ │ ⊣ │ │
│ │ ⍺ │ ⌈ │ ⌊ │ _ │ ∇ │ ∆ │ ∘ │ ' │ ⎕ │ ⍎ │ ⍕ │ ⊢ │ │
├───────┬┴────┬┴────┬┴────┬┴────┬┴────┬┴────┬┴────┬┴────┬┴────┬┴────┬┴────┬┴─────┴──────┤
│ │ │ │ │ │ │ │ │ │ ⍪ │ ⍙ │ ⍠ │ │
│ │ │ ⊂ │ ⊃ │ ∩ │ ∪ │ ⊥ │ ⊤ │ | │ ⍝ │ ⍀ │ ⌿ │ │
├───────┼─────┴─┬───┴───┬─┴─────┴─────┴─────┴─────┴─────┴───┬─┴─────┬─────┴─┬───────────┤
│ │ │ │ │ │ │ │
│ │ │ │ │ │ │ │
└───────┴───────┴───────┴───────────────────────────────────┴───────┴───────┴───────────┘
Figure 1. A Linux keyboard showing the Dyalog APL glyph mappings
Figure 1 shows the Linux keyboard key mappings used for Dyalog APL glyphs.
Linux Keyboard Mappings
Dyalog APL for Raspberry Pi User Guide
12Dyalog APL for Raspberry Pi User Guide 13
Appendix C Example Code
This appendix includes example code to illustrate some uses of Dyalog APL on the
Raspberry Pi.
Sample code for Dyalog APL on the Raspberry Pi is available from the open source
repository https://github.com/APLPi. This repository includes the code described in
this appendix as well as further examples, and will be maintained and extended as
the Dyalog APL for Raspberry Pi project develops.
C.1 Morse Code
This example code enables the Raspberry Pi to utilise a blinking LED to communicate
messages in Morse code. It utilises quick2wire software and hardware; instructions
for adding quick2wire as a Raspbian software source are available at
http://quick2wire.com/articles/how-to-add-quick2wire-as-a-raspbian-software-
source.
For the example code to produce the required output, the quick2wire gpio-admin
tool needs to be installed. If quick2wire has been added as a Raspbian software
source, then this can be done with the following command:
sudo apt-get install quick2wire-gpio-admin
The quick2wire interface board used in this example is detailed at
http://store.quick2wire.com/raspberrypi-interface-board.html.
To run the example code:
1. Download the Dyalog APL code file Morse.dyalog , the text file
MorseCode.txt and the scripted namespace file Files.dyalog from
https://github.com/APLPi/GPIO onto your Raspberry Pi. Assuming that
you have cloned this Github repository to your home directory, these
three files will be located in the /home// directory.
2. Open a Dyalog APL session window and load the example code using SALT,
for example:
]load /home//Morse
3. Initialise the Morse code table. For example:
Morse.Init '/home//MorseCode.txt'
4. Call the function GPIO with the string to be output, that is,
Morse.Display ''
For example, to output the Morse code characters SOS, enter
Morse.Display 'SOS'. An example of the output from this SOS
command is available to view at http://youtu.be/xKBS0gtSDQ8.Dyalog APL for Raspberry Pi User Guide 14
The MorseCode.txt file contains the Dyalog APL code for converting letters,
numbers and basic grammatical characters into Morse code.
The Dyalog APL code in morse.dyalog is as follows:
:Namespace Morse
⍝∇:require =/Files
rate←200÷1000 ⍝ length of "dit" = 200ms ("dah" will be 3x
this)
gpio_pin←18 ⍝ Use GPIO pin 18
∇ Init filename;t
⍝ Read MorseCode.txt file (actual name passed as arg)
t←⎕FMT #.Files.GetText filename ⍝ Read file into matrix
Chars←t[;1],' ' ⍝ Chars are in col 1 (and add space)
Codes←(↓0 1↓t)~¨' ' ⍝ Codes are everything from column 1
Codes,←⊂' ' ⍝ Space is as a double long pause
∇
∇ Display message;direction;value;folder;m;didah;is;
index;output;duration
⍝ Output Morse code using LED connected to GPIO pin
is←{(⍕⍵)⎕NREPLACE ⍺ 0} ⍝ Write to offset 0 of a file
index←Chars⍳message ⍝ Look message up in Chars
:If ∨/m←index>⍴Chars ⍝ Any chars not found?
('UNSUPPORTED CHARS: ',m/message)⎕SIGNAL 11
:Else ⋄ output←∊Codes[index],¨',' ⍝ one string, w/ inter-
char pauses
:EndIf
folder←'/sys/devices/virtual/gpio/gpio',⍕gpio_pin
⎕SH'gpio-admin export ',⍕gpio_pin ⍝ Creates "direction"
and "value"
direction←(folder,'/direction')⎕NTIE 0 ⍝ Open the GPIO
value←(folder,'/value')⎕NTIE 0 ⍝ files
direction is'out' ⍝ We are doing output
:For didah :In output
duration←(1 3 3 7)['.-, '⍳didah]
value is didah∊'.-' ⍝ Turn light on if dit or dah
⎕DL duration×rate ⍝ Wait
value is 0 ⍝ Turn off
⎕DL rate ⍝ Inter-didah pause
:EndFor
⎕NUNTIE direction value
⎕SH'gpio-admin unexport ',⍕gpio_pin
∇
:EndNamespace
C.2 Average Dice Throw Values
This example code enables the Raspberry Pi to plot its output using RainPro (RainPro
is a graphics package that is included with the Dyalog APL installation – it supports
the production of high quality charts in a variety of output formats using a simple
set of Dyalog APL functions). No additional hardware is required to generate output
from this example code.Dyalog APL for Raspberry Pi User Guide 15
To run the example code:
1. Open a Dyalog APL session window and enter the following code:
⍝ Load RainPro (needed for graphical output)
)load rainpro
⍝ Define function for cumulative average of throws
CumAvgRolls←{(+\?⍵⍴6)÷⍳⍵}
2. Optionally, test your function:
CumAvgRolls 10
This should generate output similar to the following ten values:
1 3 3 3.25 3 2.666666667 3 3.25 3.555555556 3.5
3. Generate and plot your values using RainPro:
⍝ Label the graph axes and set the line type
ch.Set'head' 'Cumulative Averages of;100 Dice Throws'
ch.Set'ycap' 'Average' ⍝ Y caption
ch.Set'xcap' 'Throws' ⍝ X caption
ch.Set'lines' 'solid' ⍝ Use only solid lines
⍝ Roll 3 dice 100 times each and plot results
ch.Plot CumAvgRolls¨100 100 100
'/.svg' svg.PS ch.Close
A file called .svg is saved in the specified . Opening this
file displays a graph similar to that shown in Figure 1.
Figure 1. Graphical representation of cumulative averages
For an example of the Dyalog robot utilising RainPro's plotting abilities, see the blog
post at http://cto.dyalog.com/2013/05/visualising-sensor-data-using-apl-on-the-
robot.You can also read