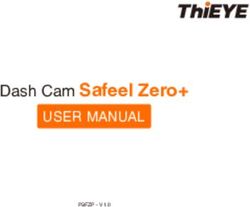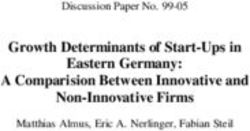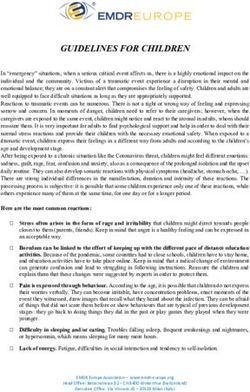Installazione rapida Schnellstart - QuickStart e - Progea
←
→
Page content transcription
If your browser does not render page correctly, please read the page content below
english
QuickStart
italiano
Installazione rapida
deutsch
SchnellstartContents 1) Software Installation.................................................................4 2) Movicon.NExT Execution and Startup........................................8 3) The Movicon.NExT Start-up page and Editor.............................8 4) Access to Movicon.NExT documentation (Help)........................9 5) Launching Projects into Runtime..............................................10 6) Runtime execution from Editor mode....................................11 7) Startup directly into Runtime..................................................12 8) Command line, startup options..............................................12 9) Launching projects based on XML files.....................................12 10) Launching Projects based on SQL Server................................13 11) Executing only the Client........................................................14 12) Executing only the Server.....................................................14 13) Closing Runtime execution...................................................15 14) Run a Server as Windows Service..........................................15 15) ClickOnce Client Startup........................................................17 16) Technical Requirements...........................................................18
english Welcome to the Movicon.NExT Quick Start Guide This Guide gives you the basic instructions to install and startup the Movicon.NExT visualization, supervisory, control and data acquisition software based on the latest generation of software technology used in the Automation Platform.NExT platform software developed by Progea. For further information, please refer to the product’s Technical Manuals or visit the Progea website at: www.progea.com. 1. Software Installation The recommended procedures for installing and configuring Movicon.NExT™ for its correct use are described in this Guide. All the information contained in this guide is based on the assumption that the Microsoft Windows operating system has been correctly installed, or at least according to the operating system installa- tion standard, and set up with a system configuration (unless otherwise indicated) suitable for the type of hardware used. The procedures for installing Movicon.NexT on the hardware platform are very simple and meet the standards defined in the Microsoft Windows™ Installer specifications. The installation procedure will automatically start when you insert the media support (DVD, USB). Alternatively, you can explore the Setup folder and start the “Setup.exe” installation program manually. When the installation program starts up, the guided commands activate to install all the Movicon.NexT components automatically and in accordance to whether installation is automatic or customized. 4
english
Quickstart
If you wish to install Movicon.NexT manually using the USB key, you will need to
access the device’s folders with Windows Explorer and run the
“Setup.exe” program contained in the folders, for example:
USB:\Movicon.NExT\Setup\Setup.exe
5english When the installation program starts up, the below window will appear with step- by-step instructions for you to follow and confirm as required. The Setup will startup the Movicon.NExT™ installation on the PC and terminate creating a group of icons called Movicon.NExT, that can be access through the Windows application bar ‘Start’ button. The Movicon.NExT Group contains the link to the below file in the form of an icon: ‘C:\Program Files\Progea\Movicon.NExT x.x\MoviconNExT.exe’ The Automation Platform.NExT platform requires the presence of the Microsoft SQL Server. If this has not been installed yet, the free Microsoft SQL Server Express Setup will be downloaded and executed automatically. This process does not take long and you will need to follow all the Microsoft SQL Server Express setup instructions as required to complete its installation. Once the SQL Server has been detected, the Movicon.NExT setup will continue by asking you to define which connection type the platform is to use: 6
english
Quickstart
The ‘Windows Trusted Connection’ is selected by default by connecting to the
Microsoft SQL Server using the current operating system user. If you select ‘SQL
Server Login’ instead, you will be asked to enter the Username and Password to
be used by Movicon.Next to access the Microsoft SQL Server database instances
according to how it has been configured.
The next step requires you to select the installation type desired:
typical and custom.
If you select ‘Typical’, all the platform’s software components and modules will
be automatically installed in full. If you select ‘Custom’ instead, you will be able
to select which components you wish to install and which not to install. For
instance, you may find that you only need to install the platform’s Client side only
and not the Server side or vice versa.
The ‘Custom’ installation is recommended for expert users only.
7english
2. Movicon.NExT Execution and Startup
Movicon.NExT™ is a software platform that allows you to design engineer supervi-
sion applications and run them. Therefore, Movicon.NExT has two distinct modes
of functioning:
1. Editor (Project Programming and Development)
2. Runtime (Project Starting up and Execution)
Unless specified otherwise, the information contained within this QSG refers
to MoviconNExT.exe, the complete product version that consents project
development and runtime.
Movicon.NExT setup will create a group of icons that can be accessed from the
Windows Start menu, which is normally represented as a startup icon on the De-
sktop. If you launch MoviconNext.exe into execution without specifying any option,
the software will startup in Editor mode opening the program’s Start-up page.
3. The Start-up Page and the Editor
The Movicon Start-up page contains all the system’s general information by means
of which the user can select the operations they wish to execute.
These include:
• Create a new project
(by means of using the ‘create new project’ wizard option).
• Open existing projects by selecting its path (‘Open’).
• Display and open recently modified projects.
• Consult Help Guides such as programming Help On-line and Tutorial
(‘Getting Started’).
• Access to the Developer Community to consult technical information On Line.
• Access to the Technical Support pages to view examples, send feedback, etc.
8english
Quickstart
4. Access to documentation (Help)
The Setup program does not install product documentation on the PC for default
but provides on-line access to it instead. Unless specified otherwise, this means
that the buttons used to access the program’s Help will give you direct access to
the Help On-Line with regularly updated information.
In order to get access to this on-line help, your PC must have an internet connection.
As an alternative, you can install the documentation locally on your PC. This will
need you to execute the documentation’s Setup to install a copy of the product’s
on-line documentation locally.
9english
5. Launching Projects into Runtime
A Movicon.NExT project is composed basically of one part I/O Server, whose
role is to perform data management and communication tasks, and one part
Client visualization, whose role is to display the project’s HMI graphical interface
screen pages.
As both the platform’s Server and Client function independently, either one
can be started up in runtime independently from the other.
Projects can be launched into runtime from Editor mode or directly at program
startup. You can launch either Server only or Client only, or both into runtime.
The startup modes can be established by using the appropriate options in the
program’s startup command line as described below.
10english
Quickstart
6. Runtime execution from Editor mode
After having started up Movicon without specifying any start command, you will
need to select the desired project to access it in Editor mode.
To facilitate launching the entire project into runtime, a ‘Start Runtime’ command
has been provided in the main ribbon of the workspace:
‘Project Manager \ New Resources’.
When the ‘Start Runtime’ command is executed generically, the platform will start
up to run in full mode with both the Server module and Client module. Since the
modules are both independent, the project can also be set to start up in runtime
as either ‘Server Only’ or ‘Client Only’. It is also possible to start and stop the ser-
ver module while in Design mode using the relevant commands from the ‘Server’
ribbon, which appears when opening the project’s ‘I/O data server’.
11english
7. Startup directly into Runtime
Each project can also be automatically launched directly into runtime without ha-
ving to open the Editor or Start-up page. By using an appropriate command line
to start the program, the system can start up the application by directly putting
the specified project’s runtime into execution.
A shortcut can also be used directly from the desktop to do this.
This is done by creating a link to the Windows operating system’s automatic
program execution functions to launch the project into runtime directly in unison
with the operating system’s start up. The command lines are described below and
vary according to whether the project resides in a local XML file or on a SQL data-
base, or whether only the Client or only the Server is to be started up or both.
8. Command line, startup options
The following commands lines can be used to start up the product and launch
a project directly into Runtime without opening the development environment
beforehand.
9. Launching projects based on XML files
If the project has been configured to reside in a local XML file, it can be launched
directly into runtime using the following command line:
-start
Example:
“C:\Program Files\Progea\Movicon.NexT x.x\MoviconNExT.exe” E:\Projects\Test01\
Test01.ufproject-start
The Name of the Screen, with which the project is to startup, can also be
specified in the startup command line. The parameter to use is ‘-screen’,
12english
Quickstart
followed by a space and then the path of the screen to be opened. The
parameter must contain the absolute or relative screen path (e.g. ’Screen\
Screen1.xaml’).
The command line would therefore result as:
“C:\ProgramFiles\Progea\Movicon.NExT 3.x\MoviconNExT.exe”
“E:\Progects\Test01\Test01.UFProject” -screen Screen\Screen1.xaml -start
10. Launching Projects based on SQL Server
If the project has been configured to reside on a SQL Server database instead of a
local XML file, the following command line can be used to launch it directly into
runtime:
“C:\Program Files\Progea\ Movicon.NExT 3.x \MoviconNExT.exe”
“XpoProvider=MSSqlServer;data source=SERVER;integrated security=SSPI;initial
catalog=NextProjectDB” -start
This type of command line is used when the DB User Authentication is disabled.
Otherwise, If enabled, you will need to set the command line as shown in this
example:
“C:\Program Files\Progea\ Movicon.NExT 3.x \MoviconNExT.exe”
“XpoProvider=MSSqlServer;data source=SERVER;user id=Username;password=Pa
ssword;initial catalog=NextProjectDB;Persist Security Info=false” -start
These command lines can be created as shortcuts or set to automatically execute
at Windows Startup to launch both of the project’s Client or Server modules.
It is also possible to launch just one of the two modules only.
13english
11. Executing only the Client
Unless specified otherwise, the platform’s start command generally launches both
the project’s Server and Client into runtime. However, the system has been desig-
ned to be modular so that projects can be managed as either Client Only or Server
Only based on the specific needs and type of license purchased. When using the
project as ‘Server Only’, it will be managed as a Windows Service as described
in the relating paragraph. In those cases, where you wish to launch the project
locally as Client Only, you will need to set the appropriate command line at project
startup as described:
“C:\Program Files\Progea\Movicon.NExT\MoviconNExT.exe” E:\Projects\Test01\
Test01.ufproject -start –client
In those cases where you wish to start the project up for the Client mo-
dule only, you will need to specify the –client parameter in the command
line as well.
Caution! The -start and -client commands are KeySensitive!
12. Executing only the Server
The Platform NExT Server module cannot be launched from a command line but
needs to be installed as a Windows Service instead. For further information about
this, please refer to the chapter relating to this topic below.
14english
Quickstart
13. Closing Runtime execution
There are different ways to stop projects from running in runtime mode depen-
ding on how the design engineer has predisposed this event:
• Once launched into runtime, the project can be stopped from running by
using ‘ALT+F4’ keys.
• Objects can be assigned with command menus to prompt ‘Stop Runtime’ if
object has this command available for use.
• It is also possible to stop project runtime automatically when closing a screen
display window with its close command from the title bar according to the
Windows standard. This is achieved by setting the screen ‘WindowStyle’
properties appropriately.
• The project runtime can also be stopped while in Editor mode by using the
‘Stop Project’ command icon located in the Ribbon menu.
14. Run a Server as Windows Service
Platform.NExT Data Servers can be installed as Windows Services. The Windows
Services allow applications, which support this functionality, to run automatically
at startup independently from the user currently logged in the local operating
system or Domain.
A ‘Server Manager’ command has been provided in the ‘I/O Data Server’ ribbon to
give you access to tools to install and manage Data Servers as Windows Services.
This window allows you to manage your Data Server project as Service.
15english
In order for a Server project to run as Windows Service, you will first need to install
it as a Windows Service and configure any authentication and protection if needed.
You can use the ‘Install Service’ command from the Service Manager window pre-
viously accessed from the I/O Data Server Ribbon. This window can also be used
to enter any user credentials to be used by the Service. If you do not enter any
user credentials, the Service will only run locally.
Otherwise, refer to the paragraph headed ‘Start as Service’ from the Help On-
Line documentation (Service User Credentials and Security) to enter User Name
and Password. The project installed as service will be identified by its name among
those existing as Windows Services.This will allow you to install the desired num-
ber of projects to run as Services simultaneously as needed.
Once you have installed the server as Windows Service, you can then launch the
project’s Client side using the relevant command line as indicated in the previous
chapter headed ‘Launching Projects directly into Runtime’.
In addition to the Server, you can also install other modules such as the
Windows Services. For further information, please refer to the topic entitled
‘Services Control Panel’ in the help on-line.
16english
Quickstart
15. ClickOnce Client Startup
ClickOnce is a technology that allows the user to install and run a Windows appli-
cation simply by clicking a link on a web page.
Client ClickOnce Installation
The Movicon.NExT ClickOnce version is a Client version only. This means that the
Platform NExT Editor and I/O Data Server components will not be installed.
The installation procedure is done by simply clicking on a link provided on the
web page exposed by a Server that will then be the Server used for updating.
Progea provides the Movicon.NExT ClickOnce Setup at the following link:
http://www.movicon.info/download/setup/PlatformNextWebSetupx.x/ClickOnce/
publish.htm
You can also request a custom version of the Movicon.NExT ClickOnce to install in
your own local Server.
ClickOnce Client Startup
Once the Setup has terminated, the client will automatically display a setup
window where you can:
• Select the Movicon.NExT project to be launched at each execution
• Verify license status
• Manage license activation/deactivation
The project will then startup in ‘Client Only’ mode as it does when using the
“–start –client” parameters for starting up the Client from command line.
To reopen the setup window, in order to change which project to run for exam-
ple, simply launch Movicon.NExT with the CTRL key pressed down.
17english
16. Technical Requirements
The below table shows the minimum operating system and hardware require-
ments as well as those recommended to edit or run Movicon.NExT projects.
This table refers to standard application types and is purely indicative. Progea is
unable to know the details of applications created with Movicon.NExT, therefore it is
the design engineer’s responsibility to individuate and use a hardware configuration
that is most suitable to the characteristics of the project they intend to create.
Product Operating System Hardware Requirements
Editor Windows 10 Minimum: CPU: Core i5, 1,6GHz with support for PAE,
Windows 10 IOT NX e SSE2, RAM: 4 GB, Free disk
Windows 8 and 8.1, space: 4 GB, Graphic Card: Microsoft DirectX 9 with
Windows 7, WDDM, GPU
Windows Server 2008 R2,
Windows Server 2012 Recommended: CPU: Core i7 - 2,6 GHz or higher,
and 2012 R2 with support for PAE, NX e SSE2, RAM:8 GB, Free disk
space: 8 GB, Graphic Card: Microsoft
DirectX 11 with WDDM driver (or higher), 64 bit O.S.
Runtime Windows 10 Minimum: CPU: Celeron (New Generation), 1,6 GHz
Windows 10 IOT with support for PAE, NX e SSE2, RAM: 2 GB, Free disk
Windows 8 and 8.1, space: 4 GB, Graphic Card: Microsoft DirectX 9 with
Windows 7, WDDM.
Windows Server 2008 R2,
Windows Server 2012 Recommended: CPU: Core i5 - 2,0 GHz or higher,
and 2012 R2 with support for PAE, NX e SSE2, RAM: 8 GB, Free disk
space: 8 GB, Graphic Card: Microsoft DirectX 11 with
WDDM driver or higher
In any case, these requirements depend on the size of
the project application.
18english
Quickstart
Web Cross Platform: The Web Minimum: Cpu 800 Mhz.
Client technology is based on These requirements depend on the platform being
HTML5 the HTML5 standard and used and the size of the screens displayed.
therefore supported by
any browser with any
operating system such as:
• Desktop: Windows,
Apple iOS, Linux,
etc.
• Mobile: Windows
Phone, Apple iOS,
Android, etc.
Web The Web technology is Minimum: Cpu 800 Mhz.
Client also available as an App, These requirements depend on the platform being
APPs which can be downloa- used and the size of the screens displayed.
ded free of charge from
the Store.
Mobile: Windows Phone,
Apple iOS, Android
©2018 Progea Srl - All Rights reserved
19english 20
italiano
Installazione rapida
Sommario
1) Installazione Software........................................................................22
2) Esecuzione ed Avvio di Movicon.NExT.................................................26
3) La pagina di StartUp l’Editor................................................................26
4) Accesso alla documentazione (Help) di Movicon.NExT.........................27
5) Avvio in Runtime dei Progetti.............................................................27
6) Avvio progetto dalla modalità Editor..................................................28
7) Esecuzione diretta in Runtime.............................................................29
8) Opzioni di avvio per la riga di comando.............................................30
9) Avvio Progetto asato su file XML........................................................30
10) Avvio Progetto asato su SQL server....................................................31
11) Avvio del solo modulo Client.............................................................32
12) Avvio del solo modulo Server............................................................32
13) Arresto dell’esecuzione di un Progetto..............................................33
14) Esecuzione Server come “Servizi di Windows”..................................33
15) Avvio del Client Click Once...............................................................35
16) Requisiti Tecnici.................................................................................36
21italiano Benvenuti nella Guida Rapida di Movicon.NExT Questa guida fornisce le istruzioni di base per installare ed avviare il software di visualizzazione, supervisione, controllo ed acquisizione dati Movicon.NExT, basato sulle tecnologie software di ultima generazione disponibili sulla piattaforma Auto- mation Platform.NExT messa a punto da Progea. Per ogni ulteriore informazione, consultare i Manuali Tecnici del prodotto o visitate il sito www.progea.com. 1. Installazione Software Di seguito verranno spiegate quali sono le procedure consigliate per l’installazio- ne e la configurazione di Movicon.NExT™ nel contesto di un corretto utilizzo del sistema. Tutte le informazioni descritte presuppongono una corretta installazione del sistema operativo Microsoft Windows, almeno secondo l’installazione stan- dard del sistema operativo, che prevede già una configurazione di sistema (salvo diverse indicazioni) adatta al tipo di hardware utilizzato. Le procedure per l’installazione di Movicon.NexT sulla piattaforma hardware sono molto semplici, e soddisfano lo standard definito dalle specifiche Microsoft Windows™ Installer. Inserendo il supporto media (DVD, USB) si avvierà automati- camente la procedura di installazione, oppure si potrà esplorare il contenuto della cartella di Setup ed avviare il programma di installazione “Setup.exe”. All’avvio del programma di installazione, si attiveranno i comandi guidati per installare automaticamente tutte i componenti di Movicon.NExT, secondo l’installazione automatica o personalizzata. 22
italiano
Installazione rapida
Nel caso in cui si desideri procedere manualmente all’installazione di Movicon.
NExT (esempio da chiave USB), è possibile accedere alle cartelle del dispositivo
con Explorer di Windows, ed eseguire il programma “Setup.exe” contenuto nelle
cartelle, ad esempio:
USB:\Movicon.NExT\Setup\Setup.exe
23italiano All’avvio del programma di installazione apparirà la finestra indicate in figura, e da questa occorrerà seguire le istruzioni confermando I passi richiesti. Il Setup avvierà l’installazione di Movicon.NExT™ sul PC, creando al termine un gruppo di icone denominato Movicon.NExT, accessibile tramite il pulsante “Avvio” della barra delle applicazioni di Windows. Il Gruppo Movicon.NExT conterrà ad esempio, sotto forma di icona, il collegamento al file: “C:\Program Files\Progea\Movicon.NExT x.x\MoviconNExT.exe” La piattaforma Automation Platform.NExT prevede come requisito la presenza di Microsoft SQL Server. Se non già installato precedentemente, verrà scaricato ed eseguito automaticamente il Setup di Microsoft SQL Server Express, versio- ne distribuita gratuitamente da Microsoft. Nel caso, l’installazione complessiva durerà un poco di più, ed occorrerà seguire tutte le istruzioni previste nel setup di Microsoft SQL Server Express. Solo dopo avere rilevato la presenza di SQL Server, il setup di Movicon.NExT potrà proseguire, chiedendo appunto di definire il tipo di connessione che dovrà utilizzare la piattaforma: 24
italiano
Installazione rapida
Per default verrà selezionata la “Windows Trusted Connection” ovvero, la connes-
sione a Microsoft SQL Server utilizzando l’utente attuale del sistema operativo.
Selezionando invece “SQL Server Login” verrà richiesto di specificare il nome Utente
e Password che Movicon.NExT utilizzerà per accedere alle istanze dei database di
Microsoft SQL Server, a seconda di come questo è stato espressamente configurato.
Il passo successivo sarà scegliere il tipo di installazione desiderata tra:
tipica e personalizzata.
Scegliendo “Tipica”, verranno installati automaticamente tutti i componenti ed i
moduli software della piattaforma, in modo completo. Scegliendo “Personaliz-
zata” invece, sarà possibile scegliere espressamente quali componenti installare
e quali non installare. Ad esempio, in questo modo si potrebbe installare solo la
parte Client o solo la parte Server della piattaforma.
Si consiglia l’installazione “Personalizzata” solo a personale esperto.
25italiano
2. Esecuzione ed Avvio di Movicon.NExT
Movicon.NExT™ è una piattaforma software che consente sia la progettazione di
applicazioni di supervisione che la loro esecuzione. Movicon.NExT quindi funziona
secondo due modalità ben distinte:
1. Editor (Programmazione e sviluppo di Progetti)
2. Runtime (Avvio ed Esecuzione Progetti)
Se non diversamente specificato, le informazioni qui contenute si riferiscono
a MoviconNExT.exe, la versione completa di prodotto che consente sia lo
sviluppo che l’esecuzione runtime.
L’installazione di Movicon.NExT creerà un gruppo di icone accessibili dal menu Start
di Windows, e normalmente un’icona di avvio sul Desktop. Se si lancia l’esecuzione
di MoviconNExT.exe senza specificare alcuna opzione comporta l’avvio in modalità
Editor del software, con l’apertura della pagina di Start-up del programma.
3. La pagina di Start Up e l’Editor
La pagina di Start-up di Movicon è il centro delle informazioni di carattere gene-
rale del sistema. Da questa pagina l’utente può scegliere che operazioni eseguire,
tra le quali:
• Creare un nuovo progetto (tramite l’opzione di wizard “crea nuovo progetto”).
• Aprire un progetto esistente, selezionandone il percorso (“Apri”).
• Visualizzare ed aprire gli ultimi progetti recentemente modificati.
• Consultare le Guide di Aiuto, come l’Help del programma ed il Tutorial
(“Iniziamo ad Usare il Prodotto”).
• Accedere Alla Community per consultare tutte le informazioni tecniche On Line
• Accedere alla pagina del Supporto Tecnico per consultare esempi, inviare
segnalazioni, ecc.
26italiano
Installazione rapida
4. Accesso alla documentazione (Help)
Per default, il programma di Setup non installa la documentazione di prodotto sul
PC, consentendo invece di accedere alla documentazione On Line. Questo significa
che, se non diversamente specificato, i pulsanti di accesso all’Help del programma
prevedono la consultazione dell’Help On Line, consentendo così di avere la do-
cumentazione sempre aggiornata. Questo tuttavia richiede la disponibilità della
connessione ad internet sul proprio PC.
In alternativa, è possibile installare la documentazione localmente al proprio PC. In
questo caso, occorre eseguire il Setup della documentazione, che provvede quindi ad
installare localmente una copia della documentazione on line di prodotto.
5. Avvio in Runtime dei Progetti
27italiano
Un progetto Movicon.NExT si compone fondamentalmente di una parte I/O Server,
destinata a svolgere i compiti di comunicazione e gestione dei dati, ed una parte
di visualizzazione Client, che è composta dai sinottici di interfaccia grafica HMI del
progetto.
Sia la componente Server che Client della piattaforma, essendo indipendenti,
potrebbero essere avviate in runtime in modo indipendente.
L’avvio in esecuzione Runtime dei progetti può avvenire sia dall’Editor oppure di-
rettamente all’avvio del programma. Inoltre è possibile avviare in esecuzione solo
la parte server o solo la parte client, oltre che entrambi.
Le modalità di avvio possono essere stabilite mediante apposite “opzioni” sulla
riga di comando di avvio del programma, come descritto di seguito.
6. Avvio progetto dalla modalità Editor
Dopo avere avviato Movicon senza specificare nessun comandi di avvio, ci
troveremo a dover selezionare il progetto desiderato, accedendo in modalità
Editor. Dall’area di lavoro della piattaforma è previsto, per estrema semplicità,
l’avvio in esecuzione runtime dell’intero progetto tramite il comando “Start Runti-
me” disponibile dal ribbon principale dell’area di lavoro: “Project Manager \ New
Resources”.italiano
Installazione rapida
Quando viene eseguito il comando “Start Runtime” in modo generico, la piat-
taforma si avvierà in modo completo, quindi avvierà sia il modulo Server che il
modulo Client. I moduli tuttavia sono indipendenti, pertanto sarà sempre possibile
impostare progetti, con il relativo avvio in runtime, sia come “Solo Server” che
come “Solo Client”. È tuttavia possibile avviare dall’ambiente di sviluppo anche
soltanto il modulo server (o anche arrestarlo) , tramite gli appositi comandi del
ribbon “Server” che verrà mostrato all’apertura dell’ “I/O data sever” del progetto.
7. Esecuzione diretta in Runtime
Naturalmente, ogni progetto può essere avviato automaticamente in runtime,
senza aprire l’Editor o la pagina di Start up. Utilizzando una apposita “riga di
comando” per l’avvio del programma, il sistema è in grado di avviare l’applicazio-
ne eseguendo direttamente il runtime del progetto specificato. E’ possibile quindi
utilizzare uno “shortcut” sul desktop, creando un “collegamento”, ed utilizzare
anche questo collegamento con le funzioni di “esecuzione automatica dei pro-
grammi” del sistema operativo Windows, per avviare l’esecuzione direttamente
all’avvio del sistema operativo. Si descriveranno di seguito le righe di comando,
che variano a seconda del fatto che il progetto risieda su file locale (XML) o su da-
tabase SQL, oppure che si intenda avviare solo il Client, solo il Server o entrambi.
29italiano
8. Opzioni di avvio per la riga di comando
Per avviare un Progetto direttamente in Runtime senza aprire prima l’ambiente di
sviluppo è possibile utilizzare le seguenti righe di comando per l’avvio del prodotto.
9. Avvio Progetto basato su file XML
Se il progetto è stato configurato per risiedere su file locale XML, per l’avvio diret-
to in runtime è possibile utilizzare la seguente riga di comando:
-start
Esempio:
“C:\Program Files\Progea\Movicon.NexT x.x\MoviconNExT.exe” E:\Projects\Test01\
Test01.ufproject-start
Nella riga di comando di avvio del progetto è anche possibile specificare il
nome del Sinottico con cui dovrà avviarsi il progetto. Il parametro da utiliz-
zare è “-screen”, seguito da uno spazio e poi il path dello screen da aprire. Il
parametro deve quindi contenere il path assoluto o relativo del sinottico (ad
esempio “Screen\Screen1.xaml”).
30italiano
Installazione rapida
La riga di comando diventerebbe ad esempio:
“C:\ProgramFiles\Progea\Movicon.NExT 3.x\MoviconNExT.exe”
“E:\Progects\Test01\Test01.UFProject” -screen Screen\Screen1.xaml -start
10. Avvio Progetto basato su SQL Server
Se il progetto è stato configurato per risiedere, anziché su file locale XML, su
file di database SQL Server, per l’avvio diretto in runtime è possibile utilizzare la
seguente riga di comando:
“C:\Program Files\Progea\ Movicon.NExT 3.x \MoviconNExT.exe”
“XpoProvider=MSSqlServer;data source=SERVER;integrated security=SSPI;initial
catalog=NextProjectDB” -start
Quanto sopra vale nel caso in cui non sia abilitata l’Autenticazione Utente del DB.
Nel caso in cui questa sia abilitata, occorre allora impostare:
“C:\Program Files\Progea\ Movicon.NExT 3.x \MoviconNExT.exe”
“XpoProvider=MSSqlServer;data source=SERVER;user id=Username;password=Pa
ssword;initial catalog=NextProjectDB;Persist Security Info=false” -start
Utilizzando queste righe di comando, che possono essere create come
shortcut o definite nell’esecuzione automatica all’avvio di Windows, verran-
no avviati sia il modulo Server che il modulo Client del Progetto.
E’ possibile tuttavia impostare l’avvio per uno solo dei due moduli.
31italiano
11. Avvio del solo modulo Client
Generalmente, se non appositamente specificato, la piattaforma intende il coman-
do di avvio in runtime sia come parte Server che come parte Client del progetto.
Tuttavia, la modularità del sistema consente la gestione di progetti che potrebbero
essere solo Server oppure Solo Client, a seconda delle esigenze e delle licenze
acquistate. Nel caso in cui si intenda utilizzare il progetto come “solo server”,
occorre gestire il progetto come “Servizio” di Windows, secondo quanto descritto
nell’apposito paragrafo. Nel caso in cui l’utente invece voglia avviare localmente
un progetto unicamente come Client, è necessario impostare opportunamente la
riga di comando all’avvio del progetto, secondo quanto descritto:
“C:\Program Files\Progea\Movicon.NExT\MoviconNExT.exe” E:\Projects\Test01\
Test01.ufproject -start –client
Nel caso in cui si volesse avviare il progetto solo per il modulo Client, nella riga di
comando dovrà essere specificato anche il parametro –client.
Attenzione! i comandi -start e -client sono KeySensitive!
12. Avvio del solo modulo Server
Per quanto riguarda il modulo Server di Platform NExT, non sarà possibile avviarlo
tramite riga di comando, ma sarà necessario installarlo come servizio di Windows.
Per maggiori info a riguardo vedi il capitolo successivo relativo all’Esecuzione dei
progetti come Servizi di Windows”
32italiano
Installazione rapida
13. Arresto dell’esecuzione di un Progetto
Per arrestare l’esecuzione runtime di un progetto vi sono diversi modi, a seconda
di come il progettista ha predisposta tale evento:
• Per arrestare l’esecuzione runtime del progetto, dopo che è stato avviato, è
possibile utilizzare il comando di sistema con i tasti “ALT+F4”.
• E’ possibile anche predisporre nel progetto opportuni oggetti o menu di
comando in grado di lanciare l’esecuzione del comando specifico di Stop
Runtime” secondo i comandi assegnabili agli oggetti.
• E’ possibile anche utilizzare la visualizzazione delle finestre sinottico in modo
tale da gestire i comandi di chiusura finestra nella barra del titolo della fine-
stra stessa, secondo lo standard di Windows. Questo sarà possibile solo se
specificato nella proprietà “WindowStyle” dei sinottici.
• Dall’Editor, è disponibile il commando di “Stop Progetto” dall’apposita icona
di comando del menu a Ribbons.
14. Esecuzione Server come “Servizio di Windows”
Un Server Dati di Platform.NExT può essere installato come Servizio di Windows. I
Servizi di Windows consentono alle applicazioni che supportano questa funziona-
lità, di essere eseguiti automaticamente all’avvio, indipendentemente dall’autenti-
cazione utente nel sistema operativo locale o nel Dominio.
Nel ribbon “I/O Data Server” è presente il comando “Gestore Servizi” , che accede
al Tool di installazione e gestione del Server Dati come Servizio di Windows.
Tramite la finestra di gestione, è possibile quindi gestire il proprio progetto di
Server Dati come Servizio.
33italiano
Affinchè un progetto Server possa essere avviato come Servizio di Windows, oc-
corre innanzitutto procedere alla sua installazione nei Servizi di Windows, e quindi
eventualmente alla sua configurazione nelle autenticazioni e sicurezze di avvio.
Per installare il proprio progetto Server come Servizio, utilizzare il comando “In-
stalla Servizio” dalla finestra del Gestore Servizi attivata dal Ribbon Gestore Servizi
dell’I/O Data Server. Questa finestra prevede la possibilità di specificare le creden-
ziali che verranno utilizzate dal Servizio. Se non si specifica nulla, il Servizio verrà
eseguito solo nel contesto “Locale”. Altrimenti, specificare le credenziali desidera-
te, secondo i concetti riportati nell’Help On-Line al paragrafo ”Avvio come servizio
(Credenziali Utente e sicurezza dei Servizi)”. Il progetto installato come servizio
viene identificato tra i Servizi di Windows con lo stesso nome del progetto, e que-
sto consente quindi di poter installare più progetti diversi contemporaneamente
come servizi. Dopo aver installato il server come servizio di windows, si potrà
quindi avviare la parte client del progetto tramite l’apposita riga di comando
come indicato nel capitolo precedente ”Esecuzione diretta in Runtime”.
Oltre al server sarà possibile installare anche altri moduli come servizi di
Windows per maggiori info vedi l’help on-line al paragrafo
”Pannello Controllo Servizi”
34italiano
Installazione rapida
15. Avvio del Client Click Once
ClickOnce è una tecnologia che permette all’utente di installare ed eseguire una
applicazione Windows semplicemente cliccando su un link in una pagina web.
Installazione del Client ClickOnce
La versione ClickOnce di Movicon.NExT è una versione solo Client, il che significa che
non vengono installati i componeti di Platform NExT quali Editor ed I/O Data Server.
L’installazione avviene semplicemente cliccando su un link di una pagina web espo-
sta da un Server che sarà poi il Server degli aggiornamenti.
Progea mette a disposizione un setup di Movicon.NExT ClickOnce al seguente link:
http://www.movicon.info/download/setup/PlatformNextWebSetupx.x/ClickOnce/
publish.htm
è comunque possibile far richiesta di una versione personalizzata di Movicon.NExT
ClickOnce da installare su un proprio Server locale.
Avvio del Client ClickOnce
Al termine del Setup viene automaticamente proposta una finestra di
configurazione del client dove è possibile:
• Selezionare il progetto Movicon.NExT che verrà avviato ad ogni esecuzione
• Verificare lo stato della licenza
• Gestire l’attivazione/disattivazione della licenza
Il progetto verrà quindi avviato in modalità “solo Client”, così come avviene con i
parametri “–start –client” per l’avvio del Client da riga di comando.
Per fare riapparire la finestra di configurazione, ad esempio per cambiare il progetto
da eseguire, sarà sufficiente avviare Movicon.NExT con il tasto CTRL premuto.
35italiano
16. Requisiti Tecnici
La tabella riporta i sistemi operativi ed requisiti hardware minimi e quelli consigliati
per l’editazione o l’esecuzione di progetti Movicon.NExT.
La tabella, si riferisce ad applicazioni “standard” ed è puramente indicativa. Progea
non è in grado di conoscere i dettagli delle applicazioni che vengono realizzate
con Movicon.NExT, pertanto è sempre responsabilità del progettista individuare ed
utilizzare una configurazione hardware idonea alle caratteristiche del progetto che
intende realizzare.
Product Operating System Hardware Requirements
Editor Windows 10 Minimi: CPU: Core i5, 1,6GHz with support for PAE,
Windows 10 IOT NX e SSE2, RAM: 4 GB, Free disk
Windows 8 e 8.1, space: 4 GB, Graphic Card: Microsoft DirectX 9 with
Windows 7, WDDM, GPU.
Windows Server 2008 R2,
Windows Server 2012 e Raccomandati: CPU: Core i7 - 2,6 GHz or higher,
2012 R2 with support for PAE, NX e SSE2, RAM:8 GB, Free disk
space: 8 GB, Graphic Card: Microsoft
DirectX 11 with WDDM driver (or higher), 64 bit O.S.
Runtime Windows 10 Minimi: CPU: Celeron (New Generation), 1,6 GHz
Windows 10 IOT with support for PAE, NX e SSE2, RAM: 2 GB, Free disk
Windows 8 e 8.1, space: 4 GB, Graphic Card: Microsoft DirectX 9 with
Windows 7, WDDM.
Windows Server 2008 R2,
Windows Server 2012 e Raccomandati: CPU: Core i5 - 2,0 GHz or higher, with
2012 R2 support for PAE, NX e SSE2, RAM: 8 GB, Free disk
space: 8 GB, Graphic Card: Microsoft DirectX 11 with
WDDM driver or higher.
In ogni caso i requisiti dipendono dalla dimensione del
progetto applicativo.
36italiano
Installazione rapida
Web Cross Platform: La Minimo: Cpu 800 Mhz.
Client tecnologia Web è basata I requisiti dipendono dalla piattaforma utilizzata e
HTML5 sullo standard HTML5 e dalle dimensioni dei sinottici visualizzati.
pertanto è supportato
da qualsiasi browser con
qualsiasi sistema operati-
vo, come ad esempio:
• Desktop: Windows,
Apple iOS, Linux,
etc.
• Mobile: Windows
Phone, Apple iOS,
Android, etc.
Web La tecnologia Web è di- Minimo: Cpu 800 Mhz.
Client sponibile anche mediante I requisiti dipendono dalla piattaforma utilizzata e
APPs apposite APPS gratuite dalle dimensioni dei sinottici visualizzati.
scaricabili dagli Store.
Mobile: Windows Phone,
Apple iOS, Android
©2018 Progea Srl - All Rights reserved
37italiano 38
deutsch
Schnellstart
Inhalt
1) Installazion der Software....................................................................40
2) Ausführung und Start von Movicon.NExT...........................................44
3) Die Startseite von Movicon.NExT und die Editor-Umgebung...............45
4) Zugriff auf die Hilfedateien von Movicon.NExT.....................................46
5) Starten der Projektausführung............................................................47
6) Projektausführung aus der Editor-Umgebung.....................................47
7) Projektausführung aus der Runtime-Umgebung.................................48
8) Startoptionen der Befehlszeile............................................................49
9) Ausführung eines XML-Datei-residenten Projektes..................................49
10) Ausführung eines SQL-Datenbank-residenten Projektes....................50
11) Clientseitige Projektausführung........................................................50
12) Serverseitige Projektausführung........................................................51
13) Stoppen der Projektausführung........................................................51
14) Ausführung als Windows-Dienst.......................................................52
15) Starten des ClickOnce-Clients............................................................53
16) Technische Anforderungen...............................................................54
39deutsch Willkommen beim Quick Start Guide von Movicon.NExT Diese Schnellstartanleitung liefert die Grundinformationen für die Installation und den Start von ‹Movicon.NExT™›, der Software zum Visualisieren, Beobachten, Bedienen und Datenerfassen. ‹Movicon.NExT› setzt die neuesten Softwaretechno- logie-Generationen auf AutomationPlatform.NExT-Basis des Unternehmens Progea ein. Für jede weitere Information siehe die technische Dokumentation und die Website www.progea.com. 1. Installation der Software In der Folge werden die Installations- und Konfigurationsempfehlungen für ‹Movicon.NExT› beschrieben. Vorausgesetzt wird dabei ein korrekt installiertes Microsoft-Windows-Betriebssystem mit einer hardwaretechnisch geeigneten Standard-Systemkonfiguration. Das ‹Movicon.NExT›-Installationsverfahren auf der Hardwareplattform ist einfach und entspricht den Anforderungen der Micro- soft-Windows™-Installer-Spezifikationen. 40
deutsch
Schnellstart
Das Installationsverfahren startet nach dem Einlegen des Datenträgers (DVD, USB)
automatisch. Für eine manuelle Installation von ‹Movicon.NExT› (zum Beispiel von
einem USB-Speicherstick aus) können die Programmordner mit dem Windows-Ex-
plorer angezeigt und das Programm ‹Setup.exe› ausgeführt werden. Beispiel:
USB:\Movicon.NExT\Setup\Setup.exe
41deutsch Beim Start des Installationsprogramms werden alle assistierten Befehle für die automatische oder benutzerdefinierte Installation der Movicon.NExT-Kompo- nenten aktiviert. Es erscheint das abgebildete Fenster mit den zu befolgenden Anleitungen und Schritten. Das ‹Movicon.NExT›-Setup-Verfahren erstellt auf dem Rechner ein Programm-Icon namens ‹Movicon.NExT›. Das Icon ist über den Windows-Startbutton erreichbar und enthält den Link zur ausführbaren Datei: C:\Program Files\Progea\Movicon.NExTx.x\MoviconNExT.exe Die NExT-Plattform setzt den Microsoft SQL Server voraus. Ist der Server noch nicht installiert, wird Microsoft SQL Server Express automatisch und kostenlos 42
deutsch
Schnellstart
heruntergeladen und ausgeführt. In diesem Fall dauert die Gesamtinstallation
etwas länger. Außerdem müssen die im Setup-Verfahren von Microsoft SQL Server
Express vorgesehenen Anleitungen befolgt werden.
Das ‹Movicon.NExT›-Installationsverfahren kann erst nach erfolgter Installation
des SQL-Servers fortgesetzt werden. Für den SQL-Server muss die gewünschte Ver-
bindung definiert werden:
Standardmäßig wird ‹Windows Trusted Connection› gewählt, das heißt, die
SQL-Server-Verbindung verwendet den aktuell im Betriebssystem eingeloggten
Benutzer. Bei der Wahl von ‹SQL Server Login› müssen der Benutzername und das
Passwort eingegeben werden, das ‹Movicon.NExT› für den Zugriff auf die konfigu-
rierten SQL-Server-Datenbankinstanzen verwendet. Anschließend wird zwischen:
Standard- und benutzerdefinierter Installation gewählt.
43deutsch
Die Standard-Installation sieht die automatische und vollständige Installation
aller Softwarekomponenten und -module der NExT-Plattform vor. Die benutzer-
definierte Installation lässt wählen, welche Komponenten installiert werden sollen.
So könnte zum Beispiel nur die Clientseite oder nur die Serverseite der Plattform
installiert werden.
Die benutzerdefinierte Installation empfiehlt sich nur für erfahrene Benutzer.
2. Ausführung und Start von Movicon.NExT
‹Movicon.NExT› ist eine Softwareplattform für die Entwicklung und Ausführung
von Anwendungen zum Bedienen und Beobachten. ‹Movicon.NExT› arbeitet mit
zwei Umgebungen:
1. Editor (Entwicklungs- und Programmierumgebung),
2. Runtime (Projektausführungsumgebung).
Falls nicht anderweitig angegeben beziehen sich die hier enthaltenen In-
formationen auf ‹MoviconNExT.exe›, die vollständige Produktversion für die
Projektentwicklung und die Projektausführung.
Das Programm-Icon von ‹Movicon.NExT› ist im Windows-Startmenü sowie all-
gemein auf dem Desktop zu finden. Wird ‹MoviconNExT.exe› ausgeführt, ohne
Startoptionen zu spezifizieren, wird die Editor-Umgebung der Software gestartet.
Es öffnet sich die Startseite des Programms.
44deutsch
Schnellstart
3. Die Startseite von Movicon.NExT
und die Editor-Umgebung
Die Startseite von ‹Movicon.NExT› ist der informative Kern der Software.
Von hier aus kann der Benutzer die auszuführenden Aktionen wählen:
• Neues Projekt erstellen (mit der entsprechenden Wizard-Option)
• Projekt öffnen
• Zuletzt bearbeitet Projekte öffnen
• Programmhilfe und Tutorial konsultieren (‹Erste Schritte mit Movicon.NExT›)
• Die Community mit den technischen Online-Informationen kontaktieren
• Den technischen Support für Beispiele, Meldungen etc. kontaktieren
45deutsch 4. Zugriff auf die Hilfedateien von Movicon.NExT Standardmäßig installiert das Setup-Programm die Hilfedateien nicht auf dem Rech- ner, sondern sieht den Zugriff auf die Online-Dokumentation vor. Das bedeutet, dass der Hilfe-Zugriffsbutton auf der Startseite die Verbindung zur immer aktualisierten Online-Hilfe herstellt. Dies setzt allerdings eine aktive Internet- verbindung voraus. Alternativ kann die Dokumentation lokal auf dem Rechner installiert werden. Hierzu muss das Setup der Dokumentation mit lokaler Installation der Online-Hilfedateien ausgeführt werden. 46
deutsch
Schnellstart
5. Starten der Projektausführung
Ein ‹Movicon.NExT›-Projekt besteht grundsätzlich aus einer Server-Komponente
(für die Ausführung der Kommunikations- und Datenverwaltungsaufgaben) sowie
aus einer Client-Komponente (grafische Benutzeroberfläche des Projektes).
Sowohl die Server- als auch die Client-Komponente der Plattform arbeiten
unabhängig voneinander und könnten demnach auch unabhängig ausge-
führt werden.
Das Projekt kann sowohl aus der Entwicklungsumgebung (Editor) als auch aus
der Ausführungsumgebung (Runtime) ausgeführt werden. Außerdem können
einzeln die Server-Seite, die Client-Seite oder beide zusammen ausgeführt werden.
Die Startmodalitäten können über entsprechende ‹Startoptionen› der Programm-
start-Befehlszeile festgelegt werden (siehe nachstehende Beschreibung).
6. Projektausführung aus der Editor-Umgebung
Nach dem Start von ‹Movicon.NExT› ohne spezielle Startbefehle wird das ge-
wünschte Projekt gewählt. Es öffnet sich die Editor-Umgebung.
Im Arbeitsbereich der Editor-Umgebung kann das Gesamtprojekt über den Befehl
‹Projektausführung starten› gestartet werden. Der Befehl ist über den Ribbon-Tab
‹Projektmanager \ Neue Ressource \ Ausführung› erreichbar.
47deutsch Bei der Ausführung des Befehls ‹Projektausführung starten› startet die Plattform sowohl das Server-Modul als auch das Client-Modul. Die Module arbeiten jedoch unabhängig. Aus diesem Grund können die Projekte jeweils auch nur serverseitig oder nur clientseitig ausgeführt werden. Aus der Entwicklungsumgebung kann auch das alleinige Server-Modul gestartet (und demnach gestoppt) werden. Die entsprechenden Befehle sind - nach dem Aktivieren des I/O-Datenservers des Projektes - unter dem Ribbon-Tab ‹I/O-Datenserver \ Allgemein \ Server› verfügbar. 7. Projektausführung aus der Runtime-Umgebung Jedes Projekt kann direkt ausgeführt werden, ohne die Editor-Umgebung oder die Startseite zu betreten. Hierzu wird es über eine ‹Befehlszeile› des Betriebssystems gestartet. Die Befehlszeile kann als Shortcut auf dem Desktop erstellt oder für das automatische Ausführen beim Start des Betriebssystems programmiert werden. In der Folge werden die Befehlszeilen beschrieben. Sie hängen davon ab, ob das Projekt in einer lokalen XML-Datei oder in einer SQL-Datenbank angesiedelt ist, und ob nur der Client, nur der Server oder beide gestartet werden sollen. 48
deutsch
Schnellstart
8. Startoptionen der Befehlszeile
Um ein Projekt direkt auszuführen, ohne die Entwicklungsumgebung zu öffnen,
können nachstehende Befehlszeilen verwendet werden.
9. Ausführung eines XML-Datei-residenten
Projektes
Ist das Projekt in einer lokalen XML-Datei angesiedelt, kann für die
Direktausführung die folgende Befehlszeile verwendet werden:
‹Installationspfad› ‹Projektpfad› ‹-start›
Beispiel:
C:\Program Files\Progea\Movicon.NExT x.x\MoviconNExT.exe E:\Projects\Test01\
Test01.ufproject -start
In der Projektstart-Befehlszeile kann auch der Name des Prozessbildes spezifi-
ziert werden, mit dem das Projekt gestartet werden soll. Der zu verwendende
Parameter ist ‹-screen›, gefolgt von einem Freiraum und dem Pfad des zu öff-
nenden Prozessbildes. Der Parameter muss also den absoluten oder relativen
Pfad des Prozessbildes enthalten (zum Beispiel ‹Screen\Screen1.xaml›).
Die Befehlszeile würde beispielsweise lauten:
C:\ProgramFiles\Progea\Movicon.NExT3.x\MoviconNExT.exe
E:\Progects\Test01\Test01.UFProject -screen Screen\Screen1.xaml -start
49deutsch
10. Ausführung eines SQL-Datenbank-
residenten Projektes
Ist das Projekt in einer SQL-Server-Datenbank angesiedelt, kann für den Direktstart die
folgende Befehlszeile verwendet werden:
C:\Program Files\Progea\Movicon.NExT3.x\MoviconNExT.exe XpoProvider=MSSqlSer-
ver;data source=SERVER;integrated security=SSPI;initial catalog=NextProjectDB -start
Dies gilt, wenn die Benutzerauthentifizierung der Datenbank nicht aktiviert ist. Ist die
Benutzerauthentifizierung der Datenbank aktiviert, muss Folgendes eingestellt werden:
C:\Program Files\Progea\Movicon.NExT3.x\MoviconNExT.exe XpoProvider=MSSqlSer-
ver;data source=SERVER;user id=Username;password=Password;initial catalog=Next-
ProjectDB;Persist Security Info=false -start
Mit diesen Befehlszeilen - die als Shortcut erstellt oder für das automatische Ausfüh-
ren beim Windows-Start programmiert werden können - werden sowohl das
Server-Modul als auch das Client-Modul des Projektes gestartet. Es ist auch mög-
lich, den Start nur für eines der beiden Module zu programmieren.
11. Clientseitige Projektausführung
Falls nicht anderweitig spezifiziert, bezieht sich der Projektausführungsbefehl so-
wohl auf die Server-Seite als auch auf die Client-Seite des Projektes. Die modulare
Bauweise des Systems ermöglicht jedoch eine separate Projektverwaltung, also
nur serverseitig oder nur clientseitig. Dies hängt von den Anforderungen und von
den erworbenen Lizenzen ab. Soll das Projekt nur ‹serverseitig› ausgeführt werden,
muss es als ‹Windows-Dienst› installiert werden (siehe entsprechenden Absatz).
Sollte der Benutzer ein Projekt nur lokal auf Client-Seite starten wollen, muss die
Befehlszeile für den Projektstart entsprechend eingestellt werden:
50You can also read