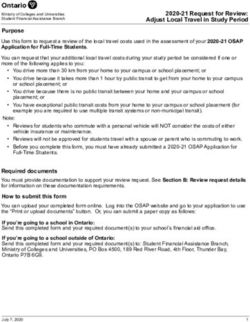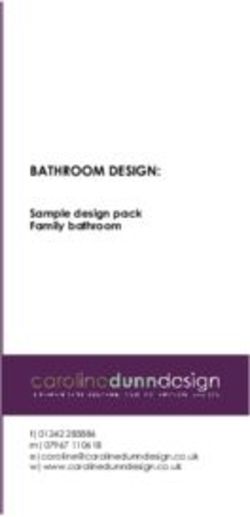Registering Your Child for School 2021 2022 - MSD of Martinsville
←
→
Page content transcription
If your browser does not render page correctly, please read the page content below
MSD of Martinsville 389 East Jackson St, Martinsville, IN 46151 (765-) 342-6641 Community.relations@msdmartinsville.org Website: msdofmartinsville.org Facebook/ MSD of Martinsville Instagram/Twitter MSDMartinsville Registering Your Child for School 2021 - 2022 Questions and Answers Below are questions and answers to better assist our families with enrolling new and returning students for school. Or, please feel free to contact us with any questions. What is Skyward Family Access? Skyward Family Access is the database we use for students and families each day within the MSD of Martinsville. It is available to every family and student as a resource to inform about student grades, attendance, schedule and payment/balance for books and school lunch.In addition, Skyward Family Access can be used to enroll new students and register returning students for the next school year. Why do I need an email address to create my account? Communications between Skyward Family Access and families are through email. Parents, please note that if you already have a student attending an MSD of Martinsville school a new Skyward Family Access account is NOT necessary. (Please login to your account and follow the prompts to enroll a new student.)
How to Request a Skyward Family Access Account? Please click on NEW STUDENT ENROLLMENT from our website to begin the process of getting a Skyward account and enroll your student. https://www.msdofmartinsville.org/enrollment/ Families will then receive a confirmation email from Skyward and be able to reset their password. What information will I need to complete my child’s registration? 1. Proof of Residency 2. Vaccination Records 3. Proof of Custody (if applicable) These forms can be uploaded when enrolling online OR can be brought to your student’s school. Please kindly make an appointment with your student’s school if you choose to bring items into the school’s office. How do I enroll a new student once I have my Skyward Family Access account? Once you have an account, please login and follow the enrollment directions. Please click the SUBMIT button on each page. Please note that enrollment must be completed using a desktop or laptop computer. Registration will not work using a Skyward Family Access mobile app. Computer assistance is available at the Central Education Center, 765-342-6641. If I have a question when I’m enrolling, what do I do? We have DIRECTIONS below to assist you with enrollment. Or, please feel free to contact us with any questions by calling your student’s school, the Central Education Center, 765-342-6641, or emailing us at community.relations@msdmartinsville.org
NEW STUDENT ONLINE
ENROLLMENT GUIDE
Families, below is a guide to assist with completing online enrollment. To complete student
enrollment, you will need a Skyward Family Access account which can be found by visiting
our website, www.msdofmartinsville.org/enrollment/
If you have an account, please skip to page 4.
Reminder
• Please complete this process on a desktop, laptop or Chromebook.
• Enter Legal First Name: Legal first name of person requesting a
Portal Account to enroll new students. (Parent or Guardian First Name)
• Enter Legal Last Name: Legal last name of the person requesting a
Portal Account to enroll new students. (Parent or Guardian Last Name)
• Enter Legal Middle Name/Prefix/Suffix:(Not Required)
1• If you do NOT have an email, please use the following option. Please keep
the login/password.
Once I don’t have an email is selected, the email address changes to login.
• Enter Login: Enter a desired login. Retype Login
• Enter Primary Phone Number: Required
• If form was completed and no issues with matching data in Skyward, the above
message will appear. Click OK to complete the Account Request, or BACK to make
changes to the information entered.
2• Please make note of your login and password, you will need these for the next
step.
• Click OK on this screen to refresh your page. The regular Login page for the Portal
will then load. This is the same URL that will be included in the on-screen message
displayed.
3New Student Enrollment Guide
• Login ID: This is the guardian’s login used when they requested their account
or your Family Access Login.
• Password: This is the Password provided in the Account Information
message that the user received or your Family Access Password.
• Click Sign In
4New Student Enrollment Portal: Overview
• You will be taken directly to the Application Form. This is the form to be filled
out with the new student’s information.
• In the upper right corner, student's guardian is shown next to the Exit button.
6DYH3ULQW2SWLRQV
v Save and Continue to Fill Out Application: %XWWRQ will save DOOGDWDHQWHUHG The screen will
remain open to continue application.
v Save and go to Summary Page: %XWWRQ will save DOOdata HQWHUHGWKHQUHWXUQ
WRWKHPDLQSDJH
v Print Application
v Leave WITHOUT Saving: Entered data will NOT be saved. User returned to
Skyward Family Access main page.
5Creating and Submitting a New Student Enrollment Application
The application has several sections or steps. Only one (1) section will open at a time.
• Please note the buttons located at the top of each section: EDIT, VIEW ONLY, SAVE or
SAVE and COLLAPSE STEP.
• For each section, please click SAVE and COLLAPSE STEP button in order to save your
entered data.
• Shaded buttons are NOT active.
Student Data
• Please enter student data. The fields marked with an asterisk (*) are required.
• Additional Information: this space is reserved for any information that parent/guardian
would like to give to district concerning student.
• Please click Complete Step 1 and move to Step 2: Family/Guardian Information to
move to the next step.
6• Please note: if a required field was missed, a display window with a pop up message
will display and prompt you to enter the information.
• Once a step/section is completed, the date will appear. If you need to EDIT the section
again, please select the EDIT button.
7Step 2: Family/Guardian Information
• For ease, some of the fields autofill using the data previously entered.
• Please note arrows.
8Step 2A - please complete if family or additional guardian lives at a different address than students.
• Please note: multiple persons can be entered or removed.
9• Once all the Family/Guardian Information has been entered, please select: No, Complete
Step 2 and move to Step 3: Medical/Dental Information
Step 3: Medical/Dental Information (You may skip this if you choose)
• For this step, any fields that would show on the Emergency Info tab for the student will be
available for the guardian to fill out. (If you choose to skip this area, click complete Step 3
and move to Step 4)
10Step 4: Emergency Contact Information
• Add Emergency Contact information.
• Please note: Any information updates of guardians who were previously added as an
emergency contact can be viewed here but changes must be made in Step/Section 2.
• Upon clicking the button, the above confirmation box will display. Click Yes to remove the
Emergency Contact, or No to cancel the request.
11Step 5: Additional District Forms
• Click on each form to complete.
• Please note: required forms must be completed before moving to the next step.
• Please remember to click the Save button.
• The step will then be marked as completed. If it was not filled out and the guardian
plans to come back to it, they can uncheck the box showing it as completed.
• Note: If multiple forms are setup, they do not have to be completed in the order they
are listed on screen.
12• Once finished, if the above error message appears, please review the forms in Step/Section 5
to ensure they are complete.
Submitting the Application
• When all steps are complete and are showing a Date Completed, you are ready to click the
Submit Application to the District button.
• Before submitting, please review information for accuracy. Changes are unable to be made
once application has been submitted. Please contact your chosen school or the MSD of Martinsville
with any data updates. MSD of Martinsville 765-342-6641.
13• The above confirmation screen will display after clicking the Submit Application to the District
button. Click Submit Application to complete the process, or Cancel and Keep Screen Open to
still have the ability to review and update the application.
• A message will display after clicking Submit Application.
• You did it. Thank you for your patience. We are excited to welcome your student to the MSD
of Martinsville.
14You can also read