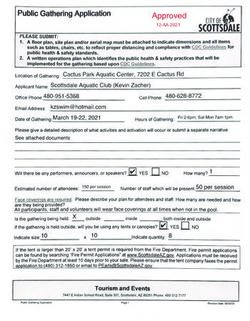Test Administrator Training - Most screenshots are from the Training Site (brown theme). The Live Site (blue theme) will have the same steps.
←
→
Page content transcription
If your browser does not render page correctly, please read the page content below
Test Administrator Training
Most screenshots are from the
Training Site (brown theme). The
Live Site (blue theme) will have the
same steps.Avocet is a site that places all testing manuals in a
searchable format
• http://avocet.pearson.com/PARCC/Home
2Navigate to http://il.pearsonaccessnext.com and sign in with your credentials (talk to your Test Coordinator if you don’t know your login info).
Make sure the test
administration is correct Make sure the
(Op Spring PBA or Op organization is
Spring EOY). correct.
Under
“Testing,” click
“Sessions.”
A session organizes testing, it is a group of students who are
taking the E/la or math test (all units) together.You won’t be able to see any sessions until you either search
for a specific session name or click the down arrow next to the
“search” button and click “Show all results.”Find your session and place a checkmark
next to it.
After checking the session, click
“Go to Students in Sessions.”You must click the name of the session here to see
This is where you can view/print student test
the list of students.
tickets and seal codes.
In order for students to log in, the TA MUST start the This is where you can see each student’s status.
session. You won’t hit stop until all students are complete The color-coded key can be found at the top and
or marked complete (could be days later). the descriptions in section 6.3 of the TA Manual.The Student Testing Ticket allows the student to log in to TestNav8 (the
testing platform). It is handed to the student and contains the URL, the
student’s username, and their password. This test ticket will stay the same
as long as the student is in the session. It should be kept secure.
*Be sure you know your local technology plans. If using an
iPad or a Chromebook, students won’t use the above URL
but instead will use an app. Ask your test coordinator for
specifics.The Seal Codes are what prevent the student from going on to the next unit before it is time to do so. When it is time to go on to the next unit, the Test Administrator can give the seal code to the entire class. The students will then enter the code and be given permission to move forward.
After starting the session, you can click on the student’s status “bar” to see a breakdown of where they are in the test.
You’ll have various tasks you can
complete by using the “Select
Tasks” dropdown. You’ll need to
place a checkmark by the
student first to make changes for
them.When students log off or are exited
from the system, you’ll need to
resume them in order for them to log
back in next time.
Who do you resume?
This is where you can see a specific 1. Students who get exited during a test unit.
student’s information (accommodations, 2. All students before they can start Unit 2, etc.
etc.).If a student is exited from a test unit, you must “resume” them
before they can log back in. The error message below will
occur on their screen in certain situations (e.g. the student hits
ctrl+alt+delete).
Guidance for Troubleshooting Computer-Based Testing can be
found in section 6.8.1 for the TA manual. Additional error codes
can be found here:
https://support.assessment.pearson.com/display/TN/Error+CodesOnce you resume them, you will
get a message indicating your
action was successful.
To return to the “Students in Sessions”
screen, click “Exit Tasks.”
15Timekeeping • The tests are not timed by the system, but instead by the TA. • Unit Testing Time is the total amount of time (minutes) that students are allowed without an accommodation. • Times can be found in section 1.5.2 of the TA manual.
After a student’s test has been
submitted and all secure materials
have been collected
• Local (District) Decision from options below:
– After student has checked his or her work, the
student must sit quietly until the session has
ended.
– After student has checked his or her work, the TA
dismisses the student.
– After student has checked his or her work, the
student may sit quietly and use allowable
materials (list on next slide).Materials allowed ONLY AFTER a
student’s test has been submitted and
after all secure materials have been
collected
• Recreational books (subject matter of recreational books
must be unrelated to content being assessed).
• Textbooks for subjects other than the one being tested.
• Pamphlets, magazines, or periodicals (subject matter
must be unrelated content being assessed).
• Notebooks or papers of any kind (subject matter must be
unrelated to content being assessed).
• Pens or colored pencils.Calculator Policy http://www.isbe.state.il.us/assessment/pdfs/parcc/parcc-calc- policy1014.pdf Allowable Calculators • Grades 3-5: No calculators allowed, except for students with an approved calculator accommodation • Grades 6-7: Four-function with square root and percentage functions • Grade 8: Scientific calculators • High school: Graphing calculators (with functionalities consistent with TI -84 or similar models) • For students who need a calculation device accommodation, refer to the PARCC Calculator Policy and the PARCC Accessibility Features and Accommodations Manual page 38- 40 for additional guidance.
Where to find additional topics
(section numbers from TA manual)
• Make-up Testing: 1.5.3
• Test Security: 2.0
• Testing Irregularities: 2.5.2
• Prohibited Materials: 3.7
• Prohibited Classroom Resources: 3.8
• Supervising the Test: 6.8
• Breaks: 6.9
• All scripts (verbal directions) are found in the
TA manual.PARCC
Communication
Plan
http://www.isbe.state.il.us/asse
ssment/pdfs/2015/parcc/parcc-
comm-plan-15.pdf
21You can also read