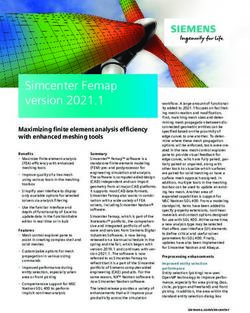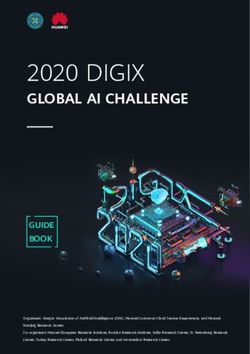Searching the Evidence in PubMed - MEDICAL LIBRARY Supporting Literature Searching - Cambridge University Medical ...
←
→
Page content transcription
If your browser does not render page correctly, please read the page content below
CAMBRIDGE UNIVERSITY LIBRARY
MEDICAL LIBRARY
Supporting Literature Searching
Searching the
Evidence in
PubMed
June 2018Supporting Literature Searching
Searching the Evidence in
PubMed
How to access PubMed – advanced search ........................................... 2
Planning your Search ............................................................................. 2
Searching in PubMed; Search for the first key word ............................... 3
Search for the second keyword ............................................................................................. 4
Combining your search results.............................................................................................. 4
Limiting your search ............................................................................... 5
Looking at the results of your search ...................................................... 8
Access to Full-Text Articles .................................................................... 9
Selecting references to save/print/email ............................................... 10
Saving, printing and emailing references .............................................. 11
To Email.............................................................................................................................. 12
To Print or Save .................................................................................................................. 12
Saving your search strategy or the articles in your clipboard for later –
MyNCBI; and/or RSS .......................................................................... 13
RSS ..................................................................................................................................... 14
Searching using MeSH (Medical Subject Headings) ............................ 16
– a brief introduction ............................................................................. 16
PubMed Clinical Queries ...................................................................... 20
More Help ............................................................................................ 21
To help you use this guide,
indicates a step in the process of searching and retrieving articles.
indicates a tip, or an extra piece of information.
June 2018
1How to access PubMed – advanced search
Access to PubMed is free – it requires no username or password.
PubMed includes references from Medline, but also has more complete coverage of
journals that Medline only indexes selectively.
PubMed is available at
http://www.ncbi.nlm.nih.gov
/pubmed/advanced
you can use shortcuts:
http://www.pubmed.gov
BUT…..
Better to search the version of
PubMed at
http://tinyurl.com/campubmed because this will give you accurate links through to
the ejournals available from University of Cambridge.
Planning your Search
In this guide we will search for English language randomised controlled trials
about the use of oxygen therapy in chronic obstructive pulmonary disease
published in the last 6 years.
Before starting your search, you should ask questions of yourself such as:
- What are the keywords?
- Are there any other ways to spell the keywords?
- Are there any other words which mean the same thing (synonyms)?
- Are there any related keywords I want to include?
- What limits do I want to apply – date, language, age group, publication
type?
In this search there are 2 sets of keywords:
COPD, chronic obstructive pulmonary disease
We combine these in one search line using the Boolean operator OR
oxygen therapy
We will then combine these 2 search sets with the Boolean operator AND.
Boolean Logic
OR will search for articles containing any of the terms we choose. Use
OR to combine synonyms, alternative spellings or related items
2AND will search for articles which contain all of the terms we have
chosen.
Searching in PubMed; Search for the first key word
Using the Builder, type COPD into the first box, chronic obstructive
pulmonary disease into the second.
Ensure that you link them with OR.
Click “Search”
Why can’t we enter the whole question at once?
It is tempting to put the whole search into the search box in one go.
Don’t!!
- It is better to search in stages, searching only for related terms.
Searching in stages, is better because: some databases will treat
a string of words as one phrase, so you may find nothing or very
little
- searching in stages allows you to build up a much more complex
and specific search
- searching in stages makes it easier to correct mistakes.
3Search for the second keyword
You’ll now see a large number of hits for your first search – don’t worry
that this number is quite daunting - we’ve not finished the search yet.
Click “Advanced” and, again in the Builder, type the next keyword:
oxygen therapy
and click “Search”
We have now done 2 separate searches – but remember to click on
Advanced Search to continue to the next stage.
Combining your search results
We need to combine our separate searches using the Boolean operator
AND using the set numbers (prefixed by #).
Remember to clear out the search box first, then you have 3 options:
(NB: you only need to do one of the following)
Option 1:
Type into the Builder
#1 AND #2
And click “search”
4Option 2:
Click on each number (e.g.
#1), and click “AND in
builder” to enter them into the
search box automatically. And
click “search”
Option 3:
Click “add” for each number,
and then make sure it’s an
AND between the lines of the
Builder.
Click “Search”
Remember, in a more complex search you must take care to use the
correct set numbers.
Limiting your search
“Show additional
filters”
You can see there are
many different types of
limits you can set on
your search.
Not all are visible at
this stage, but you can
“Show additional
filters”
5It is likely that the most useful ones will
be:
Publication Date
Article Type
Ages
Languages
Humans or Animals
The more limits you apply, the smaller
the number of articles you will receive.
For this tutorial we are going to limit
the search so we only retrieve English
language Randomized Controlled
Trials published in the last 6 years.
From the results page, look at the “filters” options down the left-hand
column.
PUBLICATION DATES: select “custom range” and enter 2009 and 2016 in
the year boxes (don’t worry about specifying day and month)
ARTICLE TYPE: Select “Randomized Controlled Trial”
LANGUAGE: Select “English”
Observe how the number of hits has reduced
6Limits
Note: The limits you select will apply to any search you do from now on.
(Note the tick in the box in the Limits tab).
To remove these limits for future searches, simply uncheck this box.
Or
To apply new/different limits, simply click on the Limits tab, and make
your selection.
7Looking at the results of your search
Lets have a closer look at the results:
PubMed shows us a Summary record, giving details of Authors, Title and Source (ie
Journal title, year, month, volume, part and pages).
You can change the
amount of information
you see for each
record.
Click on the title to
view the abstract and
related records for the
article.
Use the related
articles to “snowball”
your search.
8Alternatively, you can change the amount of details using the tabs under the search
box which display the current selection.
Change the display option from “summary” to “abstract” and sort the results by
publication date.
Access to Full-Text Articles
If you are using the standard version of PubMed, you will notice that some articles
provide a link to the full text:
In the Abstract view of the article you may see an indication that there is a link to
the journal.
Access to electronic journals will vary depending on the computer you are using
(perhaps a computer in the library which is on the University network), and the
passwords you have (NHS ATHENS?, University RAVEN?), and it may be that
there’s only paper access.
**A link in PubMed is no guarantee of access.**
** No link in PubMed is not proof that you’ll never get hold of the article. **
To be sure that you have access to the article it’s necessary to check against the
journals which have been paid for by the organisations you have connections with (ie
the NHS, and the University of Cambridge and its Medical Library)
9 Search PubMed with links to Cambridge full text: using the version of PubMed
at http://tinyurl.com/camPubMed This will give you an extra button to check
“@cam – find full text”:
Click on this link to see if there is full text access – NB you may need to use
your RAVEN login if you’re “off campus”
the NHS e-Journals listing: check via http://www.evidence.nhs.uk - click on
“Journals and Databases”, then “journals” and remember to login with your
NHS ATHENS password.
you can also check iDiscover to establish whether the Medical Library holds
paper or electronic copies of the journal you need:
http://idiscover.cam.ac.uk/
Selecting references to save/print/email
You can select references to print, save or email.
Select (tick in the box next to the reference) the articles you find
interesting.
NB. You will need to move to the next page of references – at the bottom
of the page you’ll have the option to click “Next” to move to the next page
of references.
Once you have selected all the references, click in the drop down box next
to the “send to” option and select “Clipboard”. Click “Add to clipboard”.
A message will appear under the search box to say that the items were added
successfully, the items you’ve added will be marked as being in the clipboard, and
you’ll notice the number of items in your clipboard has changed.
10Click on the Clipboard (either via the tab, or the link beside the search box)
to see the articles you selected.
Remember you can change the format of references by using the drop-
down box next to “Display”.
Once you have added articles to the Clipboard, you can continue
searching for more articles. Just remember to send your newly selected
articles to the clipboard.
Gathering the articles you want in this way will reduce duplication –
articles that are already on the Clipboard will be identifiable by the
green colour of the item number.
Saving, printing and emailing references
To do any of these things you must first put the references in Clipboard, and click on
the “Clipboard” tab.
Change the display format as required.
11To Email :
Click on the drop down box next to the “send to” button and select “email”.
. Fill in the form (check that you’re taking more than just the “summary” of each
article, and at least choosing to take the “abstract”, and click “Mail”.
You should get a message, below the search box, indicating that the email has
been sent successfully
To Print or Save
PubMed will turn your references into a text file (.txt) which you can print or
save.
Click “send to” and chose “file”. Ensure you select the format “Abstract
(text)”. While this may not be a very attractive format, it is minimal and
ideal for printing.
Open the file and print as normal, or save it.
POP-Ups
If you have pop-up blocker software installed on your machine, you may
have difficulties in displaying the “save” option.
To overcome this, hold down the Ctrl / Control key, THEN click on the
“file” option in the Send To list of options.
Exporting to reference management software
If you are using reference management software such as Endnote, it’s easy
to export your references.
Click “send to” and choose “citation manager”. Save the file to your PC.
Open your reference management tool and import.
12Saving your search strategy or the articles in your clipboard for
later – MyNCBI; and/or RSS
It’s useful to be able to save search strategies to re-run at a later date, or to pick up
where you left off with a search. It’s also helpful sometimes to be able to save the
articles you’ve saved to clipboard.
MyNCBI lets you do these things.
Find the Sign in to NCBI link in the top right-hand corner of the page.
Complete the registration process, or use an existing Google account to
sign in.
Alternatively, sign in, if you already have an account.
Once back in PubMed, return to the “Advanced Search” option.
Select the line of your search strategy you wish to save, and click on the number of
the search
You have the option to “Save in My NCBI” – click that option.
13I
If you’re happy with the search, click “save”
You will be given a host of options, including to name the search, to set up an alert
which will be emailed to you.
Make your choices and “SAVE”
To save a collection of articles saved to Clipboard, when you “send to”, there’s an
option to send to “Collections” This is held in My NCBI for you.
RSS
Setting up an RSS feed can be a useful way of keeping track of new material in your
field, and will not require you to set up a MyNCBI account.
14When you have completed a search strategy which pulls together all the keywords
of the question you are trying to answer, run the search.
To set up an RSS feed, click the RSS option.
A box appears, and you can change the name of your RSS feed if you wish, and
change the maximum number of articles which can display in the feed. Make your
selection, and click “create RSS”
Click the XML button, and a page will appear which you can subscribe to, if you use
a browser-based RSS reader. Alternatively, you can copy the URL of the page, and
add this to your web-based RSS reader.
15Searching using MeSH (Medical Subject Headings)
– a brief introduction
MeSH is the acronym for "Medical Subject Headings." MeSH is the authority list of
the vocabulary terms used for subject analysis of biomedical literature at NLM.
MeSH vocabulary is used for indexing journal articles for MEDLINE and is also used
for cataloguing books and audiovisuals.
The MeSH controlled vocabulary is a distinctive feature of MEDLINE.
It imposes uniformity and consistency to the indexing of biomedical
literature. MeSH terms are arranged in a hierarchical categorized
manner called MeSH Tree Structures and are updated annually.
Searching using MeSH allows you to overcome problems of spelling and
terminology – especially when you might not be aware of different
spellings or terminology!
We will search again for English language randomised controlled trials about the
use of oxygen therapy in chronic obstructive pulmonary disease published in the
last 5 years – this time we will use MeSH.
You reach the MeSH Browser from
a) the homepage of PubMed, or by using the drop down set of options, or
in the Advanced Search screen, by scrolling to the bottom of the page,
and selecting MeSH from the list available in Queries
16Make sure the search box is clear, then type in:
COPD
Click "Go". PubMed will map your term to a MeSH heading.
17Scope Notes
The definition of each MeSH is provided – this is called the scope note.
Be aware that definitions and interpretations may vary between Britain
and the United States of America.
Make sure you and PubMed are talking the same language!
Subheadings
These are qualifying terms which allow you to search on a particular
aspect of the Subject Heading you’ve found. The list of subheadings
varies with every Subject Heading, since not all are applicable to all
subject headings.
Entry Terms
There are also a selection of synonyms which are used for this subject.
The benefit of using MeSH is that you don’t have to think of all these
synonyms yourself!
Mark the term (ie tick the box), and click “add to search builder”. The
default setting for this is to combine using “AND”, but you may want to
change this to “OR” if you are searching for more than one synonymous
subject heading.
Click “Search PubMed” to view the results of your search.
Next, return to the MeSH browser, and search for “Oxygen Therapy” in the
same way. You may find it useful to search for Oxygen as a separate
MeSH Heading:
18Again, make sure you send each term you select to the “Search Box with
OR”.
When you have selected all relevant terms, click on “Search PubMed”.
Click the “Advanced Search” tab to combine your searches, using the set
numbers, prefixed with # and the Boolean operator AND.
Compare your results. The “free text” search result with limits applied is line #5 in
this example (114 results) and the “MeSH” search result with the same limits is in
line #10.
Have you found more, or less? What is missing? What new references have we
found? Are the results more focused?
19PubMed Clinical Queries
The Clinical Study Category is a specialized search method with built-in search
filters that limit retrieval to citations to articles reporting research conducted with
specific methodologies, including those that report applied clinical research.
To find citations using the Clinical Study Category:
Select “Clinical Queries” from the “PubMed tools” list on the
PubMed home page.
Enter your search term in the search box
Select a Category: therapy, diagnosis, etiology, or prognosis
Select a Scope: narrow, or broad
Click Search
20Click the article title to view articles in more detail.
The Clinical Study Category search filters are based on the work of Haynes RB et al.
For example, when you perform a “broad” search for “diabetes” with a “therapy”
filter, the search that PubMed will perform is:
Diabetes AND ((clinical[Title/Abstract] AND trial[Title/Abstract]) OR clinical
trials[MeSH Terms] OR clinical trial[Publication Type] OR random*[Title/Abstract]
OR random allocation[MeSH Terms] OR therapeutic use[MeSH Subheading])
- using the Clinical Queries tool simplifies a very complex process, and could
save you a great deal of time.
Systematic Reviews uses a customized search strategy which is even more
complex: go to http://bit.ly/bkiSHp to see it.
Further Refinements:
The results of these searches can be refined using PubMed’s Limits
(e.g., English language).
You may wish to refine the search further by searching for additional
terms, and then combining them with the result of your “clinical
query”
More Help
For further help or to arrange a training session, please contact:
Isla Kuhn, Veronica Phillips or Eleanor Barker
librarytraining@medschl.cam.ac.uk
Phone: (01223) 336750
Web: http://library.medschl.cam.ac.uk
21You can also read