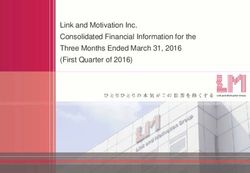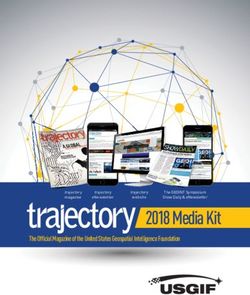THE POWER OF PUBMED BROWN BAG WORKSHOPS 2014 USU LEARNING RESOURCE CENTER
←
→
Page content transcription
If your browser does not render page correctly, please read the page content below
Table of Contents
What is PubMed? ..................................................................................................................... 3
Accessing PubMed .................................................................................................................. 3
Searching PubMed .................................................................................................................. 3
Results Page ............................................................................................................................. 4
Display Settings ....................................................................................................................................................... 4
Send to Options ........................................................................................................................................................ 5
Clipboard .................................................................................................................................................................. 5
Order (Full-‐‑text) ....................................................................................................................................................... 5
Related citations ....................................................................................................................................................... 6
Search Details ........................................................................................................................................................... 6
Filters Feature ........................................................................................................................................................... 7
Advanced Search ................................................................................................................... 8
Search Builder .......................................................................................................................................................... 8
History ....................................................................................................................................................................... 9
PubMed Tools & Resources ..................................................................................................... 9
Single Citation Matcher ........................................................................................................... 9
Expert Searching using the MeSH Database....................................................................... 10
My NCBI .................................................................................................................................. 11
Registering for My NCBI ...................................................................................................................................... 11
Saving searches & automatic e-‐‑mail updates .................................................................................................... 11
Saving Search Results in My NCBI Collections ................................................................................................ 11
My Bibliography .................................................................................................................................................... 12
Setting up Filter Tabs ............................................................................................................................................ 12
USUHS LinkOut Filter .......................................................................................................................................... 13
NCBI Site Preferences ........................................................................................................................................... 13
Who can I contact for Help?
The LRC can answer most questions at lrc.ref@usuhs.edu, 301-319-4039.
Page 2 – Power of PubMed (Updated: 07/02/2014)What is PubMed?
PubMed, a service of the National Library of Medicine, includes over 23 million citations for biomedical articles
back to 1946. Citations are from the MEDLINE database and additional life science journals. MEDLINE citations
come from journals that have been vetted for quality and these records are created and maintained by expert
indexers.
Accessing PubMed
PubMed is free and accessible from pubmed.gov. PubMed may include links to sites for full-text articles – free
links are indicated – and other related resources. However, to gain access to the full-text articles available from the
LRC’s licensed content, use PubMed@USU, see below.
Note: Users may also search MEDLINE through services provided by companies such as EBSCO and Ovid.
Searching PubMed
Enter search terms into the search box for quick results and click Search.
• Boolean connectors (AND, OR, NOT), must be in upper case.
• PubMed automatically searches from the 1946 to the present.
Power of PubMed (Updated: 07/02/2014) – Page 3Results Page
PubMed interprets your search terms to identify key concepts, and if possible, maps to a MeSH term, and then
ANDs them together. To see how your terms are mapped, see Search Details.
Display Settings
Display Settings menu allows you to select the citation format, number of items per page, and sort order. The
default is Summary format, 20 items per page and listed in order of most recent addition.
• Summary format: Author(s), article
title, citation information (journal title,
date, etc.) and, when appropriate, a
Free PMC Article tag.
• PubMed Central (PMC) is a
repository for full-text, open access
journals maintained by the National
Library of Medicine.
Note(s):
• Abstract displays additional information, including USU’s print and electronic holdings icons. The USU
Electronic icon will link you to the full-text.
• Formats marked with text are best suited for printing or copying.
• The Relevance sort order is based on an algorithm that analyzes each PubMed citation that includes the
search terms.
Page 4 – Power of PubMed (Updated: 07/02/2014)Send to Options
Click Send to: to print, save, or email. Note: Use the checkbox to select specific citations on the results screen.
• File (Save to a text file)
• E-mail up to 200 citations to a single e-mail address.
• Save citations to export to a Citation Manager program
(e.g. EndNote, Zotero, etc.).
• Collections and My Bibliography are features of My NCBI.
Clipboard
Use the Clipboard to collect citations as you conduct your searches. The Clipboard holds up to 500 citations and
remains active for 8 hours. The Display Settings and Send to options are available from the Clipboard – store
items to order full-text articles, email, or export to a bibliographic software (e.g., EndNote).
• Use the check boxes to mark citations to send to the Clipboard. If you don’t click on a check box, it will
send all your search results. Next, use Send to and select Clipboard.
• Items in your Clipboard will be identified with an orange label, Item in Clipboard.
• To view the items in your Clipboard, click Clipboard: # items.
• To remove an item(s) from the clipboard, click Remove from clipboard for individual items. To remove
all, click Remove all items.
Order (Full-text)
The Order option under Send to allows you to submit an electronic request for the full-text for articles that are
not owned by USUHS. The requests are made using Loansome Doc (an interlibrary loan service) and can be
delivered via email.
Note: Before placing an order, search the LRC’s electronic resources (ALL ER) in the Search Our Collections
box < http://er.lrc.usuhs.edu > to verify that the item is not owned by USU.
• Use the check boxes to select citations that USUHS does not own and you wish to order full-text copies
and use Send To: Order sign in to Loansome Doc and place your order(s).
Loansome Doc Registration
To register, click Sign Up! And complete the registration process. Important notes for successful
registration:
• When designating your library, choose Maryland as your state.
• Uncheck the box that searches only libraries serving the general public.
• The entry for USUHS will appear on the second page of libraries.
• Enter $.00 for the amount you will pay for articles – free to USU faculty, students and staff.
Power of PubMed (Updated: 07/02/2014) – Page 5Related citations
The Related citations link launches a new search that retrieves similar articles based on the terms in the title,
abstract and assigned MeSH terms. Results are listed by relevance, not date. As the database is updated, the results
are also updated.
Note(s):
• Use the Related citations to find other relevant articles without having to enter another search strategy.
• To change for format display or sort order, e.g., publication date, select Display Settings.
• You can also apply Filters, e.g., date range, publication type, age group, etc. to refine the results.
Search Details
The Search details box, lower right side of results page, shows how
PubMed translates your search terms. Click See more… to see the full
search details.
• Notice the combination of both text words (All Fields) and
MeSH terms. Text words are useful for finding citations not
yet indexed in MEDLINE or represent a term that does not
have a MeSH heading. These terms will be searched in all
fields.
• Within the details box, the URL button executes the search and
generates a string in the web-browser’s address bar. You can cut and paste this elsewhere to generate the
same results.
Page 6 – Power of PubMed (Updated: 07/02/2014)Filters Feature
PubMed’s Filters allow you to refine results by a date range, publication type, language, age group, gender, etc. To
apply a Filter:
• Click Show additional filters to view the full list of Filters and select which ones to show. Or, click on more…
for a specific filter.
• Next, select which options to display under the chosen Filter and click Show.
• To select the Filter, click on the desired option(s), e.g., Adult: 19-44 years. The
selected filter will appear in bold with a checkmark (✔) next to it. In addition, a
listing of active filters will display above your results, e.g., Filters activated: Adult:
19-44 years Clear All.
Note: Be sure to reselect or turn off (Clear All) filters when conducting another search. If
your results from a new search seem too few, it is probably because a filter is turned on.
Power of PubMed (Updated: 07/02/2014) – Page 7Advanced Search
The Advanced search feature (directly under the search box), allows you to:
• Construct a lengthy search strategy in a larger search box area.
• View your current session’s search History and combine search sets, e.g., #1 AND #3.
• Save (download) your current session’s History.
• Limit terms to specific fields and construct a search using a “search builder tool. ”
Search Builder
The search Builder allows you to search within certain Fields or the entire record (All Fields) for a given term. To
construct a search:
• Click the drop-down menu to select the field you would like to search. The default is All Fields.
• Enter your search term or terms. You can enter multiple terms and connect with AND, OR, NOT, e.g., obesity
OR overweight
• Continue to build your search strategy by entering additional terms on the next line and selecting AND, OR,
NOT.
• Once you have completed building your search strategy, click Search to have PubMed run your search and
display results. Or, click Add to history to display items found under History.
Note(s):
1) As you enter terms in the Builder, the search strategy is displayed in the search box on top. Once
you have completed building your search strategy, you can click Edit to make changes.
2) Alternatively, you can click Edit to enter and build your search strategy without using the Builder.
3) The Show index list will display a list of terms with the number of occurrences indicated in
parentheses. You can select multiple terms use the terms using the command key (MAC) or Ctrl key
(PC). Selected items OR’d together.
Page 8 – Power of PubMed (Updated: 07/02/2014)History
History keeps track of the searches (100 maximum) you have performed during the last 8 hours on the one
computer. You can use the searches to:
• Combine search sets using the connectors AND, OR, and NOT using the search number, e.g. #2 AND #1.
Alternatively, Add to builder does the same.
• Click on the search set, e.g., #1, to add to builder, delete from history, or save in MY NCBI.
• Click on the Items found to view search results of a specific search.
• Click Download history to save your work from a PubMed session into a CSV file. You can view this file
in Excel or a text editor.
PubMed Tools & Resources
From PubMed’s main page, PubMed Tools and More Resources provide links to additional features and tools.
This handout covers the MeSH Database and Single Citation Matcher.
You may want to learn more about:
• Journals in NCBI Databases: A databases of NLM journals
• Clinical Queries: An Evidence-based searching tool
• Topic-Specific Queries: Subject searches for key topics, e.g., Cancer, Bioethics, Health Disparities, etc.
Single Citation Matcher
The Single Citation Matcher requires only a few elements
of a citation to retrieve a complete PubMed record. This
tool is very useful when you have only a partial citation (i.e.
from a conference presentation or a peer’s
recommendation).
• The Single Citation Matcher can be found on
PubMed’s homepage under PubMed Tools. Or,
from the Advanced search page under More
Resources.
Power of PubMed (Updated: 07/02/2014) – Page 9Expert Searching using the MeSH Database
MeSH (Medical Subject Headings) is a controlled vocabulary that provides a way to retrieve citations on topics
that may use inconsistent terminology to describe a common theme.
You can access the MeSH Database from PubMed’s homepage under Tools or use the “Search” drop-down menu
to select MeSH from the list of databases.
• Once you enter a term, MeSH will return the best matches it can find – sometimes it is an exact match.
• At this point, the search may return multiple suggestions or an exact match. If only one match is found, the
full record will display.
Page 10 – Power of PubMed (Updated: 07/02/2014)My NCBI
Use My NCBI to save citations, search strategies and to customize PubMed. Sign into My NCBI at top right
corner of PubMed.
Registering for My NCBI
• Click Sign in to NCBI to Register for a NCBI account.
• Optional features include 3rd party sign, such as Google or NIH Login, and the option to Keep me signed
in unless I sign out. You may want to keep this box unchecked when using public computers, such as
those in sections of the LRC.
Note(s)
1) If multiple suggestions are listed, either click on an individual heading for the full record or use the
check boxes to select and MeSH terms to Add to search builder or Search PubMed.
2) In the full record display, the MeSH definition is displayed, along with options to refine term by a
specific subheading, e.g., genetics, mortality, economics, etc.
3) Use Restrict to MeSH Major Topic to limit results to articles in which the topic is the major focus.
4) Use Do not include MeSH terms found below… to not include the more specific terms listed
underneath the term in the Tree section.
MeSH Search Tips
1) For a single article indexed with MeSH, typically 12-14 MeSH headings may be applied. However,
only a select few are selected as the main subjects – the Major Topics – of the article.
2) MeSH terms are arranged hierarchically in relation to each other. For example, under the MeSH
term, Head you will retrieve articles indexed with Eyes, Nose, Ears, etc.
Saving searches & automatic e-mail updates
You can save up to 100 search strategies using your My NCBI account. To save a PubMed search strategy:
• After running a search, click Save search just
below the search box.
• A new window will open to prompt you to
name your search and click Save.
• My NCBI will prompt you to set up e-mail
updates, rename search, select report format,
and number of items to be sent.
You can view and edit your searches under the
Saved Searches section.
• Click on the search title to see all results.
• To view only new results, click the number in
the What’s New column.
• Click on the gear icon to modify a search’s notification settings.
Saving Search Results in My NCBI Collections
My NCBI’s Collections is a feature that saves the results of a PubMed search or selected citations. Each collection
can have a maximum of 1500 citations, and each My NCBI account holds up to 100 collections.
• From either the results or the Clipboard, select the citation(s) you wish to save by clicking in the check
box. If you check no boxes at all, all results will be sent. If you do not select any of the citations using the
check boxes, all the citation (up to 500) will be sent.
• From Send to, select Collections.
Power of PubMed (Updated: 07/02/2014) – Page 11• You will be prompted to Create new collection or Append to an existing collection and click Save. For
citations to be added to My NCBI Collections, you will need to TURN OFF any pop-up blockers on your
browser.
• Your collections will be found in the Collections section. Access your saved collections by clicking on the
hyperlinked title of the collection. Click on the gear icon
to view and edit the collection
My Bibliography
My Bibliography, like Collections, allows users to save citations
found in PubMed in a centralized location. Users may also
manually enter citations for items that are not in PubMed. My
bibliography may be shared with others or exported to other
citation management programs.
Setting up Filter Tabs
My NCBI’s Filters feature adds filter tabs to the PubMed search
results page. These tabs, found on the right hand side of the screen,
will display only resources with a specific characteristic in
common, such as age group, language, date published, or
institutions that have access to articles. You can have up to 15
active filters using this feature. To set up Filters preferences:
• Go to the Filters section of MyNCBI and click Manage Filters.
• You can select to Create custom filter or use the Browse/Search for PubMed Filters by category.
• The Create custom filter allows you to enter a search query, such as a specific author name, e.g., fauci as.
Enter a filter title and click Save Filter.
• Under Browse/Search for PubMed Filters, the default is to display the most popular filters. However, you
can select filters from:
o LinkOut – resources provided by outside organizations
o Properties – category groups such as age groups, gender, etc.
o LinksFilter – links to other NCBI databases, e.g., OMIM.
Page 12 – Power of PubMed (Updated: 07/02/2014)USUHS LinkOut Filter
When you log in to MyNCBI, it overwrites your PubMed@USU access – links to Electronic and Hardcopy do not
appear. To restore the feature while signed into MyNCBI, you will need to set a LinkOut Filter for Uniformed
Services University of Health Sciences.
• Go to the Filters section, click Manage Filters, LinkOut, enter uniformed in the search box, and click
Search, see box below.
o In the Browse/Search for PubMed Filters area, Uniformed Services University – Learning
Resource Center… will display, check both the Filter and Link icon boxes.
o In the Your PubMed filter list area, you will see the newly added Standard filter and Standard
provider icon.
• The next time you run a search in PubMed, the USU Electronic or Hardcopy icons will display.
NCBI Site Preferences
In My NCBI, click on NCBI Site Preferences to customize results display, highlighting, etc.
Power of PubMed (Updated: 07/02/2014) – Page 13You can also read