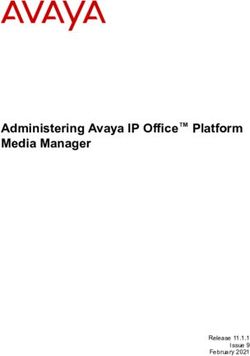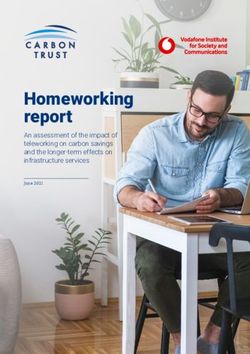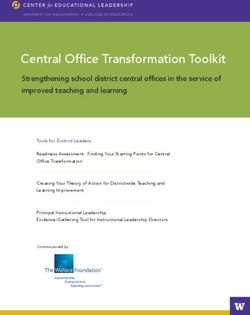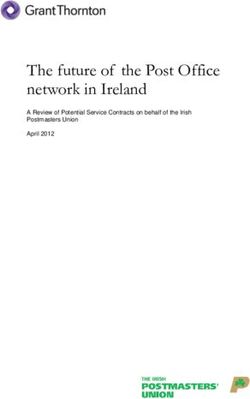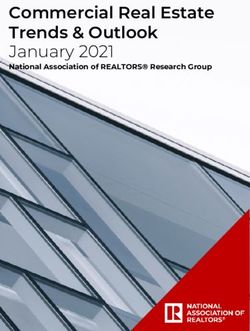Set up your Excelsia Staff Office 365 Account - Excelsia College
←
→
Page content transcription
If your browser does not render page correctly, please read the page content below
Set up your Excelsia Staff Office 365 Account
Users: Staff
Overview
At Excelsia you can use the online and local versions on your computer for Microsoft Office 365
applications. To access the applications online, sign in via Microsoft Office portal using your full
account name which is your staff email address. This is different from your Windows login
username, which is normally composed of the first letter of your first name and your full last name.
The passwords of Office 365 account and the Windows login account are synchronised within 30
minutes when you change password on either end.
If you are assigned an Excelsia computer, it will already be installed with the applications, Word,
Excel, PowerPoint and Outlook etc. If you are using your own device (desktop, laptop or tablet), you
can sign in the Microsoft Office portal, download and install the Office application pack. You can
install the pack up to 5 devices including the one you use in the College.
This user guide helps you to set up your Excelsia Staff Office 365 account. Note that Office 365
password is being used with a number of application and systems at Excelsia.
Procedure
1. Accessing Office 365
• Go to www.office.com and sign in using your user account (email address) in the format of
firstname.lastname@excelsia.edu.au.
Vers 2.0/Page 1 Sep 20202. Register for self serve password reset
• Click Next to register your personal verification details.
• There are 3 methods of verification when you reset your password in the future:
• Phone
• Email
• Security Questions
• Click Set them up now against the method you want to use. It is recommended to register
the details for all methods one by one to give yourself maximum flexibility, in case any one
of them is changed, beyond access or forgotten in the future.
• Enter the details as required.
• You will receive verification code on your phone or personal email account. Enter the code
to finish the set up.
• For security questions you need to answer 5 questions or select any question to change.
Click save answers button.
• Click finish button.
Vers 2.0/Page 2 Sep 20203. Finish your set up and login
4. Set time zone
• Set your time zone (at the right top corner of the screen)
5. Start using Office applications
• You can download and install Office applications by clicking Install Office. You’re allowed to
install Office on (up to) 5 devices (including your smart phone).
• You can also use the online version of Word, Excel, PowerPoint etc by clicking the button
New or Upload and open.
Vers 2.0/Page 3 Sep 20206. Using online version of Word, Excel, PowerPoint and Outlook
• Click on individual application icon to start.
Or, click the apps icon (on the left top corner of the screen):
7. Using desktop (installed) version of Word, Excel, PowerPoint and Outlook
• Search the application by enter the first few characters of the app name in the Windows
search field (left bottom corner of your screen).
Vers 2.0/Page 4 Sep 2020• Alternatively, start the application from your task bar if you have previously pin it on the bar.
• To pin any application on to the task bar, while having the application running, right click on
the icon and choose Pin to taskbar.
8. Using OneDrive to keep your files on the cloud
• You can use OneDrive as your drive on the cloud when saving the files within any Office
applications. For convenience sake, you can set up file synchronisation between your
computer and OneDrive. (For details of how to do it, check Microsoft website or learn it
from any reliable source on the Internet.)
Vers 2.0/Page 5 Sep 2020Change Your Password
• You must change your password after finishing all initial set up. Click the settings icon then
click Change your password. (Do it on the Office online portal – portal.office.com)
• Passwords must be minimum 8 characters – at least one upper case (capital letter, e.g A),
one lower case (e.g. a), one digit (e.g. 8). You cannot re-use your past 24 passwords.
• You will need to sign in again and may be required to enter your new password to all Office
applications.
Forgot Your Password
• When you forgot password and want to reset it, your verification details can help you to do
it yourself.
Vers 2.0/Page 6 Sep 2020Access Library Electronic Resources
Excelsia Library has an extensive collection of electronic resources for your teaching and research
needs. SUMMON will allow you to access all electronic resources with a single sign on.
• Visit library home page on https://excelsia.softlinkhosting.com.au/ and click on the link of
Summon to start your search. You will need to sign in if you are outside of the campus.
• Sign in Summon using your Windows login username* and password.(same as Office 365
password). (*first-letter-of-first-name-then-last-name by default)
Need Support?
• Email it@excelsia.edu.au.
• For library matters, email library@excelsia.edu.au.
Vers 2.0/Page 7 Sep 2020You can also read