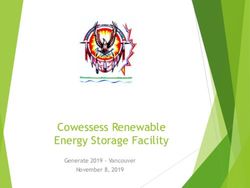SKYWARD SKYSCAN V3 INSTALL GUIDE - SKYWARD SUPPORT CENTER
←
→
Page content transcription
If your browser does not render page correctly, please read the page content below
_________________________________________________________________________________________________________
Table of Contents
WHAT IS SKYSCAN? ...................................................................................................................................................................... 3
WHAT IS NEEDED TO USE SKYSCAN? ..................................................................................................................................... 3
WHAT IS INCLUDED IN SKYSCAN? ........................................................................................................................................... 3
HOW DOES SKYSCAN PROCESS? .............................................................................................................................................. 3
IS AN OLDER SKYSCAN CLIENT ALREADY INSTALLED ON THE SCANNER’S WORKSTATION(S)?..................... 3
UNINSTALLING A PREVIOUS VERSION OF THE SKYSCAN CLIENT .............................................................................. 4
USING THE SKYSCAN V3 WORKSTATION INSTALLER ...................................................................................................... 6
SKYSCAN SYSTEM TRAY MENU .............................................................................................................................................. 11
SUPPORTED WEB BROWSERS .................................................................................................................................................. 12
CONFIGURE BROWSER OPTIONS ........................................................................................................................................... 12
INTERNET EXPLORER HTTPS SECURITY SETTINGS ....................................................................................................................... 12
FIREFOX SECURITY EXCEPTION SETTINGS ..................................................................................................................................... 13
MICROSOFT EDGE ENABLE INTRANET SETTING TO ALLOW USE OF LOCALHOST ............................................................................. 15
CHROME 58 OR HIGHER SET PRIVACY SETTING FOR LOCALHOST.................................................................................................... 16
TESTING THE SKYSCAN FILE UPLOAD IN SKYWARD ..................................................................................................... 17
_________________________________________________________________________________________________________
03.23.2018 www.skyward.com Page 2 of 20_________________________________________________________________________________________________________
What is SkyScan?
• SkyScan v2 was introduced with the February 2013 Release Addendum 8.
• SkyScan allows customers to scan attachments via the Skyward Web product using a
workstation-installed scanner.
• SkyScan v3.2 was made available March 23rd, 2018 and is required for customers that have
upgraded to Progress OpenEdge 11.7
• The difference between the versions is that v2 is supported by http Skyward programs and v3 is
supported by http or https Skyward programs.
What is needed to use SkyScan?
• A scanner is needed; example Scantron or Canon CanoScan.
• SkyScan requires Microsoft Full Versions of .NET Framework 4 or 4.5+
• SkyScan is a Windows Only Plugin and is supported on Windows Vista or newer (32-bit and 64-
bit)
• SkyScan requires the scanner to be TWAIN compatible and/or have Windows Image Acquisition
Drivers (WIA) and be included in the Windows Scanners list on the workstation to function.
What is included in SkyScan?
• SkyScan includes a Workstation Client named SkyScan.exe and a Windows Service named
SkyScan.Service.exe
How Does SkyScan Process?
• SkyScan will run a small web server on the user’s computer at the port specified by the
configuration option, SkyScan.Service.Httpserver.
• When the web server receives specific requests from the Skyward Web product it knows to
attempt the scanning of a document and delivers the result of that scan back to the Skyward Web
product.
Is an older SkyScan client already installed on the
scanner’s workstation(s)?
• If an older SkyScan client is installed on the scanner’s workstation, it will have to be uninstalled
prior to running the SkyScan v3.2 Client Installer.
• The SkyScan version can be found by locating the SkyScan icon in the system tray, Right click
the icon, Select About.
_________________________________________________________________________________________________________
03.23.2018 www.skyward.com Page 3 of 20_________________________________________________________________________________________________________
Uninstalling a Previous Version of the SkyScan Client
Notes:
• Follow the steps in this section if SkyScan Client older than v3.2 is installed on the workstation.
• The local administrator of the workstation needs to be logged in to the workstation for a successful
uninstall.
1. Navigate to Control Panel on the local workstation
2. Click Programs and Features
3. Highlight Skyward SkyScan Client in the Program list. Click Uninstall at the top of the listing.
_________________________________________________________________________________________________________
03.23.2018 www.skyward.com Page 4 of 20_________________________________________________________________________________________________________ 4. Choose Next. 5. Choose Finish. 6. Delete the C:\skyward\skyscan folder if it still exists after the uninstall process completes. 7. Reboot the workstation. _________________________________________________________________________________________________________ 03.23.2018 www.skyward.com Page 5 of 20
_________________________________________________________________________________________________________
Using the SkyScan v3 Workstation Installer
Notes:
• Log into workstation as the local administrator of the workstation for a successful install process.
1. Navigate to Product Setup\System Administration\Document Management\Document Viewer
(PS\SA\DM\DV) and choose the Test File Uploading button.
2. Download the ‘SkyScan Workstation Installer.exe’ by clicking on ‘Download installer for SkyScan
Client for scanning images’ link
_________________________________________________________________________________________________________
03.23.2018 www.skyward.com Page 6 of 20_________________________________________________________________________________________________________ 3. Save to the desktop of the workstation. 4. Double click on SkyScan v3 Workstation Install.exe. Next. _________________________________________________________________________________________________________ 03.23.2018 www.skyward.com Page 7 of 20
_________________________________________________________________________________________________________ 5. The Installation Drive window displays Choose the local drive letter of the workstation The drop-down list box will indicate what drive letters are available on this particular workstation Next. 6. The Ready to Install window will display Next. _________________________________________________________________________________________________________ 03.23.2018 www.skyward.com Page 8 of 20
_________________________________________________________________________________________________________ 7. An Installing SkyScan status screen will display. The Install will detect 32-bit or 64-bit OS. 8. If .Net Framework 4.0 needs to be installed, that status screen will display. _________________________________________________________________________________________________________ 03.23.2018 www.skyward.com Page 9 of 20
_________________________________________________________________________________________________________
9. Once the SkyScan Client software has been installed the Installation Successful screen will display
Finish.
10. A log file has been created in the ?:\skyward\SkyScan folder on each workstation that the Skyward
SkyScan Install.exe is run on. The log file name is SkyScan Setup Log.txt. The client SkyScan.exe is
started and will be displayed in the System Tray.
To configure SkyScan options, right click Properties on the SkyScan System Tray icon displays a menu
listing.
_________________________________________________________________________________________________________
03.23.2018 www.skyward.com Page 10 of 20_________________________________________________________________________________________________________
11. Informational: The install automatically adds the SkyScan.exe application to the Run registry key so
it will start at Startup of the workstation.
Note:
• HKML\Software\Microsoft\Windows\Current Version\Run or
HKLM\Software\Wow6232Node\Microsoft\Windows\CurrentVersion\Run keys are adjusted.
12. Informational: The install creates a Windows Service named SkyScan.Service.exe and sets it to
automatically start.
SkyScan System Tray Menu
1. The SkyScan System Tray Menu is opened by right clicking on the Skyward icon in the System Tray
> Choose Properties.
Note: With this menu you can choose which scanner drivers to use while scanning via Skyward Web.
Skyward recommends to use TWAIN drivers. Install the current twain drivers for the scanner connected to
the workstation.
_________________________________________________________________________________________________________
03.23.2018 www.skyward.com Page 11 of 20_________________________________________________________________________________________________________
Supported Web Browsers
• Google Chrome, Firefox, Internet Explorer, Microsoft Edge will function with SkyScan v3.x
Client.
• Please contact Skyward IT Services at 1.800.236.0001 to ask for assistance, if needed.
Configure Browser Options
Internet Explorer HTTPS Security Settings
1. Open Internet Explorer and go to Tools Internet Options Security tab Trusted sites
Sites button
_________________________________________________________________________________________________________
03.23.2018 www.skyward.com Page 12 of 20_________________________________________________________________________________________________________
2. In Add this website to the zone: field, type https://localhost Add button Close.
Note: You can remove http://localhost if this is an upgrade to SkyScan Client v3.x.
Firefox Security Exception Settings
1. Open Firefox > In Address bar add https://localhost:3002/test > This should return a “Test
Successful” message. If the Test is successful you are done with this section.
2. If the test was NOT successful, a page like the one below will display.
_________________________________________________________________________________________________________
03.23.2018 www.skyward.com Page 13 of 20_________________________________________________________________________________________________________ 3. Add the site as a permanent exception > Choose Advanced > Add Exception. 4. Add security exception > Edit Location field to https://localhost:3002 > Click Get Certificate > Check box labeled Permanently store this exception > Choose Confirm Security Exception > Test successful should now display. 5. Test successful should now display. _________________________________________________________________________________________________________ 03.23.2018 www.skyward.com Page 14 of 20
_________________________________________________________________________________________________________
Microsoft Edge enable Intranet setting to allow use of localhost
1. Open a command window as a local administrator. Search for Command on local workstation
Right click and Run as Administrator.
2. Type CheckNetIsolation LoopbackExempt -a -n=”Microsoft.MicrosftEdge_8wekyb3d8bbwe” at the
command prompt Enter
3. An ‘OK’ result will display. Edge browser does not need to be restarted and now allows use of
https://localhost
_________________________________________________________________________________________________________
03.23.2018 www.skyward.com Page 15 of 20_________________________________________________________________________________________________________
Chrome 58 or higher set Privacy setting for localhost
1. Start Chrome Type https://localhost:3002/test in address bar Enter
2. A page will display stating the connection is not private. Click Advanced on bottom left corner of
page.
3. Choose Proceed to localhost (unsafe) link at bottom left corner of page.
4. A Test Successful message will display once localhost has been updated to trusted sites in Chrome.
_________________________________________________________________________________________________________
03.23.2018 www.skyward.com Page 16 of 20_________________________________________________________________________________________________________
Testing the SkyScan File Upload in Skyward
• Verify that SkyScan is started. It will be running in the System Tray on the workstation.
• There will also be a Windows Service named SkyScan. It should be in Started status.
• Verify that the physical scanner is properly installed on the workstation.
1. Log into Web URL and navigate to PS\SA\DM\DS – Document Setup.
2. Check the Maximum Attachment size area settings and allow a large enough size for scanned items.
3. Enable ‘Allow users to upload files directly from scanner (requires SkyScan client) Save.
4. Navigate to PS\SA\DM\DV – Document Viewer.
_________________________________________________________________________________________________________
03.23.2018 www.skyward.com Page 17 of 20_________________________________________________________________________________________________________ 5. Click Test File Uploading button 6. Click Use Scanner button. 7. Select Scan as PDF or Scan as Image button. Note: If a message displays ‘Scanning will only work if you have a scanner installed and the SkyScan Service Running’, verify that SkyScan Windows Service is started. _________________________________________________________________________________________________________ 03.23.2018 www.skyward.com Page 18 of 20
_________________________________________________________________________________________________________ 8. Select the ‘scanner device’ OK. 9. Select the scanning options available from the installed scanner. _________________________________________________________________________________________________________ 03.23.2018 www.skyward.com Page 19 of 20
_________________________________________________________________________________________________________
10. The scanned file has been uploaded and can be Viewed and/or Saved to the Skyward database.
View the file to make sure it would look ok to Save to the database. You can choose to not save the file as
this is a test.
_________________________________________________________________________________________________________
03.23.2018 www.skyward.com Page 20 of 20You can also read