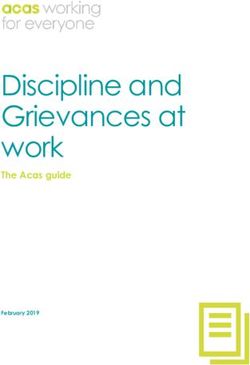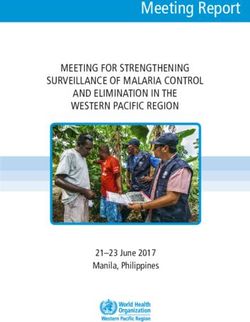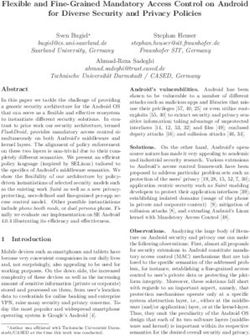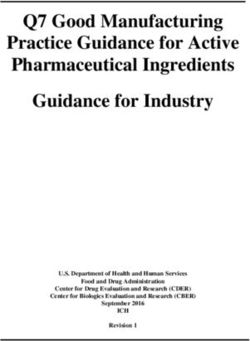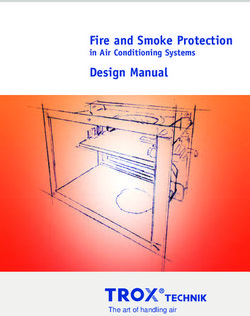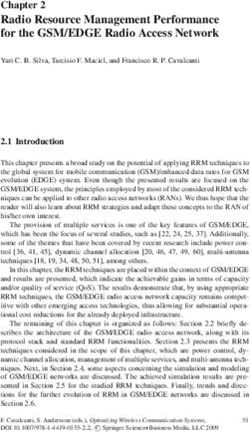TAKE CONTROL OF ZOOM - by GLENN FLEISHMAN $14.99 - EBOOK EXTRAS: v2.0 - Take Control Books
←
→
Page content transcription
If your browser does not render page correctly, please read the page content below
EBOOK EXTRAS: v2.0
Downloads, Updates, Feedback
ZOOM
TAKE CONTROL OF
by GLENN FLEISHMAN
$14.99
2 ND
Click here to buy the full 262-page “Take Control of Zoom” for only $14.99! EDITIONTable of Contents
Read Me First ............................................................... 4
Updates and More ............................................................. 4
What’s New in the Second Edition ........................................ 5
Introduction ................................................................ 9
Zoom Quick Start ....................................................... 11
What Zoom Can Do .................................................... 13
Get Set Up with Zoom ................................................ 17
Download or Use a Zoom App ........................................... 17
Figure Out Hardware Needs .............................................. 22
Set Up Your Zoom Service ................................................ 33
Trust and Verify Zoom ............................................... 39
Explore Zoom’s Security Model .......................................... 39
Consider Your Privacy ....................................................... 47
Evaluate Zoom’s Safety .................................................... 50
Prep for Meetings ...................................................... 51
Set Up for Video .............................................................. 52
Consider How You Appear ................................................. 64
Pick Default Settings for Joining ........................................ 69
Participate in a Meeting ............................................. 81
What Makes a Meeting ..................................................... 81
Join and Enter the Meeting ............................................... 83
Adjust the View .............................................................. 91
Be Part of a Breakout Room ............................................ 103
View a Shared Screen .................................................... 105
Interact in a Meeting ...................................................... 109
Stay Safe in a Meeting ................................................... 116
Share Your Screen ................................................... 119
Pick What You Share ...................................................... 120
Protect Your Privacy While Sharing ................................... 132
Present in Zoom ...................................................... 134
Work with Full-Screen Apps ............................................. 136
2
Click here to buy the full 262-page “Take Control of Zoom” for only $14.99!Use Presentation Apps in Zoom ....................................... 138
Present with Different Display and Device Combinations ..... 149
Chat in Zoom ........................................................... 158
Chat in a Meeting .......................................................... 158
Chat Outside a Meeting .................................................. 161
Set Up a Meeting ..................................................... 164
Configure Meeting Options .............................................. 164
Plan for Safety as a Host ................................................ 169
Create a Meeting ........................................................... 176
Manage a Meeting .................................................... 190
Divvy Up Host Roles ....................................................... 191
Start the Meeting ........................................................... 194
Validate End-to-End Encryption ....................................... 200
Manage Participants ....................................................... 201
Manage Screen Sharing .................................................. 221
Manage Chat ................................................................. 222
Protect a Zoom Meeting .................................................. 224
Record a Meeting ..................................................... 233
Configure Recording Details ............................................ 233
Make a Recording .......................................................... 239
Use Resulting Audio and Video ......................................... 241
Add AI Transcription and Captioning ....................... 244
Integrate Otter.ai ........................................................... 246
Caption and Transcribe with Zoom ................................... 249
Appendix A: Virtual Cameras ................................... 252
Camo ........................................................................... 253
mmHmm ...................................................................... 255
OBS (Open Broadcaster Software) ................................... 257
About This Book ....................................................... 259
Ebook Extras ................................................................. 259
About the Author ........................................................... 260
About the Publisher ........................................................ 261
Copyright and Fine Print .......................................... 262
3
Click here to buy the full 262-page “Take Control of Zoom” for only $14.99!Read Me First
Welcome to Take Control of Zoom, Second Edition, version 2.0,
published in August 2021 by alt concepts inc. This book was written by
Glenn Fleishman and edited by Joe Kissell.
This book provides detailed instructions, warnings, and tips for using
the Zoom videoconferencing service, from installation and configura-
tion of software and account settings to best practices as a meeting
member and meeting host, including how to be safe when creating
meetings and participating in them.
If you want to share this ebook with a friend, we ask that you do so
as you would with a physical book: “lend” it for a quick look, but ask
your friend to buy a copy for careful reading or reference. Discounted
classroom and user group copies are available.
Copyright © 2021, Glenn Fleishman. All rights reserved.
Updates and More
You can access extras related to this ebook on the web (use the link
in Ebook Extras, near the end; it’s available only to purchasers). On
the ebook’s Take Control Extras page, you can:
• Download any available new version of the ebook for free, or buy
any subsequent edition at a discount.
• Download various formats, including PDF, EPUB, and Mobipocket.
(Learn about reading on mobile devices on our Device Advice page.)
• Read the ebook’s blog. You may find new tips or information, as
well as a link to an author interview.
If you bought this ebook from the Take Control website, it has been
added to your account, where you can download it in other formats
and access any future updates.
4
Click here to buy the full 262-page “Take Control of Zoom” for only $14.99!What’s New in the Second Edition
When I wrote the first edition of this book in 2020, the flaming hell of
the early stages of the pandemic were underway. That shaped how you
and hundreds of millions of other people used Zoom. While the pan-
demic stills rages on, the world has changed and this substantial
revision to the book reflects that.
That includes the assumption that many of you will have figured out a
lot of adaptations required for working from home and using Zoom,
but you are always looking to improve your setup.
It also incorporates the shift to hybrid workplaces. Many people may
never return full-time to an office and some large percentage of work-
ers have been told or been given permission to work-from-home
indefinitely or permanently. However, there’s also a large group of
people who will spend some percentage of time in a home office or
remote working pod and some in a congregate office. Take Control of
Zoom now accounts for fully for all of these combinations.
Of course, the biggest changes to the book arise from Zoom itself: the
company continues to add, remove, tweak, and overhaul features as it
faces the daily demands of massive usage. Some temporary changes
have seemingly become permanent—like video resolution restrictions
(see Zoom Degrading Video for the Foreseeable Future); a “beta”
feature introduced a year ago that remains labeled “beta”; and some
sketchy ideas have blossomed into mature, rich offerings.
In addition to general changes throughout as described above, you can
find the following specific substantive updates:
• Immersive View: Zoom added a new way to view people in a
meeting as a group: Immersive View. This places people in virtual
settings, like auditoriums and kitchens. It’s very weird, but I can see
its utility, particularly for teaching and seminars. See Appear in a
Room in Immersive View and, for hosts, Place Participants in
Immersive View.
5
Click here to buy the full 262-page “Take Control of Zoom” for only $14.99!• Low-light recording: Zoom tweaked its low-light algorithm that
enhances a video feed in conditions with dim light. The company
says that now people who are backlit will be correctly bumped up in
brightness without affecting the backlighting. For more on the low-
light adjustment, see Tweak Your Appearance.
• Virtual backgrounds, video filters, and blur: Mobile apps can
now access the blurred background option. Let Zoom Drop In a
Background. Zoom was also updated to let administrators have
more control over virtual backgrounds, which can be useful to avoid
unwanted images. Account admins can now disable virtual back-
grounds or require them, as well as requiring a default virtual
background. Thus, you may have fewer options available than a
generic Zoom user.
• Recording highlights: For paid subscribers above the Pro tier,
Zoom can take cloud-recorded sessions and produce an AI-deter-
mined video highlights reel alongside a transcript. See Let an AI
Produce a Highlight Video.
• Personal pronouns: Zoom devoted some real attention to allow-
ing people both to enter the pronouns they use into their Zoom
profile and to control exactly under what circumstances those
pronouns appear. See Set Your Pronouns and Control Their Display.
• Annotation: A Vanishing Pen option for annotation allows brief
highlighting that disappears without having to erase existing high-
lighting. See Mark Up a Screen.
• Emojis: In April, Zoom expanded the available emoji for reacting
in meetings from six to the full set and added skin-tone selection.
See Get Attention.
• Share screen to breakout rooms: Before a recent update,
breakout rooms could only display people’s video streams. Now,
screen sharing works within breakout rooms—depending on who
has permission granted by the host. See Share Your Screen for more
on screen sharing in general.
6
Click here to buy the full 262-page “Take Control of Zoom” for only $14.99!• iPad updates: Zoom released two improvements for iPads run-
ning its mobile app in June 2021: support for Center Stage, a fea-
ture to keep you centered on camera on 2021 iPads; and showing up
to 48 participants in Gallery view on the 12.9-inch iPad with an M1
processor. See Smartphones and Tablets and Gallery View.
• Chat changes: The chat feature in Zoom continues to expand,
threatening to become Slack. We already have Slack, so perhaps
Zoom doesn’t need to try to become it, but we here at Take Control
don’t set any company’s strategies. New features provide a more
extensive person and channel list with customization in the sidebar
in all desktop and mobile apps. Users can use voice messages in
direct messages and chat channels. For chat sessions with enhanced
encryption, users are informed about that. See Chat in Zoom.
This new edition also expands on Record a Meeting, the books’s
section on recording within Zoom:
• Participant-based local recording: Based on reader feedback
and questions, I have also added step-by-step instructions for a host
allowing a participant to make a local recording.
• Post-session processing: I provide additional details about how
a local recording completes processing at the conclusion of a Zoom
session and where to find it.
• New alerts: Zoom has bumped up the nature and severity of the
alerts it provides when a participant joins a meeting that’s being
recorded or streamed.
• Live Transcript: Zoom now incorporates its own AI-based tran-
scription service for paid plans and allows participants to request a
Live Transcript during a meeting. (This requires obtaining permis-
sion from participants for recording, which is why I list it here.) See
Add AI Transcription and Captioning.
This book previously lacked any discussion of troubleshooting a
connection using Zoom’s built-in Statistics views in desktop apps. That
is rectified with Troubleshoot Video Quality.
7
Click here to buy the full 262-page “Take Control of Zoom” for only $14.99!Finally, Zoom has shifted, like all services, to becoming a platform on
which other parties integrate their particular software or offerings. A
platform offers a standard way to connect via the internet instead of
requiring custom programming for other companies to plug into
Zoom. This is a good move, because it used to require a lot of monkey-
ing around to connect most apps to Zoom.
Zoom Apps are more of an administrator function and part of manag-
ing Zoom for multiple hosts so they’re outside the scope of this book.
Read more about apps at their App Marketplace.
Zooms Apps (a) and Zoom Apps (A)
In previous versions of this book, I referred to the collection of
software that you use on a computer, on mobile device, or in a
browser as “Zoom apps”—a generic with a lowercase “a” on apps.
Zoom’s recently launched Zoom Apps (with a capital “A” in Apps) are
really integrations or connections you make between third-party
software and services and a Zoom account.
Except in this sidebar, everywhere else in the book where you see a
“Zoom app” referred to, I always mean the Zoom software offered by
Zoom to schedule and engage in meetings.
8
Click here to buy the full 262-page “Take Control of Zoom” for only $14.99!Introduction
Zoom is a videoconferencing service that connects you with anywhere
from one to hundreds of other people for real-time meetings, conversa-
tions, gabfests, lectures, and other purposes. Zoom allows screen
sharing, audio-only participation, and audio/video session recording.
Zoom was founded in 2011 and steadily grew in adoption—until the
pandemic hit. Usage multiplied by a factor of 30 during the early
stages of the pandemic in 2020. (Figure 1). That was an extraordinary
leap, and it was remarkable that the company kept the service running
with that level of demand—demand which has since grown.
Figure 1: Zoom’s use has become so high that cartoonist Peter
Kuper can knowingly parody its overuse. (© 2020 Peter Kuper. All
rights reserved. Used with permission.)
Zoom became the remote meeting option of choice for many compa-
nies, nonprofits, schools, and government bodies. Zoom also became a
popular option for socializing, including virtual coffee dates, and for
9
Click here to buy the full 262-page “Take Control of Zoom” for only $14.99!gaming, where people gather around a board game or use an online
game that allows remote participation. You almost certainly got swept
into this wave. (If not, welcome to Zoom!)
As we settled into treating the pandemic as an ongoing, vaguely man-
ageable global crisis in mid-2021, Zoom’s importance reduced only
slightly. With mixed in-office and remote workforces, as companies
offered more permanent options for working from home a few days a
week or full time, Zoom is here for the long haul.
Note: Heck, some companies even disbanded offices altogether and
switched entirely to remote work with occasional in-person meetings.
Zoom is flexible, and you can get started with it easily. But because it’s
also powerful, there are many options you can fiddle with in your
setup, both before or while participating in a meeting and while setting
up or running a meeting as a host.
The company received a black eye in early 2020 as usage grew and
hackers and researchers discovered security, privacy, encryption, and
even basic programming flaws, not to mention some political issues
involving part of its programming effort happening in China.
After being dismissive in the past—notably to some incidents in 2019
and early 2020—Zoom did an about face and rapidly repaired flaws as
reported and dramatically stepped up its efforts to ensure privacy and
improve security and encryption. This book covers all security features
Zoom added through mid-2021, both mandatory and configurable.
This book aids people who feel hamstrung by the company’s documen-
tation and the various apps’ sometimes baffling or infuriating interface
choices—as well as the constant updates, which sometimes change
behavior dramatically with no warning and little explanation.
I will take you from a Zoom user to a Zoom master by helping you
understand all the corners of the service, including the many ongoing
changes in the app, which I will document in future updates. But I will
take you from your current level of Zoom knowledge to full expertise
through task-based, bite-sized chunks. Let’s start!
10
Click here to buy the full 262-page “Take Control of Zoom” for only $14.99!Zoom Quick Start
Zoom packs a lot of power and utility into a sometimes hard-to-under-
stand set of interfaces that differ slightly across each operating system
and browser they support. Use this Quick Start to find the parts of the
book most useful to you the fastest.
If you want to leap into a meeting, jump to “Be part of a meeting.” If
your paramount concern is safety, read the sections under “Consider
safety.” If you will never host—initiate or manage—a meeting, you can
skip later chapters in the book focused on hosting and co-hosting,
listed in “Learn to host Zoom meetings.”
Consider safety:
• Look into reports of Zoom’s privacy and security issues; see Trust
and Verify Zoom.
• Maintain your safety as a participant; see Stay Safe in a Meeting.
• As a host, create safe conditions for a meeting; see Plan for Safety as
a Host.
• Deal with safety issues while a meeting is underway when you’re
hosting it; see Protect a Zoom Meeting.
Get set up in Zoom:
• Install Zoom software and configure it; see Get Set Up with Zoom.
• Prepare your surroundings and yourself for video chats; see Prep for
Meetings.
• Make sure you’re using the best audio and video inputs you can for
your purposes; see Upgrade Your Audio and Upgrade Your Video.
Be part of a meeting:
• Conference with people in a Zoom meeting; see Participate in a
Meeting.
11
Click here to buy the full 262-page “Take Control of Zoom” for only $14.99!• Understand the many kinds of things Zoom lets you share to other
people in a meeting; see Share Your Screen.
• Learn how to make effective presentations within Zoom; see
Present in Zoom.
• Talk via text with people inside and outside a Zoom meeting; see
Chat in Zoom.
• Make an audio and video record of a Zoom session; see Record a
Meeting.
Learn to host Zoom meetings:
• Use host controls to create meetings; see Set Up a Meeting.
• Handle a meeting while it’s underway; see Manage a Meeting.
• Manage breakout rooms; see Break Meetings into Smaller Groups.
• Create polls during a meeting; see Run a Poll.
• Control participants’ screen sharing; see Manage Screen Sharing.
12
Click here to buy the full 262-page “Take Control of Zoom” for only $14.99!What Zoom Can Do
Before we get into how to set up Zoom and use it, let me sketch an
overview of what Zoom offers across their software and some optional
hardware so you can understand the scope of your options.
Zoom offers videoconferencing, a feature this book largely devotes its
attention to because it’s what most people are looking for and how
most people spend their time using Zoom as a product.
Videoconferencing obviously includes two or more people using audio
and video to communicate with each other in a live session (Figure 2).
One person has to be the host: they create a meeting and have super-
powers. (In some tiers of service, a host can partially delegate to other
people or hand off hosting entirely.)
Figure 2: In a typical Zoom meeting, you might have a number of
people who you can choose to see on screen at once.
Everyone else is a participant, someone who has varying abilities in a
meeting depending on what the host permits them to do and what’s
available in their app or supported by the browser they’re using.
13
Click here to buy the full 262-page “Take Control of Zoom” for only $14.99!Each participant may be able to see the live streaming video camera of
everyone else, or sometimes just one person at a time—or just a pre-
senter or meeting host.
Pick Speaker View if Gallery View Overwhelms
Zoom’s Gallery view in native desktop apps—shown in Figure 2,
above—can be overwhelming, especially in big meetings, as you see
from about a dozen up to 49 people’s live streams at once. Large
meetings are broken into several pageable screens.
The Speaker view can be a preferable alternative. It shows just the
current and most recent people who have spoken.
Zoom videoconferencing, called Zoom Meetings & Chat, also includes:
• Audio-only participation: People in a Zoom meeting don’t have
to have a camera or can opt to not stream video from theirs. Those
who dial in from a telephone can use only the audio features.
• Viewer/listener only: A Zoom participant can be a completely
passive observer and not send their audio or video into the meeting.
• Screen sharing: A Zoom host or participant can share their live
screen. If the host allows it, multiple people can share screens
simultaneously from desktop apps at once.
• Screen annotation: Participants can mark up a screen that every-
one can see.
• Public and private chat: Zoom allows participants to send text
messages within the meeting. These may be to everyone or as
private messages to the host, co-hosts, or other participants.
Note: A host or administrator at a company, school, or organization
may disable certain features or make them mandatory. Account
admins can also enforce settings for meeting participants who are
logged in to Zoom with an organization-based account.
Zoom Meetings & Chat is broken out into price tiers, which start with a
free level. That tier includes nearly all important functionality, but
14
Click here to buy the full 262-page “Take Control of Zoom” for only $14.99!Get Set Up with Zoom
Zoom starts with an app, like any networked service that involves
connecting people. To use Zoom, you install a native app from the
company and launch it, or click a link in your browser to open a Zoom
web app. From there, you can participate in meetings and webinars.
I walk through the options for apps and then explore the kind of
hardware you need and options you might prefer. Finally, I examine
Zoom’s pricing tiers, useful for anyone who ever plans to host a meet-
ing of more than one other person.
Download or Use a Zoom App
Zoom works best with a native app, one written for the operating
system on which it runs. Some features are only available in native
apps, such as a side-by-side view of a shared screen and other partici-
pants in the meeting. Native apps are also faster, less choppy, and
more reliable than the web apps that Zoom offers.
If a native app isn’t feasible, however, turn to Google Chrome, the web
browser for which Zoom offers the best feature support.
Note: You may be helping someone else get set up, and for naïve
users, a web app may be vastly easier to use—a single click or two is
all that’s needed to participate in a videoconference.
Use a Native Zoom App
Zoom offers native apps for every major platform, including current
and many previous releases of Android, iOS, iPadOS, macOS, and
Windows. To get a native app, you can do any of the following:
• Visit the Download Center, which automatically figures out what
app is right for the device from which you’re browsing. Click or tap
the Download button.
17
Click here to buy the full 262-page “Take Control of Zoom” for only $14.99!• Wait until you join your first meeting on a given device. The meet-
ing webpage will prompt you to download the software. (Give
yourself a few minutes to install it and get it configured.)
• Download directly via these links to Google Play (for Android), the
iOS App Store (for iPhone and iPad), and the Mac App Store.
On desktop operating systems, run the installer and follow prompts to
install the software.
Remember To Update Native Apps
Zoom pushes out a constant stream of updates with both small bug
fixes and major security improvements and feature changes.
Zoom’s desktop apps may notify you when there’s an update, but
notifications seem scattershot in our usage. It’s worth routinely
forcing a manual check: Click your profile picture or icon in the
upper-right corner of the window and select Check for Updates.
Mobile apps have updates served via the App Store for Apple devices
and Google Play for Android. Your device or store settings control
whether updates install automatically. To get the latest version,
launch the mobile store’s app and check the updates section.
On mobile devices, install the software through the familiar app store
process. Smartphone apps have relatively little territory to work with
to manage showing people and the Zoom interface (Figure 3).
18
Click here to buy the full 262-page “Take Control of Zoom” for only $14.99!Trust and Verify Zoom
You can’t discuss Zoom without asking whether or not you can trust
the company that provides the service and develops the software due
to missteps they made in 2019 and early 2020 and some technical debt
from decisions made over several years.
Note: You can skip this chapter if you want to get right into your
next steps. Jump ahead to Prep for Meetings.
As Zoom grew dramatically in popularity in early 2020, they drew
enormous new scrutiny. That led to the exposure of bugs, poor prac-
tices, misstated explanations in technical documentation and market-
ing materials, and bad business decisions. In response, the company
has appeared to clean up its act, taking specific actions, apologizing,
and producing a roadmap.
In this chapter, I review some past problems you may have heard
about and how they were resolved. More importantly, I look into
Zoom’s current policies and implementations for communication
privacy, app security, and encryption integrity.
Explore Zoom’s Security Model
Obviously, a company that has access to your screen, microphone, and
camera and that lets you create communication sessions with other
people has to protect the security of your interactions.
There are several aspects of security in a system like Zoom’s:
• Apps: Software must be written to prevent malicious parties from
exploiting it and gaining access to users’ audio, video, and text
feeds. But it also must respect a user’s settings and intent.
39
Click here to buy the full 262-page “Take Control of Zoom” for only $14.99!• Account security: Zoom requires a registered account for hosts,
but participants don’t always need one, so only some Zoom users
provide the company with information that must be protected.
• Meeting security: Zoom sessions should be able to prevent
unwanted attendees. This is both a security and a privacy issue, and
I discuss both in this and the following section.
• Encryption: The system must be designed to prevent unautho-
rized parties from accessing communications while they happen
and, if data is intercepted, by decrypting it later.
Let’s dig in on each of these.
Apps and Security
Zoom has suffered from sloppy coding and shortcuts in the interest of
making it easier to install the software and join meetings. This includ-
ed bypassing a protection Apple put in place to make it harder for
webpages to launch applications directly via a URL. While the compa-
ny fixed it in mid-2019, it did so with ill grace and made excuses.
In March and April 2020, other app problems emerged with iOS
(leaking information to Facebook through bad programming), macOS
(shortcuts in the installer that bypassed user interaction), and Win-
dows (links in chat that could open programs and execute commands).
This time around, Zoom’s CEO apologized, and the company pushed
out software updates that removed the Facebook connection, updated
the macOS installer, and disabled links in chat (temporarily). They
froze adding new features for three months to focus on software and
other improvements, and then began rolling out security improve-
ments across the rest of 2020.
Note: In 2021 so far, Zoom continues to tweak and improve settings,
but hasn’t had seen the same breadth of weaknesses exposed.
40
Click here to buy the full 262-page “Take Control of Zoom” for only $14.99!Prep for Meetings
We all like to put our best foot forward, and appearing on video can be
daunting if you don’t do it all time—even among trusted colleagues, but
especially with students, instructors, your boss or higher-ups, family,
and friends.
When I wrote the first edition of this book, a good hunk of the world
was under shelter-at-home or tighter lockdown rules, requiring us to
put our home working spaces under scrutiny when we use Zoom for
video. In this version, updated in mid-2021, many of us have built out
and improved our spaces or even returned part-time or full-time to
offices. The advice in this chapter still applies, particularly if you’re not
completely satisfied with how your setup appears on camera and how
you sound or hear others.
Glenn as a Case Study
I’m probably a good example of how people have changed their use
of Zoom over the last 18 months. When I started, I had poor lighting
and a chaotic background behind me. Months into the pandemic, I
used spring-loaded clips with a hook on them to attach a green fleece
blanket to the ceiling to have an on-demand green screen so I could
use virtual backgrounds when I had more formal sessions.
As the pandemic progressed, I cleaned up my space more and finally
painted the walls around me. I purchased a small diffuse lighting
panel that has app-based controls. I started using a virtual camera
for some sessions (see Virtual Cameras) and learned to tune my
Logitech webcam through downloadable software from its maker.
Eventually, I bought and mounted an affordable pull-down green
screen that has a perfectly even tone.
Now, I wouldn’t say I’m a video professional, but I can present
myself in a very crisp, evenly lit, and non-distracting manner.
Consider the following as a way to put your best visual foot forward.
51
Click here to buy the full 262-page “Take Control of Zoom” for only $14.99!Set Up for Video
Obtaining the best results from a stream of video can be a fickle en-
deavor. Built-in and add-on webcams often perform poorly in low
light, adding noise, and in mixed light, such as with bright lights in
frame or pointing towards a frame.
You can fix lighting, add a backdrop, and make other changes that
bump up your video quality. Here are a few tips that can help you
produce the best conditions (Figure 8).
Figure 8: Your intrepid author set up a backdrop (see Hang a Green
Screen), lit himself evenly, and got his face positioned well. Let’s call
this one the “Gallant” image.
Tip: You can test your video in Zoom’s desktop apps via Settings >
Video. These apps show a preview screen that’s exactly what other
people will see.
Tip: With networks and services sometimes overwhelmed, hosts may
ask some people or all participants who aren’t speaking to pause
their video to reduce bandwidth requirements. This can improve
video and audio quality.
52
Click here to buy the full 262-page “Take Control of Zoom” for only $14.99!Participate in a Meeting
Everything in the book until now has been preamble! We are finally at
the main event: being part of a meeting.
Zoom meetings may have all participants joining via just video, just
audio, or some combination of the two. Some people in a session may
be using a dial-up line as audio-only members.
Meetings might have a single person streaming their video on camera,
like a lecturer, fitness instructor, or manager, and everyone else locked
out from showing theirs. Or a screen might show every participant!
Tip: Zoom offers multiple views, discussed later, that let you cus-
tomize how many people you see on screen when multiple people are
streaming video or sharing screens.
A host might mute everyone and ask that only text messaging be used
as a backchannel, or might call on individuals and hand a sort of
virtual mic to them, highlighting them as they ask a question or take a
turn in a presentation or course.
Let’s dig into how we find a meeting and join it, and then how to work
within a video session.
Note: Learn how to work as a host in setting up and running a
meeting in two later chapters: Set Up a Meeting and Manage a
Meeting.
What Makes a Meeting
A Zoom meeting is a sort of virtual room to which you’re invited. Every
meeting has a unique meeting ID (a 9–11 digit number), and nearly all
have a passcode. You may be sent an invitation that contains the
meeting ID, the passcode, and a URL that will redirect (with permis-
sion) through Zoom’s website to connect you to the meeting.
81
Click here to buy the full 262-page “Take Control of Zoom” for only $14.99!Note: Only paid business tiers of service let a host create a meeting
without a passcode. All paid tiers must have either a passcode or a
Waiting Room enabled (or both). See Join and Enter the Meeting, just
below.
What’s a Personal Meeting ID?
Zoom creates a Meeting ID for every new meeting, but each account
also has a fixed Personal Meeting ID associated with it. (You can
change the ID if you subscribe at a paid tier.) It can be used exactly
like a regular Meeting ID for both scheduled and “instant” meetings.
(See Meet Instantly for more details on the latter.)
As long as you keep the passcode the same, anyone can drop in while
you have an active meeting by using the ID and passcode because
the Personal Meeting ID doesn’t change. That might be useful for
some personal, academic, or work situations in which you want a
persistent accessible space. Or you may not worry about people re-
using the connection details and dropping in on private meetings.
(For business and education accounts, administrators can disable the
use of Personal Meeting IDs.)
The host may have opted to include the passcode in the URL; if so, it
appears as &pwd= followed by letters and numbers. This adds the risk
that an unwanted party might use the URL to join a publicly an-
nounced or posted meeting. Other hosts may share just the portion of
the URL that contains the meeting ID (with the passcode provided
through other means), and you will then be prompted to enter the
passcode to join the meeting.
Each meeting is set up with particular parameters, some of which can
be modified during the session. Here’s a list of what you may be able to
do in a meeting, keeping in mind some hosts may disable certain
options or they may not be available at the host’s service tier or with-
out the host’s permission:
• Share a video stream from your camera.
• Share audio from a mic you select.
• Share your screen.
82
Click here to buy the full 262-page “Take Control of Zoom” for only $14.99!Share Your Screen
Depending on what groups you use Zoom with, you may find yourself
routinely sharing your screen to walk through or narrate a presenta-
tion, demonstrate software, or help provide technical or other support
to people in the meeting for a given feature. You might even use this
method to record a video solo or with other people that you can post as
a how-to.
Zoom makes it easy to share your screen to from a few to as many as
hundreds, or even thousands, of people. Knowing a few key settings
will help you from the get-go.
I start with how to share your screen, then look at what you don’t want
to share. Next, I move into how manage presenting in Zoom using a
variety of techniques, including with a single screen, multiple screens,
and multiple devices. I also detail how to work around limitations in
full-screen modes in macOS.
119
Click here to buy the full 262-page “Take Control of Zoom” for only $14.99!Screen Sharing in Zoom Is a Form of Streaming Video
Zoom shares a screen or part of a screen as streaming video, but it
isn’t subject to the same limitations as regular streaming video as
noted in Zoom Degrading Video for the Foreseeable Future and
Determine Whether You Can Use HD Video. As Zoom notes about its
higher-resolution Group HD setting, “Screen sharing is not affected
by Group HD. Screen sharing will display content at the native resolu-
tion of the desktop, application, or portion of the screen being
shared.”
However, you do need enough upstream bandwidth and enough
computational power to stream at that native resolution. That will
vary tremendously by resolution and the amount of change that
occurs: a PowerPoint presentation may change little beyond advanc-
ing one slide to the next minute, while an app demonstration could
constantly show menus dropping down and onscreen actions.
Zoom will downsample and compress video on your end if necessary.
Those on the receiving end with low bandwidth or slow processors are
more likely to see static screen sharing slowly lock into place rather
than see a blurry stream.
Tip: For advice as a host on managing screen sharing, see Manage
Screen Sharing.
Pick What You Share
What you can share varies by platform, but it includes photos, apps, a
full monitor or device screen, and files that an operating system can
show natively without another app, like video and PDFs. While desk-
top apps have a lot of options, Zoom provides a robust set of choices
for mobile devices, too.
120
Click here to buy the full 262-page “Take Control of Zoom” for only $14.99!Present in Zoom
One of the most common uses of Zoom is to show stuff to other people:
presentations, images, movies, app demonstrations, and much more.
While Zoom has robust features for sharing screens, as the previous
chapter lays out, it’s surprisingly difficult in some cases to manage the
interactions among a presentation app, an operating system’s full-
screen mode, and Zoom’s screen-sharing options.
Tip: I can really only recommend presenting from a desktop or laptop
computer. On a mobile device, controls and features are so minimal
that presenting is an exercise in frustration and limitations, and
therefore acceptable only in a pinch.
I count Apple Keynote, Google Slides, and Microsoft PowerPoint as the
major presentation options, but some image-display apps may fit the
bill—notably, Apple’s Preview app, which can show all major image file
formats and PDFs in full-screen mode.
Note: You might use an app other than those intended for presenta-
tion or image display when you’re demonstrating an app itself or
showing a process that occurs within an app.
I’ve developed strategies for common scenarios that should help you
prepare presentations and manage them.
Start by laying out what precisely you want to present and what you
want available:
• Slides alone, or slides plus notes: If you’re using a slide deck
within presentation software, as a PDF, or in another app, do you
want to be able to see just the presentation or the presentation plus
notes or other supplementary material? (I know I nearly always
need notes for my presentations.) Or see the next slide (or others)?
• Observe participants or monitor chat: While presenting, it
can be extremely useful to see people’s reactions, sometimes subtle
134
Click here to buy the full 262-page “Take Control of Zoom” for only $14.99!and sometimes overt. This can let you answer questions people say
with their faces, or call on people. You may also want a show of
hands or other visual feedback. You may even want to see questions
or responses people are typing in Zoom’s in-meeting chat.
• Switch among apps: Do you need to bring in material from more
than one app as you present?
• Add additional video sources: In some cases, you may want to
switch among video sources other than your presenter webcam and
shared slides when you are showing “real-world” objects. That could
include a document camera attached to the computer from which
you’re presenting, or additional devices logged in to Zoom.
Here’s the good news. You have the greatest flexibility if you need just
your slides, are good with the way Zoom shows an overlay of partici-
pants in a floating window, and don’t need other apps or video sources.
You can use Zoom and a presentation or other app without engaging
workarounds or special modes, and with either one or two screens. It’s
still worth reading on for suggestions for flow and simplicity when
presenting or demonstrating, particularly in PowerPoint or Keynote.
However, if you need to consult notes, look at other slides, switch
between apps, or pull in other video sources, read on! Each of the
scenarios I present, particularly the deep dive into full-screen mode,
will help reduce frustration and achieve your desired results.
Keynote’s Slideshow in Window Best Option for Some
With the release in March 2021 of Keynote 11.0, Apple has made a
feature in that app—Play Slideshow in Window—the very best option
for someone with a Mac running macOS 10.15 Catalina or later. With
that release, Apple allows seeing presentation notes and a timer in
one floating window alongside the full presentation mode in another.
However, readers who satisfy all those requirements are just a subset
of all potential readers, so I’ve included that particular scenario below
in the flow of other options. You can jump ahead to Present in a
Window in Keynote.
135
Click here to buy the full 262-page “Take Control of Zoom” for only $14.99!Chat in Zoom
While Zoom may seem all about video, the service has a chat system
that works both within meetings and separately, depending on how
you have it configured.
Zoom’s chat is fairly primitive compared to modern instant messaging
systems, like WhatsApp, Skype, and Apple’s Messages, and channel-
based group communication tools, such as Slack and Teams. It gets the
job done during a meeting, but it’s unlikely to be a tool of choice
outside it unless you, your company, or your school has or offers no
better alternative.
Tip: For details on what chat features you can control as a host and
how to manage during meetings, see Manage Chat.
Note: With business-linked Zoom accounts, an administrator can
impose additional limitations on how chat is used both within meet-
ings and outside of them, even if you’re the host.
Chat in a Meeting
Zoom features chat alongside audio and video as one of the ways to
communicate with the host and among members during a meeting.
To get started with Chat in a meeting, click the Chat button at the
bottom of a desktop app or tap the More icon and tap Chat.
From a menu, you can select to whom your messages are sent, whether
that’s everyone in a meeting or individuals (Figure 62). Zoom doesn’t
let you set up groups to talk to, however. Enter a message and press
Return (desktop) or tap Send (mobile).
158
Click here to buy the full 262-page “Take Control of Zoom” for only $14.99!Figure 62: In a chat in a meeting, we talk about chatting in a
meeting.
As part of Zoom’s continued efforts on privacy and security, note the
thin box at the bottom of Figure 62. The badge overlaying the figure
indicates the chat is encrypted. Clicking “Who can see your messages?
Recording On” produces a detailed disclosure (Figure 63). Read Use
Resulting Audio and Video for more details on the care that needs to
be taken.
159
Click here to buy the full 262-page “Take Control of Zoom” for only $14.99!Set Up a Meeting
Because the meeting is the central unit of Zoom, as discussed in What
Makes a Meeting, creating that meeting is the central job of the host.
In this chapter, I review the many options you have for setting up a
meeting, including planning for safety, and then discuss how to create
a meeting.
A Roadmap on How To Host
In this chapter and the following, Manage a Meeting, you learn how
to function as a host on Zoom, including wrangling participants and
controlling screen sharing and chat. In the chapter after that, Record
a Meeting, I explain options for hosts to allow or configure recordings
and how to record or access recordings as a host or participant.
Configure Meeting Options
Let it never be said that Zoom offers too few options—or that it puts
them all in one place! In this section, I explain where to find settings
and walk through basic meeting preferences and security options you
can choose in advance.
Where To Find Zoom Meeting Settings
The company’s website and apps organize meeting options in a few
different places.
• Personal settings: Preferences you set via the Personal > Settings
part of the website affect both the defaults for future meetings you
create as well as the accessibility of certain features in all meetings,
no matter whether you have scheduled the meeting before that
point or not. I discuss these in this section.
• Administrative settings: Every paid account, even with a single
host in the account, has additional settings for people in the admin-
164
Click here to buy the full 262-page “Take Control of Zoom” for only $14.99!istrator role. If you’re a single-host Pro account, you may need to
access on the website Admin > Account Management > Account
Settings to enable features that can then be accessed via the host
account’s Personal > Settings options. If your host account is man-
aged by another person, you may need to consult them to turn on
(or off) features in your host account.
Note: Administrators can create groups which then have their own
set of meeting-related settings. If there are features you need in a
particular way that nobody else does, an administrator could conceiv-
ably create a group of one for you.
• Meeting settings: When scheduling a meeting, you can make
changes to defaults that are decided in your account settings. See
Create a Meeting for details.
• In-meeting settings: Some options chosen in advance can be
modified by a host while the meeting is underway. See Manage a
Meeting for a variety of options available during a meeting.
• Personal Meeting Room settings: Zoom also has separate op-
tions for the Personal Meeting Room, a sort of fixed address in
Zoom assigned to your account. I discuss these options particularly
in Meet Instantly and Invite Participants to a Meeting.
To access personal settings that affect just your host account, start by
visiting zoom.us, clicking Sign In, and then clicking My Account. In the
left-hand navigation bar, click Settings under the Personal menu. Or
click this link to Settings.
Tip: For administrator settings, under Admin, click Account
Management > Account Settings for global preferences or User
Management > Group Management to modify settings assigned to
groups.
I’ve grouped below the settings you should understand and consider
configuring. There are many others that are self-explanatory or which
you will rarely have reason to change.
165
Click here to buy the full 262-page “Take Control of Zoom” for only $14.99!Manage a Meeting
Zoom makes hosting a meeting just as easy as being a participant. You
use the same apps and have all the same options plus superpowers in
meetings that let you control participants.
Zoom doesn’t force you into a particular way of interacting with partic-
ipants. A series of pre-meeting choices you make and in-meeting
actions you take shape how you run the meeting.
As a host, you can be entirely laid back, a moderator, a mediator, or a
dictator—sometimes acting that last role is needed! Like running a
classroom, a Zoom meeting often requires attention and discipline to
prevent it from devolving into chaos. A tighter hand will be needed for
public meetings, in which anyone can participate, and student-based
videoconferences.
But even for social use, knowing how to manage meeting Zoom’s
controls will make the experience more meaningful, fun, or functional.
Host Meetings with a Desktop App or an iPad Pro
Zoom lets you host a meeting from mobile, desktop, or web app. But
I argue it’s best to use a desktop app or an iPad Pro. All desktop
computers capable of running the Zoom native app and all iPad Pro
models offer you the option to switch between Speaker and Gallery
views, add multiple spotlights, and even arrange the order of speak-
ers’ video in Gallery view. For screen sharing and presentations,
however, I would still recommend a desktop over an iPad Pro.
While you can use a smartphone or lower-featured iPad or other
tablet to run a meeting, most actions take multiple taps and some
aren’t available at all. In the desktop and iPad apps, everything is
easily available, often with a single click. It lets you fully participate
and fully manage a session.
Likewise, even though you can use a web app to host a meeting,
browsers lack features and responsiveness compared to the native
desktop apps. If you must host via a browser, use Chrome.
190
Click here to buy the full 262-page “Take Control of Zoom” for only $14.99!Divvy Up Host Roles
While I’ve spoken mostly about a singular “host” throughout this book
so far, and Zoom largely does the same in their documentation and
across their software, there are actually three kinds of host roles—or
maybe two-plus-a-bit—in a meeting:
• The main host (all tiers): This role is mandatory, while the other
two are not required for any meeting. A host can hand off their role
within a meeting or when leaving an active meeting.
• Co-host (paid tiers): During a meeting, a host can appoint one or
more co-hosts, who have a subset of hostly powers. (While the
prefix “co-” can mean jointly or equal, it’s used here—as it often is—
to mean “less than equal.”)
• Alternative host (paid tiers): When scheduling a meeting or
modifying a scheduled meeting, one or more people can be anointed
in this role which gives the ability to start the meeting and act as
host until the meeting organizer arrives. After the meeting starts,
they remain the temporary host until the host joins, at which point
they’re demoted.
Hand Off the Host Role
Because the host has some extra capabilities, it can be handy to hand
off the role with a paid account, and this is the only way to give other
participants host-like control with free accounts.
At any time during a meeting, a host with a free or paid account can do
one of the following:
• In a desktop or web app, open the Participants list, hover over the
member, click the More button, and select Make Host.
• In a mobile app, tap the Participants button, tap the person’s name,
and then tap Make Host.
When asked “Make name the meeting host?” (text varies by platform),
click Change Host (desktop), click Yes (web), or tap OK (mobile).
191
Click here to buy the full 262-page “Take Control of Zoom” for only $14.99!Record a Meeting
Zoom has excellent built-in controls for recording the audio and video
of a meeting. The service lets you conduct a multiple-person confer-
ence, a lecture or presentation, or an event and use in-app software to
later work with the material captured. Your action might be as simple
as posting the complete video the moment a session ends, or editing a
multi-track podcast from individually recorded speakers.
While this chapter contains much that’s relevant for participants in
meetings, recording is more tightly controlled and potentially more
relevant for the person who organized or started the meeting.
Note: In addition to recording for later playback, you can stream
meetings via YouTube Live, Facebook Live, Facebook Workbook, and
other services that have compatible settings. The feature is available
to paid accounts only. The setup is fairly straightforward, as Zoom
describes in a support document.
Use Other Tools for Recording
If Zoom’s built-in tools don’t suit on a desktop operating system or
you want to record from a mobile device, you can use built-in operat-
ing system or third-party tools to record. Android and iOS in particu-
lar have straightforward ways to record the screen as a video or even
stream to other apps.
These videos will include Zoom interface details and might need
additional editing. You can disable the Zoom account setting “Always
show meeting controls” to minimize its appearance on screen.
Configure Recording Details
Zoom allows two kinds of recordings: all tiers of service can record
locally, and a host can permit any participant to make a recording (see
Allow a Participant To Record Locally). Paid tiers also have access to
233
Click here to buy the full 262-page “Take Control of Zoom” for only $14.99!cloud-based recording, which has different parameters and more
limitations, but doesn’t require any work on behalf of a host or partici-
pant to manage the recording.
Note: Recording locally requires a desktop app. Mobile and web apps
can control cloud recording.
Let’s start, however, with privacy, as it’s a key aspect of recording
sessions.
Consider Privacy During Recordings
We often say unguarded things when we think we are among people
we trust. In this new era of everything happening remotely on video,
we may drop our guard and be impolite, impolitic, or imprudent
during a meeting that is being recorded.
There are also many kinds of meetings that are strictly private, propri-
etary, or confidential, and in the event they need to be recorded, much
more care should be taken about the process.
Tip: While these options are available only to the host, you as a
participant can suggest that a meeting host engage them. In an
organization, you can help draft guidelines, a wiki entry, or some
other method of spreading best practices for recording internal and
external meetings.
Zoom modified its apps’ behavior in 2021 to require affirmative con-
sent via a dialog whenever a host or other party records a meeting. See
Enter a Meeting for more particulars about what participants see.
I suggest, in addition to the automatic disclosure, that you announce at
the start of a meeting that it’s being recorded. Zoom also shows a
message within their apps while a recording is in progress to further
emphasize that to members.
Further, an automatic spoken alert about the record plays as well,
though you can control that in the account settings for recordings: you
234
Click here to buy the full 262-page “Take Control of Zoom” for only $14.99!Add AI Transcription and
Captioning
So-called artificial intelligence (AI) has arrived, but in the usual unex-
pected form. Instead of an electronic brain capable of all tasks, the
most-advanced AI comes in the form of deep learning, a way to train
an algorithm to pick things that are very like other things. This lets
machine-learning systems identify cats in photos, predict upcoming
weather conditions based on radar imagery, and turn spoken words
into text—all with shockingly good accuracy.
There are three general types of AI-based conversion of speech into
text available:
• Live transcriptions: While people talk, the service creates a tran-
script which can be viewed as it’s created. It’s often just concatenat-
ing live captioning, but it typically attempts to uniquely number and
identify speakers.
• Live captioning or closed captioning: While people speak, a
text version of what they say is posted live in the videoconference
feed, just as if it were a captioned video or TV program. The quality
can be quite high, but because it’s real time, it’s often worse than
offline processing. This is often provided free (as in Skype and
Google Meet), as part of a business plan (as in Microsoft Teams), or
as a third-party subscription add-on (as with Zoom and Otter.ai,
described below).
• Post-meeting transcription: Offline processing of audio can
produce better results, because it’s not trying to keep up with the
demands of nearly instantaneous conversion. This audio tends to be
more accurate and better identify multiple speakers.
Live captioning can be an advantage for any attendee, but especially
for participants who have a hearing impairment. It may also help
attendees in noisy situations where they can’t play audio or wear
244
Click here to buy the full 262-page “Take Control of Zoom” for only $14.99!You can also read