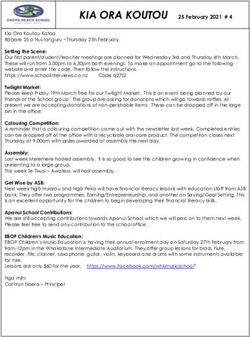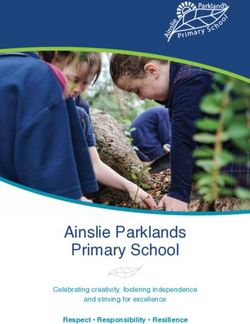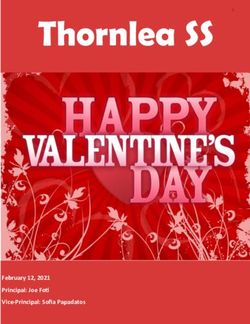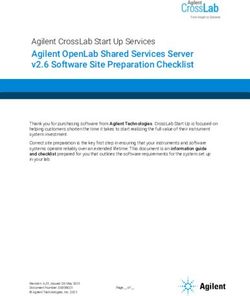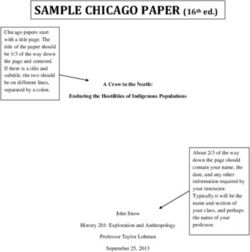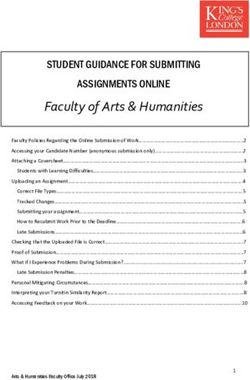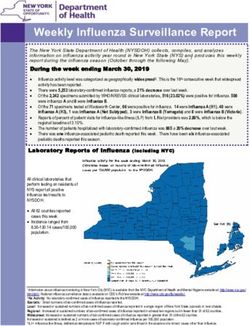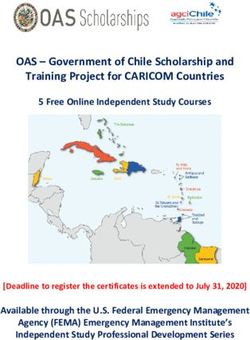User Guide: Applying for School Transport Online - Bus Eireann
←
→
Page content transcription
If your browser does not render page correctly, please read the page content below
Version: 1.1
User Guide: Applying for School Transport Online
Apply for school transport for your children using our online portal. Get an instant preliminary
assessment of your eligibility as you apply (one-time registration).
Register once to receive annual payment reminders by email for the duration of attendance at the
school. For more details, see the instructions below. Read the terms of the primary and post-primary
schemes here.
1Version: 1.1
Contents
Registering .............................................................................................................................................. 3
Signing In ............................................................................................................................................. 5
Resetting Your Password .................................................................................................................... 6
Adding Your Address ............................................................................................................................... 6
Entering Your Address ........................................................................................................................ 7
Finding Your Address on the Map....................................................................................................... 8
Adding Students ...................................................................................................................................... 9
Selecting Schools................................................................................................................................... 10
Applying For Transport ......................................................................................................................... 12
Submitting Payments/Medical Cards.................................................................................................... 12
Submitting Payments ........................................................................................................................ 12
Submitting Medical Cards ................................................................................................................. 13
2Version: 1.1
Registering
The first step is to register an account through www.buseireann.ie. Registration ensures that you can
access the services needed and that your information is accessible to you only. Registration also
confirms that you have a valid email address with which we can contact you.
You need to register once only.
The online portal runs best on a PC/laptop, rather than on a mobile phone or tablet.
Make sure to use a recent version of one of the recommended internet browsers:
Google Chrome.
Mozilla Firefox.
Safari.
Microsoft Internet Explorer. Note that version 8 is not supported.
You are prompted to download one of the above if you are using an outdated browser version.
Mandatory fields are marked with an asterisk (*).
To register an account:
1. Open www.buseireann.ie.
2. Click School Transport->Applications for Primary & Post Primary Pupils.
3. Click Click to Log in. The Register/Sign in page opens.
4. Click Register. The Register page opens.
3Version: 1.1
5. Enter your First Name.
6. Enter your Last Name.
7. Enter your Daytime Contact.
8. Enter your Mobile No.
9. Enter your Email address. Your email address is very important and is used for all future
communication with us. Make sure to enter it correctly.
10. Enter your Password. Your password should be eight characters long and should contain one
uppercase letter, one lowercase letter and one number. Choose a password that is secure
but easy to remember.
11. Confirm your password.
12. Click I have read and I accept the Terms and Conditions.
13. Click Create Account.
A verification email is sent to the email address that you entered. This email verifies that you are the
owner of the account.
Open the email and click the link provided.
Note: Click the link once only since a unique email is sent each time you click it. If you click the link
multiple times and receive multiple emails, ensure that you use the most recent email as the
previous ones are now obsolete.
Click Continue once you have registered successfully.
If you do not receive the verification email:
Check for mistakes in the email address that you added.
Check your spam or junk folders.
4Version: 1.1
Check if your corporate network has blocked it.
Signing In
Sign in once you have registered your account.
You can also sign in using the link in your registration email if you have just registered.
To sign in:
1. Open www.buseireann.ie.
2. Click School Transport->Applications for Primary & Post Primary Pupils.
3. Click Click to Log in. The Register/Sign in page opens.
4. Enter your Email address.
5. Enter your Password.
6. Click Sign in.
The message below shows if you enter the wrong email address or password. Check that you have
entered them correctly. Reset your password if you have forgotten it. See details in the next section.
Sign out at any time by clicking Log off in the top-right corner.
Your session may sometimes expire for security reasons. Just sign back in again.
5Version: 1.1
Resetting Your Password
Reset your password if you have lost or forgotten it. You must have registered already.
To reset your password:
1. Click I have forgotten my password.
2. Enter your Email address.
3. Click Reset Password.
A verification email is sent to the email address that you entered. This email verifies that you are the
owner of the account.
Open the email and click the link provided.
Note: Click the link once only since a unique email is sent each time you click it. If you click the link
multiple times and receive multiple emails, ensure that you use the most recent email as the
previous ones are now obsolete.
You can change your password at any time by clicking Change password in the top-right corner.
Adding Your Address
The next step is to add your home Address by entering your details in the fields provided or by
finding it on the map.
6Version: 1.1
Entering Your Address
To enter your address:
1. Enter your House number, if applicable. This is the actual house or apartment number, not
the telephone number. Leave this blank if your address does not have a house number.
2. Enter the Address Line 1: For example your street name. Do not enter the house number
again.
3. Enter the Address Line 2: For example your local area.
4. Enter the Address Line 3: For example your town or village.
5. Select your County.
6. Click Search.
A list of matching addresses shows if the map recognises your address. Click the correct
address in the list and click Save. Your address is now pinpointed.
7Version: 1.1
A message shows if the map does not recognise your address. Find your address on the
map instead, as described below.
Finding Your Address on the Map
To find your address on the map:
1. Zoom in or out as needed using the and symbols. You can move around the map by
clicking on it and dragging.
2. Click Pinpoint once you find your home.
3. Move the cursor over your home and click to add the pinpoint.
Tip: To fix an incorrect pinpoint, click Search again and pinpoint the correct place. You
cannot change the location by dragging the pin around.
8Version: 1.1
4. Click Save.
Click Continue once your details are added successfully.
Adding Students
The next step is to add the students. You can add as many students as needed and you only need to
add each student once.
Proceed to selecting the school for each student as you add them.
To add students:
1. Click + Add Student. The New Student page opens.
9Version: 1.1
2. Enter the PPS number.
3. Enter the Date of birth.
4. Enter the First name.
5. Enter the Middle name.
6. Enter the Last name.
7. Select the Gender.
8. Click Save.
The student details are added. Click Change to make any updates needed.
Selecting Schools
The next step is to select the school.
Preliminary eligibility is checked based on the school that you select. Read the full terms of the
primary and post-primary schemes here.
To select the schools:
1. Click Select School. The Select School page opens.
10Version: 1.1
2. Select the School Year. Make sure to apply for the correct School Year.
3. Select the From Date. The default is the beginning of the 2015/16 school year.
4. Select the County.
5. Select the School's Townland.
6. Select the School type.
7. Select the School.
8. Select the Class/year.
9. Click Continue. The Preliminary Eligibility Result shows, which is then evaluated in more
detail by your Local Office. The Preliminary Eligibility is either Eligible or Concessionary.
Refer to the link for details on Concessionary Transport if the result is Concessionary.
10. Click Apply.
11Version: 1.1
Applying For Transport
Apply for the new school year that commences the following August by the last Friday in April.
Your application is logged and sent on to your Local Office for processing:
Service available: You are notified by email at the beginning of July that payment is due.
Service not available: You are notified by email in the weeks after your application.
For any queries relating to the application or the service available, contact your Local Office by
email.
Submitting Payments/Medical Cards
You are notified by email when payment/medical card submission is due.
Note: You cannot pay for the new school year until July, the month before the schools open in
August.
Submitting Payments
You can opt to make a payment for either the full year or half-year only.
You make the first payment by the advised due date in summer. You are contacted by email again in
November regarding the remainder.
To submit payments:
1. Click Payments/Medical Cards. The Billing Info page opens, showing the amount due.
2. Click Continue.
3. Select Remaining Balance to pay the full amount or Half Amount to pay half. You receive an
email reminder in November to pay for the remaining amount if you pay half.
12Version: 1.1
4. Click Confirm.
5. Enter your payment details and click Confirm. Make sure to click Confirm once only.
A confirmation message shows. Take note of the details and keep them for reference.
Make sure to complete the payment before the session expires.
Submitting Medical Cards
Students who are categorised as Eligible and who hold valid full General Medical Service Scheme
cards are exempt from school transport charges. Doctor-only cards are not accepted.
You cannot use Medical Cards for students categorised as Concessionary. You must pay the
appropriate annual charge for Concessionary students since the Medical Card waiver does not apply.
Note: Only the student’s own card is acceptable and not that of a parent or guardian.
To submit a medical card:
1. Click Payments/Medical Cards. The Billing Info page opens, showing the amount due.
13Version: 1.1
2. Add the student’s Medical card number (not that of a parent/guardian) by clicking in the
empty field.
3. Enter the number and click Continue.
The amount To pay goes to 0.00 Euro, confirming that the card has been accepted.
14You can also read