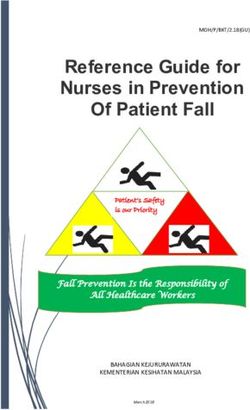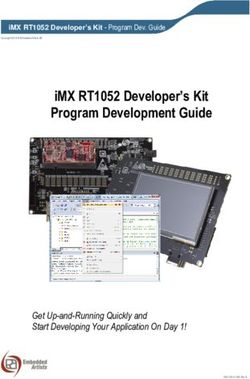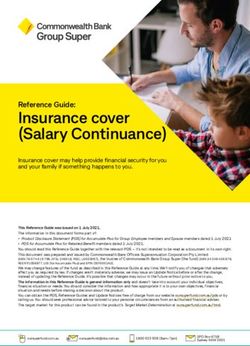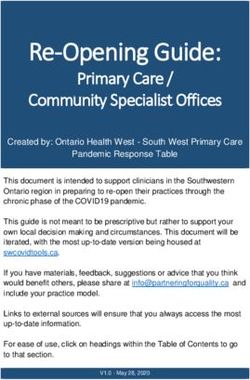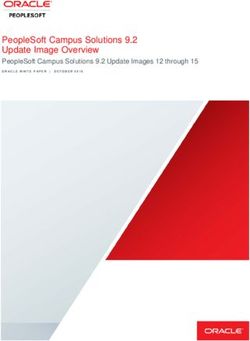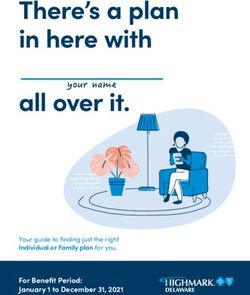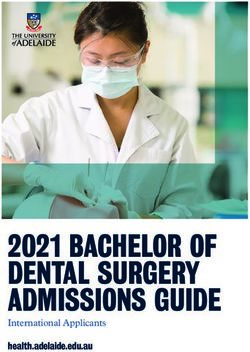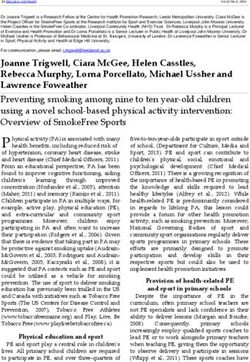User Guide Medtech32 - Bpac NZ
←
→
Page content transcription
If your browser does not render page correctly, please read the page content below
EMPOWERING HEALTH
User Guide
Medtech32
New Zealand Formulary (BPACNZRx) Integration
(February 2020)
These release notes contain important information for Medtech32 users. Please ensure that
they are circulated amongst all relevant staff. We suggest that this document is filed safely for
future reference.
© Copyright Medtech Limited Page 1 of 60EMPOWERING HEALTH Contents What is BPACNZRx? 4 Restrictions of the BPACNZRx solution 5 PREGNANCY WARNINGS ARE DISPLAYED REGARDLESS OF AGE 5 NO ABILITY TO SUPPRESS DRUGS ‘AT RISK WHEN PREGNANT’ 5 EXTENTION OF MEDICAL WARNINGS TO ALLOW ‘OTHER SUBSTANCE’ ALLERGIES TO BE RECORDED 5 NO CROSS-SENSITIVITY CHECKS 6 PRICE MAY BE INCORRECTLY DISPLAYED 6 ACTIVATION OF BPACNZRX IS AT DATABASE LEVEL NOT PRACTICE LEVEL 6 Registration for activation of BPACNZRx 7 Activation of BPACNZRx 8 ACTIVATING THE BPACNZRX NZF INTEGRATION FOR THE FIRST TIME 8 SWITCHING FROM BPACNZRX BACK TO MIMS 12 Monthly Drug Updates 13 Drug Setup 15 DRUG CLASS AND THERAPEUTIC OPTIONS 15 NZULM CODING 15 IMMP AND SPORT CATEGORIES 16 Staff Setup 18 ENABLE REPEAT SCRIPT WITHOUT OLD DRUG WARNINGS 18 DISPLAY WARNING FOR MILD PATIENT MEDICAL WARNINGS 18 INTERACTION WARNING MESSAGES 19 ACTION BASED INTERACTIONS 19 SEVERITY BASED INTERACTIONS 20 EVIDENCE BASED INTERACTIONS 21 Medical Warnings 22 MAPPING MIMS MEDICAL WARNINGS TO NZF MEDICAL WARNINGS 22 STEPS TO REMAP A MEDICAL WARNING 23 CREATING A NEW MEDICAL WARNING 31 MEDICATION AND OTHER SUBSTANCE PREDICTIVE SEARCHES 32 Patient Medications 38 © Copyright Medtech Limited Page 2 of 60
EMPOWERING HEALTH MAPPING MIMS MEDICATIONS TO NZF MEDICATIONS 38 STEPS TO REMAP A MEDICATION RECORD WHEN SELECTED FOR REPEATING 39 NEW PATIENT MEDICATION 43 NZF DRUG TERMS 44 BPACNZRX LOGO 45 DRUG SEARCH 46 SECTION 29 DRUGS 50 MONOGRAPHS 51 INTERACTIONS 53 Personal, Preferred and User-Defined Drugs 55 PERSONAL MEDICINES 55 PREFERRED MEDICATION 55 USER-DEFINED DRUGS 55 Reports 56 DRUG USAGE REPORT 56 GP2GP 56 GP2GP PATIENT RECORD IMPORT 56 GP2GP PATIENT RECORD EXPORT 56 Advanced Forms 57 DISPLAY AND USE OF MEDICATIONS AND MEDICAL WARNINGS 57 Third Party Integrations 57 ManageMyHealth & SEHR 58 PATIENT MEDICATIONS DATA UPLOAD 58 PATIENT MEDICAL WARNING DATA UPLOAD 58 PHO Clinical Event Export 59 CLINICAL PERFORMANCE INDICATORS - STATINS 59 New Zealand ePrescribing Service 59 Pharmac SA 59 Prescribing Assistant 59 © Copyright Medtech Limited Page 3 of 60
EMPOWERING HEALTH
What is BPACNZRx?
Medtech32 now offers the NZF drug formulary as an alternative to the MIMS integrated
formulary for prescribing and medical warnings. A practice can enable the NZF drug formulary
as an alternative to the MIMS integrated formulary based on their choice as a practice. The
NZF drug formulary aims to create the safest user friendly prescribing platform, and provides
continued use of all existing prescribing functionality, where possible, along with additional
features and functionality available based on the NZF drug data.
Medtech and BPAC NZ have enabled New Zealand Formulary integration into the Medtech32
platform. These integration and medical warning enhancements have been branded as
BPACNZRx.
The MIMS and NZF integrated formularies mostly function in a similar fashion. The details below
indicate significant differences when using BPACNZRx which includes aspects for
consideration in regards to Patient Prescribing continuity:
• Drug-to-Drug Interaction checks utilise Stockley’s Interaction Alerts engine, an
internationally recognised accurate source of drug interactions.
• Medication terms may be longer, as these will be sourced from the NZ Universal List of
Medicines.
• The ability to filter medication Unsafe in Pregnancy has been removed and has been
replaced by always displaying a portion of the Pregnancy section of the associated
medication monograph during prescribing.
• The Banned in Sports filter control to manage medications for athletes has been
enhanced.
• Access to Medication Monograph information (i.e. NZ Formulary link) requires an
internet connection.
• Section 29 medications are highlighted during the prescribing process and printed on
a prescription.
• It was recognised that “Alert Fatigue” amongst prescribing clinicians is very real. This
affects clinicians by conditioning them to ignore the many and frequent warnings
which at times can feel unhelpful. BPACNZRx allows less important drug-to-drug
interactions, such as ‘Information only’ to be suppressed (at individual prescriber level).
• BPACNZRx has also added a new mandatory medication alert field called “Severity”.
When prescribing a medicine classified with severe allergy, a Clinician will receive a
warning prompt and be prevented from prescribing the medication.
• Whilst all medication warnings must be re-classified, clinicians also have the option of
viewing and editing warnings during the prescribing process, as well as choosing to
display or suppress warnings for allergies classed as mild.
• Patient drug allergies checks now include Excipient substances within the medication.
• BPACNZRx is committed to continually enhancing its capacity and speed. Monthly
updates can be downloaded directly from within Medtech32.
© Copyright Medtech Limited Page 4 of 60EMPOWERING HEALTH
Restrictions of the BPACNZRx solution
There are a number of restrictions that should be understood with regards to the use of the
BPACNZRx integrated New Zealand Formulary data within Medtech32:
Pregnancy warnings are displayed regardless of age
Pregnancy monograph information displays for all patients regardless of their age or gender
(This is important as some medications may affect male fertility) in this release of BPACNZRx.
BPACNZRx may introduce user controlled settings in future releases to allow a provider to set
the age boundaries for presenting the pregnancy warnings.
No ability to suppress drugs ‘at risk when pregnant’
The approach of using pregnancy risk categories has several limitations, including that:
• It does not provide information about risks across different trimesters of pregnancy
• Medicines with a wide range of associated risks could be included in the same
category
• The categories imply a grading system, which could lead to prescribing based on the
risk category rather than an understanding of the evidence of risks and benefits for a
particular patient
• The single-letter classification system does not provide enough information to support
informed decision making by prescribers and patients
As a result of these shortcomings, there is an international movement away from using
pregnancy safety categories, and in their place providing descriptions, where applicable, of
the underlying evidence, degree of severity, timing of effects on the developing foetus and
areas where there is a lack of evidence.
BPACNZRx includes brief advice on the safety of medicines in pregnancy and lactation from
the textbook ‘Drugs in Pregnancy and Lactation 2017’ (used by permission from Wolters Kluwer
Health). This information is available in an expandable section in a medicine monograph.
Extention of Medical Warnings to allow ‘Other Substance’ allergies
to be recorded
Substances which are contained within medications can be located within the Generic Name
category such as peanuts/arachis oil, egg, soy oil & almond oil etc.
However, non-medicinal substance allergies can also be recorded within Other Substances
such as Cow’s milk, Fish & pollen etc.
Recording of these allergies may reveal relationships between medication & other substance
allergies.
© Copyright Medtech Limited Page 5 of 60EMPOWERING HEALTH No cross-sensitivity checks Alerting groups do not provide cross-reactivity drug checks in this release of BPACNZRx. BPACNZRx is reviewing the group structure and may add these checks in future releases. Price may be incorrectly displayed If prescribers identify any incorrect pricing information they are encouraged to report this to the NZ Formulary via their feedback page https://nzf.org.nz/Feedback However prices for non-subsidised products should not relied on due to the difficulty in maintaining up to date pricing. Activation of BPACNZRx is at Database Level not Practice Level If your practice shares a database with other practices, all practices will be activated when switching to BPACNZRx. © Copyright Medtech Limited Page 6 of 60
EMPOWERING HEALTH
Registration for activation of BPACNZRx
All practices looking to adopt the BPACNZRx New Zealand Formulary Integration as an
alternative to the MIMS drug formulary are required to register for the service before activation
within Medtech32.
Practices are requested to contact BPAC directly on 0800 633 236 or email
contact@bpac.org.nz to complete the registration process.
The practice’s HPI Organisation Id will be required as part of the registration process along with
details of the number of prescribing PMS users and enrolled patients, and administrator
contact details.
Once registration has been completed with BPAC, practices can complete the activation
process of BPACNZRx within the Medtech32 application.
Important Note – De-activation of MIMS
It is the responsibility of a practice when activating BPACNZRx within Medtech32 to advise
MIMS that the practice will no longer be a MIMS Subscriber. From this point the Practice will
not be advised of any future MIMS monthly drug updates.
BPAC will notify customers when the monthly drug update is available.
© Copyright Medtech Limited Page 7 of 60EMPOWERING HEALTH
Activation of BPACNZRx
Activating the BPACNZRx NZF integration for the first time
Help ► About Drug Formulary
The About MIMS menu item from the Help menu drop-down has been changed to About Drug
Formulary. Through the About Drug Formulary menu an organisation can choose either the
BPACNZRx (NZF) or MIMS drug formulary for activation.
To activate BPACNZRx drug formulary:
1. Ensure you are logged into Medtech32 as a user with System Admin access rights
2. Select Help > About Drug Formulary
3. Select the BPACNZRx option under the ‘Drug Formulary Selection’ section
4. View the ‘New Zealand Formulary Website T & C’s’ by selecting the provided link
5. Click on the ‘Register’ button
6. A registration validity check will be performed and if the registration is found to be
valid, the following prompt will display.
© Copyright Medtech Limited Page 8 of 60EMPOWERING HEALTH
7. The Register button will update to ‘Run BPACNZRx Drug Update’.
8. Click on the ‘Run BPACNZRx Drug Update’ button to start the file download process.
9. Once the download has completed, BPACNZRx Activation prompt will be displayed
with details of the pre-requisites necessary before the activation of BPACNZRx
© Copyright Medtech Limited Page 9 of 60EMPOWERING HEALTH
Important Note – Activation Process Information
Activation of BPACNZRx should be treated as a system upgrade and therefore all other users
must be logged out of Medtech32 at the time of activation. The activation process may take
some time to complete and is dependent on the size of the database, and as such it is
recommended that activation of BPACNZRx be completed at a time where the practice is
not required to be operational for a period of time.
Please ensure all pre-requisite requirements are completed before completing the activation
of the BPACNZRx functionality.
It is recommended that you perform an Interbase Back Up and Restore process prior to your
practice activating BPACNZRx if one has not been completed recently. The following prompt
will be displayed during the Activation process as a reminder.
Clicking on OK to this message will continue the activation process.
10. After ensuring all of the pre-requisites are completed, click on the Yes option to
continue with the BPACNZRx activation. The BPACNZRx Activation Process will be
performed and the NZF Drug Update installed.
© Copyright Medtech Limited Page 10 of 60EMPOWERING HEALTH
11. Once the NZF Drug Update and BPACNZRx Activation Process has been completed
click on OK to the information prompt displayed.
12. The following MIMS Removal Information prompt will be displayed
These details will be automatically saved into the Medtech32 database and remain
accessible from the Help > About Drug Formulary window by clicking on the ‘MIMS
Removal Information’ button should MIMS require evidence of this action in relation to
their Terms & Conditions.
13. Click on OK to close the Information prompt
After BPACNZRx activation the MIMS drug database will no longer be accessible, however,
historical patient medications and medical warnings will still be displayed.
© Copyright Medtech Limited Page 11 of 60EMPOWERING HEALTH
To view all of the changes to the Medtech32 application and the prescribing and medical
warning changes on the patient record you must log out and back into Medtech32.
Important Note – BPACNZRx Registration
If during the BPACNZRx activation it is identified that your practice does not have a valid
registration you will be prompted with a messaging advising that your ‘Organisation’s
BPACNZRx registration is no longer current’
If this occurs, please contact BPAC NZ on 0800 633 236 or email contact@bpac.org.nz to
renew or establish your registration for BPACNZRx
Important Note – NZF Monthly Update Download
If the download of the NZF Monthly Update fails due to user access to the download location
the following message will be displayed:
Please contact your practice IT Support for assistance in ensuring that you have access to
the specified location and try the NZF Monthly Update download process again once access
has been provided.
Switching from BPACNZRx back to MIMS
If the situation arises where your practice would like to change from the BPACNZRx integrated
formulary back to the MIMS drug formulary you are advised to contact the Medtech Support
Team to discuss the process for the activation of MIMS.
It is recommended that before contacting Medtech Support you complete the following:
1. Contact MIMS to re-establish the practice’s MIMS Subscription, and obtain Registration
details
2. Download and have available the latest MIMS drug formulary (Full Installation) from the
MIMS website for Medtech32
© Copyright Medtech Limited Page 12 of 60EMPOWERING HEALTH
Monthly Drug Updates
Help ► About Drug Formulary OR Tools ► Clinical ► Drug Update
The NZF Monthly Download availability will be advised to registered practices by BPAC
directly as soon as the monthly update is available.
The NZF monthly drug updates can be downloaded and performed directly from the About
> Drug Formulary window within the Medtech32 application.
To download and install the NZF monthly drug update:
1. Ensure you are logged into Medtech32 as a user with System Admin access rights
2. Select Help > About Drug Formulary
3. Select the BPACNZRx tab
4. Click on the ‘Run BPACNZRx Drug Update’ button
5. The download of the most recent monthly drug formulary will commence
6. Once the NZF Monthly Drug Update has downloaded, the following prompt will be
displayed:
© Copyright Medtech Limited Page 13 of 60EMPOWERING HEALTH
If you would like to complete the Drug Update at this time:
7. Clicking on the ‘Yes’ option will continue to perform the Drug Update
8. Once the NZF Drug Update process has been completed click on OK to the information
prompt displayed.
If you would like to complete the Drug Update at a later date:
9. Clicking on the ‘No' option will close the Drug Update screen and return you to the
About > Drug Formulary window. Click on OK to close the screen.
10. When you are ready to complete the Drug Update, repeat the same process as
described above. The Tools > Clinical > Drug Update feature has been removed
when BPACNZRx is activated.
Important Note – NZF Monthly Update Download
If the download of the NZF Monthly Update fails due to the practice’s BPACNZRx registration
having expired you will be prompted with a message advising that your ‘BPACNZRx user
registration has expired, and your medications information may be out of date’.
If this occurs, please contact BPAC NZ on 0800 633 236 or email contact@bpac.org.nz to
renew or establish your registration for BPACNZRx
In addition all users should be logged out of Medtech32 during the Drug Update process.
© Copyright Medtech Limited Page 14 of 60EMPOWERING HEALTH
Drug Setup
Setup ► Clinical ► Drug
To accommodate the introduction of the New Zealand Formulary drug data within
Medtech32, the following changes have been made in the Drug Setup screen:
Drug Class and Therapeutic Options
The Therapeutic Options tab has been removed as there is no information in the BPACNZRx
NZF drug data to support this function. The Drug Class tab has been renamed Alerting Group
and acts in a similar fashion by grouping medications for patient Medical Warning purposes.
Previous MIMS New/View Drug screen
New BPACNZRx New/View Drug screen
NZULM Coding
The NZULM (Universal List of Medications) are responsible for the allocation new product codes
as new products are introduced by Pharmac. This code is utilised as part of the NZePS
prescribing. They also provision the product prescribing term which is utilised within BPACNZRx.
Within the Coding tab provision has been made to display the NZULM product code.
Both the MPUU (Medicinal Product Unit of Use) and TPUU (Trade Product Unit of Use) NZULM
codes are displayed for reference.
© Copyright Medtech Limited Page 15 of 60EMPOWERING HEALTH
Where the selected product is available in the form of a ‘Pack’ then both the MPP (Medicinal
Product Pack) and TPP (Trade Product Pack) NZULM codes are displayed for reference.
To learn more about the NZULM, please refer to: http://info.nzulm.org.nz/
IMMP and Sport Categories
Within the More tab the IMMP (Intensive Medicine Monitoring Programme) option has been
removed as IMMP is not available to either the NZF or MIMS drug formularies.
Previous MIMS New/View Drug screen
© Copyright Medtech Limited Page 16 of 60EMPOWERING HEALTH The Sports Category list has also been updated to display the World Anti-Doping Agency (WADA) Sports Categories, which allows more granular drug filtering when prescribing. To learn more about the NZF Sport Categories, please refer to: https://nzf.org.nz/nzf_239 © Copyright Medtech Limited Page 17 of 60
EMPOWERING HEALTH
Staff Setup
Setup ► Staff ► Members ► Provider Messages tab
To accommodate the introduction of the New Zealand Formulary drug data within
Medtech32, the following changes have been made in the Staff Setup screen:
Enable Repeat Script without Old Drug Warnings
Within the Provider Messages tab, the Enable Repeat Script without Old Drug Warnings option
has been removed. This is to ensure that users are not able to repeat prescriptions for old /
unmapped MIMS medications by overriding the prompt to re-map to the equivalent NZF
medication.
Previous MIMS New/View Staff screen
New BPACNZRx New/View Staff screen
Display warning for MILD patient Medical Warnings
Within the Provider Messages tab, a new Display warning for MILD patient Medical Warnings
option has been added. This is to ensure that users are prompted with a Medical Warning
alert message even when the medical warning being presented is of Mild Severity.
By default this option is selected for all providers and can be unselected if the provider does
not want to receive MILD patient Medical Warning alert prompts.
© Copyright Medtech Limited Page 18 of 60EMPOWERING HEALTH
Interaction Warning Messages
The level of Drug Interactions that are displayed to a prescriber when prescribing using
BPACNZRx can be configured at an individual level. By default the 'Display All Interaction
Warnings' option will be applied to all prescribers.
By selecting the ‘Display specific Interaction Warnings’ option the level of interactions to be
displayed can be specified by selecting relevant sub-codes.
Action based Interactions
• Avoid: For interactions where a drug combination is best avoided. This will mainly be
used to highlight contraindicated drug pairs.
• Adjust: For interactions where the interaction can be accommodated, but where it
is recommended that either one of the drugs is changed, or the dose is altered on
initiating the combination.
• Monitor: For interactions where the drug pair is valuable and no compensatory
action is possible, but the patient needs to be monitored to assess the outcome. For
interactions where biochemical or therapeutic drug monitoring is recommended
and further action may be needed based on the results.
• Information: For interactions where close follow up or monitoring are probably not
automatically warranted due to the low probability of an interaction, but where
more information is given in the event of a problem.
© Copyright Medtech Limited Page 19 of 60EMPOWERING HEALTH
• No action: For interactions where no action is needed, or for drugs pairs where no
interaction occurs.
Important Note – Action Based Interactions
For clinical safety reasons Avoid and Adjust action codes cannot be suppressed.
Severity based Interactions
• Severe: For interactions that could totally incapacitate a patient or result in either a
permanent detrimental effect or a life-threatening event.
• Unknown: To be used only as a last resort. Designed for those interactions (such as
the antiretrovirals), which are predicted but where there is insufficient evidence to
even hazard a guess at the outcome.
• Moderate: For interactions that could result in an effect that may either cause
considerable distress or partially incapacitate a patient. These interactions are
unlikely to be life-threatening or result in long-term effects.
• Mild: For interactions that could result in an effect that is mild and unlikely to unduly
concern or incapacitate the majority of patients
• Nothing expected: For interactions that are unlikely to result in an effect, or for drugs
pairs where no interaction occurs.
Important Note – Severity Based Interactions
For clinical safety reasons Severe and Unknown severity codes cannot be suppressed.
© Copyright Medtech Limited Page 20 of 60EMPOWERING HEALTH
Evidence based Interactions
• Extensive: For interactions where the information given is based on numerous small
or medium size studies or several large studies. The information is usually supported
by case reports.
• Study: For interactions where the information given is based on formal study. This
may be one small or medium size study, or several small studies. The studies may or
may not be supported by case reports.
• Case: For interactions where the information given is based either on a single case
report or a limited number of case reports. No trials appear to have been
conducted.
• Theoretical: For interactions where the information given is based on a theoretical
interaction or lack of interaction. This information may have been derived either
from in vitro studies involving the drug in question or based on the way other
members of the same group act.
Careful consideration should be given before supressing alerts for prescribers and should be
relative to their experience.
Should a prescriber wish to view any interactions which have been supressed the easiest
method would be to utilise the Interactions feature available on the NZF website,
www.nzf.org.nz.
© Copyright Medtech Limited Page 21 of 60EMPOWERING HEALTH Medical Warnings Mapping MIMS Medical Warnings to NZF Medical Warnings Module ► Clinical ► Medical Warnings Following activation of BPACNZRx, existing MIMS Medical Warnings for a patient will be mapped and converted to the equivalent NZF Medical Warnings. Where the existing MIMS Medical Warnings are unable to be mapped and converted, the patient Medical Warnings will be retained in the Medical Warning list, and will be displayed in bold italic font, unless the patient has No Known Allergies (NKA) recorded or they have Note Only Medical Warnings recorded. Double clicking on a patient medical warning that is currently displayed in bold italics in the patient Medical Warning list will prompt the user with the following message: Once this is understood, you can disable this message by selecting the ‘Do not display this information again’ option. Clicking on OK will open the View Medical Warning screen for re-mapping to be completed. If there is only one un-validated medical warning then this is opened automatically for updating. At this stage BPACNZRx does not have combined medications for selection within medical warnings such as co-trimoxzole. If a patient has a recorded allergy for this medication then a medical warning should be created for BOTH active substances, namely Sulfamethoxazole & Trimethoprim. © Copyright Medtech Limited Page 22 of 60
EMPOWERING HEALTH
,
This mapping of the existing MIMS based Medical Warnings to new NZF based Medical
Warnings is a pre-requisite for BPACNZRx prescribing to ensure patient Medical Warnings are
displayed appropriately during prescribing of related medications.
Steps to remap a Medical Warning
On selecting and opening an existing MIMS based Medical Warning for a patient that requires
mapping to an NZF based Medical Warning check and complete the following actions:
1. Confirm Date of Onset
The Medical Warning Date field has been renamed to Date of Onset. Therefore it is important
that you check the accuracy of this date and change it if necessary to better reflect when
the adverse reaction was first observed.
2. Re-map the new Medical Warning Type
To assist in selecting the new Medical Warning Type for the patient Medical Warning the
existing MIMS based Medical Warning information has been retained on the Medical Warning
screen for all Medical Warnings that were unable to be mapped and converted to the
equivalent NZF Medical Warnings during the activation of BPACNZRx.
© Copyright Medtech Limited Page 23 of 60EMPOWERING HEALTH To remap the existing MIMS Medical Warnings select the Type of Medical Warning that is most appropriate for the patient Medical Warning. Select from either Medication (e.g. Penicillin), Other Substance (e.g. Peanut or bee venom) or Other Important Note (e.g. Poor medication adherence) depending on the type of allergy that the patient has indicated or presented with. If the Medical Warning type is selected as Medication: If Medication is selected then select the sub-category of either Alerting Group or Generic Name. Use the ellipsis button to search and find the appropriate Medication Alerting Group or Generic Name which is applicable. If known it is recommended to use Generic Name. © Copyright Medtech Limited Page 24 of 60
EMPOWERING HEALTH If the Medical Warning type Other Substance is selected: If the existing MIMS Medical Warning was related to Food, Animals or other Environmental substances it should be mapped within the Other Substance Medical Warning type. Use the ellipsis button to search and find the appropriate Substance which is applicable. Before creating an Other Substance medical warning a check should be made to ensure the substance does not exist within the Generic Name category, such as Peanut, Soy & Egg allergies. In addition, should a patient have an intolerance to an intra uterine device (IUD) this can be located within the Other Substance list. But it is important to realise Other Substance allergies are NOT checked during the prescribing process, only Alerting Group & Generic Name medical warnings are checked. © Copyright Medtech Limited Page 25 of 60
EMPOWERING HEALTH
If the Medical Warning type is selected as Other Important Note:
We recognise that many clinicians have used the Medical Warnings module to record
miscellaneous information unrelated to Medications or Other Substances.
If the Other Important Note Medical Warning type is selected then enter the description in free
text Note field provided.
The contents of the OLD Note field for the existing MIMS Medical Warning will automatically be
displayed in the new NZF Medical Warning note field.
Important Note – Other Important Notes field
We recognise that many clinicians have used the Medical Warnings module to record
miscellaneous information unrelated to Medications or Other Substances. Medtech
recommends that you Do NOT enter Medication related Medical Warnings on to the
patient’s medical record using the Other Important Note option as this will introduce
clinical risk to the patient when prescribing. Ensure for Medication related Medical
Warnings that the Medication option is selected.
© Copyright Medtech Limited Page 26 of 60EMPOWERING HEALTH
3. Assign Severity
Recording Severity is a new and important categorisation for the patient’s Medical Warning.
Recording of a Severity is mandatory in all Medical Warnings.
A clinical judgement is required in relation to the patient's reaction to the drug or substance.
The severity of the allergy can be selected as either Mild, Moderate or Severe.
• Severe - this should be selected if the Medical Warning is Life-Threatening or severe
enough for the drug/substance not to be prescribed or the patient not be exposed to
the substance.
• Moderate – this should be selected if the Medical Warning is moderate or not severe
enough and the drug/substance can be prescribed again if deemed necessary. It is
an alert that indicates alternatives should be considered but may be ignored based
on clinical judgement.
• Mild – this should be selected if the Medical Warning is mild or tolerable for the patient,
allowing the warning to be ignored if necessary in conjunction with clinical judgement.
It is an alert that may either be ignored and/or indicates that alternatives should be
considered.
Important Note – Medical Warning Severity
If you mark the allergy/warning as Severe (i.e. life-threatening reaction) then in the
interest of patient safety the system will prevent accidental prescribing of medications
associated with the selected Generic Name or Alerting Group.
© Copyright Medtech Limited Page 27 of 60EMPOWERING HEALTH
4. Check Medical Warning Notes
The contents of the OLD Note field for the existing MIMS Medical Warning will automatically be
displayed in the new NZF Medical Warning note field.
Important Note – Medical Warning Notes
Patients may have a number of Medication based Note Only Medical Warnings which
presents a clinical risk when prescribing. Therefore it is recommended the prescriber takes
opportunity to reclassify them as Medication based Medical Warnings, so they are only
displayed where applicable during prescribing, rather than viewing them for every
medication which occurs when Rx Warning is ticked.
5. Check the Rx Warning status
For Other Substance or Other Important Note Medical Warning types indicate if you DO NOT
want it displayed when prescribing by unticking the Rx Warning option.
Once the re-mapping of the Medical Warning appears valid, click on the OK to save the
updated Medical Warning to the patient record.
© Copyright Medtech Limited Page 28 of 60EMPOWERING HEALTH During the save process the following information message will be presented to the user advising them that a medical warning for the specific medication has been created, and will prompt alert messages at the time of prescribing, including for all associated medications contained within the same Alerting Group: If the updated Medical Warning was marked with a Severity of Severe, the following information prompt will also be displayed: The Medical Warning will no longer be displayed in bold italics within the Medical Warning list for the patient and provided there are no more patient Medical Warnings displayed in bold italics, prescribing will be permitted for the patient. © Copyright Medtech Limited Page 29 of 60
EMPOWERING HEALTH
Clicking on Cancel in the View Medical Warning screen at any point during the re-mapping
process will discard your changes and return you to the Medical Warning list screen for the
patient.
Important Note – Medical Warning list screen
The patient Medical Warning list screen will no longer be displayed in created Date Order.
It will instead be displayed in Severity Order of Severe, Moderate and Mild.
Important Note – Re-mapping prior to eReferral or GP2GP transfer
The existing MIMS Medical Warnings for a patient DO NOT need to be re-mapped should a
patient require an eReferral or a GP2GP record transfer to be completed before further
prescribing within BPACNZRx.
© Copyright Medtech Limited Page 30 of 60EMPOWERING HEALTH
Creating a New Medical Warning
Module ► Clinical ► Medical Warnings ► New
The accurate recording of a Patient Medical Warning is critical for the continued well-being
of a patient, especially in the areas of allergies to Medications and Vaccines.
Recording a Medical Warning helps ensure the patient is not prescribed a medication or
administered a vaccine that may have an adverse effect on the patient's health.
Important Note – Recording of Vaccine Allergies
There is currently no link with Vaccine allergies and the Immunisation module. The
patient’s Medical Warning list must be manually checked PRIOR to administering a
Vaccine.
The Medical Warnings in BPACNZRx has been designed to allow creation of medical warnings
more effectively and efficiently via the use of radio buttons and predictive searching.
Date of Onset: the date the allergy event is identified should be recorded; this field defaults to
the current day's date but can be changed when creating the Medical Warning.
Type: select the type of Medical Warning according to the type of allergy. The following types
are available:
• Medication: to select the required generic drug name or the Alerting Group, type the
first few letters of the Generic medication name or Alerting Group of the drug in the
field then press the ellipsis button to display potential matches. The search criteria can
be further refined if what you are looking for is not displayed. In doing so the displayed
results are automatically updated. Highlight the required term from the listing and press
the Enter key to select or the ok button. The selected term will be displayed in the
Medication field of the Medical Warnings screen.
• Other Substance: to select the required substance, type the first few letters of the
substance name of the drug in the Keywords field then press the Search or press the
Enter key to display potential matches. Highlight the required substance name from
the listing and press the Enter key to select. The selected substance name will be
displayed in the Substance field of the Medical Warnings screen.
© Copyright Medtech Limited Page 31 of 60EMPOWERING HEALTH
• Other Important Note: This should ONLY be used if the Medical Warning does not fit in
to either of the above two categories. To include allergy related information within this
category could introduce clinical risks for the patient and should be avoided. For
example a patient could have an Other Important Note and a No Known Allergies
recorded, hence if the Note contains allergy information then the patient records are
in conflict and will introduce clinical risk for the patient.
• No Known Drug Allergies (NKA): this option will only be present in the Medical Warning
module if the patient has no ACTIVE Medical Warnings, excluding Other Important
Notes. On opening the New Medical Warning screen, it will automatically default to
the No Known Allergies option.
If the No Known Allergies option is selected for a patient, the 'Note' field will be
automatically updated with the text (NKA).
If a patient Medication or Other Substance Medical Warning is subsequently added,
the No Known Allergies warning is automatically removed from the patient Medical
Warnings and does not require manual removal.
Medication and Other Substance Predictive Searches
A predictive searching feature has been introduced in both the Find Generic Name & Alerting
Group (Medication Medical Warning types) and Find Substance (Other Substance Medical
Warning type) screens which automatically displays matches based on what is entered in the
search field. For example, if A is entered in the search field all names beginning with A will be
displayed resulting in a reduced number of mouse clicks.
© Copyright Medtech Limited Page 32 of 60EMPOWERING HEALTH
As more characters are entered into the screen, fewer results are automatically displayed.
When searching for Other Substances, the most common allergic substances are displayed
at the top of the list in alphabetical order, therefore, if the patient has a common allergy, no
search criteria is required.
Severity: three levels of Severity can be specified; this requires clinical judgment in relation to
the patient's reaction to the drug or substance.
• Severe - this should be selected if the Medical Warning is Life-Threatening or severe
enough for the substance not to be prescribed (system checks are limited to Peanuts
& Eggs based products) or the patient not be exposed to the substance.
• Moderate – this should be selected if the Medical Warning is moderate or not severe
enough and the substance can be prescribed again if necessary. It is an alert that
indicates alternatives should be considered but may be ignored based on clinical
judgement.
• Mild – this should be selected if the Medical Warning is mild or tolerable for the patient,
allowing the warning to be ignored if necessary in conjunction with clinical judgement.
© Copyright Medtech Limited Page 33 of 60EMPOWERING HEALTH
It is an alert that may either be ignored and/or indicates that alternatives should be
considered.
Severity of Medical Warnings is a new feature with radio buttons alongside the grading of Mild,
Moderate and Severe, which can be applied to Medications.
There is no default value of Severity for a New Medical Warning and must be selected based
on clinical judgement.
Once a severity value is selected (e.g. Mild), it will be emphasised in bold font and the other
values are left inconspicuous.
When Severe is selected, it is emphasised in red bold font.
© Copyright Medtech Limited Page 34 of 60EMPOWERING HEALTH
Important Note – Medical Warning Severity
If you mark the allergy/warning as Severe (i.e. life-threatening reaction) then in the
interest of patient safety the system will prevent accidental prescribing of medications.
If a severity of Moderate or Mild is selected then a warning prompt is displayed during
prescribing to help ensure it is not overlooked.
However, the Mild warning prompt can be supressed within staff setup but it will still be
displayed in the Interactions/Warnings area when prescribing.
As with medication allergies/intolerances, the Severity level can also be set for Other
Substances. If the Other Substance Medical Warnings need to be displayed during prescribing
then Rx Warning must be ticked.
However, if deemed clinically necessary, the severity value of the medical warning can be
altered by double clicking the relevant medical warning in the prescribing interaction grid.
© Copyright Medtech Limited Page 35 of 60EMPOWERING HEALTH Note: should it be necessary to add additional information in relation to the Medical Warning that is not covered in the other fields, it can be entered here. Rx Warning: this field only appears when a Type of Other Substance or Other Important Notes is selected and is ticked by default. If this field remains ticked then the Other Substance or Other Important Note Medical Warning will be displayed within the Rx Interactions section when prescribing any medication. Provider: specify the staff member who recorded the patient Medical Warning. This will default to the logged in Provider. After entering the required details, clicking OK will apply validation rules and save the Medical Warning to the patient record. During the save process the following information message will be presented to the user if they have selected a Medical Warning type of ‘Medication’ advising them that a medical warning for the specific medication has been created, and will prompt alert messages at the time of prescribing: © Copyright Medtech Limited Page 36 of 60
EMPOWERING HEALTH If the new Medical Warning was marked with a severity level of Severe, the following information prompt will also be displayed: © Copyright Medtech Limited Page 37 of 60
EMPOWERING HEALTH
Patient Medications
Mapping MIMS Medications to NZF Medications
Module ► Clinical ► Patient Medications
Following activation of BPACNZRx, existing MIMS Medication records for a patient will be
mapped and converted to the equivalent NZF Medication records. Where the existing MIMS
Medication records are unable to be mapped and converted, the patient Medications will
be retained in the Patient Medication list. They will, however, be displayed in italic font and will
be unable to be automatically repeated for the patient.
The mapping of the existing MIMS Medication records to new NZF based Medication records
is a pre-requisite for BPACNZRx prescribing when repeating medications to ensure that during
the repeating process a Medication for a patient is able to be successfully recorded and that
all related Medical Warnings are displayed appropriately during prescribing of related
medications.
Important Note – Repeating un-mapped (italic) Patient Medications
All existing MIMS based Medication records selected for repeating for a patient that are
unmapped must be reclassified to the equivalent NZF Medication during the repeat
prescribing process to avoid potential prescribing errors.
Please be aware that any patient Medications that are displayed in italics are not
recognised by the Drug to Drug Interaction checks performed when prescribing.
© Copyright Medtech Limited Page 38 of 60EMPOWERING HEALTH Steps to remap a Medication record when selected for repeating Selecting to repeat an existing MIMS based Medication (or multiple Medications) that requires mapping to an NZF based Medication (medication displayed in italics) will require you to check and complete the following actions: 1. Select patient Medications to Repeat Select an existing MIMS based Medication (or multiple Medications) to repeat for a patient that requires mapping to an NZF based Medication. The existing MIMS based Medications that require mapping are those that are displayed in italics in the Patient Medication list. 2. Use the Drug Map screen to identify the closest NZF based Medication On trying to repeat an existing MIMS based patient Medication (displayed in italics), the closest NZF based Medication matches will be listed for selection. Select the most suitable NZF based medication and strength (if it is not the one that has been selected automatically for you). © Copyright Medtech Limited Page 39 of 60
EMPOWERING HEALTH The checkbox ‘Copy prescribing details from old medication’ is ticked by default to preserve dosage, frequency, period, mitte and classification values in the existing MIMS based patient Medication record. (OR) 2. Use the Drug Search screen to identify the closest NZF based Medication If there are no suitable NZF based Medication matches, then the Drug Search window can be launched by clicking the ‘Search’ button at the bottom of the Drug Map screen. Select the most suitable NZF based medication and strength. The checkbox ‘Copy prescribing details from old medication’ is ticked by default on the Drug Map screen which was opened prior to the Drug Search screen to preserve dosage, frequency, period mitte and classification values in the existing MIMS based patient Medication record. © Copyright Medtech Limited Page 40 of 60
EMPOWERING HEALTH
Important Note – Selection of Medication Strength
Care must be taken if you are selecting a Medication with a different strength. If this
occurs default prescribing details/instructions for the Patient Medication will need to be
altered appropriately.
3. Save the change in Medication name
Once the selection of the most suitable NZF based medication and strength has been
completed click on the OK button to save the change from the MIMS based Medication to
the selected NZF based Medication.
The New Patient Medication screen will be displayed, presenting the selected NZF based
medication.
© Copyright Medtech Limited Page 41 of 60EMPOWERING HEALTH 4. Check and complete the Medication directions Check and complete the administration directions for the selected NZF based medication to ensure that they are correct. Where possible the dosage, frequency, period and mitte values in the existing MIMS based patient Medication record will be displayed by default. The ‘Previous Drug’ field will display the name of the previous MIMS based patient Medication that was selected before the change to the NZF based patient Medication. 5. Review Interaction Warning for the new Patient Medication Once you have checked and completed the administration directions for the new Patient Medication review any Interaction Warnings that may be presented to you. 6. Save the change in Medication record Once you have reviewed any Interaction Warnings for the new Patient Medication that may be presented to you click on the OK button to save the new NZF based Medication. This will complete the repeating process for the Patient Medication, and make it available for any further re-prescribing in the Patient’s Medication list. © Copyright Medtech Limited Page 42 of 60
EMPOWERING HEALTH
Important Note – Presentation on the Drug Map screen
The Drug Map screen will be presented for each of the patient Medications selected for
repeating that are existing MIMS based Medication records that are yet to be reclassified
to the equivalent NZF Medication. The process for mapping a patient Medication must be
completed for each of the Medications one by one.
New Patient Medication
Module ► Clinical ► New Prescriptions
When the prescriber opens the prescribing screen for the first time after migrating to BPACNZRx,
and the selected patient has unmapped Medical Warnings the following warning message
will be displayed when selecting to create a New Prescription:
If the selected patient has multiple unmapped Medical Warnings in their patient record, on
clicking OK, the Medical Warnings grid will be opened automatically.
If the selected patient has a single unmapped Medical Warning in their patient record, on
clicking OK, the View Medical Warning will be opened automatically.
© Copyright Medtech Limited Page 43 of 60EMPOWERING HEALTH
On clicking Cancel, the prescribing process will be cancelled and the warning message will
be closed.
Important Note – Medical Warning Mapping
All existing MIMS based Medical Warnings for a patient that are unmapped must be
reclassified to the equivalent NZF Medical Warning and the Severity value set before
prescribing for the patient is permitted to avoid potential prescribing errors.
To accommodate the introduction of the New Zealand Formulary drug data within
Medtech32, the following changes have been made in the New Patient Medication screen:
NZF Drug Terms
The new NZF drug terms used for the BPACNZRx prescribing module may be longer than the
previous MIMS drug terms as they include the component substances along with their
respective strengths within a particular preparation.
Due to the long drug term, the full description of the drug may not be visible in the Drug field
in the New Patient Medication screen when prescribing.
Should it be necessary to view the full NZF drug name, the field can be expanded by dragging
the right side border of the New Patient Medications window. This feature also applies to
Directions and Interactions.
© Copyright Medtech Limited Page 44 of 60EMPOWERING HEALTH The size of the New Patient Medication Window will be remembered if ‘Remember Screen Size’ configuration is enabled for the user in Staff Setup. BPACNZRx logo The BPACNZRx logo will display in the Interaction Warning section at the bottom of the New Patient Medication screen when no Interaction Warning messages are displayed. Clicking on the BPACNZRx logo will open the NZ Formulary website http://www.nzformulary.org/ in the user default web browser. © Copyright Medtech Limited Page 45 of 60
EMPOWERING HEALTH
Drug Search
When searching for a medication to prescribe to the patient, the Drug Search screen will now
perform the drug search within the NZF drug database.
The following itemises the changes to the Drug Search screen for the BPACNZRx prescribing
module:
• Search by ‘Therapeutic Options’ has been removed from both the Quick and
Advanced tabs
• The ‘Sub’ filter has been renamed to its full term ‘Subsidised’
• Exclude ‘Unsafe in Pregnancy’ filter has been removed, as the pregnancy related
information from the monograph will be displaying during prescribing which can be
double clicked to open the monograph section to view the full contents.
• ‘Exclude Banned in Sport’ filter has been removed, and has been replaced with a new
set of filter options which follow the World Anti-Doping Agency (WADA) classification
of three categories:
• Exclude drugs prohibited in sports at all times
• Excluded in selected sports
• Excluded in competition only
© Copyright Medtech Limited Page 46 of 60EMPOWERING HEALTH
If a patient is a competitive athlete & subject to drug testing, then the ‘Exclude drugs
prohibited in sports at all times’ must be checked. If they are an athlete in an eye/hand
coordinated sport, which bans beta blockers, then the ‘in selected sports’ must be
checked. Finally, if they are in competition or are about to compete, then ‘in
competition’ must ALSO be checked.
Clicking on the Help icon next to the new Sport filters will open and display Guidance
on using these new filter controls.
• A new ‘Rx Safety Info’ feature has been added to the Drug Search screen.
The Rx Safety Info feature is an important new feature which can be used to ensure a
drug is not contra-indicated in hepatic and renal impairment, pregnancy and breast-
feeding.
Clicking on the Rx Safety Info button on the Drug Search screen after selecting a
medication will open the NZF Safety Information screen.
As the ‘Unsafe in Pregnancy’ filter has been removed, it is important that a prescriber
refers to the ‘Rx Safety Info’ section carefully before prescribing.
© Copyright Medtech Limited Page 47 of 60EMPOWERING HEALTH
Important Note – NZF Safety Information
Unlike MIMS the NZF Safety Information is not stored locally in the practice’s system. The
NZF Safety Information is an online web-based resource, and requires an internet
connection to be accessed. Being an online resource you can be assured that the
information is as up to date as possible when using it, even if the latest drug update has
not been run.
• Search by Therapeutic Group on the Advanced tab now provides a drill down to three
levels of ATC (Anatomical Therapeutic Chemical) and is presented in a tree hierarchy
• The first level of the code indicates the anatomical main group
• The second level of the code indicates the therapeutic main group
• The third level of the code indicates the therapeutic/pharmacological sub-
group
Please Note: Some levels may not display any medications which means no drugs are currently
available within NZ that belong to the selected category.
• The ‘Generic Group’ option on the Advanced tab has been renamed to ‘Generic
Name’
• Searching for all the preparations for a particular drug name will show the list of
preparations in order of Strength.
© Copyright Medtech Limited Page 48 of 60EMPOWERING HEALTH
In the interests of clinical safety and to assist in avoiding Prescribing errors, all
medication ‘sets’ will be ordered by strength in ascending order, where the lowest
strength is to be at the top and the highest at the bottom.
In addition, to support the predominantly prescribed subsidised medications, the
subsidised medication will be selected by default within the strength grid which
supresses other non-subsidised equivalents to be displayed.
© Copyright Medtech Limited Page 49 of 60EMPOWERING HEALTH
Section 29 Drugs
For Section 29 drugs, the term ‘Section 29’ is generally not included in the NZF drug term as it
has been previously displayed for MIMS drug terms. Instead for Section 29 drugs you will now
see the indicator displayed in bold blue font above the Drug field in the New Patient
Medication screen.
Previous MIMS New/View Drug screen
New BPACNZRx New/View Drug screen
Section 29 is also printed on the prescription for the attention of the Pharmacist Dispenser.
© Copyright Medtech Limited Page 50 of 60EMPOWERING HEALTH Monographs The full NZF monographs can be accessed through the NZF button at the bottom of the New Patient Medications and Drug Search Window. There are separate monographs available within the NZF for adults (blue header) and children (red header). The type of monograph opened is predicated on the age of the selected patient recorded in the Patient Register. If the patient is aged 17 years or younger, the child monograph is opened. If the patient is older than 17 years of age, the adult monograph is launched. © Copyright Medtech Limited Page 51 of 60
EMPOWERING HEALTH
You can switch between the adult and child monographs by selecting the blue or red
banner at the top of the NZF Medicine Information screen.
Important Note – Monograph Terms and Conditions
On accessing the NZF Monographs for the first time the user will be presented with the
‘Welcome to the New Zealand Medicine Formulary’ page. Please review and accept the
Terms and Conditions for use of the NZF formulary before proceeding by clicking on the
Accept button.
This message will display once for NZF Adult Monographs and once for NZF Child
Monographs.
Please Note: If the NZF button is selected from the New Patient Medication screen and the
patient is 17 years or younger the monograph automatically positions at the Dosage section
for quick access.
© Copyright Medtech Limited Page 52 of 60EMPOWERING HEALTH
Interactions
The interactions grid will display Medical Warnings, pregnancy related information and the
drug and Drug to Drug Interactions.
The ordering of Interaction warnings displayed on the New Patient Medication screen will be:
• Patient Medical Warnings, related to the prescribed drug if any, ordered by Severity
• Other Substance Medical warnings with Rx Warning ticked, ordered by Severity
• Patient Note Only with Rx Warning ticked, ordered by date created, oldest at the top
• Pregnancy section from NZF monograph
• Drug to Drug interactions, ordered by Severity
Each of the strings of interaction information can be double clicked to get further details (e.g.
pregnancy string and/or drug or drug to drug interaction information) or alternatively click the
Details button when the relevant information is highlighted.
When these pop-out windows are displayed they can be sized & positioned to suit. If
‘Remember Screen Size’ configuration is enabled for the user in Staff Setup, then they are
displayed as configured next time they are opened.
For a Medication or Other Important Note interaction warning, double clicking will open the
relevant View Medical Warnings screen providing the ability to edit or change the medical
warning such as changing the Severity of the Medical Warning from the Interaction display
or marking it Inactive if it is no longer relevant to the patient or it is a duplicate.
© Copyright Medtech Limited Page 53 of 60You can also read